Bagaimana Cara Menambah dan Menghapus Foto Dari Ulasan Google?
Diterbitkan: 2023-11-24Menambahkan foto yang relevan ke Google Review tidak hanya meningkatkan kredibilitas Anda sebagai pengulas tetapi juga membantu pengguna baru membuat keputusan yang lebih baik. Satu gambar mungkin memberi tahu lebih banyak tentang suasana restoran dibandingkan dengan ulasan teks yang panjang dan mendetail.
Semakin banyak foto yang diposting di Google Profil Bisnis suatu merek juga memiliki manfaat terkait dengan visibilitas merek tersebut. Oleh karena itu, seorang reviewer harus mengetahui cara menggunakan gambar dalam ulasannya agar dapat memberikan informasi yang maksimal.
Kami akan membahas secara detail:
- Manfaat menambahkan foto di ulasan Google
- Bagaimana Cara Menambahkan Foto ke Ulasan Google?
- Bagaimana Cara Menghapus Foto ke Ulasan Google?
Bisakah Anda Menambahkan Foto ke Ulasan Google?
Ya, Anda dapat menambahkan gambar ke Google Review .
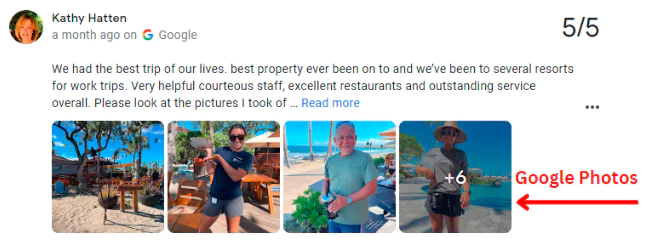
Faktanya, pada tahun 2018 Google memperbarui pedoman ulasannya untuk mendorong pengulas menambahkan gambar. Google juga telah meluncurkan alat yang dirancang khusus bagi merek untuk mengelola ulasan berbasis gambar mereka.
Pada tahun 2021, Google juga mengintegrasikan ulasan berbasis gambar pada inisiatif periklanan untuk pengalaman pengguna yang lebih baik.
Hal ini menjadikan ulasan berbasis gambar sebagai bagian integral dari pengalaman Google Profil Bisnis. Bahkan saat ini, Google melakukan banyak investasi pada teknologi ulasan berbasis gambar. Ini berfokus pada kecerdasan buatan untuk diintegrasikan guna meningkatkan pengalaman pengguna.
Bagaimana Cara Menambahkan Foto ke Ulasan Google?
Proses menambahkan gambar ke Ulasan Google bisa sedikit berbeda untuk berbagai platform. Oleh karena itu, kami telah mengumpulkan langkah-langkah yang harus Anda ikuti untuk menambahkan gambar di Android, desktop, dan juga iPhone.
Tambahkan Foto ke Ulasan Google di Desktop
Langkah 1: Buka Google Maps atau browser desktop Anda dan cari bisnis yang ingin Anda ulas (pencarian Google jika Anda menggunakan browser).
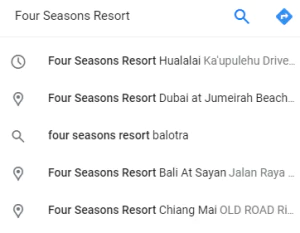
Langkah 2: Gulir ke bawah ke bagian ulasan dan klik “Tulis ulasan”.
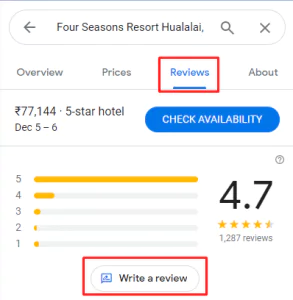
Langkah 3: Masukkan peringkat bintang serta ulasan untuk merek tersebut
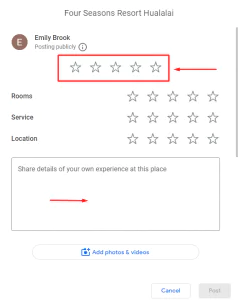
Langkah 4: Klik tombol “Tambahkan Foto” di bawah kotak teks.
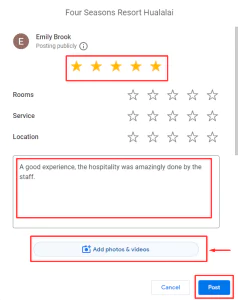
Langkah 5: Pilih foto yang ingin Anda tambahkan dengan ulasan, dari komputer Anda.
Langkah 6: Klik Buka dan Posting untuk menyelesaikan prosesnya.
Tambahkan Foto ke Ulasan Google di Android
Langkah 1: Buka Google Maps dan cari merek yang ingin Anda beri ulasan.
Langkah 2: Setelah Anda melihat nama bisnis di hasil pencarian, ketuk nama tersebut untuk melihat profil bisnisnya.
Langkah 3: Gulir ke bawah ke bagian ulasan dan ketuk opsi “Tulis Ulasan”.
Langkah 4: Tambahkan rating bintang dan ulasan yang ingin Anda berikan.
Langkah 5: Ketuk ikon kamera.
Langkah 6: Pilih foto yang ingin Anda unggah dengan ulasan yang Anda bagikan.
Langkah 7: Ketuk “Selesai” dan “Posting” untuk menyelesaikan prosesnya.
Tambahkan Foto ke Ulasan Google di iPhone
Langkah 1: Buka Google Maps di iPhone Anda dan cari merek yang ingin Anda ulasan.
Langkah 2: Setelah Anda melihat bisnis tersebut di hasil pencarian, ketuk bisnis tersebut untuk melihat profil bisnisnya.
Langkah 3: Gulir ke bawah ke bagian ulasan dan ketuk opsi “Tulis Ulasan”.
Langkah 4: Tambahkan rating bintang dan ulasan yang ingin Anda berikan.
Langkah 5: Ketuk ikon kamera.
Langkah 6: Pilih foto dari galeri atau ambil foto baru.
Langkah 7: Pilih foto yang ingin Anda unggah dengan ulasan yang Anda bagikan.
Langkah 8: Ketuk “Selesai” dan “Posting” untuk menyelesaikan prosesnya.
Tambahkan Foto ke Ulasan yang Ada
Google mengizinkan pengulas untuk menambahkan gambar ke ulasan yang telah Anda posting di Google. Berikut langkah-langkah yang dapat Anda ikuti untuk melakukan hal yang sama.
Di Ponsel :
- Buka Google Maps di ponsel Anda.
- Telusuri merek yang telah Anda posting ulasannya.
- Ketuk nama merek setelah Anda menemukannya di hasil.
- Gulir ke bawah ke bagian ulasan dan cari ulasan yang Anda tinggalkan.
- Pilih opsi “ Edit Tinjauan” .
- Setelah Anda berada di bagian edit ulasan. Ketuk ikon kamera.
- Ambil foto baru atau pilih foto yang sudah ada di ponsel Anda untuk ditambahkan ke ulasan Anda.
- Anda dapat memutar atau memotong foto sesuai keinginan Anda.
- Ketuk “Selesai” dan “Posting” untuk menyelesaikan prosesnya.
Di Desktop:
- Telusuri merek yang Anda tinggalkan ulasannya di Google Maps atau Google Penelusuran di browser desktop Anda.
- Gulir ke bawah ke bagian ulasan.
- Cari ulasan yang ingin Anda tambahkan gambarnya.
- Klik tombol “Edit Tinjauan”.
- Klik “Tambahkan Foto”
- Pilih foto dari komputer Anda yang ingin Anda tambahkan ke ulasan.
- Klik tombol "Buka".
- Klik "Posting" untuk menyelesaikan prosesnya.
Baca Juga: Bagaimana Mengotomatiskan Ulasan Google?
Manfaat Menambahkan Foto ke Ulasan Google
Menambahkan foto ke Google Ulasan Anda dapat memberikan beberapa manfaat bagi Anda dan bisnis yang Anda ulas:
Untuk Konsumen :
- Kredibilitas yang ditingkatkan : Foto menambahkan lapisan keaslian dan kredibilitas pada ulasan Anda, menjadikannya lebih persuasif bagi calon pelanggan lainnya. Melihat foto nyata dari pelanggan nyata dapat menanamkan kepercayaan terhadap suatu merek dan produk atau layanannya.
- Daya tarik visual : Foto membuat ulasan menjadi lebih menarik dan menarik secara visual, sehingga lebih mungkin dibaca dan diingat. Hal ini dapat berdampak signifikan terhadap keterlibatan pelanggan dan pengambilan keputusan.
- Visualisasi produk : Foto memungkinkan pelanggan melihat produk dalam situasi dunia nyata, memberikan pemahaman yang lebih baik tentang ukuran, tampilan, dan fungsionalitasnya. Hal ini dapat membantu mengurangi pengembalian produk dan meningkatkan kepuasan pelanggan.
Untuk Bisnis :

- Peningkatan keterlibatan : Ulasan dengan foto lebih mungkin dibaca dan dilibatkan, sehingga meningkatkan visibilitas merek dan keterlibatan pelanggan.
- Peningkatan persepsi merek : Foto positif dapat membantu membentuk persepsi merek yang positif, menunjukkan komitmen perusahaan terhadap kualitas dan layanan pelanggan.
- Umpan balik pelanggan yang ditingkatkan : Foto dapat memberikan umpan balik visual yang berharga yang dapat digunakan bisnis untuk mengidentifikasi area yang perlu ditingkatkan.
- Lebih banyak konten buatan pengguna : Foto berkontribusi pada perpustakaan kaya konten buatan pengguna yang dapat dimanfaatkan oleh bisnis untuk tujuan pemasaran dan media sosial.
- Peningkatan SEO lokal : Ulasan positif dengan foto dapat memengaruhi peringkat SEO lokal, membantu bisnis tampil lebih menonjol di hasil penelusuran.
Secara keseluruhan, menambahkan foto ke Google Ulasan adalah praktik yang saling menguntungkan yang meningkatkan pengalaman pelanggan dan memberikan wawasan berharga bagi bisnis.
Dengan memasukkan foto ke dalam ulasan mereka, konsumen dapat membuat keputusan yang lebih tepat, sementara bisnis dapat memperoleh pemahaman yang lebih mendalam tentang preferensi dan harapan pelanggan mereka.
Baca Juga: Apa Itu Review Gating?
Bagaimana Anda Dapat Menghapus Foto Dari Ulasan Google?
Berikut adalah langkah-langkah yang harus diikuti untuk menghapus gambar dari ulasan mereka.
Di Telepon :
- Buka Google Maps di ponsel Anda.
- Telusuri merek yang telah Anda posting ulasannya.
- Ketuk nama merek setelah Anda menemukannya di hasil.
- Gulir ke bawah ke bagian ulasan dan cari ulasan yang Anda tinggalkan.
- Pilih opsi “Edit Tinjauan”.
- Ketuk foto yang ingin Anda hapus dan pilih ikon “Sampah”.
- Ketuk “Perbarui” untuk menyelesaikan proses.
Di Desktop:
- Telusuri merek yang Anda tinggalkan ulasannya di Google Maps atau Google Penelusuran di browser desktop Anda.
- Gulir ke bawah ke bagian ulasan.
- Cari ulasan yang ingin Anda tambahkan gambarnya.
- Klik tombol “Edit Tinjauan”.
- Klik pada foto yang ingin Anda hapus dan pilih ikon “Hapus”.
- Klik "Perbarui" untuk menyelesaikan proses.
Bagaimana Cara Menambahkan Ulasan dengan Foto di Website Menggunakan Tagbox?
Tagbox menyederhanakan proses pengintegrasian ulasan dengan foto ke situs web Anda, sehingga meningkatkan keterlibatan pengguna. Ikuti langkah-langkah berikut, yang menampilkan fitur “Snap Up”:
- Buat akun Widget Tagbox gratis Anda atau masuk ke akun yang sudah ada.
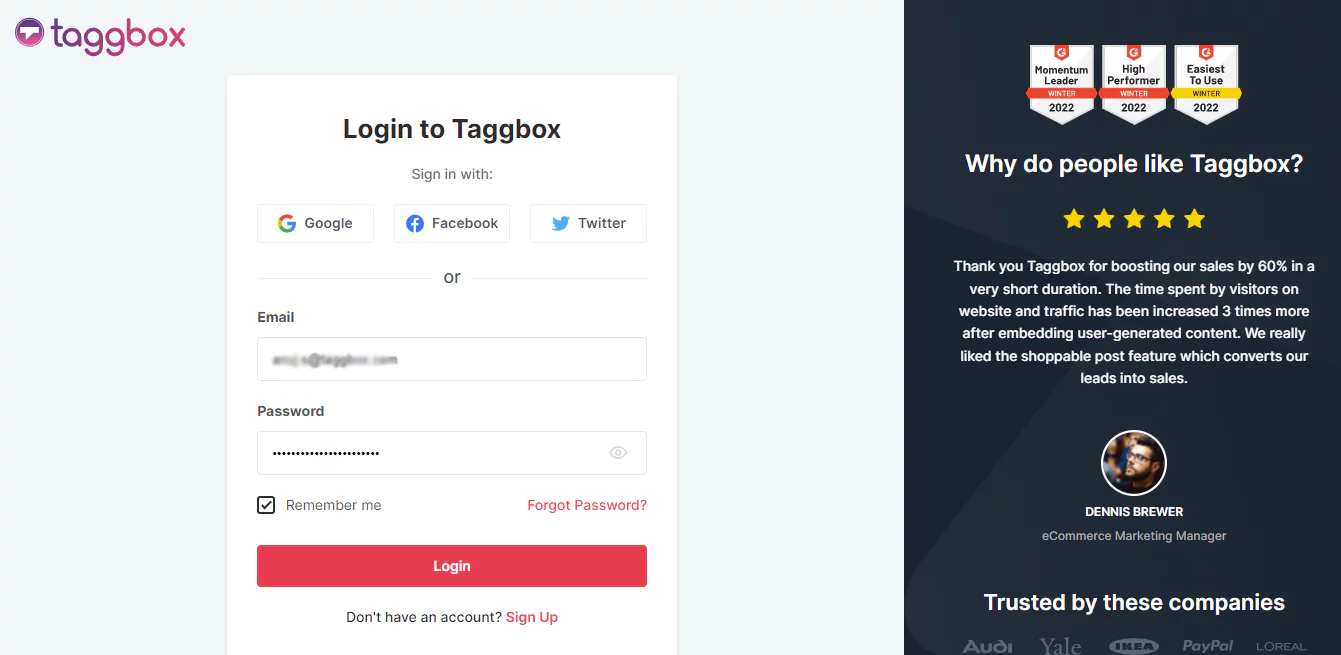
2. Klik tanda “Plus” untuk membuat widget baru, atau mengedit widget yang sudah ada.
3. Klik pada “Aplikasi & Lainnya” > Anda akan menemukan opsi SnapUp, klik opsi dari daftar.
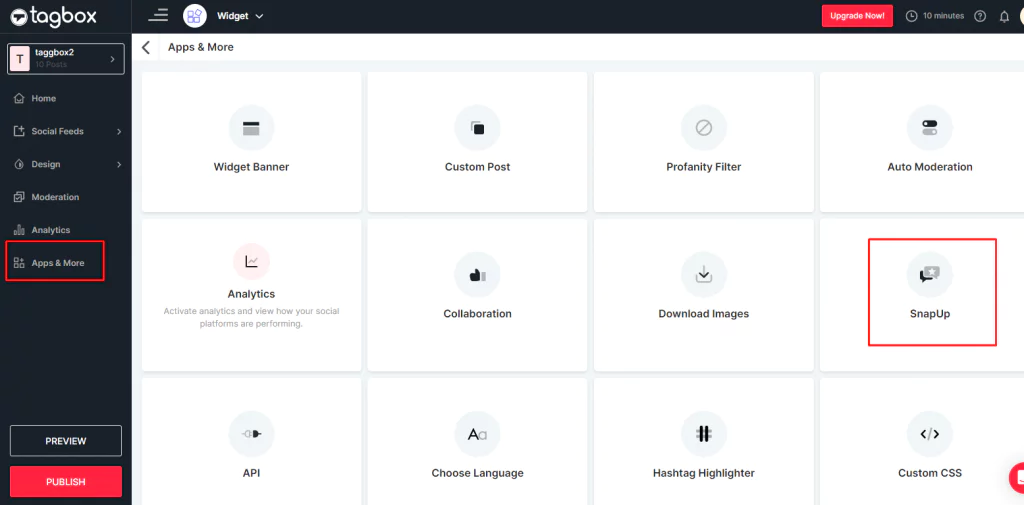
4. Akan muncul halaman pengaturan formulir SnapUp, dimana Anda dapat mengedit formulir sesuai kebutuhan Anda.
Catatan: Anda juga dapat memilih untuk menampilkan tautan, Kode QR, atau tombol, untuk situs web Anda, kampanye email, kampanye hashtag, dll. Namun, tautan SnapUp akan menjadi pilihan yang baik untuk Pemasaran SMS Anda.
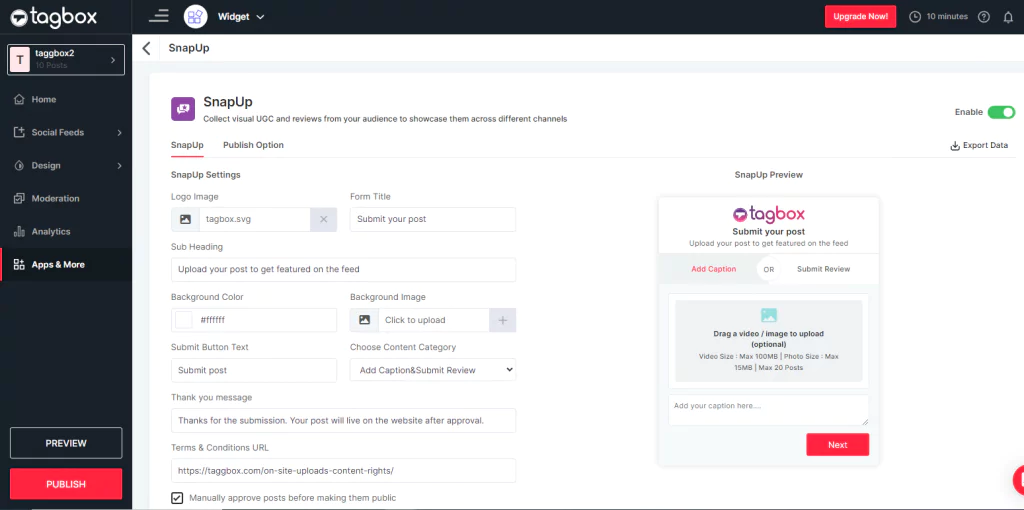
5. Setelah membuat formulir SnapUp, saatnya menyesuaikan formulir dan memoderasi konten sesuai pilihan Anda.
- Unggah Logo: Gambar dapat dilampirkan di sini untuk ditampilkan di tombol SnapUp. Anda dapat menambahkan logo perusahaan Anda di sini.
- Judul: Ini adalah judul yang akan muncul di formulir.
- Subjudul: Ini adalah deskripsi mendetail tentang apa yang dapat diharapkan pengguna Anda dalam formulir.
- Kategori: Dalam memilih kategori konten, pilih “Kirim Ulasan” untuk pengguna dan ubah juga nama tombol menjadi “Kirim Ulasan”
- Pengeditan Lainnya: Anda dapat mengubah warna latar belakang, gambar, dll., menambahkan pesan “Terima Kasih”, dan memilih kategori konten.
6. Setelah Anda selesai dengan detail yang disebutkan di atas dan menerapkan pengaturan, Anda dapat beralih ke opsi penerbitan. Di Opsi Publikasikan, pilih cara Anda ingin mempublikasikan ulasan Anda.
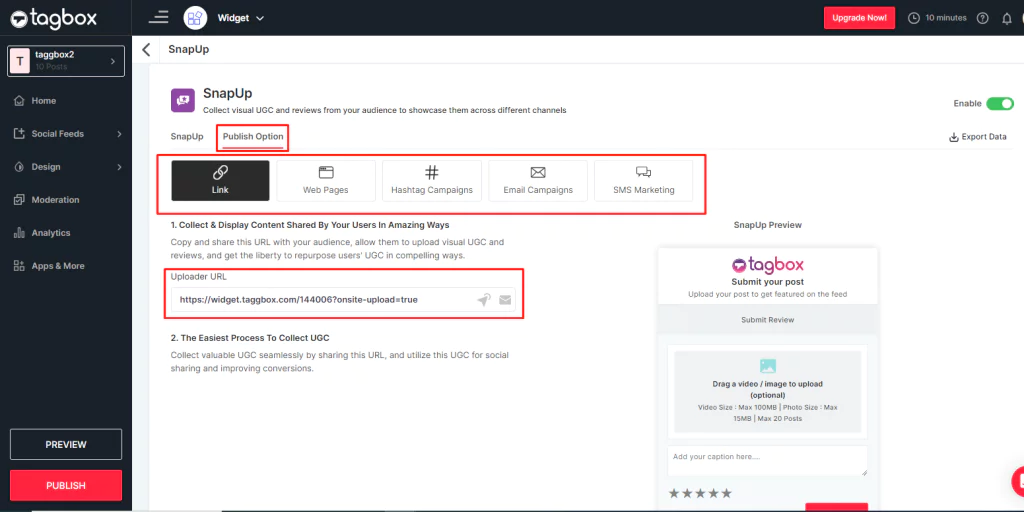
Catatan: Secara default, Diaktifkan untuk pengguna Anda, namun Anda dapat menonaktifkan fitur SnapUp, kapan pun Anda mau.
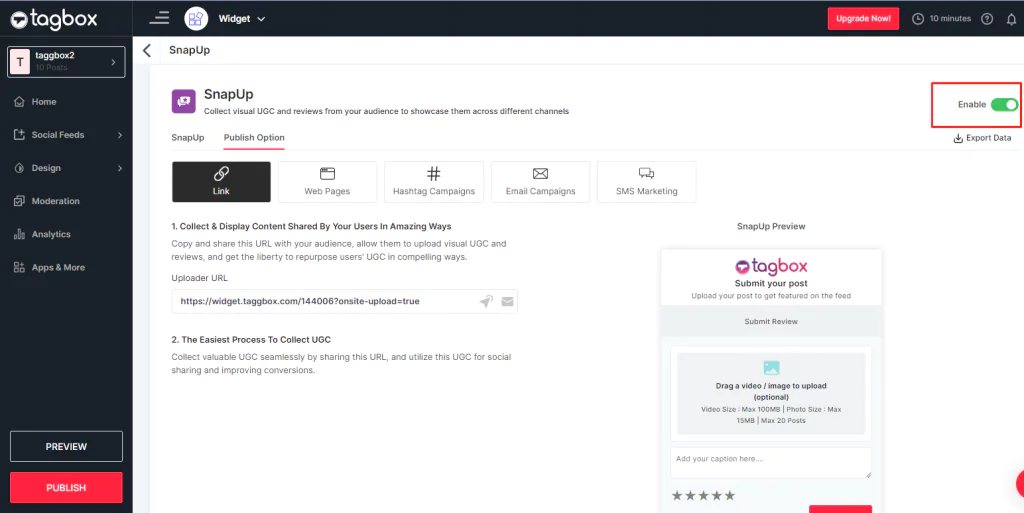
7. Terakhir, salin URL atau pilih metode yang ingin Anda tampilkan.
Ingin tahu lebih banyak tentang fitur “SnapUp”? Kunjungi blog ini sekarang!
Fitur Baru Widget Taggbox: SnapUp
Poin Penting
Menambahkan gambar di Google Ulasan adalah cara terbaik untuk menawarkan kredibilitas dan keaslian kepada merek, bisnis, produk, atau penyedia layanan. Meminta ulasan dari pelanggan terkadang memakan waktu, tetapi Anda bisa mendapatkan ulasan yang lebih baik dan asli di Google.
Anda juga dapat menggunakan Tagbox karena menyederhanakan proses mengintegrasikan ulasan dengan foto ke situs web Anda, sehingga meningkatkan keterlibatan pengguna.
