Bagaimana Cara Mencadangkan Email Outlook di Windows dan Mac?
Diterbitkan: 2023-07-11Rangkuman: Mencadangkan email Outlook sangat penting untuk perlindungan data. Temukan petunjuk langkah demi langkah, tips bermanfaat, dan alat yang direkomendasikan untuk mengamankan data email Anda yang berharga. Jangan mengambil risiko kehilangan pesan penting.
Dalam ranah komunikasi digital yang luas, email Outlook memegang kunci kehidupan pribadi dan profesional kita. Kotak masuknya adalah harta karun pesan penting, meme lucu, dan banyak lagi. Tapi apa yang terjadi ketika bencana melanda?
Saat komputer Anda mogok atau Anda secara tidak sengaja menghapus utas email penting itu? Kehilangan email dan lampiran penting yang menyimpan informasi berharga bisa menjadi mimpi buruk. Itulah mengapa mengetahui cara mencadangkan email Outlook di sistem Windows dan Mac sangatlah penting.
Pada artikel ini, kami akan memberi Anda petunjuk langkah demi langkah tentang cara mencadangkan email Outlook Anda secara efektif di platform Windows dan Mac.
Daftar isi
Bagaimana Cara Mencadangkan Email Outlook di Windows?
Dengan email, kontak, dan lampiran penting yang disimpan di Outlook, penting untuk memiliki rencana cadangan jika terjadi kehilangan data atau kegagalan sistem. Mari jelajahi langkah-langkah untuk membuat cadangan email Outlook di Windows melalui berbagai metode. Ini akan memastikan data berharga Anda aman dan mudah diambil.
Mari kita lihat cara mem-backup email prospek di platform Windows:
- .pst
- Cadangan di Gmail
- Ke MS Excel
Bagaimana Cara Mencadangkan Email Outlook di Windows melalui .pst?
Mencadangkan Outlook Mail Anda adalah keputusan bijak. Cara terbaik dan termudah untuk melakukannya adalah dengan menggunakan fitur otomatis Microsoft Outlook untuk mengekspor file .pst. Proses ini tidak hanya melindungi email Anda, tetapi juga menyimpan data seperti kontak, kalender, tugas, dan catatan.
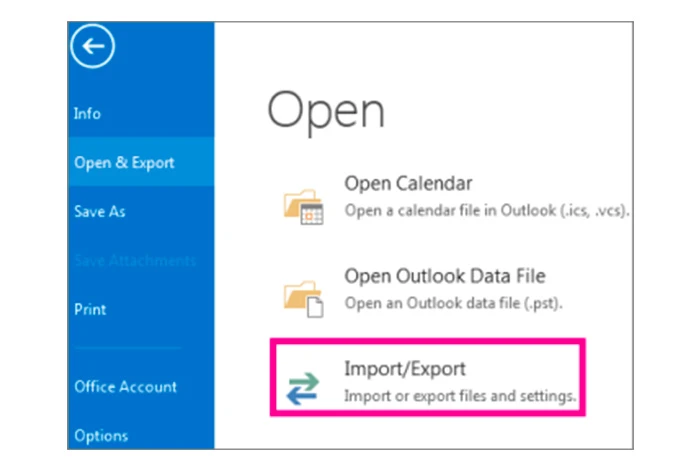
Ikuti langkah-langkah di bawah ini untuk mencadangkan Email Outlook melalui file .pst di Windows:
Langkah 1: Buka Outlook
Langkah 2: Klik "File," yang tersedia di kiri atas layar Anda
Langkah 3: Sekarang Anda akan melihat opsi "Buka & Ekspor"; klik itu
Langkah 4: Pilih opsi "Impor & Ekspor".
Langkah 5: Sekarang pilih "Ekspor ke file" dan klik Berikutnya
Langkah 6: Pilih "File data Outlook (.pst)"
Langkah 7: Pilih file yang ingin Anda cadangkan, yaitu kontak, kalender, dll., atau semuanya, dan klik berikutnya
Langkah 8: Sekarang pilih "Selesai," dan punggung Anda sekarang dibuat
Bagaimana cara Mencadangkan Outlook Anda ke MS Excel?
Jika Anda ingin mencadangkan email Outlook ke Excel, prosesnya sama. Yang harus Anda lakukan adalah memilih "Comma Separated Values" (CSV) saat memilih file keluaran.
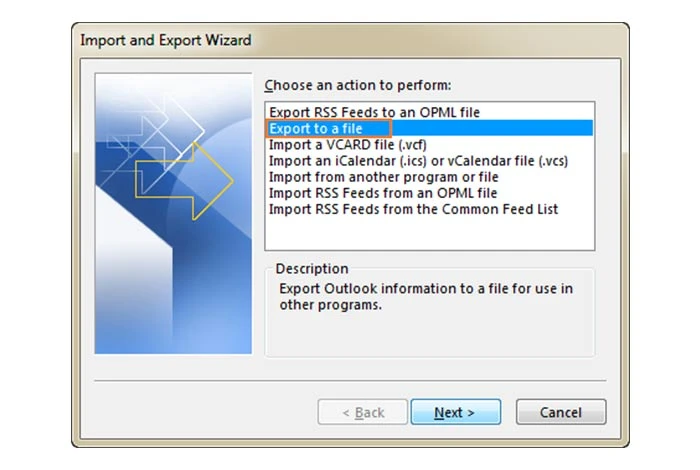
Langkah 1: Luncurkan Outlook
Langkah 2: Di sudut kiri atas layar, klik "File"
Langkah 3: Temukan dan klik opsi "Buka & Ekspor".
Langkah 4: Dari menu, pilih “Impor & Ekspor”
Langkah 5: Pilih "Ekspor ke file" dan klik "Berikutnya"
Langkah 6: Pilih opsi “Comma Separated Values (CSV)”.
Langkah 7: Tentukan file yang ingin Anda cadangkan, seperti kontak, kalender, dll., atau pilih "Semua", lalu klik "Berikutnya"
Langkah 8: Terakhir, klik "Selesai" untuk menyelesaikan proses pencadangan.
Bagaimana Cara Mencadangkan Email Outlook Anda ke Gmail?
Anda dapat dengan mudah mencadangkan Email Outlook ke Gmail. Untuk melakukannya, ikuti langkah-langkah di bawah ini:
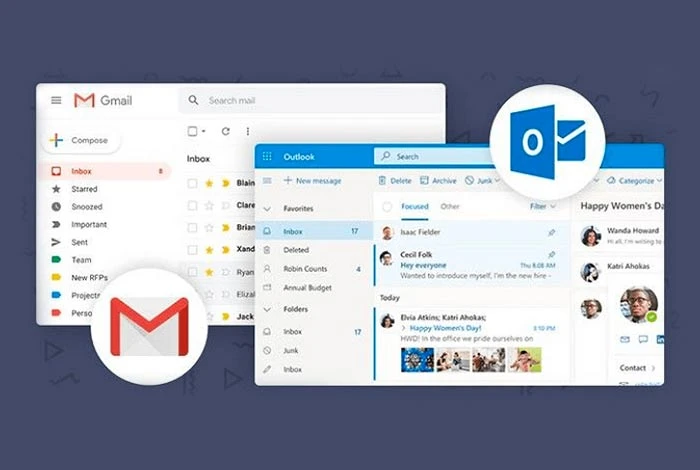
- Masuk ke akun Gmail Anda
- Klik roda gigi Pengaturan di sudut kanan atas layar Anda
- Sekarang klik Lihat Semua pengaturan
- Buka tab Impor dan Akun
- Sekarang klik Impor Surat dan Kontak
- Saat ini, Anda akan dimintai alamat email yang ingin Anda cadangkan. Cukup masukkan alamat email Outlook Anda
- Ikuti petunjuknya dan izinkan Gmail untuk mengakses email Outlook Anda
- Dan pencadangan selesai
Dengan melakukan ini, semua data Anda dari Outlook akan diimpor ke akun Gmail Anda
Bagaimana Cara Mencadangkan Email Outlook di Mac?
Jika Anda memiliki MacBook, Anda dapat dengan mudah membuat cadangan pesan email Outlook, kontak, dan data penting lainnya dengan menggunakan format File Data Outlook untuk Mac (.olm).
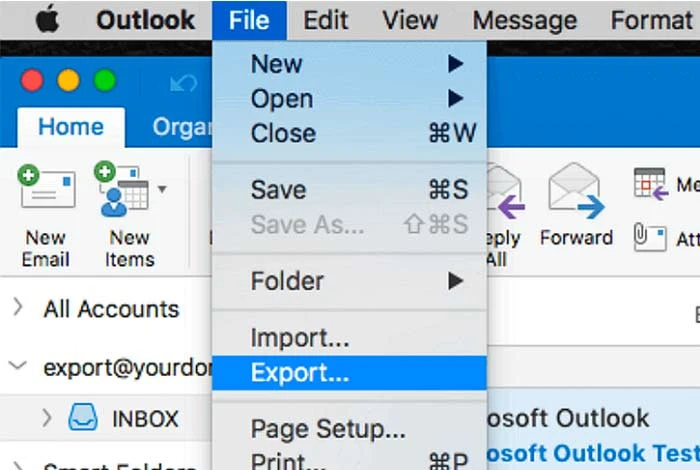
- Luncurkan Outlook. Pastikan Anda memiliki Outlook versi terbaru
- Pergi ke "Alat" di atas
- Anda akan melihat opsi "Ekspor"; klik itu
- Sekarang, Anda akan melihat layar prompt. Pilih file yang ingin Anda cadangkan (yaitu kontak, email, kalender, dll.) dan klik lanjutkan.
- Sekarang pilih tempat Anda ingin mengekspor file Anda dan klik Simpan
- Anda akan mendapatkan notifikasi setelah data Anda diekspor. Klik Selesai.
Bagaimana Cara Mencadangkan Email Outlook melalui Aplikasi Pihak Ketiga?
Meskipun Microsoft sendiri mengizinkan pencadangan untuk surat Outlook, banyak orang mungkin lebih suka menggunakan aplikasi atau perangkat lunak pihak ketiga mana pun untuk fitur tambahan. Ada banyak perangkat lunak pencadangan yang tersedia di pasaran, dan proses pencadangan untuk setiap alat serupa. Berikut langkah-langkahnya:

- Unduh dan instal perangkat lunak pencadangan favorit Anda
- Luncurkan perangkat lunak
- Hubungkan akun Outlook Anda
- Konfigurasikan pengaturan pencadangan Anda
- Mulai proses pencadangan
- Simpan file cadangan ke lokasi pilihan Anda, dan selesai
Ingatlah untuk memeriksa format yang didukung oleh aplikasi cadangan pihak ketiga tertentu yang Anda pilih. Berikut adalah beberapa perangkat lunak populer untuk membuat cadangan email Outlook Anda.
- Cadangkan
- Backup4all
- Cadangan Barakuda
- EaseUS Todo Backup
- Perangkat Lunak Pencadangan Email Zoho, dan banyak lagi.
Bagaimana cara Mengembalikan Cadangan Outlook?
Setelah Anda berhasil membuat cadangan, Anda juga harus memiliki kemampuan untuk mengimpor data dari cadangan ke Microsoft Outlook. Mengimpor data adalah proses yang mudah dan sesederhana mengekspor file. Ikuti langkah-langkah di bawah ini:
Pulihkan Cadangan Outlook di Windows:
Inilah cara Anda dapat memulihkan data Outlook di Windows:
- Buka Outlook dan klik File
- Sekarang buka Ekspor & Impor dan pilih opsi "Impor & Ekspor".
- Pilih "Impor dari Program atau File Lain" dan klik "Selanjutnya."
- Sekarang pilih jenis file tempat Anda membuat cadangan- CSV atau .pst
- Sekarang, telusuri file dan klik berikutnya
- Pilih Selesai, dan file cadangan Anda akan dikembalikan ke Outlook Anda
Pulihkan Cadangan Outlook di Mac:
Untuk mencadangkan data Outlook Anda di Mac:
- Luncurkan Outlook dan klik Alat di bagian atas layar Anda
- Klik "Impor".
- Pilih jenis file yang ingin Anda impor- OLM atau .pst
- Klik lanjutkan
- Sekarang pilih file cadangan yang ingin Anda pulihkan
- Pilih “Impor”
- Setelah data Anda diimpor, klik Selesai
Kesimpulan
Mencadangkan email Outlook sangat penting untuk melindungi data berharga dan mencegah hilangnya pesan dan lampiran penting.
Kami telah membahas petunjuk langkah demi langkah tentang cara mencadangkan email Outlook secara efektif di sistem Windows dan Mac. Dengan mengikuti petunjuk ini, Anda dapat mengamankan email, kontak, kalender, dan data lainnya.
FAQ
Apa cara terbaik untuk mencadangkan email Outlook?
Cara terbaik untuk mencadangkan email Outlook adalah dengan menggunakan fitur ekspor bawaan di Outlook. Anda dapat menyimpan email sebagai file .pst, yang nantinya dapat diimpor dengan mudah jika diperlukan.
Apakah Outlook mencadangkan secara otomatis?
Tidak, Outlook tidak mencadangkan email Anda secara otomatis. Anda harus melakukannya secara manual.
Bisakah saya mencadangkan email saya ke hard drive eksternal?
Ya, Anda dapat mencadangkan email Anda ke hard drive eksternal. Anda dapat melakukan ini dengan mengekspornya sebagai file .pst dan menyimpannya di drive eksternal.
Bagaimana cara mencadangkan email Outlook saya ke memory stick?
Untuk mencadangkan email Outlook ke memory stick, ekspor email tersebut sebagai file PST dan simpan langsung ke memory stick. Pada saat mengekspor, Anda dapat memilih stik memori sebagai tujuan.
Di mana file cadangan Outlook?
Anda dapat memilih tujuan untuk menyimpan file pada saat mengekspor. Namun, biasanya disimpan di hard drive komputer Anda. Lokasi default biasanya ada di folder "Documents" di drive lokal Anda.
Bagaimana cara mentransfer email Outlook saya ke komputer baru?
Untuk mentransfer email Outlook ke komputer baru, Anda dapat menyalin file yang diekspor ke komputer baru, lalu mengimpornya ke Outlook di komputer baru.
Apa itu file PST di Outlook?
File PST di Outlook adalah file tabel penyimpanan pribadi yang berisi pesan email, kontak, acara kalender, dan data lainnya. Ini berfungsi sebagai repositori lokal untuk menyimpan data Outlook di komputer Anda.
Apa perbedaan antara file data PST dan Outlook?
PST (Personal Storage Table) adalah format file yang digunakan oleh Outlook untuk menyimpan pesan email dan data lainnya secara lokal. File data Outlook adalah istilah yang lebih luas yang berisi jenis file seperti .pst, CSV, dll. Secara sederhana, PST adalah bagian dari file data Outlook.
Di mana file PST berada?
File PST biasanya terletak di folder "Documents" di komputer Anda. Cari subfolder bernama "Outlook Files" atau "Outlook" di dalam folder "Documents".
Apakah Outlook secara otomatis menyimpan file PST?
Tidak, Outlook tidak secara otomatis menyimpan file PST. Anda perlu mengekspor atau mencadangkan data Outlook secara manual sebagai file PST.
Apa perbedaan antara PST dan OST?
Di Outlook, file PST (Personal Storage Table) digunakan untuk menyimpan data secara lokal di komputer pengguna, sedangkan file OST (Offline Storage Table) memungkinkan pengguna untuk mengakses dan bekerja dengan data kotak surat mereka secara offline, menyinkronkan perubahan dengan server saat terhubung ke Internet.
Bagaimana cara menyimpan email Outlook tanpa PST?
Jika tidak ingin menggunakan file PST, Anda dapat menyimpan email Outlook dalam format lain yang didukung oleh Outlook, seperti CSV atau OML.
