Cara Membuat Barcode di Excel
Diterbitkan: 2024-02-09Ringkasan: Anda dapat membuat kode batang di Excel dengan menggunakan berbagai jenis font kode batang. Anda dapat menggunakan font nomor barcode berbayar atau tersedia secara gratis dari situs web pihak ketiga. Teruslah membaca untuk mempelajari prosedur lengkap membuat barcode di spreadsheet Excel.
Barcode adalah sekelompok garis dan spasi yang digunakan untuk mewakili informasi yang dapat dibaca mesin. Mereka dapat digunakan untuk berbagai tujuan seperti melacak info produk, melakukan pembayaran, atau menyimpan informasi produk. Ada beberapa perangkat lunak pelabelan kode batang untuk membuat kode batang.
Salah satu perangkat lunak tersebut adalah Excel tempat Anda dapat membuat dan menyesuaikan berbagai jenis kode batang di spreadsheet. Jika Anda ingin mengetahui cara membuat barcode di Excel, maka artikel ini akan memandu Anda.
Pada artikel ini, Anda akan mempelajari panduan lengkap cara membuat barcode di Excel. Dengan membuat kode batang di Excel, Anda dapat dengan mudah mengelola inventaris dan proses manajemen kode batang.
Daftar isi
Metode Membuat Barcode di Excel
Ada tiga cara berbeda untuk menghasilkan barcode di Microsoft Excel. Anda dapat menggunakan font kode batang, add-on excel, atau alat online untuk membuat kode batang Excel. Mari kita lihat masing-masing metode secara detail di bawah ini:
- Menggunakan Font Barcode: Ini adalah salah satu metode paling umum untuk membuat barcode. Anda dapat membeli atau menggunakan font yang tersedia secara gratis untuk kode batang. Setelah font diinstal di Excel, tambahkan data yang perlu dikodekan ke dalam sel. Setelah itu, gunakan font untuk memformat sel untuk membuat kode batang.
- Menggunakan Add-In Barcode Excel: Cara kedua adalah dengan menggunakan add-on barcode Excel yang menghasilkan barcode menggunakan rumus. Add-on ini tidak memerlukan font tambahan dan sel pemformatan apa pun sehingga mudah digunakan.
- Menggunakan Alat Online: Anda dapat memilih dari beberapa alat online yang tersedia untuk menghasilkan font dalam format gambar. Alat-alat ini memudahkan pencetakan kode batang di aplikasi yang tidak mendukung kode batang berbasis font.
Langkah-langkah Menghasilkan Barcode di Excel Secara Manual dengan Font Barcode
Untuk mulai membuat barcode di Excel, pertama-tama Anda perlu mengunduh dan menginstal font menggunakan metode pengunduhan Font barcode. Setelah Anda mendapatkan jenis font yang diperlukan, Anda dapat memulai:
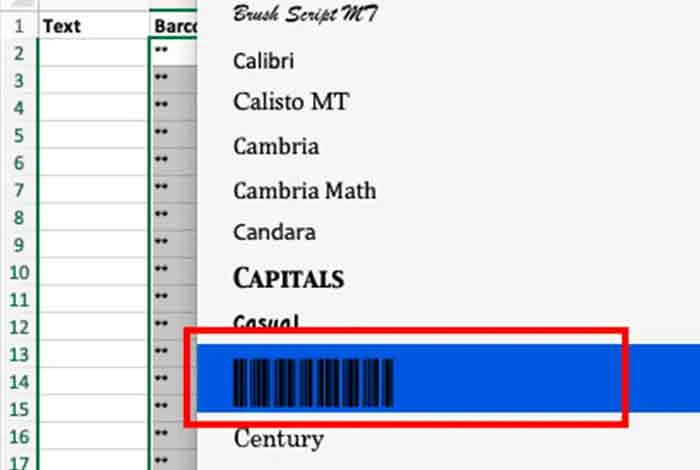
Langkah 1: Buat Dua Kolom dalam Satu Spreadsheet Kosong
Anda bisa memulai dengan menambahkan dua kolom di spreadsheet bernama Teks dan Kode Batang. Namun, Anda dapat menambahkan lebih banyak kolom bergantung pada informasi yang ingin Anda tambahkan.
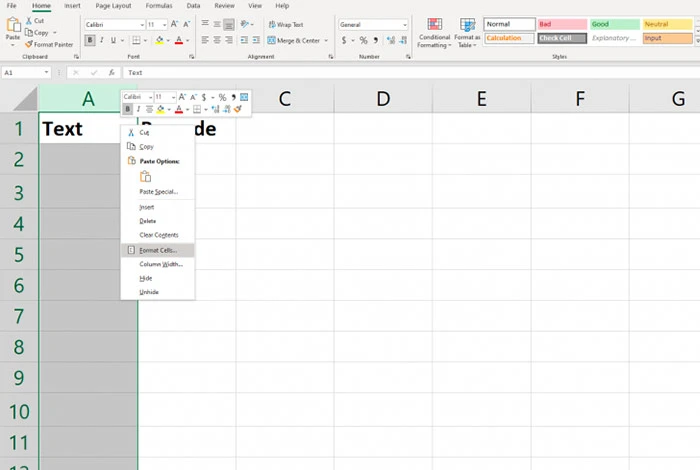
Langkah 2: Format Sel Kolom Teks
Selanjutnya, Anda perlu memformat sel untuk mempertahankan angka nol di depan dan memastikan angka yang lebih besar tidak ditampilkan dalam notasi ilmiah. Untuk itu pilih kolom Teks, lalu klik kanan, pilih Format Sel, pilih Nomor, dan klik Teks.
Langkah 3: Masukkan =” “&A2&” “Rumus pada Baris Kosong Pertama Kolom Barcode
Setelah itu, kita asumsikan sel pada kolom Teks sama dengan A2, jika tidak, rumus ini bisa Anda sesuaikan jika Anda tidak menggunakan A2 pada kolom teks. Setelah selesai, klik sel yang sekarang akan diisi dengan ** dan pilih sel yang disorot di kanan bawah. Selanjutnya, Anda harus menariknya ke bawah untuk menambahkan kolom barcode yang tersisa.
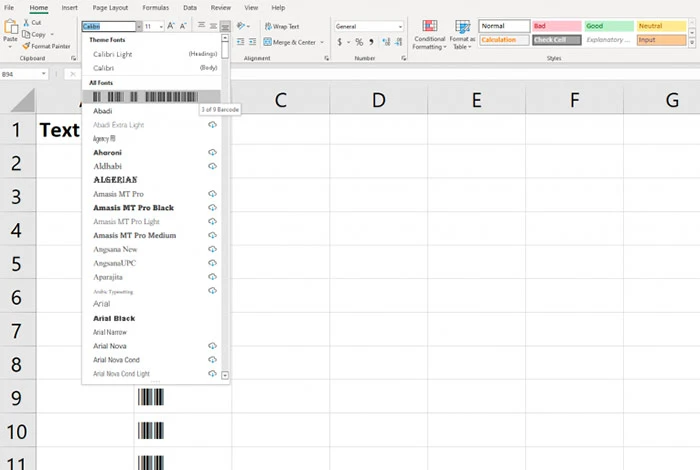
Langkah 4: Ubah Font Dalam Kolom Barcode
Buka menu font dan pilih font yang diunduh. Lebih baik menggunakan font yang sama di baris header seperti yang akan Anda gunakan di seluruh spreadsheet untuk visibilitas yang lebih baik.
Langkah 5: Isi Data Alfanumerik di Kolom Teks
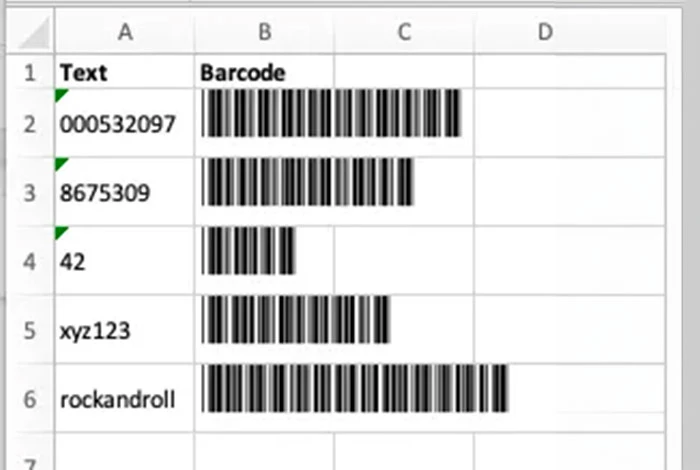
Font Kode 39 dapat mengkodekan 1-9, AZ, tanda dolar ($), tanda hubung (-) tanda persen (%), titik (.), garis miring (/), spasi, dan plus (+). Font ini juga dapat menyandikan tanda bintang (*) yang digunakan untuk menyorot awal dan akhir suatu urutan.

Setelah Anda memasukkan semua detail barcode, maka kolom Barcode akan otomatis menambahkan barcode pada kolom tersebut.
Bagaimana Cara Membuat Barcode Acak di Excel?
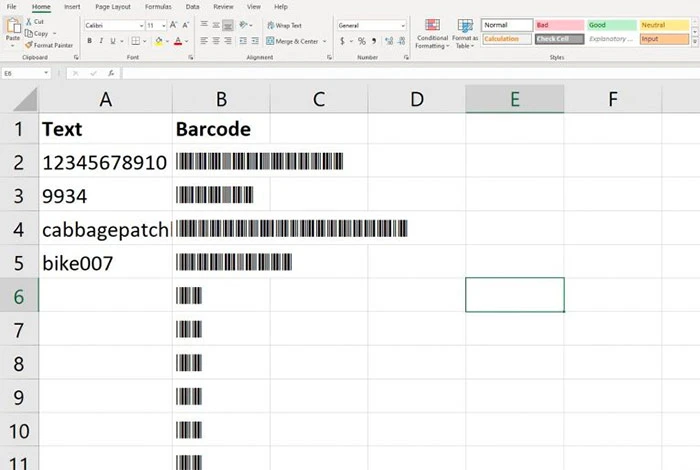
RANDBETWEEN adalah fitur bawaan di Excel yang mengembalikan nomor acak di antara dua nomor yang Anda berikan. Ini dapat digunakan untuk menghasilkan angka acak untuk permainan, simulasi, dan bahkan kode batang. Mari pelajari cara membuat kode batang acak dengan fungsi di bawah ini.
Langkah 1: Buka spreadsheet baru dan di sel A1, tambahkan rumus RANDBETWEEN (1,999999999).
Langkah 2: Selanjutnya tekan enter, maka akan dihasilkan angka acak antara 1 dan 999999999.
Langkah 3: Selanjutnya, untuk menghasilkan angka acak tambahan, tempelkan rumus langkah 1 di sel lain.
Langkah 4: Setelah Anda mendapatkan kolom angka acak, Anda dapat memanfaatkan generator kode batang Excel untuk menghasilkan kode batang untuk setiap nomor. Namun, Anda juga dapat menggunakan alat gratis lain yang tersedia online untuk hal yang sama.
Langkah 5: Selanjutnya, di alat tersebut, masukkan nomor yang dihasilkan dan Excel akan menghasilkan kode batang yang dapat Anda simpan dan cetak dengan mudah.
Manfaat Membuat Barcode di Excel
Membuat barcode di Excel memberi Anda beberapa manfaat seperti Anda dapat Menyesuaikan tampilan barcode dalam hal ukuran font. Selain itu, Anda dapat membuat barcode dengan data produk yang diisi di Excel Anda. Berikut beberapa alasan lain untuk membuat barcode di Excel.
- Hasilkan kode batang dengan cepat tanpa perangkat lunak tambahan apa pun yang menghemat biaya.
- Atur nomor produk cetak dan kode UPC dengan mudah.
- Stok barang dapat dilacak dengan mudah di Excel
- Buat katalog dan daftar produk dengan mudah
Kekurangan Membuat Barcode di Excel
Meskipun Excel adalah pilihan yang baik untuk membuat kode batang tetapi ada beberapa batasan seperti memformat sel dan mengimpor data relevan yang membuat prosedurnya memakan waktu.
Selain itu, memverifikasi dan memastikan keakuratan kode batang dapat menjadi tantangan, terutama untuk jenis kode batang yang kompleks atau kumpulan data yang besar. Berikut beberapa tantangan lain yang akan Anda alami saat membuat barcode di Excel:
- Anda hanya dapat membuat barcode Kode 39 dan Kode 128
- Kualitas cetak kode yang dihasilkan mungkin tidak sesuai standar
- Membuat semua barcode secara manual menjadi tugas yang membosankan
- Entri data manual di Excel meningkatkan risiko kesalahan ketik dan kesalahan yang dapat membuat barcode tidak terbaca.
Jenis Barcode yang Tersedia
Ada berbagai jenis barcode untuk melacak informasi produk. Setiap jenis barcode memiliki desain yang unik dan digunakan untuk tujuan yang berbeda. Berikut adalah beberapa barcode yang paling umum digunakan secara global yang dibagi menjadi barcode 2D dan barcode 3D.
Barcode 1D
- EAN-13 dan EAN-8
- UPC-A dan UPC-E
- Kode128
- ITF-14
- Kode39
Barcode 2D
- Kode QR
- kode Aztec
- Matriks data
- PDF417
- Kode Maks
- Kode Komposit GS1
Alat Gratis untuk Menghasilkan Barcode Selain Excel
Jika Anda merasa Excel agak rumit untuk menghasilkan kode batang, maka ada beberapa solusi pembuat kode batang gratis yang mudah digunakan. Berikut adalah beberapa perangkat lunak teratas untuk menghasilkan barcode:
- Barcode.tec
- Perangkat Lunak Bartender
- pengetahuan
- POSTeman-teman
- Katana
Kesimpulan
Dengan menggunakan spreadsheet Excel, Anda dapat membuat barcode untuk mengidentifikasi data produk Anda, mengelola inventaris, melacak status pengiriman produk, dan lain sebagainya.
Pada artikel ini, kami telah menyebutkan semua langkah yang perlu Anda ikuti untuk membuat berbagai jenis kode batang dengan cepat. Namun pastikan untuk memilih font barcode yang tepat berdasarkan jenis barcode yang ingin Anda buat.
FAQ Terkait Membuat Barcode di Excel
Bagaimana cara memasukkan satu barcode ke dalam Microsoft Excel?
Untuk memasukkan satu barcode ke dalam Microsoft Excel, buka tab Add-Ins dan klik pada Panel TBarCode. Selanjutnya pilih jenis barcode dan tambahkan data barcode. Selanjutnya sesuaikan ukuran barcode dan pilih finish, barcode anda akan tersimpan.
Bagaimana cara mendapatkan font kode batang untuk Excel?
Untuk mendapatkan font barcode untuk Excel, Anda perlu mendownloadnya dari bagian “Add-In”. Di bagian ini, Anda akan mendapatkan beberapa font yang dapat Anda gunakan untuk membuat barcode.
Bagaimana cara membuat barcode untuk produk?
Untuk menghasilkan barcode suatu produk, Anda dapat menggunakan generator barcode online seperti Excel. Di dalam Excel, Anda dapat memilih jenis font, memasukkan rumus yang diperlukan, dan mengisi data produk untuk menghasilkan kode batang.
Bagaimana cara membuat kode UPC di Excel?
Untuk membuat kode UPC di Excel, unduh dan instal font yang diperlukan. Selanjutnya, buka spreadsheet Excel dan tambahkan informasi yang ingin Anda kodekan dalam kode batang. Setelah itu, pilih sel yang berisi data dan ubah ukuran font sel yang dipilih menjadi font barcode yang Anda instal. Setelah itu, klik kirim dan kode batang Anda akan dibuat.
Bagaimana cara membuat barcode di Excel?
Untuk membuat barcode di Excel, Anda perlu mendownload font barcode yang diperlukan. Setelah itu, Anda perlu menambahkan data yang relevan ke dalam sel dan memasukkan rumus yang diperlukan. Setelah selesai, Anda perlu memformat font sel dan klik buat kode batang. Setelah melakukan ini, kode batang Anda akan dibuat.
