Cara Membuat Dashboard di Excel (Langkah & Template) 2023
Diterbitkan: 2023-12-19Ringkasan: Untuk membuat dasbor Excel, Anda perlu menambahkan data yang relevan ke dalam Excel dan membuat Buku Kerja Anda dengan titik data. Mari temukan langkah-langkah membuat dashboard di Excel secara akurat.
Dasbor Excel adalah alat yang hebat jika Anda ingin membandingkan titik data yang berbeda, menganalisis berbagai kumpulan data, dan merepresentasikannya dalam format yang menarik secara visual. Dasbor ini menawarkan berbagai pilihan warna, font, dan format untuk menyajikan informasi dengan cara yang nyaman.
Dalam artikel ini, Anda akan mempelajari langkah-langkah membuat dasbor menggunakan Excel dan juga praktik terbaik merancang dasbor interaktif untuk Anda sendiri.
Daftar isi
Apa itu Dasbor Excel?
Dasbor Excel adalah jenis dasbor yang digunakan untuk mewakili kumpulan data besar. Dasbor ini menggunakan elemen seperti tabel, bagan, pengukur, bagan air terjun, dll., untuk merepresentasikan data secara visual. Ketika data direpresentasikan dalam dasbor ini, data tersebut dapat dipahami untuk pengambilan keputusan yang lebih baik.
Mengapa Menggunakan Dasbor Excel?
Dasbor Microsoft Excel memudahkan memvisualisasikan data kompleks untuk pengambilan keputusan yang lebih baik. Selain itu, mereka dapat membantu Anda dalam hal berikut:
- Melacak Indikator Kinerja Utama (KPI)
- Melakukan penghitungan dan analisis data yang rumit
- Meningkatkan pengambilan keputusan berdasarkan data
- Mendiagnosis dan memecahkan masalah bisnis
- Menjelajahi skenario untuk peramalan dan perencanaan bisnis
7 Langkah Membuat Dashboard Excel untuk Meningkatkan Efisiensi Kerja
Untuk membuat dasbor Excel, Anda perlu mengimpor data mentah dan menyiapkan buku kerja Anda. Setelah itu, Anda perlu memilih visual yang tepat untuk mewakili data Anda. Berikut adalah rincian langkah demi langkah dari langkah-langkah yang perlu Anda ikuti untuk membuat dasbor Excel.
Langkah 1: Impor Data yang Relevan ke Excel
Pertama, Anda perlu menambahkan data yang relevan ke lembar Excel Anda. Jika Anda sudah memiliki data, Anda dapat melewati langkah ini. Namun, jika Anda menambahkan data, Anda bisa melakukannya dengan menempelkannya, menggunakan API untuk mentransfer data, atau menggunakan Microsoft Power Query untuk hal yang sama.
Namun, Anda juga dapat menjelajahi opsi lain seperti alat Open Database Connectivity untuk mengimpor data sebelum Anda membuat dasbor menggunakan Excel.
Langkah 2: Siapkan Buku Kerja
Setelah mengimpor data, Anda perlu mengatur tab untuk menyiapkan buku kerja Anda. Misalnya membuat tiga tab atau lembar kerja. Satu untuk Data Mentah, kedua untuk Data Bagan, dan ketiga untuk Dashboard. Ini akan memudahkan untuk membandingkan data dalam file Excel Anda.
Di sini, kami mengumpulkan data mentah untuk proyek A, B, C, dan D. Rinciannya meliputi anggaran proyek, bulan penyelesaian, dan jumlah anggota tim yang mengerjakan setiap proyek.
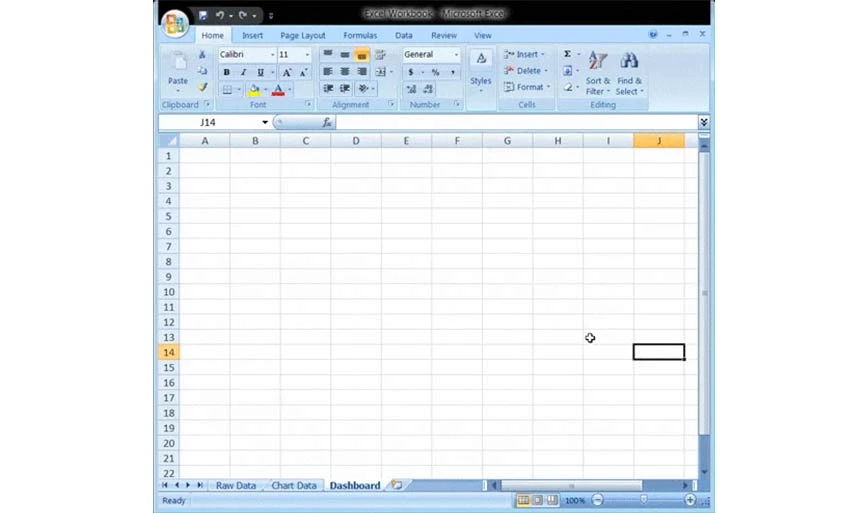
Langkah 3: Masukkan Data Mentah ke dalam Tabel
Lembar kerja data yang Anda buat harus dalam format tabel Excel dengan semua titik data di sel yang tersedia. Langkah ini disebut juga langkah pembersihan data karena di dalamnya, Anda juga dapat menemukan segala jenis kesalahan data.
Langkah 4: Lakukan Analisis Data
Pada langkah ini, Anda perlu melihat Data Mentah yang telah Anda kumpulkan dan menganalisisnya untuk memutuskan apakah Anda akan menggunakannya di lembar dasbor. Setelah diputuskan, tambahkan titik data yang dipilih di lembar kerja 'Data Bagan'.
Misalnya, jika Anda hanya ingin menyorot anggaran proyek dan bulan penyelesaian, tambahkan hanya titik data tersebut di tab Data Bagan.
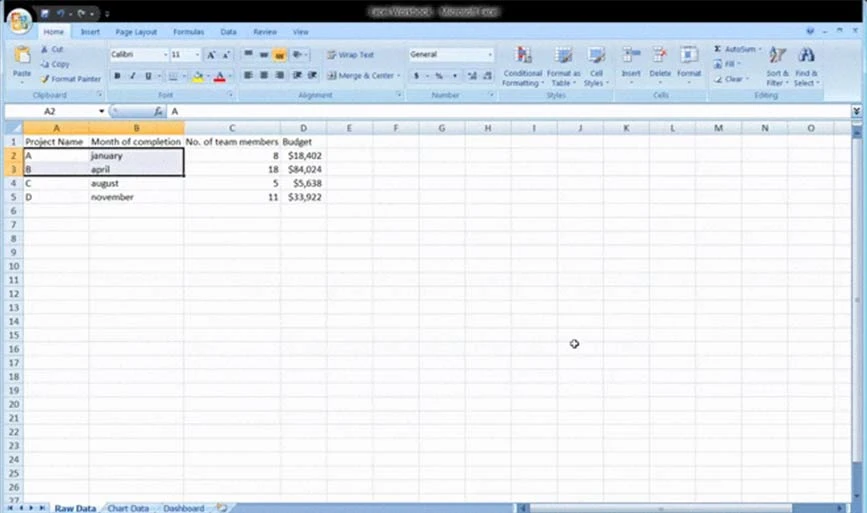
Langkah 5: Pilih Visual yang Tepat untuk Data
Untuk merepresentasikan data dengan baik di dashboard Excel, Anda perlu memilih format visual yang tepat yang ditawarkan oleh Excel. Beberapa opsi paling populer meliputi:
- Bagan Batang: Ini membandingkan nilai grafik melalui batang
- Bagan Pengukur: Bagan pengukur di Excel memungkinkan Anda merepresentasikan data dalam tata letak dial
- Bagan Air Terjun: Ini menunjukkan bagaimana titik data awal bertambah dan berkurang melalui beberapa pergantian untuk mencapai nilai akhir
- Diagram Lingkaran: Menampilkan data dalam bentuk gambar dan dibagi menjadi beberapa bagian.
- Tabel Pivot: Ini menampilkan semua data dalam format tabel
Langkah 6: Buat Dasbor Excel
Untuk membuat dashboard Excel Anda, masuk ke lembar kerja dashboard yang Anda buat awalnya. Selanjutnya, buka 'Sisipkan' > 'Kolom' > 'Bagan Kolom Berkelompok' . Setelah Anda pergi ke sana, Anda akan melihat lembar kosong tempat Anda akan memasukkan data Anda.
Klik kanan pada kotak kosong dan pilih 'Pilih data' . Lalu buka buku kerja 'Data Bagan' dan pilih data yang ingin Anda tampilkan di dasbor Excel Anda. Setelah itu tekan enter dan dashboard Anda akan dibuat.
Jika sumbu horizontal tidak menampilkan data, Anda dapat memodifikasinya. Pergi untuk memilih grafik lagi > klik kanan > pilih data. Setelah itu, kotak Pilih Sumber Data akan muncul. Selanjutnya, pilih 'Edit' di bawah 'Label Sumbu Horisontal (Kategori)' dan pilih data yang ingin Anda tampilkan pada sumbu x dari 'Data Bagan' buku kerja '.

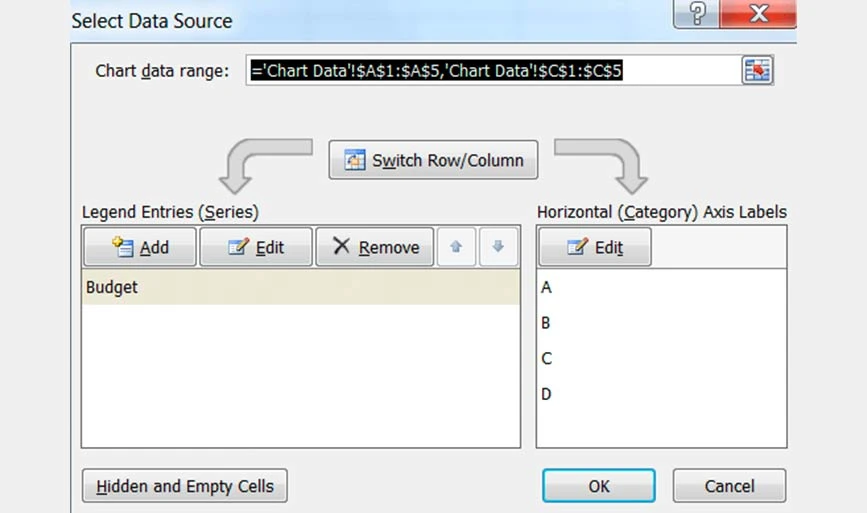
Langkah 7: Sesuaikan Dasbor yang Dibuat
Setelah Anda membuat dasbor, Anda dapat menyesuaikan font, tata letak, dan warna dasbor Anda. Apalagi jika Anda ingin membuat dashboard interaktif, Anda bisa menggunakan grafik dinamis.
Di bawah ini, data Anda akan diperbarui secara otomatis ketika Anda mengubah sumber data. Anda juga dapat menggunakan Makro, Daftar Drop-down, dan Pemotong untuk membuat dasbor interaktif.
Praktik Terbaik Desain Dasbor Excel
Untuk dasbor yang mudah dimengerti, pastikan Anda menggunakan warna, tata letak, dan pemformatan secara konsisten di seluruh lembar kerja untuk menghindari kebingungan. Selain itu, selalu visualisasikan informasi yang penting untuk analisis data.
Berikut beberapa praktik lain yang bisa Anda ikuti untuk membuat dasbor di Excel.
- Jaga Desainnya Tetap Sederhana: Saat membuat dasbor di Excel, pastikan Anda menggunakan bagan sederhana dan elemen desain agar mudah memahami data yang divisualisasikan.
- Hindari Dashboard yang Berlebihan: Hindari penggunaan banyak warna, tata letak, dan elemen yang membuat dashboard penuh sesak. Dasbor yang ramai akan membingungkan dan sulit dipahami.
- Pilih Warna dengan Bijak: Untuk menyajikan informasi di dashboard, pastikan Anda memilih palet warna dengan bijak. Merah dan hijau adalah dua warna paling umum yang dapat Anda gunakan di dasbor untuk visualisasi data.
- Memanfaatkan Freeze Panes: Saat Anda membuat dan mengerjakan tabel besar, Anda dapat menggunakan freeze panes untuk meningkatkan keterbacaan. Ini akan membantu menjaga area tertentu pada lembar kerja Anda tetap terlihat saat Anda menggulir bagian-bagian berbeda pada lembar kerja.
Templat Dasbor Excel Populer
Dasbor Excel adalah cara terbaik untuk memvisualisasikan kumpulan data penting untuk pengambilan keputusan yang lebih baik. Daripada membuat dasbor dari awal, Anda bisa menggunakan templat Excel dasbor interaktif untuk kasus penggunaan yang berbeda. Berikut adalah contoh dasbor Excel untuk berbagai kasus penggunaan yang dapat Anda pertimbangkan:
Templat Excel KPI
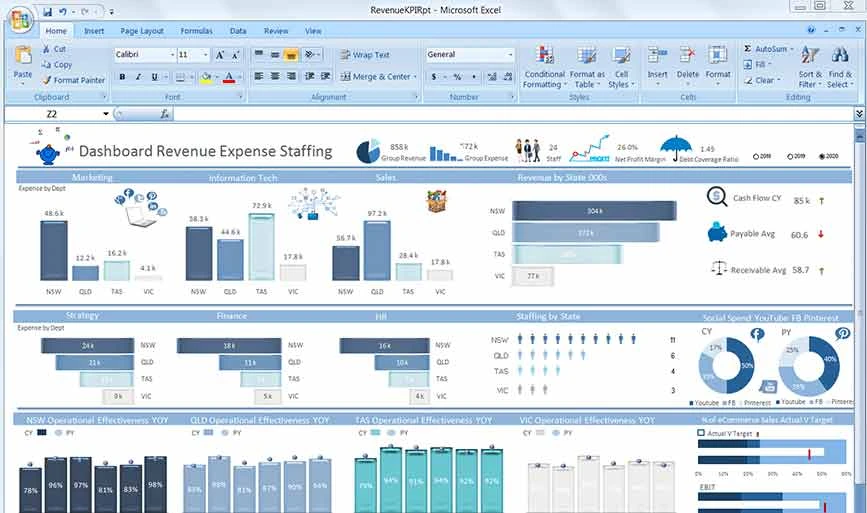
Templat KPI Excel akan memiliki representasi visual dari semua Indikator Kinerja Utama organisasi Anda melalui grafik dan bagan. Ini juga akan menyoroti pendapatan dan pengeluaran organisasi untuk tahun tertentu.
Templat Dasbor Manajemen Proyek
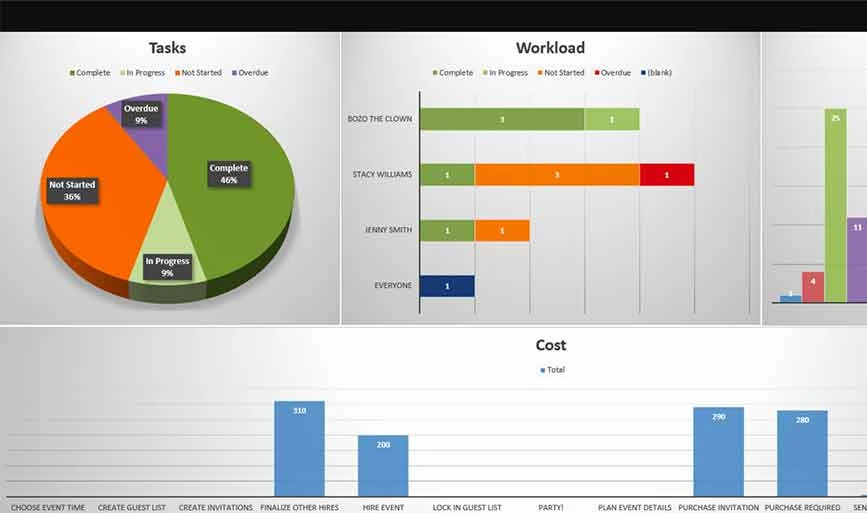
Jika Anda ingin membuat dasbor manajemen proyek di Excel, Anda dapat mempertimbangkan templat ini. Ini akan memvisualisasikan metrik seperti nama proyek, karyawan yang terlibat, tenggat waktu, subtugas, biaya terkait, dll.
Templat Dasbor Penjualan
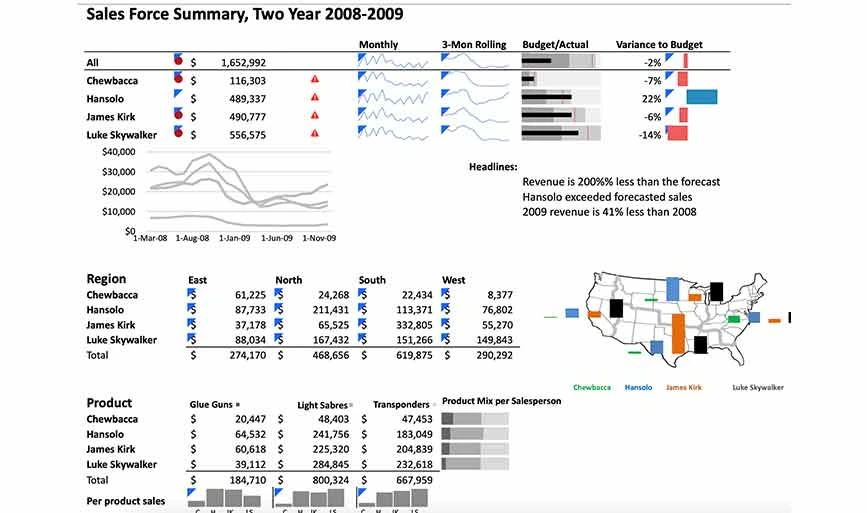
Untuk mendesain dasbor penjualan di Excel, Anda bisa menggunakan templat dasbor Penjualan. Di dasbor ini, Anda dapat memvisualisasikan kesepakatan yang sedang berjalan, kesepakatan yang diselesaikan, target yang diselesaikan oleh karyawan, dan sebagainya.
Templat Dasbor Metrik Produk
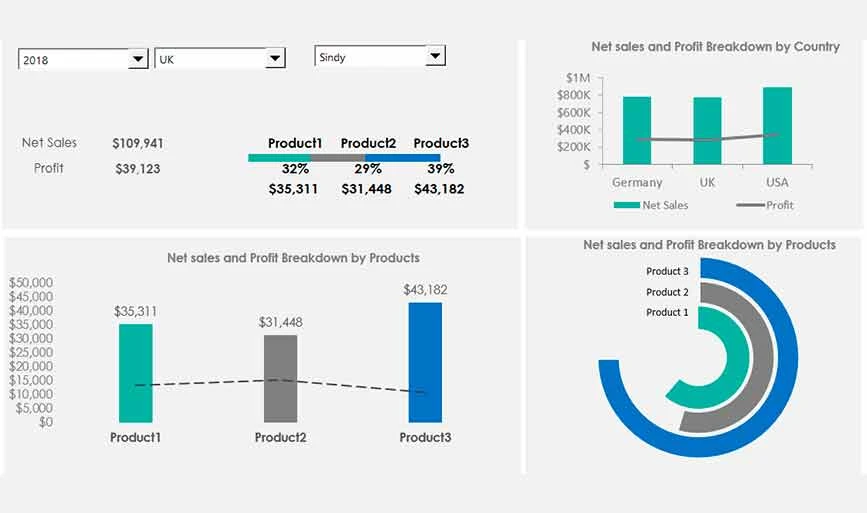
Templat ini menunjukkan semua metrik yang terkait dengan produk yang Anda jual seperti penjualan produk, rincian keuntungan berdasarkan produk, kerugian produk, dll.
Templat Dasbor Excel Media Sosial
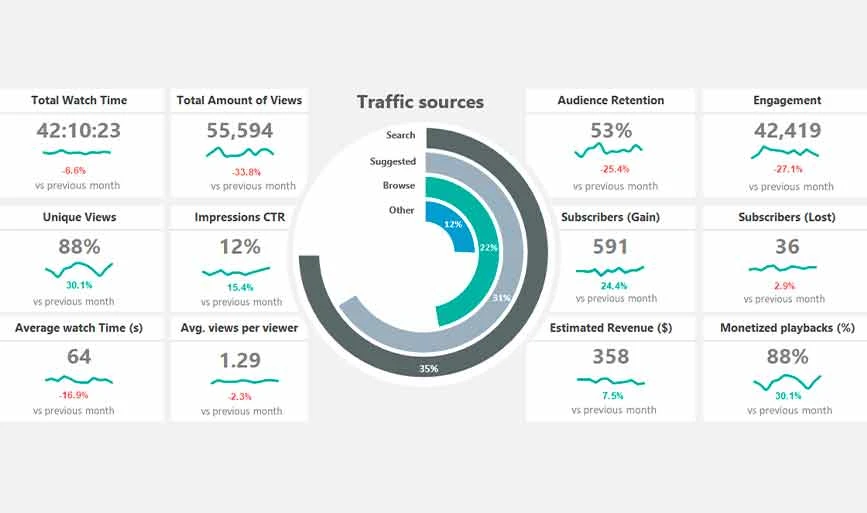
Dengan template ini, Anda dapat dengan mudah mendapatkan gambaran kinerja saluran media sosial Anda. Templat ini akan menyertakan metrik seperti waktu tonton keterlibatan, jumlah penayangan, postingan dengan kinerja tertinggi, dll.
Kerugian Menggunakan Dasbor Excel
Meskipun menawarkan banyak manfaat, Dasbor Excel juga memiliki kekurangannya sendiri. Misalnya, dasbor ini rumit untuk digunakan, memerlukan banyak sumber daya untuk mengaturnya, dan juga menimbulkan risiko kesalahan data. Selain itu, berikut beberapa kerugian menggunakan dasbor Excel:
- Dibutuhkan banyak waktu untuk menyiapkan dasbor yang rumit.
- Manipulasi data dapat memperlambat perangkat lunak dan mempersulit pembaruan dasbor.
- Memperbarui dan melihat dashboard di smartphone itu sulit
- Seseorang memerlukan keahlian untuk menyiapkan dan membuat dasbor Excel
Kesimpulan: Panduan membuat dashboard di Excel ini mungkin bisa banyak membantu Anda dalam memahami dashboard Excel. Dengan mengikuti setiap langkah prosedur, Anda dapat dengan mudah membuat dasbor berdasarkan kebutuhan kasus penggunaan Anda. Untuk menyederhanakan prosedur Anda, Anda dapat menggunakan beberapa templat Excel gratis yang ditawarkan oleh Microsoft.
FAQ tentang Cara Membuat Dashboard di Excel
Bagaimana cara membuat dasbor produktivitas di Excel?
Untuk membuat dasbor produktivitas di Excel, Anda perlu mengimpor data dan membersihkannya. Selanjutnya, Anda harus menambahkan data ke dalam buku kerja dan memvisualisasikannya dengan grafik untuk dianalisis. Namun, Anda juga dapat menggunakan templat Excel dasbor produktivitas untuk membuatnya dengan cepat.
Apakah dasbor Excel gratis?
Ya, Excel menawarkan beberapa templat dasbor gratis untuk berbagai kasus penggunaan.
Apa itu dasbor KPI?
Indikator kinerja utama di dasbor adalah jenis nilai terukur yang menyoroti seberapa efektif tujuan telah tercapai atau belum tercapai.
Apakah Excel memiliki templat dasbor?
Ya, Excel menawarkan beberapa templat dasbor gratis untuk membuat dasbor interaktif untuk berbagai kasus penggunaan. Misalnya, ia menawarkan template untuk penjualan, media sosial, kinerja KPI, metrik produk, dll.
Bagaimana cara membuat dashboard penjualan di Excel?
Untuk membuat dashboard penjualan di Excel, Anda bisa menggunakan template. Dengannya, Anda dapat dengan mudah membuat dashboard berisi info seperti jumlah penjualan, penutupan penjualan, perkiraan anggaran penjualan, dan lain sebagainya.
