Cara Memasang WordPress Di GoDaddy: Panduan Langkah Demi Langkah
Diterbitkan: 2023-06-05Apakah Anda ingin memulai blog atau situs web Anda? Maka Anda telah mendarat di tempat yang tepat hari ini!!!
Menginstal WordPress di GoDaddy adalah proses sederhana yang memungkinkan Anda membuat situs web yang kaya fitur dan dinamis tanpa memerlukan pengetahuan pengkodean yang luas. GoDaddy, salah satu penyedia hosting web paling populer, menawarkan fitur penginstalan WordPress sekali klik yang nyaman yang menjadikan pengaturan situs web Anda semudah angin sepoi-sepoi.
Dalam panduan ini, kami akan memandu Anda melalui proses penginstalan WordPress di GoDaddy langkah demi langkah, yang memungkinkan Anda mengaktifkan dan menjalankan situs web dengan cepat.
Kami juga akan mempelajari hal-hal penting yang harus diperhatikan sebelum memulai prosedur instalasi serta cara mendapatkan SSL gratis setelah menginstal WordPress.
Mari selami dan mulai perjalanan menambahkan salah satu CMS paling populer di platform hosting web terkenal ini.
Apa Itu Nama Domain Dan Hosting?
Sebagian besar dari kita telah mendengar tentang istilah "Nama Domain", dan "Hosting" tetapi tidak jelas bagi banyak orang apa itu!!! Pada tingkat yang paling sederhana, kita sering menggunakannya setiap kali kita menjelajahi sesuatu di internet.
Pada bagian ini, kami telah menjelaskannya.
Baca sebelum Anda menuju ke cara menginstal WordPress di GoDaddy …
Nama domain adalah rangkaian pemetaan teks ke alamat IP alfanumerik, yang digunakan untuk mengakses situs web dari perangkat lunak klien. Dalam bahasa Inggris sederhana, nama domain adalah teks menggunakan pengetikan, yang di jendela browser pengguna mencapai situs web tertentu. Misalnya, nama domain untuk Yahoo adalah www.yahoo.com.
Ada dua bagian untuk nama domain – Domain Tingkat Atas (TLD) dan Domain Tingkat Kedua (SLD). Sementara yang pertama ada di akhir nama domain, yang terakhir adalah nama di sebelah kiri ekstensi domain. Di sini untuk yahoo.com, Domain Tingkat Kedua adalah Yahoo, dan Domain Tingkat Atas adalah .com.
Nama domain dikelola oleh pendaftar domain, yang mengesahkan nama pendaftar. Jika Anda ingin membuat situs web baru, Anda harus mendaftarkan nama ke registrar. Saat ini, ada lebih dari 300 juta nama domain terdaftar.
Sekarang mari beralih ke Hosting…
Hosting atau Web Hosting adalah layanan digital yang membuat konten website Anda dapat diakses di internet. Biasanya penyedia hosting mengembangkan infrastruktur komputasi backend yang dirancang khusus yang pada gilirannya digunakan oleh pengembang web untuk menghosting situs web melalui kode sumber yang diunggah. Dengan cara ini, setiap situs web dapat diidentifikasi secara individual dengan nama domainnya yang khas dan ruang web serta penyimpanan yang dialokasikan secara rasional.
Host web memberi pengguna seperti Anda teknologi hosting dan sumber daya yang mereka butuhkan untuk mengoperasikan situs web mereka secara efektif dan aman. Mereka terutama bertanggung jawab untuk memastikan server Anda berfungsi dengan baik, menerapkan tindakan keamanan, dan memastikan bahwa transfer data ke browser pengunjung berhasil dilakukan.
Penyedia layanan hosting web, misalnya, GoDaddy, memastikan bahwa situs web Anda bekerja secara optimal dan dengan protokol keamanan yang ditingkatkan. Selain itu, ini menyederhanakan berbagai aspek penting dan tantangan hosting web – mulai dari instalasi perangkat lunak yang rumit hingga dukungan teknis. Alih-alih menghosting situs web Anda sendiri, yang harus Anda lakukan hanyalah menyewa ruang dari penyedia. Ini menghasilkan keandalan, kecepatan, kecepatan, keamanan, dan keandalan maksimum untuk situs web Anda.
Apa Itu Hosting GoDaddy & Mengapa Memilihnya?
Sebagian besar bisnis kecil di seluruh dunia sangat cocok dengan GoDaddy dalam hal hosting web. Tetapi sebelum itu, penting untuk mengetahui apa yang Anda hadapi dan mengapa itu pilihan yang tepat untuk Anda.
Karena itu, kami akan mengeksplorasi apa itu hosting GoDaddy dan mengapa Anda harus menginstal WordPress di GoDaddy sebelum mengetahui cara menginstal WordPress di GoDaddy.
GoDaddy adalah pencatat domain terbesar dan terbesar di dunia. Ini memberdayakan orang-orang yang memiliki ide kreatif untuk sukses secara online. Layanan yang disediakan GoDaddy mencakup produknya – domain, dan hosting. Anda dapat memilih keduanya dari satu platform dan menginstalnya di sini. Membeli nama domain mudah dilakukan dengan alat pencarian domain GoDaddy, dan alat pembuat nama. Dan alamat situs web Anda yang sempurna untuk bisnis Anda akan siap hanya dalam beberapa klik.
Platform ini paling cocok untuk pembuat situs pemula yang dapat mengelola GoDaddy dengan baik sebagai host web. Anda akan mendapatkan semua yang Anda perlukan untuk memulai perjalanan Anda dengan paket tingkat rendah untuk hosting bersama, termasuk nama domain, sertifikat SSL, dan pembuat situs yang mulus.
Menjadi penyedia layanan pengembangan web profesional selama lebih dari satu dekade sekarang, kami merekomendasikan GoDaddy karena memberi Anda penawaran yang bagus. Tetapi jika Anda adalah seseorang yang membutuhkan lebih banyak transparansi, dan tambahan gratis tanpa berurusan dengan upsell, GoDaddy bukanlah pilihan yang tepat.
Tidak semua platform hosting web menawarkan layanan sebanyak GoDaddy. Plus, semua orang bisa menggunakannya karena tidak memerlukan pengetahuan teknis seperti pengkodean. Untuk menambahkan WordPress ke GoDaddy, hanya ada beberapa langkah yang harus diikuti.
Hal Yang Harus Anda Ketahui Sebelum Memasang WordPress Di GoDaddy
Hosting WordPress di GoDaddy adalah sesuatu yang dapat sangat bermanfaat bagi situs web Anda atau bisnis baru Anda. Tidak ada jalur tunggal atau linier untuk memulai GoDaddy.
Instalasi ini memberi Anda banyak ruang lingkup dan memiliki tahapan yang berbeda dari awal hingga akhir.
Namun sebelum mendalami cara menginstal WordPress di GoDaddy, ada beberapa hal yang perlu Anda ketahui sebelum penyiapan WordPress GoDaddy. Di bawah ini, kami telah menetapkan beberapa poin penting untuk dipertimbangkan:
1. Pilih Paket Hosting yang Tepat
GoDaddy menawarkan berbagai paket hosting, termasuk hosting bersama, hosting WordPress terkelola, dan Server Pribadi Virtual (VPS). Untuk menginstal WordPress, opsi yang paling cocok biasanya adalah paket perumahan WordPress yang dikelola, karena secara khusus dioptimalkan untuk menjalankan situs web. Paket ini memberikan kinerja, keamanan, dan pembaruan otomatis yang lebih baik yang disesuaikan untuk WordPress.
2. Persyaratan Check Out
WordPress memiliki persyaratan khusus yang harus dipenuhi oleh lingkungan hosting Anda. Sebelum menginstal WordPress di GoDaddy, pastikan bahwa paket hosting Anda mendukung versi PHP yang diperlukan (disarankan 7.4 atau lebih tinggi) dan MySQL (disarankan 5.6 atau lebih tinggi). Hosting WordPress terkelola GoDaddy biasanya memenuhi persyaratan ini.
3. Nama Domain Dan DNS
Untuk Menginstal WordPress, Anda memerlukan nama domain yang terdaftar di GoDaddy atau registrar lainnya. Jika Anda menggunakan domain yang terdaftar di tempat lain, Anda harus memperbarui pengaturan DNS untuk mengarahkan domain tersebut ke akun hosting GoDaddy Anda. Anda akan menemukan petunjuk mereka tentang cara melakukan ini, atau Anda dapat menghubungi tim dukungan mereka untuk mendapatkan bantuan.
4. Buat Cadangan
Sebelum melanjutkan dengan penginstalan atau modifikasi apa pun, selalu disarankan untuk membuat cadangan situs web Anda. GoDaddy memiliki banyak opsi pencadangan, dan Anda dapat menggunakan alat lalu lintas bawaan atau menginstal cadangan WordPress untuk memastikan bahwa Anda memiliki salinan database dan file situs web Anda. Jadi, dengan GoDaddy, Anda berada di tangan yang tepat. Jangan tegang karena kehilangan data.
5. Instal WordPress Melalui Dasbor Hosting GoDaddy
GoDaddy menyediakan cara mudah untuk menginstal WordPress melalui dasbor hostingnya. Masuk ke akun GoDaddy Anda, buka bagian hosting, dan temukan opsi “WordPress”, atau “WordPress Terkelola”. Ikuti semua petunjuk layar untuk menyiapkan instalasi WordPress Anda. Anda harus memilih domain, memberikan nama untuk situs Anda, menyiapkan nama pengguna dan kata sandi untuk akun admin WordPress Anda, dan memilih opsi tambahan yang ditawarkan selama proses instalasi.
6. Amankan Instalasi Anda
Keamanan WordPress sangat penting untuk melindungi situs web Anda dari potensi ancaman. Setelah Anda menginstal WordPress, disarankan untuk mengambil beberapa langkah keamanan dasar. Ubah nama pengguna admin default menjadi sesuatu yang unik, gunakan kata sandi yang kuat, dan selalu perbarui instalasi, tema, dan plugin WordPress Anda. Selain itu, Anda dapat mempertimbangkan untuk menginstal plugin keamanan, seperti Wordfence atau Sucuri, untuk lebih meningkatkan keamanan situs WordPress Anda.
7. Sesuaikan Dan Tingkatkan Situs Web Anda
Setelah berhasil menginstal WordPress di GoDaddy, Anda dapat mulai menyesuaikan situs web dan memilih tema yang sesuai yang selaras dengan merek atau tata letak situs web yang diinginkan. Instal plugin penting untuk pengoptimalan SEO, formulir kontak, caching, dan fungsi lain yang mungkin Anda perlukan. Jelajahi dasbor WordPress untuk membiasakan diri Anda dengan berbagai pengaturan dan opsi yang tersedia untuk penyesuaian.
Bagaimana Cara Memasang WordPress Di GoDaddy?
Sejak platform hosting menjadi populer dan sejumlah besar bisnis online, pertanyaan, “Cara menginstal WordPress di GoDaddy,” menjadi lebih umum. Tidak ada satu jalur pun untuk memulai dengan WordPress adalah beberapa cara untuk menambahkan WordPress ke GoDaddy, dan di bawah ini kami telah membahas semuanya.
Lihat panduan untuk mengetahui cara menghosting situs web WordPress di GoDaddy dan melakukannya segera.
• Pembelian Hosting Dan Nama Domain
Dalam hal membangun situs web, membeli paket hosting dan nama domain adalah langkah awal yang penting. Paket hosting menyediakan ruang server untuk menyimpan file situs web Anda dan membuatnya dapat diakses secara online. Di sisi lain, nama domain memberi situs Anda alamat web yang unik. Dalam panduan ini, kami akan memandu Anda melalui proses pembelian dan hosting nama domain di GoDaddy, memastikan Anda memiliki dasar yang kuat untuk keberadaan online Anda...
1. Kunjungi GoDaddy

Ini adalah langkah pertama dan sangat mendasar dari tutorial WordPress GoDaddy ini. Kunjungi situs web resmi GoDaddy atau cukup ketik www.GoDaddy.com di kotak URL. Anda akan dialihkan dalam satu detik.
2. Pilih Hosting & SSL
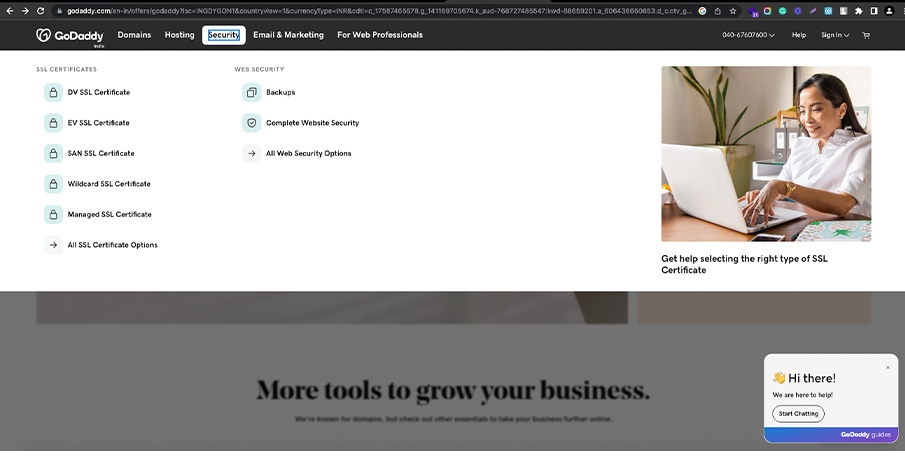
Di beranda, cari bagian “Hosting & SSL”. Anda juga dapat membuka menu “Hosting” untuk mendapatkan lebih banyak opsi tentang hosting dan sertifikat SSL untuk situs web Anda.
3. Pilih Hosting Web
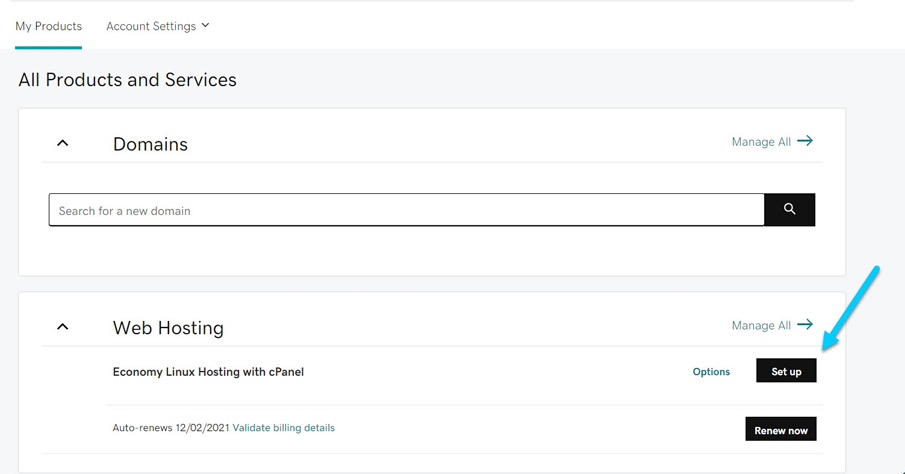
Serangkaian opsi akan tersedia untuk Anda. Dari sana pilih "Web Hosting", Ini akan mengarahkan Anda ke paket hosting yang ditawarkan GoDaddy. Ada berbagai paket hosting yang ditawarkan oleh GoDaddy yang memiliki beberapa keuntungan besar.
4. Pilih Paket Hosting
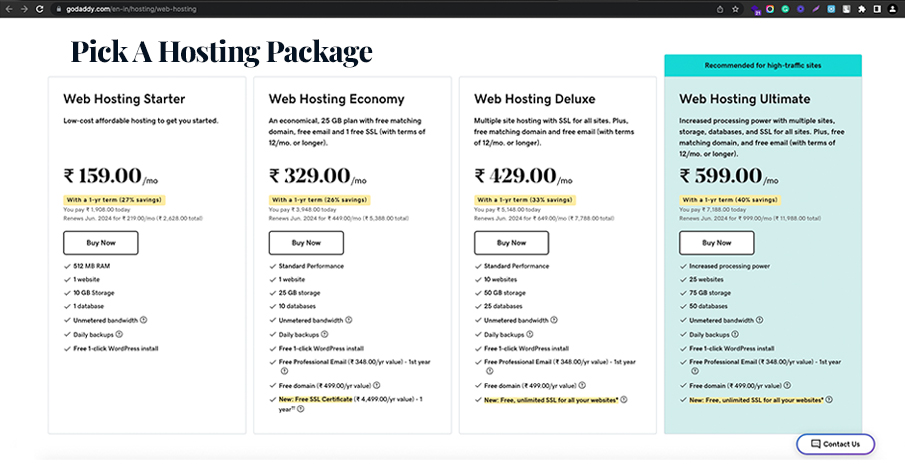
Tinjau berbagai paket hosting yang tersedia dan pilih salah satu yang paling sesuai dengan kebutuhan Anda. Pertimbangkan faktor sebelum Anda menyelesaikannya, seperti bandwidth, penyimpanan, dan fitur yang disediakan. Anda dapat membandingkan dan membandingkan paket GoDaddy dengan opsi penyedia lain untuk memastikan ini adalah paket yang tepat untuk Anda.
5. Pilih Durasi Istilah
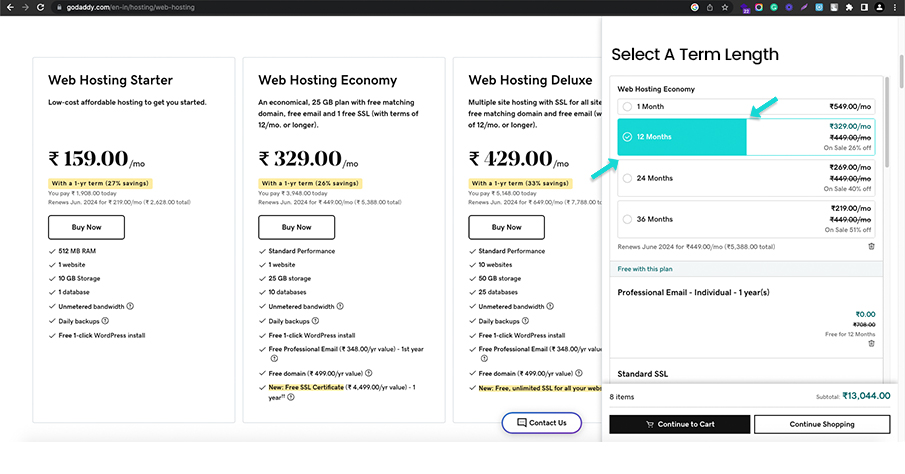
Setelah Anda memilih paket hosting, klik untuk melanjutkan. Anda kemudian akan diberikan opsi untuk memilih jangka waktu untuk paket hosting Anda. Pilih durasi yang Anda inginkan, apakah itu bulanan, tahunan, atau istilah lain yang ditawarkan.
6. Pilih Jenis Sistem: Linux Dengan Panel Kontrol Cpanel
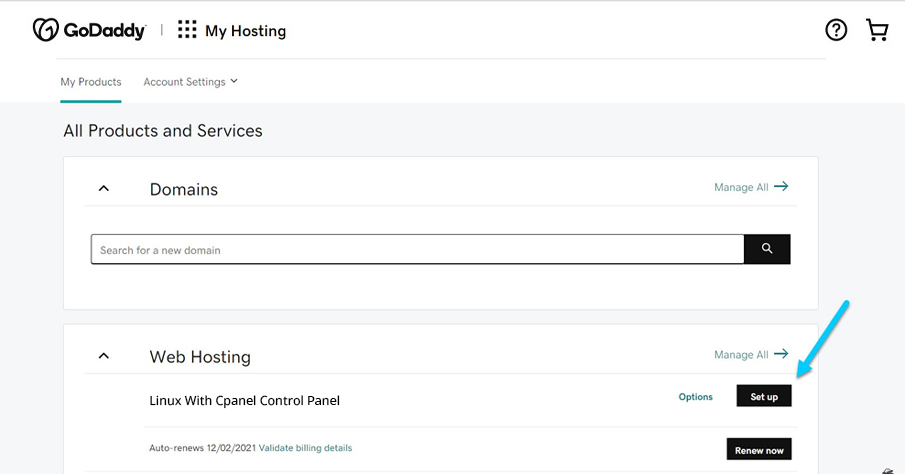
Selanjutnya, Anda harus memilih jenis sistem. Dalam hal ini, pilih "Linux with cPanel Control Panel", sebagai tipe sistem Anda. Konfigurasi ini umum digunakan dan menawarkan panel kontrol yang mudah digunakan untuk mengelola akun hosting Anda.
7. Tambahkan Perlindungan Jika Diperlukan
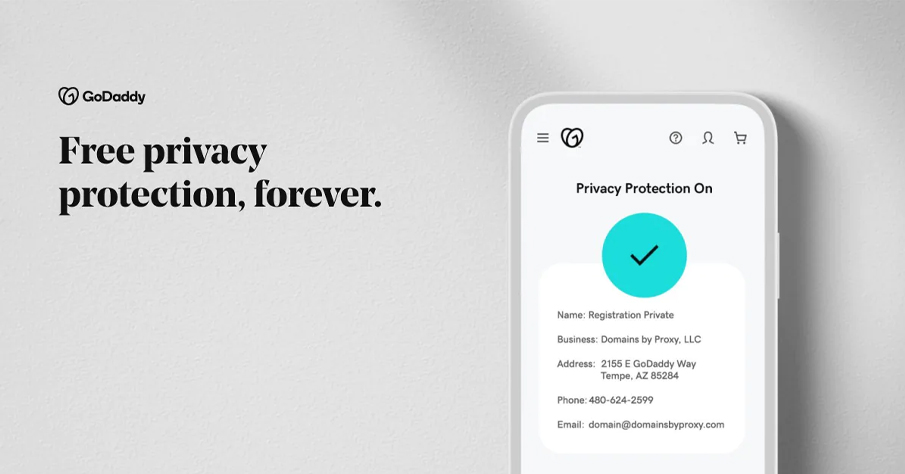
Jika Anda memerlukan perlindungan tambahan untuk situs web Anda, seperti sertifikat SSL atau keamanan situs web, Anda dapat menjelajahi dan memilih opsi yang relevan. Langkah ini meskipun opsional, disarankan untuk mengamankan situs web Anda dan melindungi data pengguna.
8. Tambahkan Nama Domain Anda
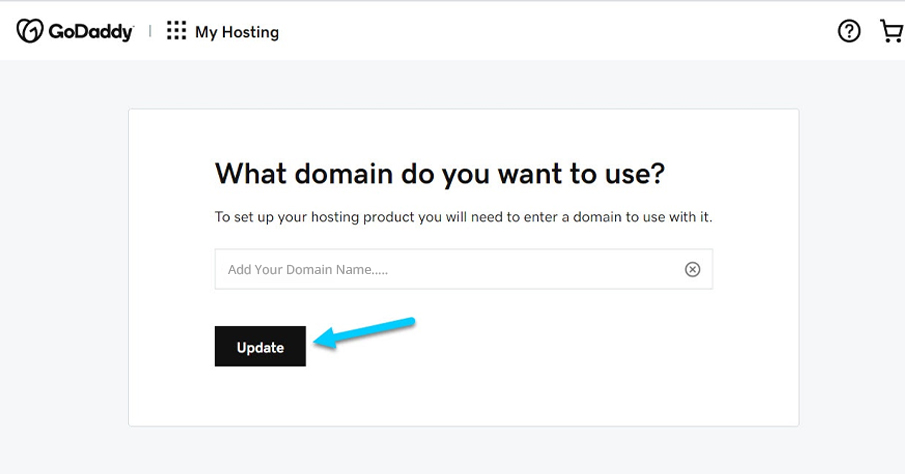
Setelah mengonfigurasi paket hosting dan perlindungan tambahan apa pun, Anda akan menambahkan nama domain Anda. Jika Anda sudah memiliki nama domain yang terdaftar di GoDaddy, pilih dari daftar tarik-turun. Jika tidak, Anda dapat memilih untuk mendaftarkan nama domain baru dengan mengetiknya di kolom yang disediakan.
9. Lakukan Pembelian Anda
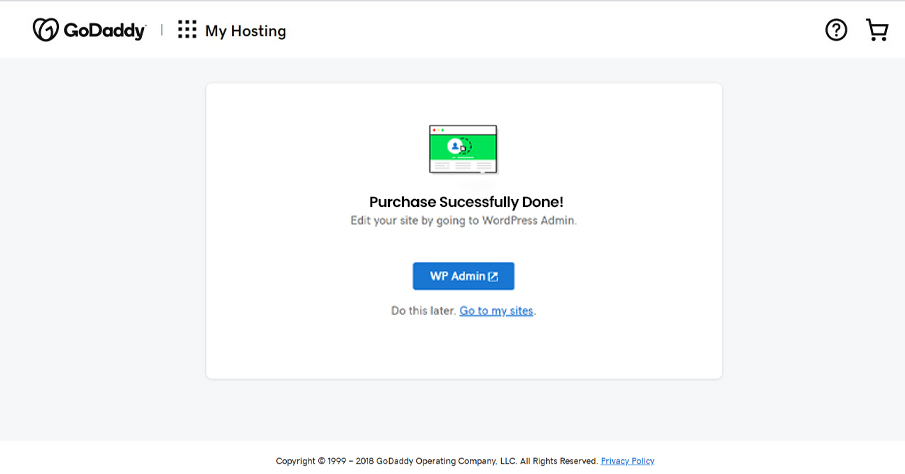
Terakhir, lihat ringkasan pembelian Anda, yang mencakup paket hosting, jangka waktu, perlindungan tambahan, dan nama domain. Setelah Anda puas, lanjutkan untuk melakukan pembelian dengan mengklik tombol atau tautan yang sesuai.
Menginstal WordPress Secara Manual Di GoDaddy Melalui Cpanel
Menginstal WordPress secara manual di GoDaddy melalui cPanel memberi Anda lebih banyak kontrol atas penyiapan dan penyesuaian situs web Anda. Dengan mengikuti beberapa langkah mudah, Anda dapat mengaktifkan dan menjalankan WordPress di akun hosting GoDaddy Anda. Tutorial WordPress GoDaddy ini akan menjawab bagaimana cara menginstal WordPress di cPanel GoDaddy. Ikuti langkah-langkah untuk melakukannya secara manual.
Langkah 1 - Kembali Ke Kelola
Sebagai langkah pertama untuk menginstal WordPress secara manual di GoDaddy melalui Cpanel, kembali ke bagian “Kelola”, akun GoDaddy Anda yang terkait dengan paket hosting Anda.
Langkah 2 – Panel
Sekarang temukan dan akses cPanel. Ini adalah panel kontrol yang digunakan untuk mengelola akun hosting Anda. Cari ikon atau tautan cPanel dan klik di atasnya.
Langkah 3 - Arahkan Ke WordPress
Setelah di cPanel, arahkan ke bagian "WordPress". Itu mungkin terdaftar di bawah Kategori "Aplikasi", atau "Perangkat Lunak".
Langkah 4 - Instal Aplikasi
Di bagian WordPress, klik tombol “Instal”, atau “Instalasi Baru” untuk memulai proses instalasi.
Langkah 5 - Pilih HTTPS
Konfigurasikan pengaturan instalasi. Anda akan diminta untuk memberikan detail seperti domain atau subdomain tempat Anda ingin menginstal WordPress. Pastikan untuk memilih domain yang tepat dari daftar dropdown. Selain itu, pilih apakah Anda ingin HTTPS digunakan oleh situs Anda. Kami merekomendasikannya untuk koneksi yang aman.

Langkah 6 - Catat Nama Pengguna Dan Kata Sandi
Catat nama pengguna dan kata sandi yang akan dibuat untuk instalasi WordPress Anda. Kredensial ini akan digunakan untuk masuk ke dasbor WordPress Anda.
Langkah 7 - Instal WordPress
Catat username dan password down yang akan dihasilkan untuk instalasi WordPress Anda. Kredensial ini akan digunakan untuk masuk ke dasbor WordPress Anda.
Langkah 8 - Masuk ke WordPress
Lanjutkan dengan instalasi dengan mengklik tombol "Instal", atau "Kirim". cPanel kemudian akan mulai menginstal WordPress di domain pilihan Anda.
Langkah 9 - Kembali Ke Dasbor
Tunggu hingga penginstalan selesai, proses ini mungkin memakan waktu beberapa saat. Setelah selesai, Anda akan melihat pesan sukses atau notifikasi yang menunjukkan bahwa WordPress telah berhasil diinstal.
• Instal WordPress Atau Aplikasi Lain Di Akun Hosting Windows Saya
Sejauh ini, WordPress adalah salah satu alat pembuat situs web – dan hanya mempelajari cara menyiapkan WordPress di GoDaddy sepertinya Anda kehilangan sesuatu yang lebih.
Tahukah Anda bahwa Anda dapat menyiapkan WordPress atau aplikasi lain di Akun Hosting Windows Saya?
TIDAK?
Oke, sekarang Anda sudah mengetahuinya, dan inilah cara melakukannya…
Langkah 1:
Masuk ke panel kontrol akun hosting Windows Anda. GoDaddy biasanya menggunakan Plesk sebagai panel kontrol untuk akun hosting Windows. Gunakan nama pengguna dan kata sandi yang Anda berikan untuk mengakses panel kontrol.
Langkah 2:
Setelah masuk, Anda akan melihat dasbor atau halaman utama dengan berbagai bagian dan opsi. Cari bagian "Aplikasi", atau "Aplikasi Web". Di Plesk, Anda biasanya dapat menemukannya di tab "Aplikasi & Situs Web".
Langkah 3:
Di dalam bagian Aplikasi, Anda akan menemukan daftar aplikasi yang tersedia yang dapat diinstal. Cari aplikasi spesifik yang ingin Anda instal, seperti WordPress, Joomla, Drupal, dll. Di Plesk, aplikasi ini sering dikategorikan dalam "Aplikasi Unggulan", atau "Aplikasi Populer".
Langkah 4:
Klik pada aplikasi yang ingin Anda instal. Anda akan diarahkan ke halaman baru atau jendela pop-up dengan detail dan opsi instalasi.
Langkah 5:
Tinjau detail pemasangan. Pastikan untuk membaca instruksi atau dokumentasi yang disediakan untuk aplikasi tersebut. Perhatikan prasyarat atau persyaratan sistem yang disebutkan.
Langkah 6:
Konfigurasikan pengaturan instalasi. Anda mungkin diminta untuk memberikan informasi seperti lokasi penginstalan, domain atau subdomain tempat penginstalan aplikasi, nama pengguna administrator, dan kata sandi. Isi rincian yang diperlukan sesuai.
Langkah 7:
Sesuaikan opsi tambahan yang tersedia. Bergantung pada aplikasinya, Anda mungkin memiliki opsi untuk menentukan pengaturan database dan situs web atau memilih fitur tambahan untuk diinstal. Sesuaikan opsi ini sesuai dengan preferensi Anda.
Langkah 8:
Verifikasi detail instalasi. Periksa ulang direktori instalasi, pengaturan basis data, dan opsi konfigurasi lain yang telah Anda pilih. Pastikan mereka akurat dan cocok untuk kebutuhan Anda.
Langkah 9:
Memulai proses instalasi. Cari tombol atau tautan yang mengatakan sesuatu seperti "Instal", atau "Mulai Instalasi". Klik untuk memulai instalasi.
Langkah 10:
Tunggu instalasi selesai. Waktu yang diperlukan untuk penginstalan dapat bervariasi tergantung pada aplikasi dan lingkungan hosting Anda. Selama proses ini, penginstal akan membuat database yang diperlukan, mengonfigurasi file, dan menyiapkan aplikasi untuk digunakan.
Langkah 11:
Setelah penginstalan selesai, Anda akan menerima pesan konfirmasi atau pemberitahuan. Ini mungkin memberikan informasi tentang pemasangan yang berhasil dan URL, tempat Anda dapat mengakses aplikasi.
Langkah 12:
Akses aplikasi Anda yang baru diinstal. Buka browser web dan kunjungi domain atau subdomain yang terkait dengan aplikasi yang diinstal. Misalnya, jika Anda memasang WordPress di domain utama, Anda dapat mengaksesnya dengan mengetik, "www.yourdomain.com" di bilah alamat browser.
Menginstal Versi WordPress yang Lebih Lama
Meskipun umumnya disarankan untuk menggunakan versi terbaru WordPress untuk alasan keamanan dan kompatibilitas, mungkin ada situasi di mana Anda perlu menginstal versi yang lebih lama. Baik itu untuk tujuan pengujian atau untuk menjaga kompatibilitas dengan tema atau plugin tertentu, berikut adalah proses yang terlibat dalam menginstal versi WordPress yang lebih lama:
1. Mengunduh paket .zip WordPress
Anda harus mengunduh paket WordPress .zip terlebih dahulu. Untuk itu, Anda harus pergi ke situs web resmi WordPress (wordpress.org) dan arahkan ke bagian "Unduh". Cari versi spesifik yang ingin Anda pasang dan unduh paket .zip yang sesuai ke komputer Anda.
2. Hubungkan FileZilla ke hosting Anda
Setelah mengunduh .zip WordPress, Anda harus terhubung ke hosting Anda. FileZilla adalah klien FTP (File Transfer Protocol) yang memungkinkan Anda terhubung ke server hosting web Anda. Luncurkan FileZilla dan masukkan kredensial FTP Anda (nama host, nama pengguna, kata sandi, dan port) yang disediakan oleh penyedia hosting Anda untuk membuat koneksi.
3. Unggah file .zip WordPress ke Windows Hosting
Di antarmuka FileZilla, cari direktori di server tempat Anda ingin menginstal WordPress. Ini biasanya direktori root atau subdirektori di dalamnya. Di sisi komputer lokal, navigasikan ke lokasi tempat Anda mengunduh file .zip WordPress. Pilih file dan seret ke direktori yang sesuai di FileZilla untuk memulai pengunggahan.
Ini hanya akan memakan waktu beberapa menit.
4. Buka zip file .zip WordPress
Setelah file .zip WordPress diunggah ke server Anda, Anda perlu mengekstraknya. Sebagian besar penyedia hosting menawarkan pengelola file bawaan di panel kontrol mereka. Gunakan pengelola file untuk memilih file .zip WordPress dan mengekstrak isinya. Ini akan membuat folder yang berisi file WordPress.
5. Pilih file dengan membuka WordPress yang telah di-unzip
Temukan folder yang dibuat setelah mengekstrak file .zip WordPress. Buka folder ini untuk melihat isinya dan periksa secara menyeluruh. Di dalamnya, Anda akan menemukan berbagai file dan direktori yang berhubungan dengan WordPress.
6. Klik dan seret file ke direktori root WordPress
Kembali ke FileZilla dan navigasikan ke direktori tempat Anda ingin menginstal WordPress. Pilih semua file dan direktori dari folder WordPress yang telah dibuka zipnya dan seret ke direktori root di server Anda. Ini akan menyalin file ke lokasi yang sesuai di mana Anda dapat mengaksesnya dengan mudah.
7. Buat pengguna dan database MySQL untuk situs web Anda
Akses panel kontrol hosting Anda dan temukan bagian untuk mengelola database. Buat pengguna MySQL baru dan berikan kata sandi yang aman. Kemudian, buat database MySQL baru dan kaitkan pengguna dengannya. Catat nama database, nama pengguna, dan kata sandi karena Anda akan membutuhkannya selama proses instalasi WordPress.
8. Siapkan penginstalan
Buka browser web dan navigasikan ke domain atau subdomain tempat Anda mengunggah file WordPress. Anda akan melihat halaman instalasi WordPress, meminta Anda untuk memilih bahasa pilihan dan memasukkan semua informasi database.
9. Ketuk "run the installation" dan isi informasi situs web
Masukkan informasi yang diperlukan, termasuk judul situs (judul situs WordPress), nama pengguna, kata sandi, dan alamat email (untuk tujuan pemberitahuan). Informasi ini akan digunakan untuk membuat akun administrator untuk situs WordPress Anda.
10. Klik “Instal WordPress”
Setelah mengisi informasi yang diperlukan, klik tombol "Instal WordPress" untuk memulai proses instalasi. WordPress kemudian akan mengatur database dan menyelesaikan instalasi. Dan Anda akan menyelesaikan seluruh proses dalam hitungan menit.
Ini adalah beberapa langkah untuk menginstal WordPress versi lama. Jika Anda masih ragu, cari tutorial online atau mintalah ahli untuk membimbing Anda.
Bagaimana Cara Memasang SSL Gratis Di GoDaddy WordPress?
Untuk menginstal SSL gratis di GoDaddy WordPress, Anda dapat menggunakan Let's Encrypt, penyedia sertifikat SSL gratis dan tepercaya. Kami akan membantu Anda melalui proses:
• Login akun GoDaddy dan akses hosting WordPress-
Buka situs web resmi GoDaddy dan masuk ke akun Anda menggunakan kredensial Anda. Setelah masuk, navigasikan ke dasbor akun. Temukan dan pilih opsi Hosting". Ini akan membawa Anda ke halaman manajemen hosting.
• Buka cPanel
Cari bagian cPanel di halaman manajemen hosting. Klik pada "cPanel Admin", atau opsi serupa untuk mengakses panel kontrol cPanel. Di dalam cPanel, temukan bagian berlabel "Keamanan". Penempatan dan pengaturan khusus bagian dapat bervariasi, tetapi bagian keamanan biasanya berisi alat yang diperlukan untuk mengelola sertifikat SSL.
• Temukan dan buka Pengelola SSL/TLS
Di dalam bagian Keamanan, Anda akan menemukan opsi yang disebut "SSL/TLS Manager", atau yang serupa. Klik untuk membuka antarmuka manajemen SSL/TLS. Di dalamnya, cari opsi "Certificates (CRT)". Klik di atasnya untuk melanjutkan.
• Buat sertifikat baru, isi dan serahkan
Di laman Sertifikat, Anda akan melihat opsi "Buat, lihat, unggah, atau hapus sertifikat SSL". Klik tombol "Hasilkan" untuk meminta sertifikat SSL baru. Dalam formulir Pembuatan Sertifikat SSL, Anda harus memberikan informasi yang diperlukan. Masukkan nama domain Anda (atau subdomain) di bidang yang sesuai. Biarkan pengaturan lain sebagai nilai standarnya. Setelah mengisi detail, klik tombol "Minta Sertifikat" untuk mengirimkan permintaan sertifikat.
• Verifikasi kepemilikan domain
Verifikasi kepemilikan domain itu penting. GoDaddy akan memverifikasi kepemilikan domain Anda secara otomatis. Prosesnya dapat bervariasi tergantung pada penyiapan hosting Anda, tetapi biasanya melibatkan konfirmasi permintaan melalui email atau menambahkan data TXT ke setelan DNS domain Anda. Ikuti instruksi yang diberikan dengan hati-hati untuk menyelesaikan verifikasi.
• Unduh sertifikat SSL
Setelah kepemilikan domain Anda diverifikasi, Anda dapat mengunduh sertifikat SSL. Temukan sertifikat di Manajer SSL/TLS dan klik tombol "Unduh". Simpan file sertifikat ke komputer Anda.
• Instal sertifikat SSL di cPanel
Kembali ke Manajer SSL/TLS di cPanel dan temukan bagian "Instal dan Kelola SSL untuk situs Anda (HTTPS)". Kemudian, klik opsi "Kelola Situs SSL".
Pada halaman berikutnya, temukan domain atau subdomain yang ingin Anda amankan dengan SSL. Klik tombol "Jelajahi" di sebelah bidang "Sertifikat (CRT)" dan pilih file sertifikat yang Anda unduh sebelumnya. Kemudian, klik tombol "Instal Sertifikat" untuk menginstal sertifikat SSL.
• Verifikasi pemasangan SSL
Setelah sertifikat SSL dipasang, Anda dapat memverifikasi pemasangan dengan mengunjungi situs web Anda menggunakan "https", bukan "HTTP". Situs Anda sekarang harus dimuat dengan koneksi yang aman.
Dengan mengikuti langkah-langkah ini, Anda seharusnya berhasil memasang sertifikat SSL gratis di situs WordPress GoDaddy Anda.
Ayo Enkripsi situs WordPress GoDaddy Anda. Ingatlah untuk memperbarui sertifikat SSL Anda secara teratur untuk memastikan keamanan berkelanjutan untuk situs web Anda. Jika Anda masih merasa bingung, Anda bisa mencari tutorial GoDaddy WordPress online untuk memandu Anda.
Siap Menginstal WordPress di GoDaddy?
Kesimpulannya, Menginstal WordPress di GoDaddy adalah proses yang cukup mudah. Ini memungkinkan Anda membuat situs web yang dinamis dan kaya fitur dengan mudah. Dengan mengikuti petunjuk langkah demi langkah tentang cara memasang WordPress di GoDaddy yang diuraikan di atas, Anda dapat menyiapkan situs web dengan cepat. Kami berharap saat ini, Anda siap mengeluarkan potensi penuh dari sistem manajemen konten yang tangguh ini.
Dengan beragam pilihan tema, plugin, dan penyesuaian WordPress, digabungkan dengan infrastruktur hosting GoDaddy yang andal, Anda dapat membuat situs web yang menonjol dan memenuhi kebutuhan unik Anda. Manfaatkan kecanggihan WordPress dengan kemampuan hosting GoDaddy untuk membangun keberadaan online yang tangguh untuk bisnis Anda.
Di Webskitters Technology Solutions, kami memahami pentingnya proses penginstalan situs web yang lancar dan tidak merepotkan. Tim pakar kami dapat membantu Anda dalam menginstal WordPress di GoDaddy dan membantu Anda mengoptimalkan situs web untuk kinerja yang mulus. Baik Anda memerlukan blog sederhana, toko E-niaga, atau situs web perusahaan yang kompleks, kami memiliki keahlian untuk menyesuaikan WordPress dengan kebutuhan spesifik Anda.
Hubungi tim ahli kami hari ini untuk menjelajahi layanan pengembangan WordPress kami yang komprehensif dan hemat biaya. Mulailah perjalanan penginstalan WordPress Anda hari ini dengan Webskitters dan buka potensi penuh kehadiran online Anda.
Pertanyaan yang Sering Diajukan
1. Bagaimana Cara Membuka WordPress Di GoDaddy?
Berikut adalah metode cepat cara menginstal WordPress di GoDaddy saat Anda membeli paket hosting baru:
- Masuk ke akun GoDaddy Anda.
- Masuk ke akun saya.
- Klik tombol "Siapkan".
- Masukkan Nama Domain.
- Pilih Pusat Data.
- Instal situs web WordPress baru.
- Buat pengguna WordPress dengan menggunakan nama pengguna dan kata sandi Anda.
- Jeda sampai bilah kemajuan menghilang.
- Klik Buka Dasbor di layar berikutnya.
- Anda mungkin mendapatkan kesalahan yang terjadi saat Anda memiliki domain dari registrar lain mana pun.
- Masukkan server nama GoDaddy ke pencatat domain Anda.
- Salin semua server nama karena tidak ada server nama tetap atau khusus, tidak seperti hosting lainnya.
- Letakkan server nama yang disalin dari manajemen DNS GoDaddy dan tempelkan ke pencatat domain.
- Duduklah sejenak dan biarkan propagasi DNS terjadi.
- Segarkan situs web Anda setelah Anda menunggu dan lihat WordPress yang baru dipasang.
- Login ke WordPress Anda dengan memasukkan nama pengguna dan kata sandi Anda.
- Anda dapat memilih template pemula, namun jika Anda tertarik untuk mendapatkan tema WordPress, klik “Exit To WordPress dashboard.
2. Apakah Saya Membutuhkan Keterampilan Teknis Untuk Menginstal WordPress Di GoDaddy?
Belum tentu! Prosedur pemasangannya cukup mudah dan tidak memerlukan keterampilan teknis. Prosedur ini hanya membutuhkan beberapa menit untuk diselesaikan. Namun, ada beberapa istilah teknis yang mungkin Anda temui saat menginstal WordPress di GoDaddy. Jika Anda memiliki pengetahuan teknis, itu merupakan keuntungan tambahan, tetapi, jika Anda tidak memilikinya, itu tidak akan menyebabkan hambatan pada instalasi Anda.
3. Berapa Lama Untuk Menginstal WordPress Di GoDaddy?
Untuk menginstal WordPress di GoDaddy hanya perlu beberapa menit. Membeli nama domain dan kemudian berlangganan salah satu paket hosting berbayar perusahaan adalah semua yang perlu Anda lakukan. Namun demikian, dalam beberapa kasus yang jarang terjadi, Anda mungkin harus menunggu dari beberapa detik hingga beberapa jam mengingat lokasi negara Anda serta popularitas pendaftar domain.
4. Apakah Prosesnya Gratis?
Di GoDaddy, WordPress sendiri gratis. Namun demikian, ia hadir dengan paket hosting yang terdiri dari biaya bulanan dan tahunan. Anda harus membayar untuk pendaftaran domain dan hosting situs web. Semua detail tentang pembayaran ada di situs web GoDaddy.
5. Apakah GoDaddy Memiliki Plugin WordPress?
GoDaddy telah mengembangkan beberapa plugin untuk sistem manajemen konten, WordPress. Masing-masing memiliki halaman dukungan dan informasinya sendiri yang dihosting di WordPress.org. Terdapat deskripsi, review, dan link download pada halaman informasi tersebut. Untuk setiap plugin di luar sana, Anda akan menemukan link ke support forest.
