Bagaimana cara membuat USB bootable Windows 10 lama menggunakan Rufus?
Diterbitkan: 2023-11-18Pernahkah Anda terjebak dengan PC lama yang tidak mendukung Windows versi terbaru? Jangan membuangnya dulu! Dengan bantuan Rufus, alat yang kuat dan mudah digunakan, Anda dapat memberikan kehidupan baru ke dalam perangkat keras lama Anda dengan membuat USB yang dapat di-boot untuk Windows 10. Ucapkan selamat tinggal pada masalah kompatibilitas dan sambut instalasi yang lancar – panduan komprehensif kami akan memandu Anda melaluinya setiap langkah, memastikan bahwa bahkan mereka yang tidak terbiasa dengan jargon teknis pun dapat berhasil menavigasi proses ini. Bersiaplah untuk membuka potensi penuh perangkat lawas Anda dan rasakan semua manfaat yang didapat dengan menjalankan Windows 10!
Mengapa USB lama yang dapat di-boot itu penting
USB lama yang dapat di-boot adalah alat penting bagi penggemar teknologi dan pengguna sehari-hari. Meskipun komputer baru sering kali mendukung mode boot UEFI, masih banyak mesin lama yang mengandalkan sistem BIOS lama. Dengan membuat USB lama yang dapat di-boot, Anda dapat secara efektif mengatasi masalah kompatibilitas dan menginstal atau memperbaiki Windows 10 pada perangkat lama ini. Hal ini menghemat waktu dan frustrasi, karena menghilangkan kebutuhan untuk mencari media instalasi yang sudah ketinggalan zaman atau membeli perangkat keras baru.
Selain itu, USB bootable lama menawarkan fleksibilitas dan kenyamanan dalam berbagai situasi. Mereka memungkinkan Anda membawa sistem operasi ke mana pun Anda pergi, membuatnya mudah untuk beralih antar komputer yang berbeda tanpa mengkhawatirkan masalah kompatibilitas. Baik Anda seorang pelajar yang membutuhkan akses ke perangkat lunak tertentu atau seorang profesional yang sering mengerjakan proyek klien, memiliki USB bootable lama memastikan Anda selalu memiliki sistem operasi pilihan Anda.
Selain itu, menggunakan Rufus untuk membuat USB bootable lama sangatlah sederhana dan efisien. Dengan antarmuka yang ramah pengguna dan berbagai pilihan penyesuaian, Rufus memungkinkan pengguna dengan mudah membuat media instalasi yang andal meskipun mereka tidak memiliki pengetahuan teknis tingkat lanjut. Ini mendukung berbagai sistem file termasuk FAT32 dan NTFS, memastikan kompatibilitas luas dengan perangkat yang berbeda. Secara keseluruhan, memiliki kemampuan untuk membuat USB bootable lama membuka kemungkinan baru bagi pengguna dengan memperluas akses mereka ke Windows 10 bahkan pada mesin lama.

Apa itu Rufus dan mengapa menggunakannya
Rufus adalah alat yang ampuh dan populer yang digunakan untuk membuat drive USB yang dapat di-boot. Dengan antarmuka yang sederhana dan ramah pengguna, Rufus telah menjadi pilihan utama bagi banyak orang yang perlu menginstal atau memperbaiki sistem operasi di komputer mereka. Tapi apa yang membedakan Rufus dari alat serupa lainnya?
Salah satu alasan utama menggunakan Rufus adalah kompatibilitasnya dengan berbagai sistem operasi dan format file. Baik Anda perlu membuat USB yang dapat di-boot untuk Windows, Linux, atau sistem operasi lainnya, Rufus dapat menangani semuanya. Selain itu, ia mendukung sistem file yang berbeda seperti FAT32, NTFS, exFAT, dan UDF. Fleksibilitas ini memastikan Rufus dapat menjadi solusi untuk semua kebutuhan USB bootable Anda.
Keuntungan signifikan lainnya menggunakan Rufus terletak pada kecepatan dan efisiensinya. Tidak seperti beberapa alat lain yang mungkin memerlukan waktu berjam-jam untuk membuat drive yang dapat di-boot, Rufus menyelesaikan prosesnya dalam hitungan menit. Eksekusinya yang cepat membuatnya sangat nyaman ketika Anda terdesak waktu atau ingin kembali aktif dan menjalankan instalasi baru Anda.
Secara keseluruhan, memilih Rufus sebagai alat bantu Anda untuk membuat drive USB yang dapat di-boot terbukti menjadi keputusan yang bijaksana karena keserbagunaan dan efisiensinya. Baik Anda seorang profesional TI yang menangani beberapa sistem operasi atau seseorang yang mencari cara mudah untuk menyiapkan komputer baru atau memperbaiki komputer yang sudah ada, percayakan Rufus untuk menyederhanakan proses dan memberikan hasil luar biasa dalam waktu singkat.
Panduan langkah demi langkah untuk membuat USB bootable lama dengan Rufus
Pernahkah Anda perlu membuat USB bootable lama dengan Rufus? Jika demikian, Anda berada di tempat yang tepat! Dalam panduan langkah demi langkah ini, kami akan memandu Anda melalui proses membuat USB lama yang dapat di-boot menggunakan Rufus.
Pertama, unduh dan instal Rufus dari situs resminya. Setelah terinstal, buka Rufus dan masukkan drive USB Anda ke komputer Anda. Selanjutnya, pilih perangkat yang sesuai di bawah Perangkat di Rufus.
Setelah memilih perangkat yang benar, pilih skema partisi sebagai MBR dan sistem file sebagai FAT32. Kemudian klik ikon disk di sebelah Boot Selection untuk menelusuri dan memilih file image ISO yang ingin Anda jadikan bootable. Terakhir, cukup tekan Mulai dan tunggu Rufus membuat USB bootable lama Anda!
Sekarang Anda telah berhasil membuat USB bootable lama menggunakan Rufus, Anda dapat menggunakannya untuk menginstal atau memperbaiki Windows 10 pada perangkat apa pun yang kompatibel. Panduan langkah demi langkah ini akan membantu menyederhanakan proses dan memastikan bahwa Anda memiliki semua alat yang diperlukan. Selamat berkomputasi!


Memecahkan masalah umum
Memecahkan masalah umum saat membuat USB lama yang dapat di-boot menggunakan Rufus dapat menghemat banyak waktu dan frustrasi. Salah satu masalah umum yang sering dihadapi pengguna adalah drive USB tidak dikenali oleh BIOS komputer. Masalah ini dapat timbul karena berbagai alasan, seperti masalah kompatibilitas atau perangkat keras yang rusak. Untuk memecahkan masalah ini, coba colokkan USB ke port lain di komputer Anda, pastikan sudah tersambung dengan benar. Jika masalah masih berlanjut, periksa kembali apakah drive USB Anda diformat dengan benar dan apakah Rufus diatur untuk membuat perangkat yang dapat di-boot.
Masalah umum lainnya saat membuat USB bootable Windows 10 lama menggunakan Rufus adalah mengalami kesalahan selama proses. Kesalahan ini dapat berkisar dari kesalahan sistem file hingga masalah kompatibilitas antara Rufus dan pengaturan perangkat keras spesifik Anda. Untuk mengatasi hal ini, ada baiknya untuk memperbarui Rufus dan firmware motherboard Anda ke versi terbaru. Selain itu, pastikan Anda telah mengunduh file ISO Windows 10 yang benar dari situs web resmi Microsoft, karena menggunakan file yang salah atau rusak dapat menyebabkan kesalahan selama proses pembuatan bootable.
Dengan memecahkan masalah umum ini secara proaktif, Anda dapat menyederhanakan proses pembuatan USB Windows 10 yang dapat di-boot menggunakan Rufus dan menghindari kemunduran yang tidak perlu dalam membuat sistem Anda berjalan dengan lancar. Ingatlah untuk selalu memeriksa ulang kompatibilitas antara perangkat lunak (seperti Rufus) dan komponen perangkat keras seperti drive USB atau firmware motherboard Anda untuk hasil yang mulus.
Kiat dan rekomendasi tambahan untuk sukses
Saat membuat USB bootable lama untuk Windows 10 menggunakan Rufus, ada beberapa tip dan rekomendasi tambahan yang dapat membantu memastikan kesuksesan. Pertama, penting untuk memilih drive USB yang tepat. Pilihlah yang memiliki ruang penyimpanan yang cukup dan kecepatan baca/tulis yang lebih cepat, karena ini akan membuat prosesnya lebih lancar dan cepat.
Selanjutnya, sebelum memulai proses, pastikan Anda memiliki koneksi internet yang stabil. Rufus memerlukan akses internet untuk mengunduh file yang diperlukan dan membuat USB yang dapat di-boot. Selain itu, pastikan Anda telah mengunduh file ISO Windows 10 dari sumber terpercaya sebelumnya.
Tip lainnya adalah memeriksa ulang semua pengaturan Anda di Rufus sebelum mengklik Mulai. Memilih skema partisi yang benar (MBR atau GPT) berdasarkan kebutuhan sistem Anda sangatlah penting. Perlu juga disebutkan bahwa memilih NTFS sebagai sistem file akan memungkinkan transfer file yang lebih besar.
Terakhir, selama proses instalasi Windows 10 menggunakan USB bootable yang baru Anda buat, pastikan untuk mengikuti semua petunjuk dengan hati-hati dan memasukkan informasi yang diperlukan secara akurat. Hal ini akan meminimalkan potensi kesalahan atau komplikasi selama proses berlangsung. Dengan mengikuti tip dan rekomendasi tambahan ini, Anda dapat meningkatkan peluang Anda untuk berhasil membuat USB bootable lama untuk Windows 10 menggunakan Rufus.
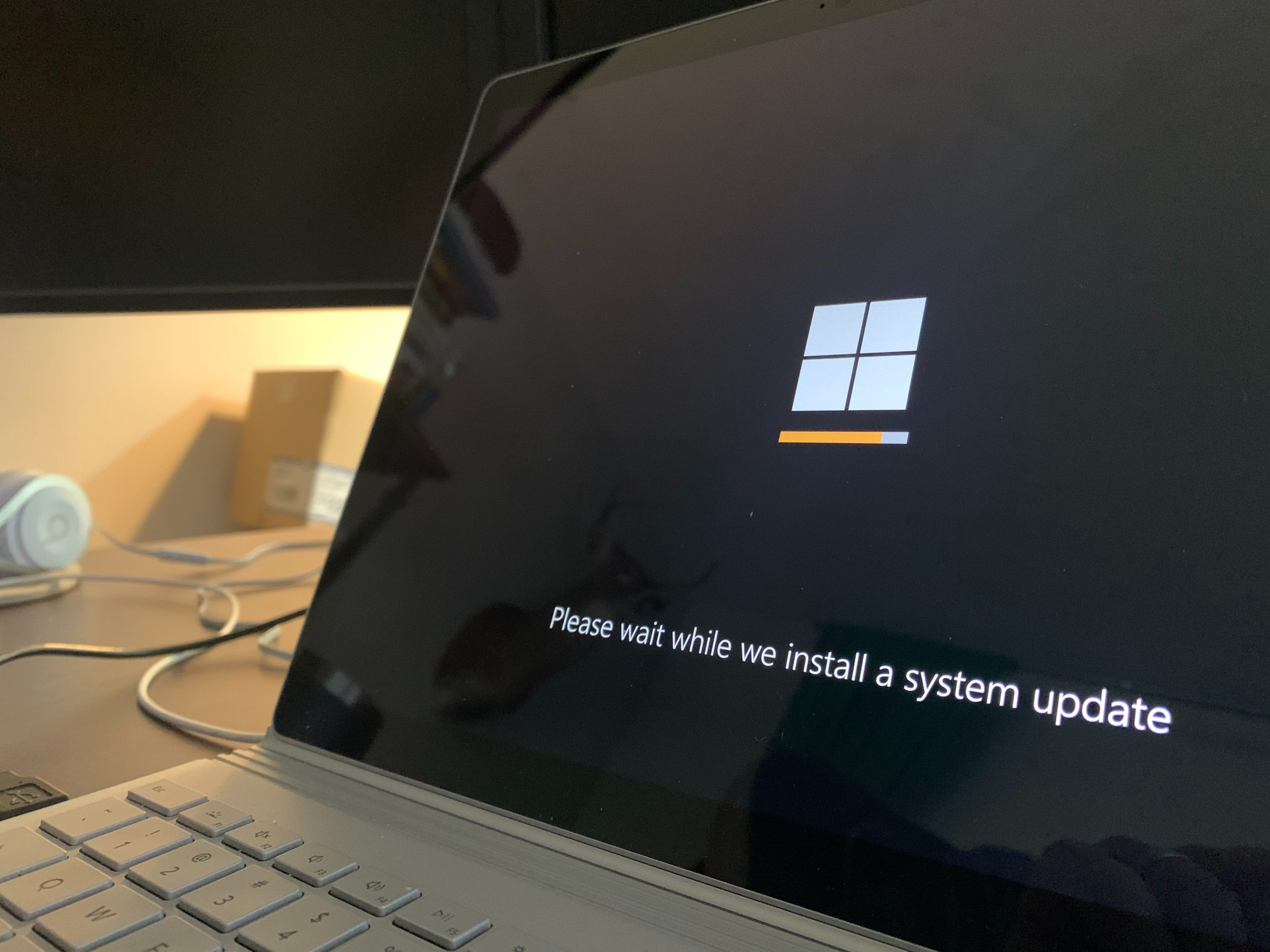
Kesimpulan: Nikmati manfaat USB lama yang dapat di-boot
Kesimpulannya, USB bootable lama menawarkan banyak manfaat bagi pengguna Windows 10. Pertama, mereka menyediakan cara mudah untuk menginstal atau memperbaiki sistem operasi pada perangkat lama yang tidak mendukung mode boot UEFI. Hal ini sangat berguna bagi individu yang memiliki komputer lama atau ingin menggunakan kembali perangkat keras yang ada tanpa berinvestasi pada peralatan baru. Dengan membuat USB bootable lama menggunakan Rufus, pengguna dapat memastikan kompatibilitas dan dengan mudah membawa pengaturan Windows 10 ke mana pun mereka pergi.
Selain itu, USB lama yang dapat di-boot juga berguna dalam situasi di mana mode UEFI dapat menyebabkan masalah dengan konfigurasi perangkat keras atau perangkat lunak tertentu. Misalnya, beberapa alat perangkat lunak khusus atau driver perangkat mungkin hanya berfungsi dengan baik ketika di-boot dari lingkungan BIOS lama. Dalam kasus seperti itu, memiliki USB lama yang dapat di-boot menjadi sangat diperlukan agar berhasil menyelesaikan tugas yang memerlukan lingkungan perangkat lunak tertentu.
Selain itu, kita tidak boleh mengabaikan fleksibilitas dan keserbagunaan yang ditawarkan oleh USB bootable lama. Tidak seperti media instalasi tradisional seperti DVD atau CD, drive USB dapat diperbarui dengan cepat ke versi terbaru Windows 10 tanpa kerumitan apa pun. Artinya, pengguna selalu dapat mengakses fitur-fitur terkini dan peningkatan yang disediakan oleh Microsoft. Selain itu, jika ada kesalahan atau kemunduran yang terjadi selama proses instalasi atau pemecahan masalah, memiliki pengaturan portabel Windows 10 pada USB memastikan pemecahan masalah menjadi lebih mudah dan efisien dibandingkan sebelumnya.
