Cara Merekam Layar di Perangkat Anda: Panduan Langkah-demi-Langkah
Diterbitkan: 2022-06-28Saat ini, semua sistem operasi memberi penggunanya opsi bawaan untuk merekam layar perangkat mereka.
Kami memiliki beberapa cara cepat dan sederhana yang dapat digunakan untuk mempelajari cara merekam layar di perangkat Windows, Android, Mac, dan iPhone tanpa mengunduh aplikasi perekaman layar lainnya. Namun, Anda dapat mengunduh beberapa aplikasi perekaman layar eksternal yang memudahkan Anda berbagi file dan video yang direkam melalui cloud.
Jadi, mari kita lihat panduan langkah demi langkah dan cari tahu cara merekam layar di berbagai platform.
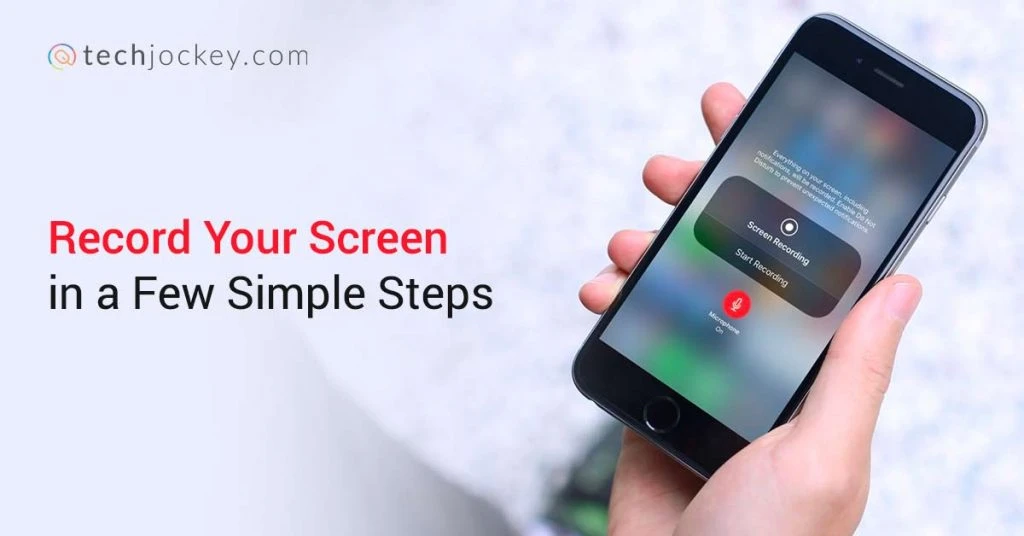
Bagaimana Cara Merekam Layar di Windows 10?
Windows 10 dan di atasnya menawarkan perekam layar pra-instal, bernama Xbox Game Bar. Ini memungkinkan Anda untuk merekam layar di laptop untuk membuat tutorial atau menangkap gameplay Anda. Namun, alat perekam layar tidak akan berfungsi pada program tertentu seperti Manajer File.
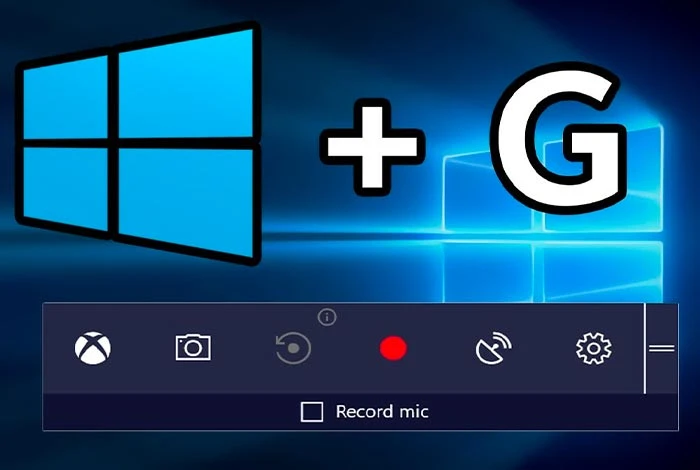
- Lihat langkah-langkah berikut untuk memahami cara merekam layar di Windows 10 hanya dalam beberapa langkah sederhana.
- Navigasikan ke aplikasi yang ingin Anda rekam layar Anda.
- Sekarang, tekan kombinasi shortcut, 'Windows Key + G' bersamaan, dan Xbox Game Bar akan terbuka.
- Anda akan melihat pop-up yang menanyakan 'Apakah Anda ingin membuka Game bar? Di sini, klik kotak centang 'Ya, ini adalah permainan' untuk melangkah lebih jauh.
- Di sisi kiri layar, Anda akan melihat panel 'Tangkap'. Di sini, klik ikon seperti titik atau gunakan kombinasi pintasan 'Win + Alt + R' untuk memulai perekaman layar.
- Selanjutnya, untuk menghentikan perekaman layar di laptop, klik ikon kotak di bilah perekaman di sebelah titik merah.
Catatan: Jika perekam layar pada Windows hilang, tekan kombinasi tombol yang sama 'Windows + G' lagi dan itu akan kembali.
Bacaan yang Disarankan: Aplikasi dan Perangkat Lunak Perekaman Layar Terbaik untuk Windows dan Mac
Bagaimana Cara Merekam Layar di Android?
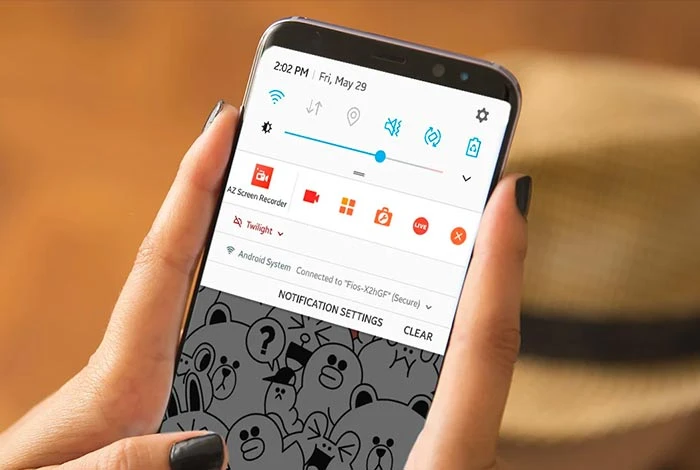
Android 11 dan versi di atasnya menawarkan opsi bawaan untuk merekam layar di Android tanpa aplikasi apa pun. Namun, jika Anda masih menggunakan versi yang lebih lama, Anda harus mengunduh perangkat lunak perekaman layar pihak ketiga eksternal untuk ponsel Android.
Mari kita pahami langkah-langkah untuk merekam layar di ponsel Android di kedua skenario.
Bagaimana Cara Merekam Layar di Android dengan Perekam Layar Bawaan?
- Anda dapat menemukan panel perekam layar di panel notifikasi telepon Anda.
- Jika Anda tidak menemukan ikonnya, Anda dapat mencari 'rekaman layar' di menu pengaturan dan menambahkannya ke panel notifikasi atau bilah geser pintar untuk akses cepat.
- Sekarang, klik ikon 'rekaman layar' untuk membuka bilah rekaman.
- Di sini, Anda akan melihat ikon pengaturan, ketuk dan pilih untuk mengaktifkan atau menonaktifkan 'rekam suara sistem' dan 'rekam suara mikrofon'.
- Untuk memulai perekaman layar di Android, klik 'titik merah'. Setelah perekaman dimulai, Anda dapat mengklik 'ikon jeda' di antaranya untuk menghentikan perekaman dan kemudian melanjutkan lagi.
- Saat perekaman Anda selesai, ketuk 'kotak merah' untuk menghentikan dan menyimpan rekaman layar Anda di ponsel Android.
- Selain itu, Anda juga dapat mengklik 'pengaturan lainnya' dari perekaman layar untuk mengubah resolusi video, kecepatan bingkai, mengaktifkan sentuhan layar, dll.
Catatan: Perekaman layar akan otomatis berhenti jika Anda menerima panggilan atau mematikan layar ponsel Android Anda.
Baca yang Disarankan: Aplikasi Pengubah Suara Gratis Terbaik untuk Android & iOS
Bagaimana Cara Merekam Layar di Android dengan Aplikasi Pihak Ketiga?
Untuk merekam layar pada versi Android 11 yang lebih rendah, Anda dapat mengunduh beberapa perekam layar terbaik untuk ponsel Android seperti AZ Screen Recorder, Twitch, InShot Screen Recorder, dll. Langkah-langkah berikut akan membantu Anda merekam layar di ponsel menggunakan aplikasi perekaman layar .

- Instal aplikasi perekaman layar apa pun dari Google Play Store di perangkat Android Anda.
- Luncurkan aplikasi perekaman layar dan klik 'izinkan' untuk memberikan izin yang diperlukan.
- Sekarang, Anda akan melihat bilah perekaman layar di panel notifikasi atau ikon aplikasi yang mengambang di layar Anda.
- Untuk memulai perekaman layar di ponsel, ketuk ikon 'merah' untuk mulai merekam.
- Tekan 'ikon jeda' untuk menjeda dan melanjutkan perekaman layar dan 'ikon merah' untuk menghentikan dan menyimpan rekaman layar.
- Anda juga dapat membuka pengaturan aplikasi perekaman layar untuk mengaktifkan perekaman layar dengan suara, tanpa suara, jalur penyimpanan, dll.
Bagaimana Cara Merekam Layar di Mac?
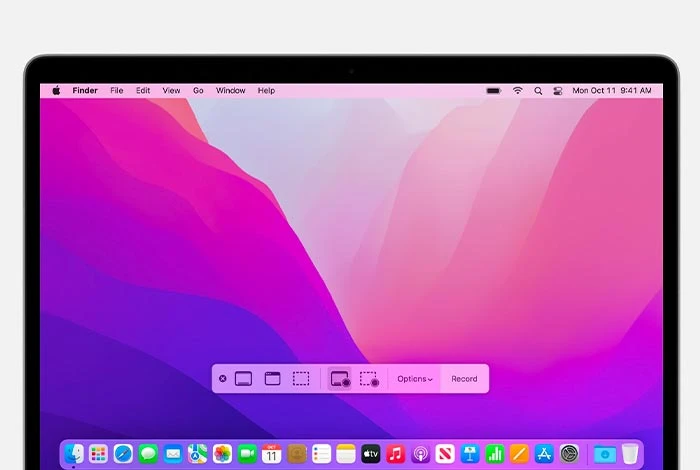
Mari cari tahu bagaimana Anda dapat merekam layar di Mac menggunakan QuickTime Player.
- Buka aplikasi QuickTime Player dan klik 'File > New Screen Recording' pada bilah menu.
- Sekarang, jendela perekaman layar dengan semua jendela akan ditampilkan di layar.
- Untuk memulai perekaman layar di Mac, klik tombol rekam dengan 'titik merah'.
- Sekarang, Anda dapat memilih salah satu dari dua tindakan, klik di mana saja pada layar untuk mulai merekam layar lengkap atau seret untuk memilih area layar yang ingin Anda rekam.
- Untuk mengakhiri perekaman layar di Mac, tekan kombinasi tombol 'Command + Control + Esc' atau klik 'ikon Stop'.
- Sekarang, QuickTime Player akan terbuka secara otomatis, di mana Anda dapat mengedit, memutar, atau membagikan rekaman layar.
- Juga, Anda dapat mengklik 'panah' di sebelah ikon perekaman merah untuk membuka pengaturan. Di sini, Anda dapat memilih untuk merekam dengan atau tanpa suara dan menampilkan klik mouse selama perekaman.
Bacaan yang Disarankan: Aplikasi Perekaman Audio Terbaik untuk Mac, Windows, iOS, dan Android
Bagaimana Cara Merekam Layar di iPhone?
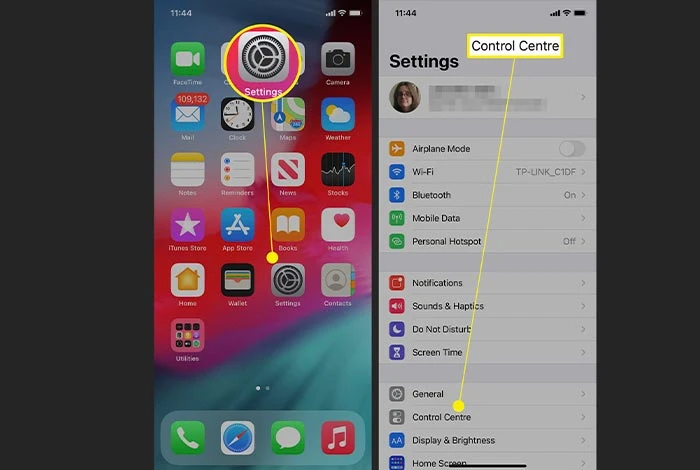
Ikuti langkah-langkah di bawah ini untuk merekam layar pada perangkat iPhone.
- Arahkan ke pengaturan iPhone Anda dan pergi ke 'Pusat Kontrol'.
- Klik ikon '+' yang diberikan di sebelah opsi 'Perekaman Layar'.
- Sekarang, kembali ke 'Pusat Kontrol' dan klik 'ikon titik' dan tunggu hitungan mundur 3 detik sebelum perekaman layar pada iPhone dimulai.
- Setelah perekaman layar Anda selesai, kembali dan buka 'Pusat Kontrol'. Selanjutnya, klik ikon 'titik merah' untuk mengakhiri perekaman layar. Anda juga dapat menghentikan perekaman layar dari bilah status merah di bagian atas layar iPhone Anda.
Disarankan Baca: Aplikasi Perekam Panggilan Gratis Terbaik untuk iPhone
Kesimpulan
Jadi, dengan mengikuti beberapa langkah sederhana dan cepat Anda dapat dengan mudah mempelajari cara merekam layar di Windows, Android, Mac, dan iPhone. Anda dapat mengedit lebih lanjut rekaman layar ini, menambahkan suara, musik, dan grafik lainnya untuk membuat video atau tutorial yang menarik.
Anda dapat menggunakan video perekaman layar ini untuk mengajar, menjelaskan, mendemonstrasikan, dan mewakili ide apa pun di organisasi Anda.
FAQ
- Apakah tangkapan layar direkam di Instagram?
Untuk merekam layar Instagram, Anda cukup mengklik ikon perekaman layar di panel notifikasi. Anda juga dapat mengunduh aplikasi perekaman layar pihak ketiga seperti AZ Screen Recorder, Twitch, InShot Screen Recorder, dll.
- Apakah Anda diizinkan untuk menyaring rekaman YouTube?
Tidak, Anda tidak diizinkan untuk merekam konten YouTube dari pengguna mana pun, itu ilegal menurut undang-undang hak cipta AS. Konten YouTube selanjutnya dilindungi oleh undang-undang hak cipta lainnya seperti hak kekayaan intelektual, dll.
- Apakah Anda diizinkan untuk menyaring rekaman Netflix?
Tidak, Anda tidak diizinkan untuk menyaring rekaman Netflix, itu ilegal. Rekaman layar Netflix berarti Anda melanggar undang-undang perlindungan salinan.
- Bagaimana cara menyaring rekaman di Chromebook tanpa aplikasi?
Anda dapat menyaring rekaman di Chromebook tanpa aplikasi dengan mengeklik tombol 'Tangkap Layar' di panel Setelan Cepat di sudut kiri bawah. Saat bilah perekaman layar terbuka, Anda dapat memilih untuk merekam seluruh layar, jendela, atau sebagian layar. Sekarang, klik ikon video untuk memulai perekaman layar.
- Apakah ada cara untuk merekam layar saya?
Ya, Anda dapat merekam layar Anda hanya dengan menekan kombinasi tombol pintas 'Windows + Alt + R'. Ini akan memulai perekaman layar dengan Xbox Game Bar.
- Bagaimana cara membuat rekaman layar Anda memiliki suara?
Untuk membuat rekaman layar Anda bersuara, buka pengaturan perekaman layar dan aktifkan 'rekaman layar dengan suara'.
