Bagaimana Cara Merekam Layar di PC Windows dan Mac?
Diterbitkan: 2023-06-13Rangkuman: Perekaman layar adalah cara populer untuk menangkap dan berbagi konten di komputer Anda. Pelajari langkah-langkah mudah untuk merekam layar Anda di PC Windows dan Mac. Dapatkan instruksi terperinci untuk memulai dengan cepat.
Apakah Anda lelah mengirim email panjang dengan petunjuk langkah demi langkah tentang cara menggunakan perangkat lunak atau situs web? Atau mungkin Anda ingin membuat tutorial langkah demi langkah untuk saluran YouTube Anda. Either way, merekam layar Anda adalah keterampilan penting untuk setiap individu yang paham teknologi.
Baik Anda pengguna PC Windows atau Mac, perekaman layar telah menjadi alat penting bagi siapa saja yang ingin berbagi layar dengan mudah dan berkomunikasi dengan lebih efisien. Jadi, bersiaplah untuk mempelajari cara merekam atau menangkap tampilan komputer seperti seorang profesional.
Daftar isi
Bagaimana Cara Merekam Layar di PC Windows?
Dengan Windows 11, Anda memiliki kekuatan untuk menangkap hampir semua hal di layar Anda – seperti memiliki kamera di ujung jari Anda! Baik Anda ingin mendokumentasikan suatu proses atau berbagi momen lucu dengan teman, perekaman layar siap membantu Anda. Plus, Anda selalu dapat menyimpan rekaman untuk referensi di masa mendatang.
Untungnya, ada dua opsi mudah yang tersedia untuk merekam layar Anda: Melalui Snipping Tool dan Xbox Game Bar.
Bagaimana Cara Merekam dengan Snipping Tool?
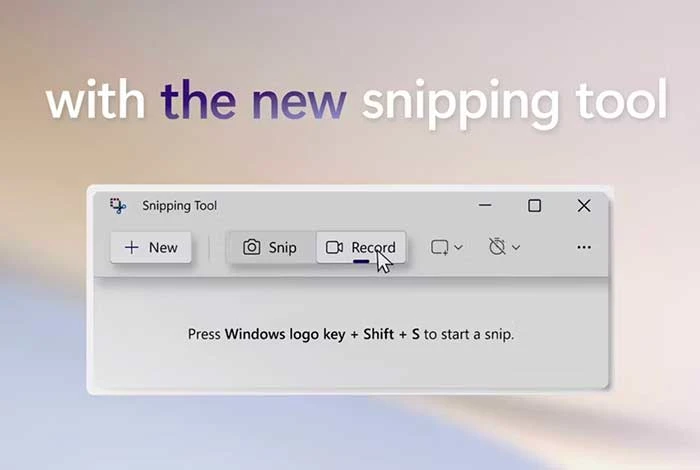
Windows 11 menawarkan alat yang berguna yang disebut Snipping Tool. Anda juga bisa mendapatkannya dari Microsoft Store. Alat ini sekarang memungkinkan pengguna untuk menangkap tangkapan layar dan merekam video, tidak hanya seluruh layar tetapi juga area tertentu. Ini adalah fitur yang nyaman untuk menangkap konten visual di komputer Anda.
Untuk merekam layar melalui Snipping Tool:
- Buka Snipping Tool dengan mencarinya di kotak pencarian menu Start.
- Di bilah alat di bagian atas, klik tombol Rekam dan pilih Baru.
- Gunakan mouse Anda untuk menggambar persegi panjang untuk menentukan area tampilan yang ingin Anda rekam.
- Klik Mulai, dan hitungan mundur 3 detik akan dimulai sebelum rekaman Anda dimulai.
- Setelah selesai, klik Berhenti. Anda kemudian dapat menyalin rekaman ke clipboard Anda
- Bagikan menggunakan dialog Bagikan atau simpan di folder Video di File Explorer.
Bagaimana Cara Merekam Menggunakan Xbox Game Bar?
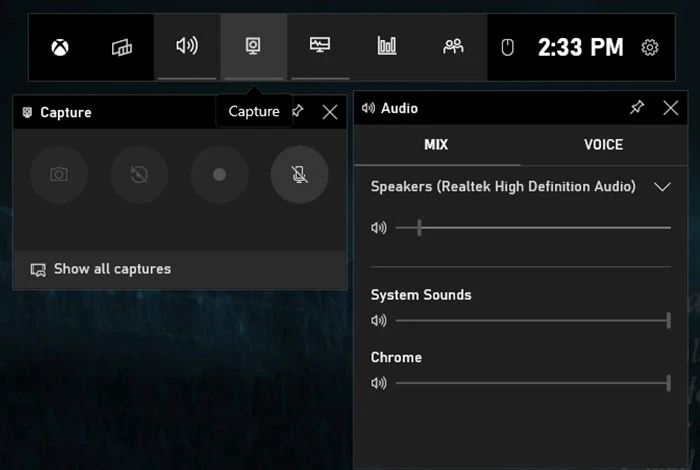
Xbox Game Bar adalah aplikasi bawaan di Windows 11. Ini menyediakan beberapa fitur praktis untuk para gamer, termasuk alat khusus game dan fungsionalitas untuk obrolan waktu nyata dengan teman saat Anda bermain game Xbox. Selain itu, ini termasuk widget untuk merekam atau menangkap tampilan.
Untuk merekam layar melalui Xbox Game Bar:
- Buka Xbox Game Bar dengan menekan Windows + G atau cari di kotak pencarian menu Start.
- Klik ikon kamera untuk membuka jendela tangkapan layar.
- Pilih apakah akan merekam tampilan sebagai video atau mengambil tangkapan layar.
- Saat Anda siap untuk mulai merekam, klik tombol Rekam (tombol dengan lingkaran putih).
- Untuk berhenti merekam, klik tombol Stop (yang berkotak putih).
- Untuk meninjau rekaman, pilih "Tampilkan semua tangkapan" di bagian bawah jendela.
Bagaimana Cara Merekam Layar di Mac?
Layar perekaman di Mac adalah fitur yang sangat berguna yang berguna saat Anda perlu membuat tutorial, merekam webinar, atau bahkan merekam cuplikan tutorial. Kabar baiknya adalah bahwa versi terbaru macOS menawarkan alat perekam layar bawaan, memudahkan Anda merekam, mengedit, dan berbagi video dari Mac Anda.
Untuk membuat rekaman video seluruh tampilan atau area tertentu, Anda dapat menggunakan Screenshot atau QuickTime Player.
Bagaimana Cara Merekam Menggunakan Screenshot macOS?
MacOS menyediakan cara yang nyaman dan efisien untuk merekam layar Anda menggunakan alat screenshot bawaan. Berikut cara merekam menggunakan tangkapan layar macOS:
- Untuk mengakses toolbar Screenshot, tekan tombol Shift, Command, dan 5 bersamaan.
- Setelah diaktifkan, bilah alat menawarkan opsi di layar untuk berbagai jenis tangkapan layar.
- Anda dapat memilih untuk merekam seluruh layar, menangkap bagian layar yang dipilih, atau mengambil gambar diam dari layar Anda.
- Setelah selesai, Anda dapat menghentikan perekaman dan menyimpannya ke lokasi yang Anda inginkan.
Bagaimana Cara Merekam Menggunakan QuickTime Player?
Aplikasi bawaan ini menawarkan cara sederhana dan nyaman untuk merekam layar Mac Anda tanpa memerlukan perangkat lunak pihak ketiga. Berikut cara menggunakan perangkat lunak ini:
- Buka QuickTime Player dari folder Aplikasi atau cari menggunakan Spotlight.
- Klik "File" di bilah menu dan pilih "Perekaman Layar Baru."
- Bilah alat perekam layar akan muncul. Klik tombol rekam (titik merah).
- Pilih untuk merekam seluruh tampilan atau pilih area tertentu dengan menyeret kursor.
- Untuk menyelesaikan perekaman, klik tombol stop di bilah menu atau tekan Command + Control + Esc.
- Simpan rekaman Anda dengan membuka "File" dan pilih "Simpan". Beri nama dan simpan.
Bacaan yang Disarankan: Bagaimana Cara Merekam Layar di Perangkat Android?

Bagaimana Cara Merekam Layar Menggunakan Perangkat Lunak Perekam Layar?
Meskipun Windows dan Mac menawarkan kemampuan perekaman layar bawaan, keduanya mungkin tidak selalu memenuhi persyaratan tingkat lanjut. Di sinilah perangkat lunak pihak ketiga berperan. Mereka menyediakan fitur tambahan dan opsi penyesuaian untuk pengalaman merekam yang lebih disesuaikan.
Berikut adalah program perekaman layar terbaik untuk dipertimbangkan:
- OBS Studio: OBS Studio adalah perangkat lunak perekaman layar sumber terbuka gratis dan populer. Ini menawarkan fitur-fitur canggih seperti dukungan multi-platform, streaming langsung, dan overlay yang dapat disesuaikan, menjadikannya ideal untuk streamer profesional dan pembuat konten.

- Loom: Loom adalah perangkat lunak serbaguna yang memungkinkan tangkapan layar Anda dengan cepat, bersama dengan video dan audio jika diinginkan, dan mudah berbagi dengan orang lain. Anda juga dapat mengamankan konten yang Anda bagikan dengan kata sandi. Loom selanjutnya menyediakan opsi pengeditan yang nyaman, seperti pemangkasan video dan kemampuan untuk menambahkan ajakan bertindak dan thumbnail khusus.
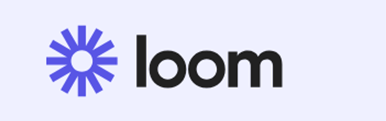
- Movavi Screen Capture: Movavi Screen Capture adalah alat perekam layar yang dirancang untuk merekam panggilan online, webinar, tutorial, dan instruksi video. Ini melayani berbagai kebutuhan, termasuk tujuan profesional dan akademik, memungkinkan pengguna merekam acara online dan streaming video dengan mudah.

- Perekam Layar Es Krim: Perekam Layar Es Krim menonjol sebagai perangkat lunak perekaman layar terbaik untuk tim di seluruh dunia. Mendukung lebih dari 50 bahasa, ia menawarkan beragam aksesibilitas. Anda dapat menyesuaikan rekaman Anda dengan menambahkan tanda air, menyesuaikan kualitas video, memangkas rekaman, dan menyetel pengatur waktu untuk tugas tertentu.

- Layar Online Gratis Apowersoft: Apowersoft menawarkan perekam layar berbasis web yang nyaman yang menghilangkan kebutuhan untuk mengunduh. Dengan login sederhana ke situs webnya, pengguna dapat dengan mudah merekam tampilan mereka untuk durasi yang diinginkan. Alat ini memungkinkan pengguna untuk memilih area tampilan tertentu, memasukkan umpan webcam untuk memberikan komentar selama perekaman, menangkap video dan audio yang disinkronkan, dan bahkan membuat anotasi rekaman secara real-time.
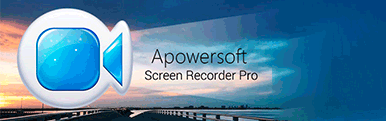
Kesimpulan
Merekam layar Anda di PC Windows dan Mac adalah proses yang relatif mudah yang dapat dilakukan dengan alat bawaan atau perangkat lunak pihak ketiga. Baik Anda perlu membuat video tutorial, merekam permainan, atau merekam rapat online, perangkat lunak perekam layar sangat penting di era digital saat ini.
FAQ
Bagaimana cara merekam layar di Mac?
Untuk merekam layar di Mac, tekan "Command + Shift + 5" untuk membuka alat perekam layar. Pilih area perekaman yang diinginkan atau pilih layar penuh. Kemudian, klik tombol "Rekam" untuk mulai merekam dan "Berhenti" untuk mengakhiri. Video yang direkam akan disimpan di desktop Anda.
Bagaimana cara merekam layar di laptop?
Untuk merekam layar di laptop, Anda dapat menggunakan perangkat lunak bawaan seperti OBS Studio atau QuickTime Player (untuk Mac). Alternatifnya, Anda dapat menginstal aplikasi perekaman layar pihak ketiga seperti OBS atau Ice cream Recorder, yang menawarkan fitur tambahan. Cukup pilih area atau jendela yang diinginkan untuk merekam dan memulai proses perekaman.
Bagaimana cara merekam suara di layar?
Untuk memiliki suara pada perekaman layar, pastikan input audio atau mikrofon diaktifkan sebelum memulai perekaman. Pastikan sumber audio yang benar telah dipilih dan tingkat volume disesuaikan dengan benar. Kemudian mulai perekaman layar, pastikan suara sistem dan aplikasi ditangkap bersama dengan konten visual.
Bagaimana cara merekam apa yang ada di layar saya?
Untuk menangkap layar Anda, Anda dapat menggunakan alat bawaan seperti Alat Snipping Windows atau QuickTime Player Mac, atau perangkat lunak pihak ketiga seperti OBS Studio atau Camtasia. Program-program ini memungkinkan Anda untuk merekam aktivitas layar Anda dan menyimpannya sebagai file video untuk referensi atau berbagi di masa mendatang.
Bagaimana Anda merekam seluruh layar di Windows?
Untuk merekam seluruh layar di Windows, Anda dapat menggunakan perangkat lunak bawaan seperti Xbox Game Bar atau aplikasi pihak ketiga seperti Loom Studio atau Movavi. Alat ini memungkinkan Anda merekam dan menyimpan rekaman video aktivitas layar Anda untuk berbagai tujuan, seperti tutorial, presentasi, atau bermain game.
Dapatkah komputer saya merekam layar saya?
Ya, komputer Anda dapat merekam layar Anda menggunakan perangkat lunak internal atau perangkat lunak pihak ketiga. Perangkat lunak perekaman layar memungkinkan Anda merekam rekaman video aktivitas layar Anda, baik untuk membuat tutorial, presentasi, atau sekadar mendokumentasikan pekerjaan Anda.
