Cara Menggunakan Notebook Jupyter: Panduan Komprehensif
Diterbitkan: 2023-12-19Ringkasan: Dengan Jupyter Notebook, Anda dapat menulis kode, mengedit sel buku catatan, atau bahkan memulai ulang seluruh program dalam satu buku catatan. Mari pelajari bagaimana Anda dapat menjalankan fungsi-fungsi ini secara mendetail dalam tutorial di bawah.
Jupyter Notebook memungkinkan Anda membuat dan berbagi dokumen yang berisi kode langsung, persamaan, visualisasi, dan teks naratif. Baik Anda seorang pemrogram, ilmuwan data, atau peneliti, platform serbaguna ini mendukung berbagai bahasa pemrograman seperti Python, R, dan Julia untuk pembersihan dan analisis data.
Dalam panduan ini, kita akan mempelajari lebih lanjut tentang Jupyter Notebook, mulai dari menginstal hingga mengeksekusi sel kode, membuat visualisasi, dll.
Daftar isi
Apa itu Buku Catatan Jupyter?
Jupyter Notebook adalah jenis aplikasi web yang digunakan untuk menghasilkan dan berbagi dokumen komputasi untuk analisis data. Ini dapat digunakan untuk pembersihan data, simulasi numerik, visualisasi data, pemodelan statistik, dll.
Daripada menulis dan menulis ulang seluruh dokumen, Anda dapat menulis kode di sel individual dan menjalankan kode dokumen satu per satu. Jika Anda ingin membuat perubahan pada dokumen, Anda dapat kembali ke dokumen tersebut, membuat perubahan, dan menjalankan ulang dokumen, semuanya dari jendela yang sama.
Bagaimana Cara Menginstal Notebook Jupyter?
Cara yang lebih mudah untuk menggunakan Jupyter Notebook adalah dengan menginstal Anaconda yang sudah dimuat dengan pustaka dan alat Python termasuk NumPy, pandas, Matplotlib, dll. Untuk memulai dengan Anaconda, Anda perlu mengunduh versi terbaru.
Jika Anda sudah menginstal python dan ingin mengelola semua paket secara manual, Anda dapat menggunakan pip: pip3 install jupyter.
Bagaimana Cara Menggunakan Notebook di Jupyter?
Di bagian ini, kita akan mempelajari cara menjalankan, menyimpan, dan berbagi buku catatan Anda. Selain itu, Anda juga akan mempelajari cara menggunakan komponennya seperti sel dan kernel, serta cara membaca dan menulis file di Jupyter. Mari kita mulai dengan panduan tentang cara menggunakan Notebook di Jupyter.
1. Bagaimana Cara Menjalankan Notebook Jupyter?
Untuk meluncurkan Notebook Jupyter, Anda perlu membuka terminal dan menavigasi ke direktori tempat Anda akan menyimpan notebook. Selanjutnya, ketik perintah jupyter notebook dan program akan membuat instance server lokal di localhost:8888 (atau port lain yang ditentukan).
Jendela browser akan muncul dengan antarmuka Notebook atau Anda dapat menggunakan alamat yang diberikannya kepada Anda. Notebook ini memiliki token unik karena Jupyter menggunakan kontainer Docker yang telah dibuat sebelumnya untuk meletakkan notebook di jalur uniknya. Untuk menghentikan kernel dari terminal, tekan control-C dua kali.
2. Membuat Buku Catatan
Untuk membuat buku catatan baru, buka Baru dan Pilih Buku Catatan dengan Python 3. Jika Anda sudah memiliki Buku Catatan Jupyter, Anda dapat mengklik Unggah dan membuka file tersebut.
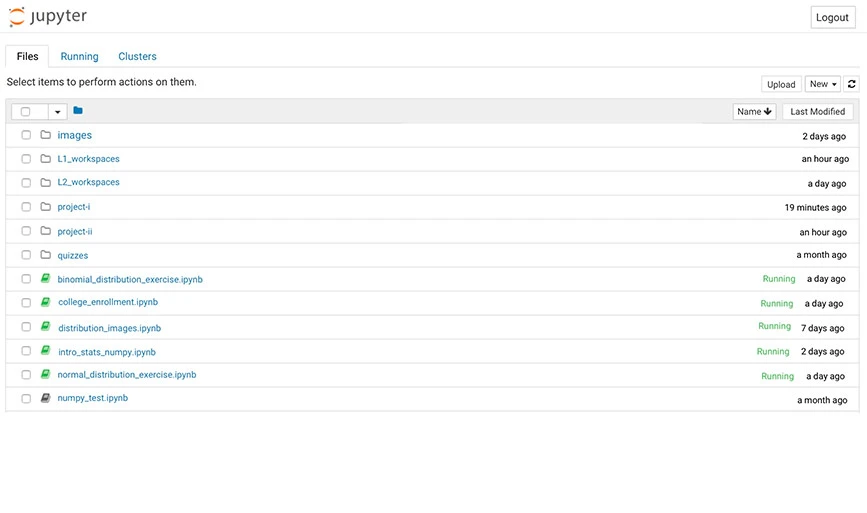
3. Menggunakan Sel di Jupyter
Di Jupyter, ada tiga jenis Sel termasuk Kode, Markup, dan Raw NBConverter.
- Sel Kode: Berisi kode-kode yang akan dieksekusi di Kernel. Saat kode dijalankan, notebook akan menampilkan output dari sel kode.
Misalnya, pada gambar di bawah, deret Fibonacci dihasilkan dengan kode sederhana beserta masukan yang diberikan oleh pengguna.
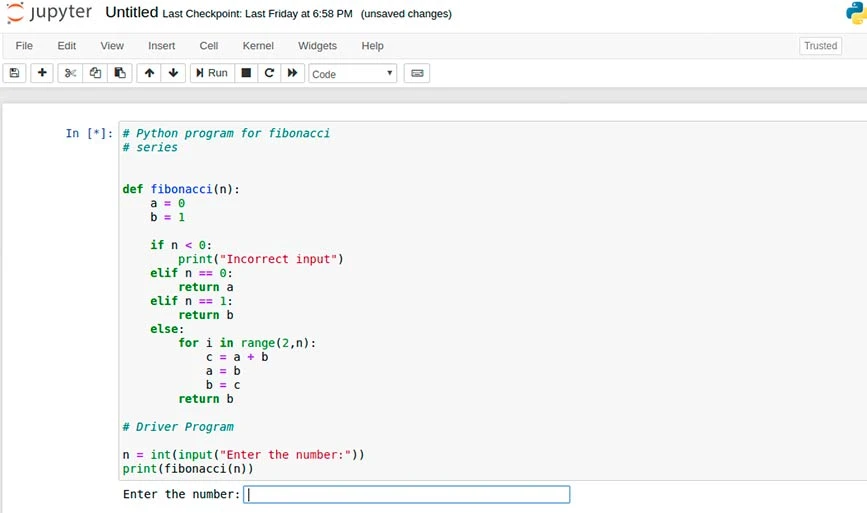
Output dari perintah ini ditunjukkan di bawah ini:
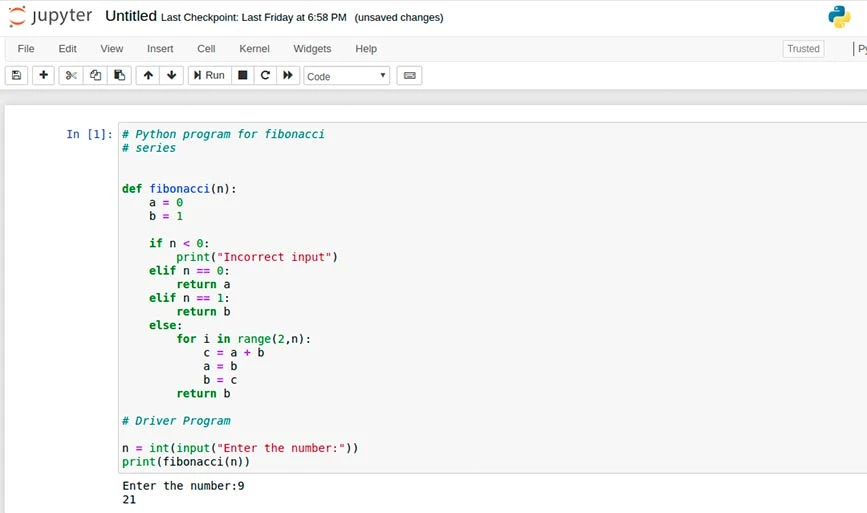
- Sel Markup: Sel ini berisi teks yang diformat melalui Penurunan Harga dan menampilkan output di tempatnya saat sel Penurunan Harga sedang berjalan. Misalnya, untuk menambahkan header, Anda perlu mengawali setiap baris dengan satu atau beberapa '#' diikuti dengan spasi seperti yang ditunjukkan pada gambar:
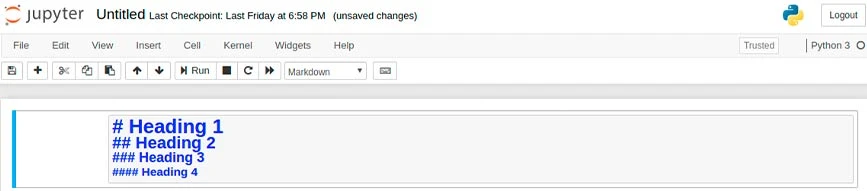
Keluaran:
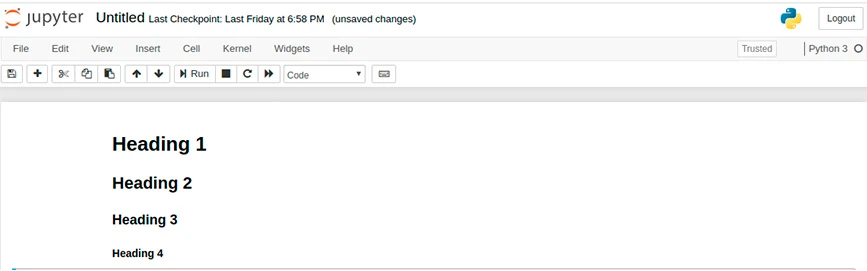
- NBConverter mentah: Dengan ini, Anda dapat menulis output secara langsung dan sel tidak dievaluasi oleh notebook. Setelah diteruskan melalui NBConverter, mereka ditambahkan ke folder tujuan tanpa perubahan apa pun.
4. Menggunakan Kernal di Jupyter
Kernel adalah jenis mesin komputasi yang mengeksekusi kode yang ada dalam dokumen buku catatan. Kernel ada untuk dokumen secara keseluruhan, bukan untuk sel individual. Misalnya, jika mode ditambahkan dalam satu sel, maka modul ini akan tersedia untuk seluruh dokumen.
Anda akan mendapatkan beberapa opsi untuk menggunakan kernel seperti memulai ulang kernel, mengubah dan menghapus output, dan menginterupsi kernel.

5. Cara Menulis Buku Catatan Jupyter
Untuk membaca dan menulis file di Jupyter Notebook, klik 'Jelajahi dan unggah file” di menu sebelah kiri untuk membuka sistem file. Selanjutnya tekan 'plus' untuk mengunggah file dari folder lokal. Misalnya, saat Anda mengunggah file teks sederhana bernama hello_world.txt., di Jupyter, tampilannya akan seperti ini:
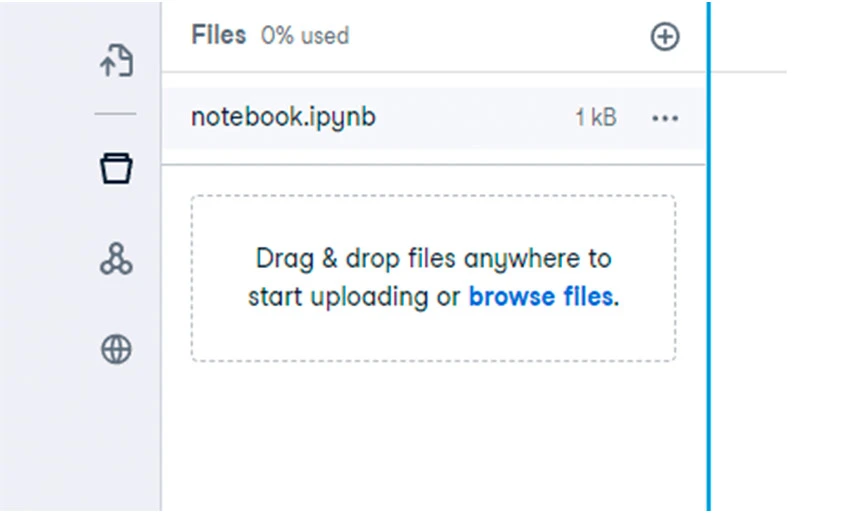
Anda dapat menggunakan kode ini untuk membuka file ini, menambahkan beberapa teks, dan menyimpan file baru.
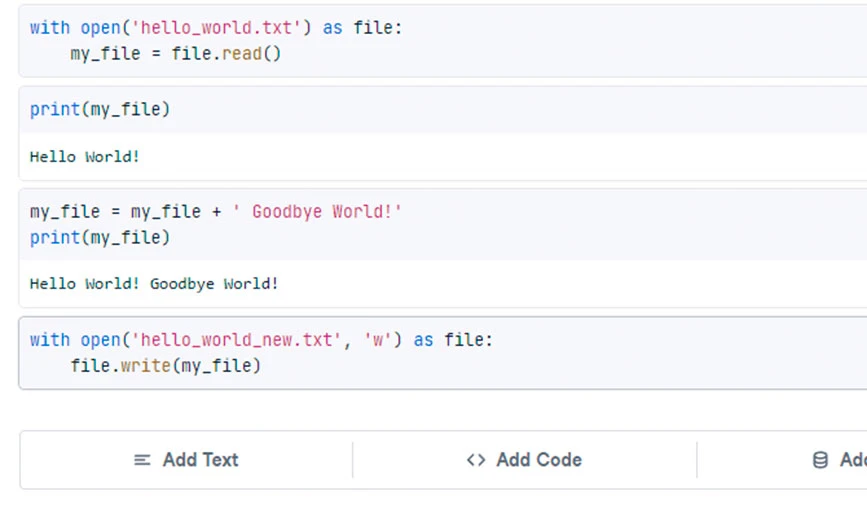
Setelah itu, file Anda akan terlihat seperti ini dengan semua pembaruan.
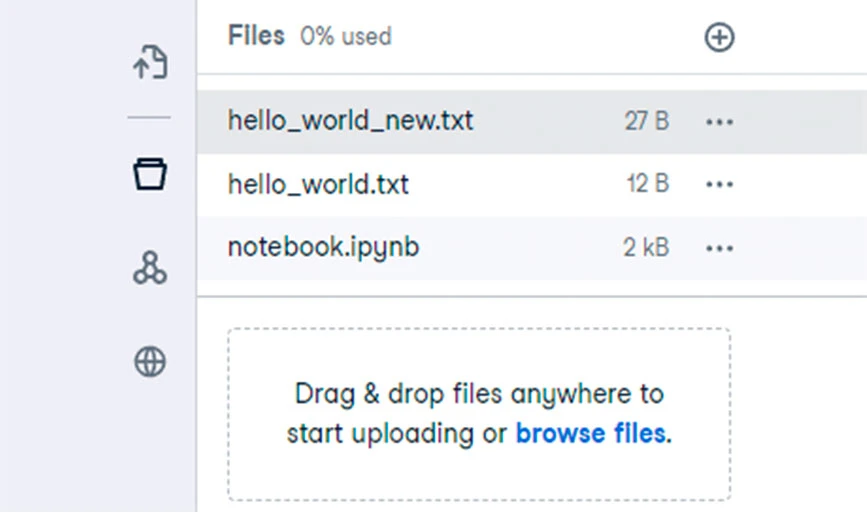
6. Cara Menggunakan Mode Perintah dan Mode Edit di Jupyter
Jupyter Notebook menawarkan dua mode interaksi: mode perintah dan mode edit. Dalam mode perintah, Anda dapat menavigasi sel, menambah atau menghapus sel, atau bahkan mengubah jenis sel. Dengan mode edit, Anda akan dapat mengubah konten sel.
Untuk masuk ke mode perintah, tekan Escape atau klik di luar sel. Untuk masuk ke mode edit, tekan Enter atau klik di dalam sel. Di Workspace, klik tombol 'Tambahkan Teks' atau 'Tambahkan Kode' untuk menambahkan sel baru seperti yang ditunjukkan di bawah ini:

7. Penerbitan Laporan (Hanya tersedia untuk Ruang Kerja)
Di ruang kerja, Anda dapat menerbitkan buku catatan Anda melalui tombol 'Terbitkan' yang tersedia di menu samping. Anda juga dapat memeriksa buku catatan Anda dari atas ke bawah, sebelum menerbitkannya untuk memastikan kodenya benar. Setelah diterbitkan, pengguna lain juga dapat melihat buku catatan dan menambahkan komentar di sel individual.
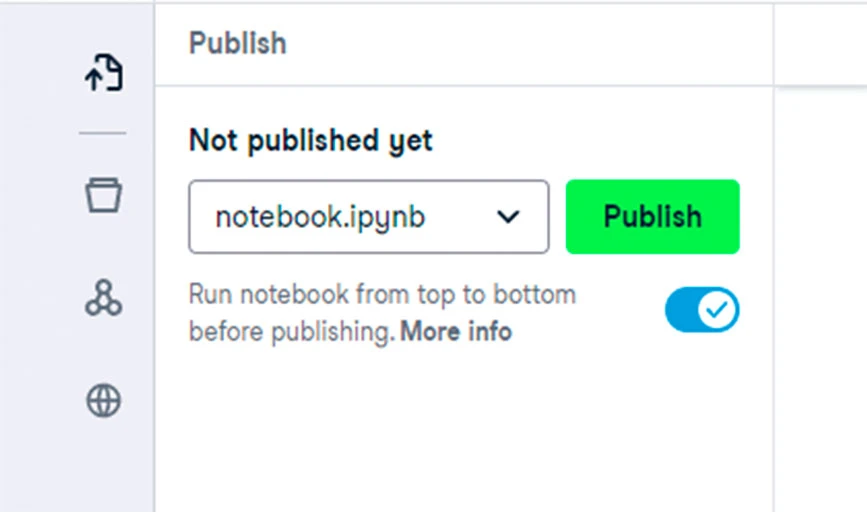
8. Berbagi Notebook Jupiter (Hanya Tersedia untuk Ruang Kerja)
Opsi untuk berbagi buku catatan Anda hanya tersedia dengan Workspace. Untuk itu, pilih tombol bagikan di kanan atas. Saat Anda memilihnya, Anda dapat menyalin tautan untuk membagikannya. Selain itu, Anda dapat membuat akses pribadi dan publik ke file seperti yang ditunjukkan di bawah ini.
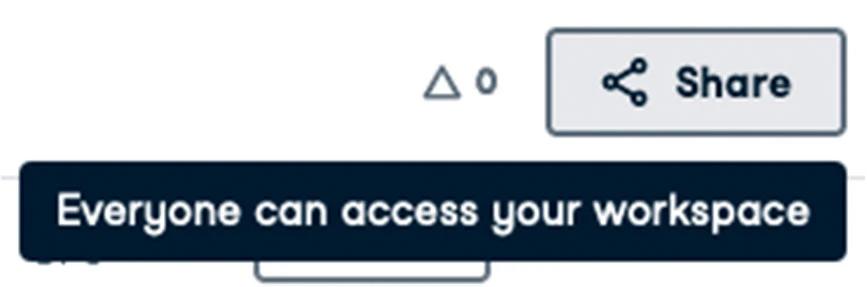
9. Memberi Nama Buku Catatan
Buku catatan yang dibuat diberi nama Tanpa Judul secara default di Buku Catatan Jupyter. Untuk mengganti nama file, buka kata Untitled. Ini akan membuka kotak dialog bernama Ganti Nama Buku Catatan di mana Anda perlu menambahkan nama dan kemudian klik ok.
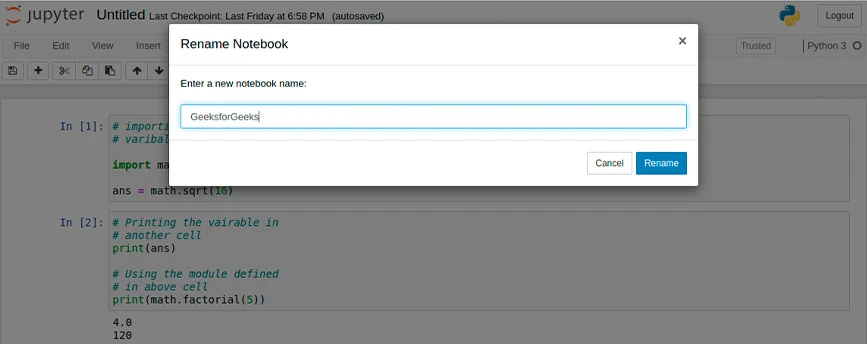
10. Ekstensi Buku Catatan
Jupyter menawarkan empat jenis ekstensi termasuk Kernel, Kernel IPyhton, Notebook, dan server Notebook. Banyak ekstensi yang dapat diinstal melalui alat pip Python. Ekstensi lain dapat diinstal dengan menggunakan perintah yang diberikan.
jupyter nbextension install extension_namePerintah ini hanya akan menginstal ekstensi. Namun, untuk mengaktifkannya, Anda perlu mengetikkan perintah berikut.
Pintasan Keyboard Paling Umum Tersedia di Notebook Jupyter
Ada beberapa jenis pintasan Keyboard yang tersedia di Jupyter yang dapat digunakan untuk menggunakan berbagai perintah. Berikut adalah daftar beberapa pintasan Keyboard paling umum di Jupyter:
- Beralih antara mode edit dan perintah dengan
EscdanEnter, masing-masing. - Setelah Anda berada dalam mode perintah:
- Gulir ke atas dan ke bawah sel Anda dengan tombol
UpdanDown. - Tekan A atau B untuk menambahkan sel baru di atas dan di bawah sel aktif.
- M akan mengubah sel aktif menjadi sel penurunan harga.
- Y akan mengubah sel aktif menjadi sel kode.
- D + D ( D dua kali) akan menghapus sel yang aktif.
- Z akan membatalkan penghapusan sel.
- Tahan
Shiftdan tekanUp or Downuntuk memilih sel secara bersamaan. Dengan beberapa sel yang dipilih,Shift + Makan mengelompokkan pilihan Anda. -
Ctrl + Shift + -, dalam mode edit, akan membagi sel aktif di kursor. - Anda juga dapat mengklik dan
Shift + Clickpada margin di sebelah kiri sel Anda untuk memilihnya.
Kesimpulan: Pada artikel ini, Anda mungkin sudah mengetahui banyak hal yang dapat Anda lakukan di Jupyter Notebook termasuk pembuatan dan modifikasi kodenya. Kami telah membahas sebagian besar fungsi yang dapat Anda lakukan dengan Jupyter Notebook di artikel di atas. Jika Anda ingin mempelajari lebih lanjut tentang fungsinya secara detail, Anda dapat mengunjungi halaman dokumentasinya dan mencari fungsi yang ingin Anda pelajari lebih lanjut.
FAQ Terkait Notebook Jupyter
Bisakah saya menjalankan Notebook Jupyter dari baris perintah?
Ya, Anda dapat menjalankan Jupyter Notebook dari baris perintah di terminal.
Bagaimana cara menjalankan Notebook Jupyter di Anaconda?
Untuk menjalankan Notebook Jupyter di Anaconda, Anda perlu membuka Anaconda Navigator melalui menu mulai Windows dan memilih [Anaconda3(64-bit)] –> [Anaconda Navigator] untuk membuat notebook.
Bagaimana cara menambahkan gambar di Jupyter Notebook?
Anda dapat menambahkan gambar di Jupyter Notebook langsung melalui menu edit, atau dengan menggunakan kode python. Selain itu, Anda dapat menambahkannya dengan menyematkannya di sel penurunan harga.
Bagaimana cara menambahkan teks di Jupyter Notebook?
Anda dapat menggunakan Kotak Teksnya untuk menambahkan teks di Buku Catatan.
Bagaimana cara menambahkan judul di Jupyter Notebook?
Gunakan tanda nomor (#) diikuti dengan spasi kosong untuk judul buku catatan dan judul bagian: # untuk judul. ## untuk judul utama. ### untuk subjudul.
