Cara Menggunakan Tukang Pos untuk Pengujian API: Panduan Langkah demi Langkah
Diterbitkan: 2023-12-18Ringkasan: Tukang pos memungkinkan Anda membuat koleksi permintaan untuk panggilan API. Setiap koleksi dapat memiliki beberapa folder dan menyimpan banyak permintaan. Tapi bagaimana cara membuat koleksi? Mari kita cari tahu.
Pengujian API penting untuk memastikan API Anda berfungsi dengan lancar saat mendapat banyak permintaan. Tukang pos adalah salah satu alat paling populer yang dapat Anda gunakan untuk pembuatan dan pengujian API. Mulai dari mengirim permintaan API, menerima respons, hingga menganalisis hasil pengujian, setiap aspek pengujian API dapat dikelola dengan perangkat lunak ini.
Dalam artikel ini, kita akan mempelajari lebih lanjut tentang bagaimana Anda dapat memanfaatkan Postman untuk menyederhanakan siklus pengembangan API.
Daftar isi
Apa itu tukang pos?
Tukang pos adalah platform API yang membantu penguji dan pengembang dalam membangun, menguji, dan mengelola API. Ini membantu dalam membuat pengujian API efektif dengan fitur-fitur seperti pembuat permintaan, visualisasi respons, otomatisasi pengujian, dll.
Dengan fitur kolaborasinya, Anda dapat dengan mudah berbagi hasil tes dan rangkaian koleksi dengan anggota lain secara real-time untuk meningkatkan kolaborasi.
Bagaimana Cara Menggunakan Tukang Pos untuk Mengeksekusi API?
Platform tukang pos menawarkan seperangkat alat komprehensif untuk menyederhanakan siklus hidup API mulai dari perancangan dan pengujian API hingga pendokumentasian API. Beberapa fitur umum Postman Workspace antara lain Collection Runner, Request History, Pre-Request Scripts, Test Execution, dan sebagainya.
Mari pelajari secara detail tentang fitur-fiturnya dan bagaimana Anda bisa mengeksekusi API melalui permintaan di Postman.
- Collection Runner: Digunakan untuk menjalankan pengujian API otomatis.
- Riwayat: Semua permintaan sebelumnya yang Anda kirim ke titik akhir akan muncul di sini.
- Koleksi: Ini digunakan untuk mengatur rangkaian pengujian API. Dalam satu koleksi, Anda dapat menyimpan banyak permintaan.
- Permintaan HTTP: Mengklik Permintaan HTTP akan menampilkan daftar permintaan yang berbeda seperti GET, POST, COPY, dll. Dalam pengujian Postman API, GET dan POST adalah permintaan yang paling banyak digunakan.
- Otorisasi: Untuk mengakses API, otorisasi yang sesuai diberikan. Bisa berupa nama pengguna, kata sandi, token pembawa, dan sebagainya.
- Isi: Ini adalah tempat di mana Anda dapat menyesuaikan detail dalam permintaan yang umumnya dalam permintaan POST.
- Skrip Pra-Permintaan: Skrip ini dijalankan sebelum permintaan. Skrip Pra-Permintaan untuk mengonfigurasi lingkungan digunakan untuk memastikan bahwa semua pengujian berjalan di lingkungan yang tepat.
- Pengujian: Ini adalah jenis skrip yang dijalankan selama permintaan. Pengujian dilakukan untuk memastikan bahwa semua API berfungsi dengan baik saat menangani permintaan yang diharapkan dan tidak terduga.
Bekerja dengan Permintaan GET
Permintaan GET digunakan untuk mengambil data dari URL tertentu dan tidak ada perubahan yang dilakukan pada URL tersebut. Kami akan mengikuti URL yang diberikan untuk semua contoh Tukang Pos dalam panduan ini.
https://jsonplaceholder.typicode.com/usersLangkah 1: Di ruang kerja, atur permintaan HTTP ke permintaan GET.
Langkah 2: Di bidang URL permintaan, tambahkan tautan dan klik Kirim
Langkah 3: Terakhir, Anda akan melihat hampir 200 Pesan OK. Akan ada 10 hasil pengguna di badan yang akan menyoroti keberhasilan menjalankan tes.

Bekerja dengan Permintaan POST
Permintaan POST berbeda dari permintaan GET karena melibatkan manipulasi data dengan pengguna memasukkan lebih banyak data ke titik akhir API. Kami menggunakan data yang sama dari permintaan GET untuk mengerjakan Permintaan SET.
Langkah 1: Pilih tab baru dan buat permintaan baru.
Langkah 2: Di tab baru ini, konfigurasikan permintaan HTTP ke permintaan POST dan tambahkan tautan yang sama di URL permintaan dan beralih ke tab isi.
Langkah 3: Di bagian isi, buka Raw dan pilih format file JSON.
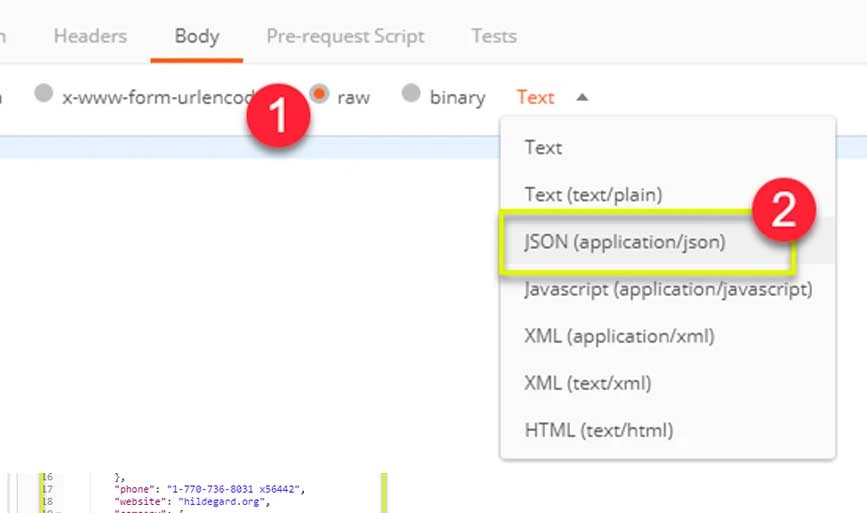
Langkah 4: Tempelkan satu hasil pengguna dari permintaan GET sebelumnya seperti yang ditunjukkan di bawah ini. Pastikan kode ditempel dengan benar menggunakan tanda kurung kurawal dan tanda kurung. Selanjutnya ubah ID menjadi 11 dan beri nama.
[ { "id": 11, "name": "Krishna Rungta", "username": "Bret", "email": "Sincere@april.biz", "address": { "street": "Kulas Light", "suite": "Apt. 556", "city": "Gwenborough", "zipcode": "92998-3874", "geo": { "lat": "-37.3159", "lng": "81.1496" } }, "phone": "1-770-736-8031 x56442", "website": "hildegard.org", "company": { "name": "Romaguera-Crona", "catchPhrase": "Multi-layered client-server neural-net", "bs": "harness real-time e-markets"Langkah 5: Selanjutnya, klik kirim dan status 201 akan ditampilkan. Data yang diposting akan ditampilkan di badan.
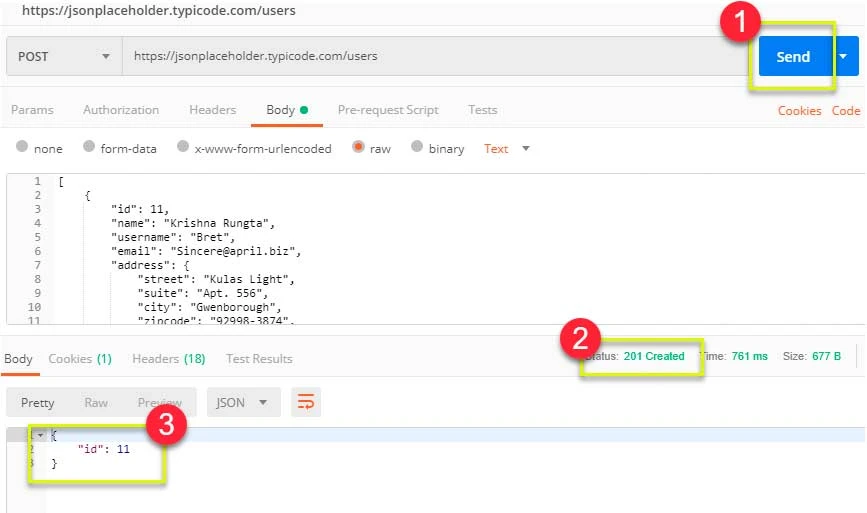
Bagaimana Anda Dapat Memparameterisasi Permintaan di Tukang Pos?
Parameterisasi data adalah prosedur mengubah nilai pengujian menjadi parameter yang dapat digunakan kembali. Ini membantu dalam menghindari pengulangan dan iterasi tes yang sama. Untuk membuat permintaan parameterisasi, ikuti langkah-langkah di bawah ini:
Langkah 1: Setel permintaan HTTP ke permintaan GET dan tambahkan tautan yang sama seperti yang digunakan di atas jsonplaceholder.typicode.com/users.
Langkah 2: Ganti bagian awal tautan dengan parameter seperti {{url}}. Setelah itu, URL permintaan Anda akan ditampilkan seperti {{url}}/users dan klik kirim. Tidak akan ada respon karena sumber parameter belum dikonfigurasi.
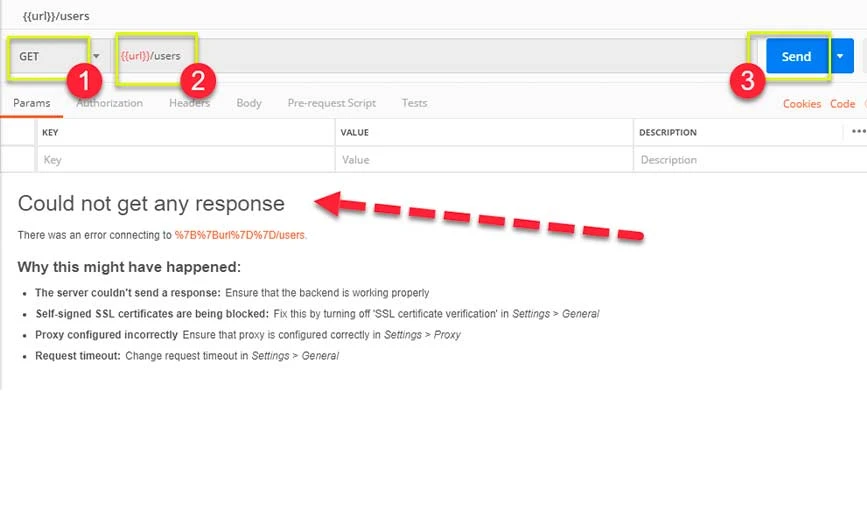
Langkah 3: Untuk memanfaatkan parameter, Anda harus mengkonfigurasi lingkungan. Untuk itu, klik ikon mata dan buka Edit untuk mengatur variabel dalam lingkungan global untuk digunakan di semua koleksi pengujian.
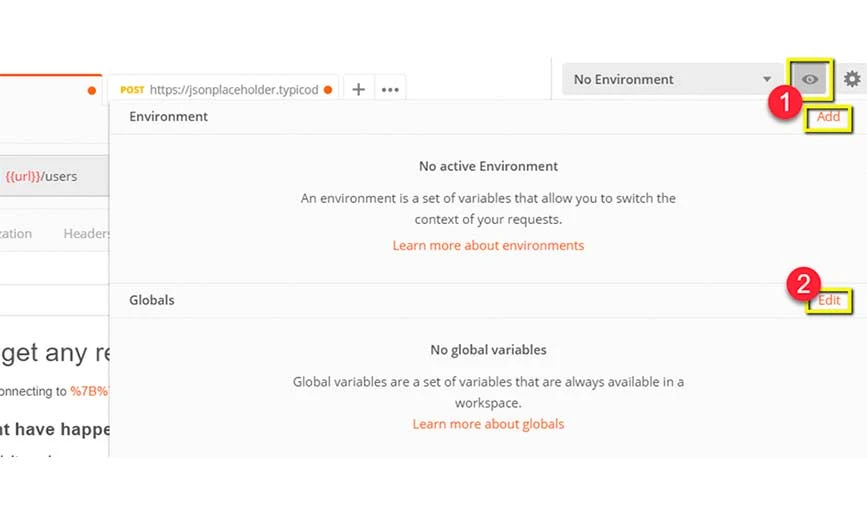
Langkah 4: Pada variabel, beri nama URL yang Anda gunakan, yaitu https://jsonplaceholder.typicode.com dan klik simpan.
Langkah 5: Pilih tutup jika Anda melihat layar yang akan datang. Kembali ke permintaan GET dan klik kirim. Setelah itu, hasil permintaan Anda akan ditampilkan.
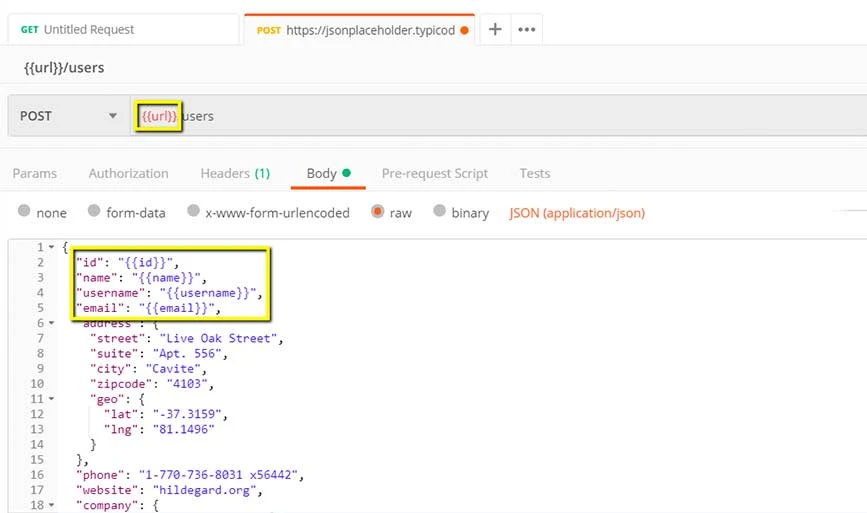
Membuat Tes Tukang Pos
Tes Tukang Pos adalah kode JavaScript yang ditambahkan ke permintaan untuk memverifikasi hasil seperti pengujian berhasil atau gagal, membandingkan hasil yang diharapkan, dll. Berikut adalah langkah-langkah yang perlu Anda ikuti untuk melakukan pengujian API dasar untuk permintaan parameterisasi.

Langkah 1: Buka permintaan pengguna GET dari bagian sebelumnya dan beralih ke tab tes. Selanjutnya, di sisi kanan, Anda akan melihat cuplikan kode.
Langkah 2: Di bagian cuplikan, buka “Kode status: Kode adalah 200”. Jendela secara otomatis akan muncul seperti gambar di bawah ini.
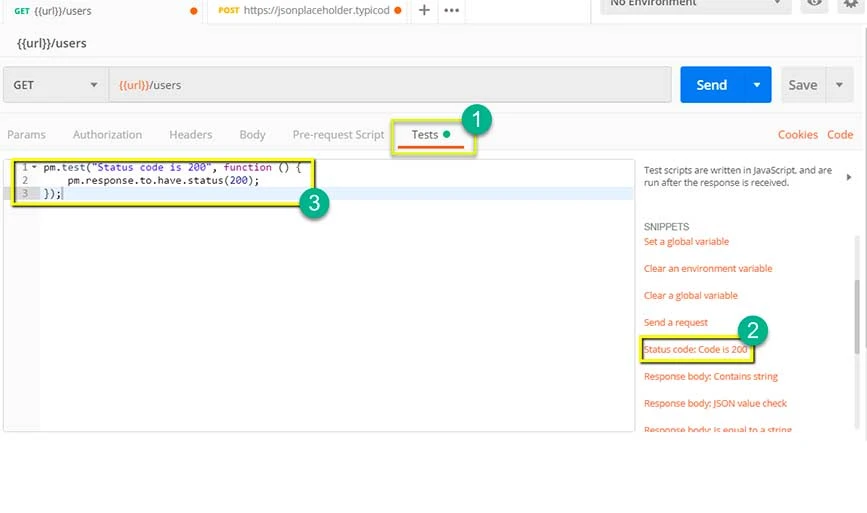
Langkah 3: Selanjutnya klik Kirim dan hasil tes akan ditampilkan. Setelah itu, buka tab tes dan tambahkan satu tes lagi. Kali ini yang akan dilakukan adalah perbandingan antara hasil yang diharapkan dan hasil sebenarnya.
Langkah 4: Dari bagian cuplikan, pilih “Badan respons: Pemeriksaan nilai JSON” untuk memeriksa apakah Leanne Graham memiliki id pengguna 1.
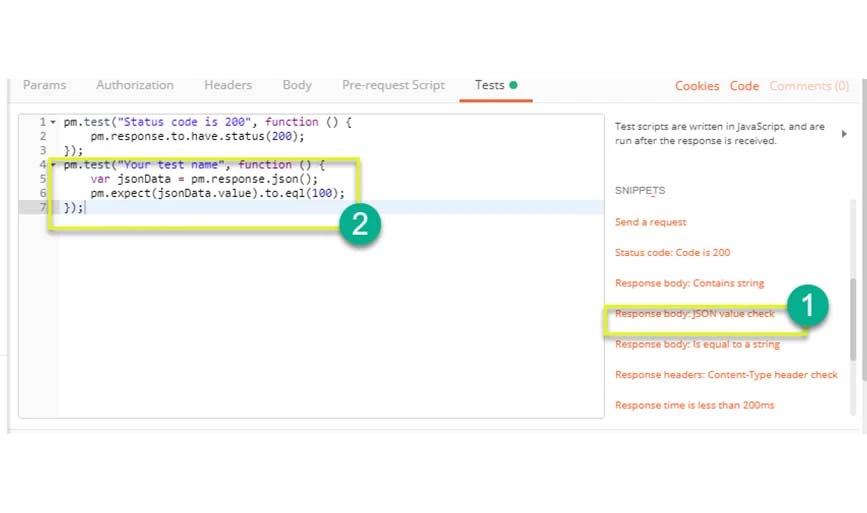
Langkah 5: Ganti “Nama Tes Anda” dengan “Periksa apakah pengguna dengan id1 adalah Leanne Graham” untuk menentukan apa yang perlu Anda periksa.
Langkah 6: Ubah jsonData.value dengan jsonData[0].name dan untuk mendapatkan jalurnya, periksa isi di awal hasil GET. Karena Leanne Graham adalah userid 1, jsonData harus dimulai dengan O. Untuk mendapatkan hasil kedua, gunakan jsonData[1], dan seterusnya untuk hasil berikutnya. Terakhir, ke eql, tambahkan “Leanne Graham” seperti yang ditunjukkan di bawah ini.
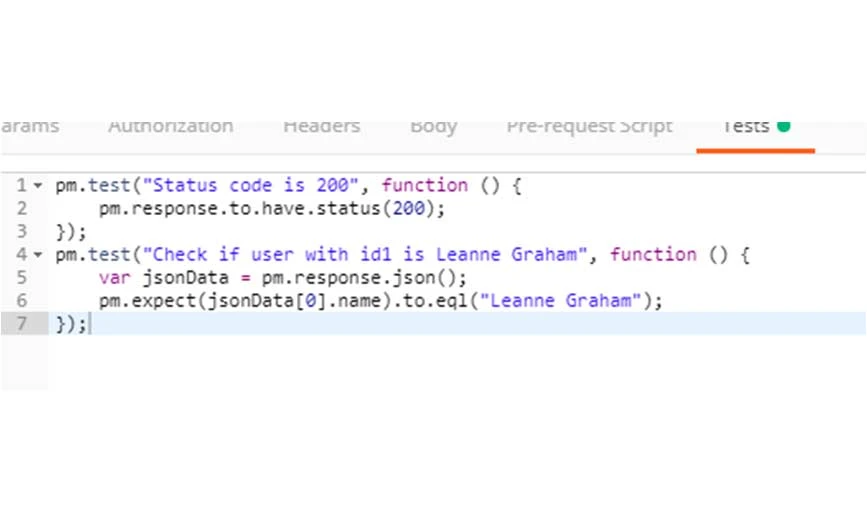
Langkah 7: Ketuk kirim dan dua hasil tes yang lulus akan ditampilkan untuk permintaan tersebut.
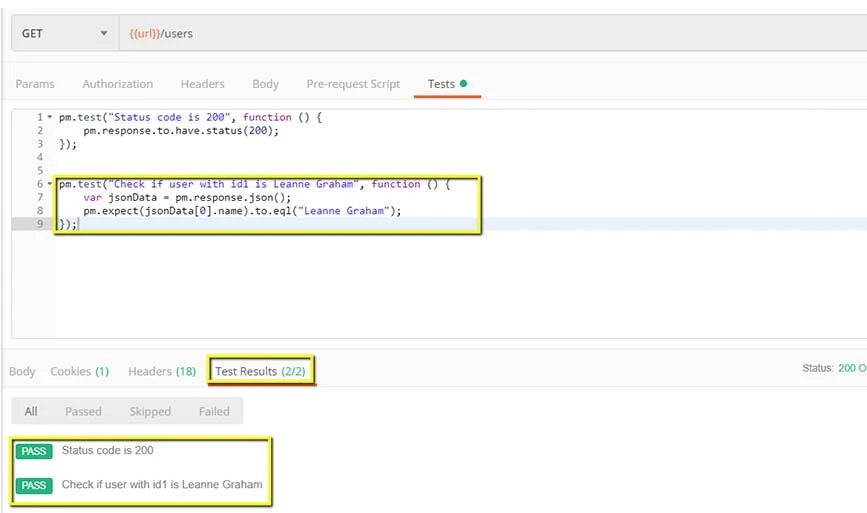
Bagaimana Cara Membuat Koleksi Permintaan?
Koleksi penting untuk mengatur rangkaian pengujian API dan dapat dengan mudah dibagikan di antara anggota tim. Berikut langkah-langkah yang perlu Anda ikuti untuk membuatnya:
Langkah 1: Tekan tombol Baru dari sudut kiri atas halaman.
Langkah 2: Pilih Koleksi dan jendela koleksi baru akan muncul.
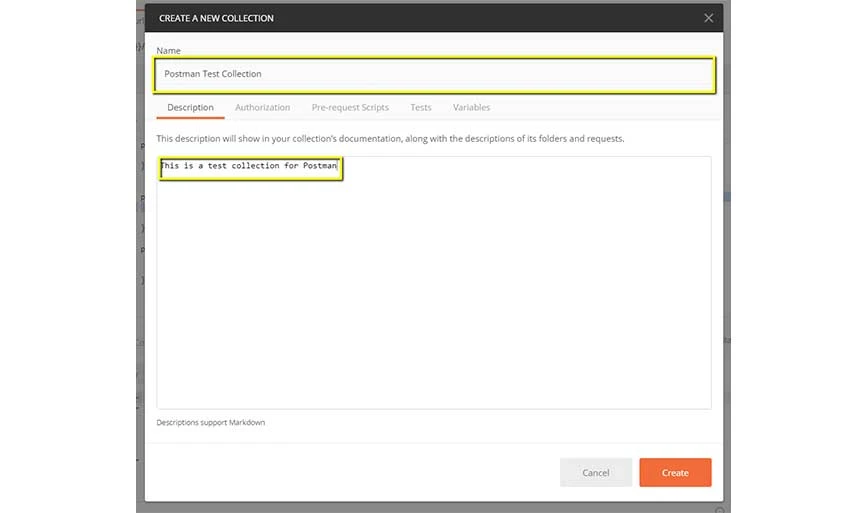
Langkah 3: Tambahkan nama dan deskripsi koleksi, koleksi baru akan dibuat.
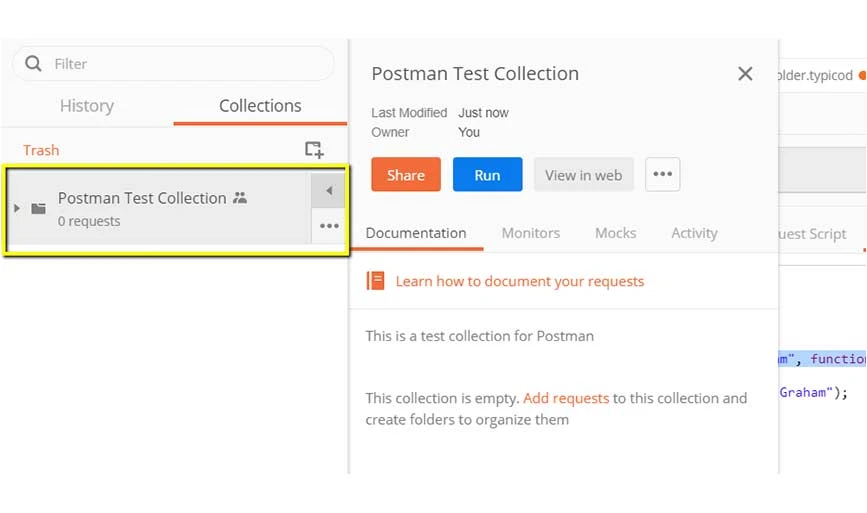
Langkah 4: Buka permintaan GET sebelumnya dan klik simpan.
Langkah 5: Pilih Koleksi Tes Tukang Pos dan klik Simpan ke Koleksi Tes Tukang Pos.
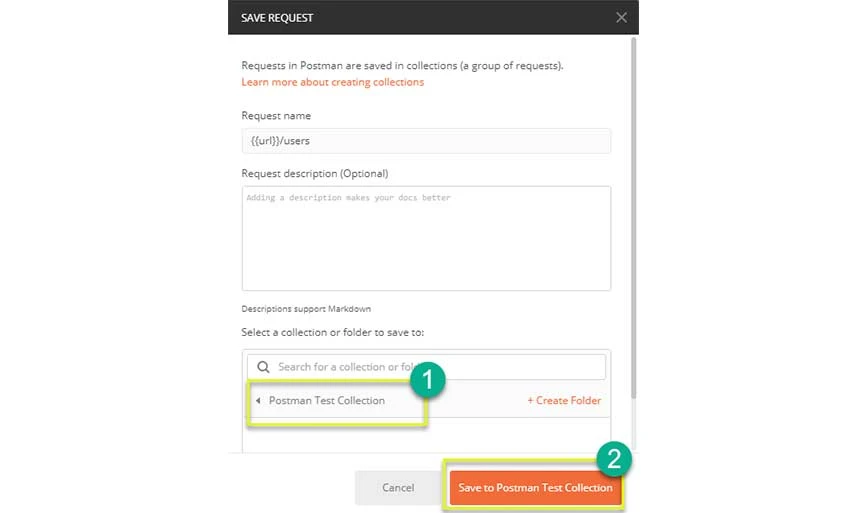
Langkah 6: Koleksi tes tukang pos sekarang akan berisi satu permintaan dan ikuti langkah 4-5 kali untuk permintaan Posting sebelumnya sehingga koleksi akan memiliki dua permintaan.
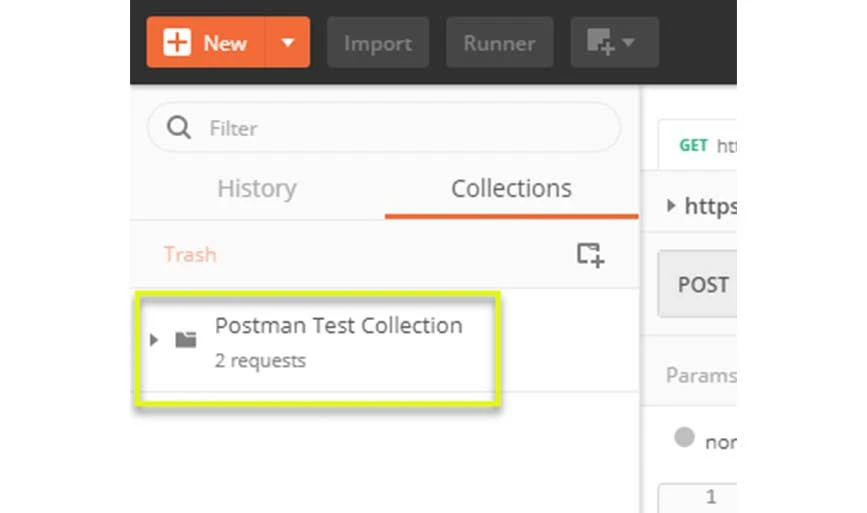
Bagaimana Cara Menjalankan Koleksi melalui Collection Runner?
Mari pelajari langkah-langkah untuk menjalankan dan menguji beberapa koleksi API dengan Collection Runner:
Langkah 1: Klik tombol Pelari di bagian atas halaman
Langkah 2: Halaman Collection Runner akan muncul bersama dengan deskripsi beberapa bidang
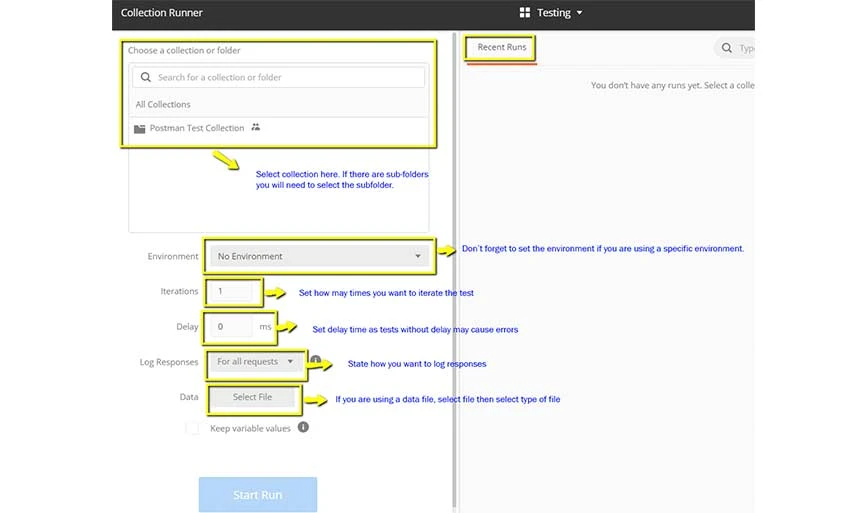
Langkah 3: Jalankan Koleksi Tes Tukang Pos dengan memilih koleksi dan mengatur Iterasi sebagai 3. Selanjutnya, Anda perlu mengatur waktu 2500 detik untuk menjalankan permintaan.tly, klik opsi Jalankan Tes.
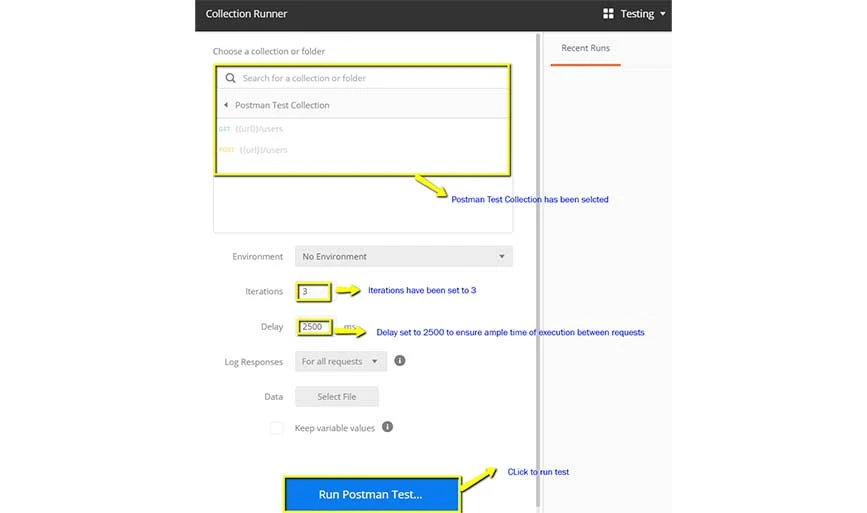
Langkah 4: Halaman Hasil Uji Coba akan ditampilkan setelah Anda mengklik tombol Jalankan. Di sini Anda akan dapat melihat hasil pengujian sesuai iterasi yang dilakukan. Ini akan menunjukkan status izin untuk permintaan GET. Karena kami tidak memiliki tes untuk permintaan posting, Anda akan mendapatkan pesan “permintaan tidak memiliki tes apa pun.”
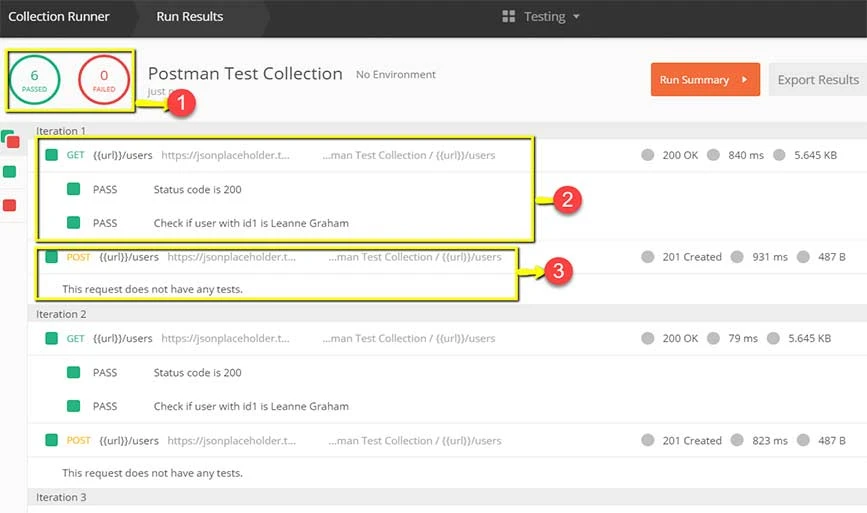
Bagaimana Menjalankan Koleksi Melalui Newman?
Untuk menjalankan koleksi dari Newman, instal terlebih dahulu menggunakan http://nodejs.org/download/. Selanjutnya, buka baris perintah dan tambahkan npm install -g newman.
Langkah 1: Di kotak Koleksi, buka tiga titik dan pilih Ekspor.
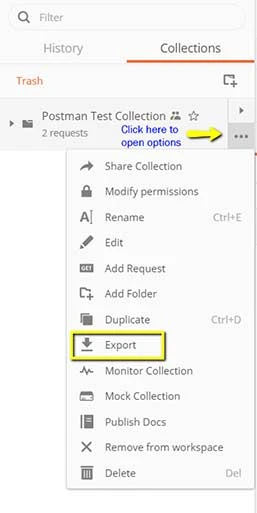
Langkah 2: Pilih Ekspor Koleksi sebagai Koleksi v2.1 (Disarankan) dan klik Ekspor. Selanjutnya, pilih lokasi untuk menyimpan koleksi dan klik simpan.
Langkah 3: Selanjutnya, untuk mengekspor lingkungan, klik ikon mata di dropdown lingkungan di Global dan pilih Unduh sebagai JSON. Setelah itu, pilih lokasi dan simpan lingkungan.
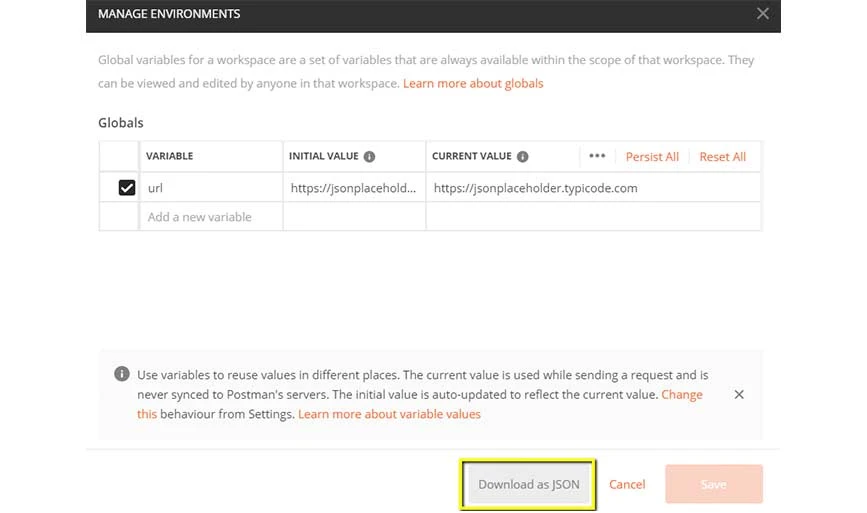
Langkah 4: Selanjutnya, kembali ke baris perintah dan ubah direktori tempat Anda menyimpan koleksi dan lingkungan.
cd C:\Users\Asus\Desktop\Postman TutorialLangkah 5: Jalankan koleksi dengan memasukkan perintah ini
newman run PostmanTestCollection.postman_collection.json -e Testing.postman_globals.jsonSetelah itu akan muncul hasilnya seperti gambar di bawah ini:
Kesimpulan: Tukang pos adalah alat yang ampuh untuk membuat, mengelola, dan mengeksekusi permintaan API. Agar dapat menggunakan Postman untuk pengujian API secara efektif, Anda harus mengatur permintaan menggunakan koleksi, memanfaatkan variabel untuk data dinamis, membuat dan menjalankan skrip pengujian otomatis, dan memanfaatkan serangkaian fitur pengujian yang komprehensif seperti pernyataan dan lingkungan.
Dengan keserbagunaannya, Postman menyederhanakan proses pengujian API dan berkontribusi terhadap keberhasilan proyek pengembangan perangkat lunak secara keseluruhan.
FAQ Terkait dengan Postman API
Bagaimana cara mengotomatiskan pengujian API di Tukang Pos?
Untuk mengotomatiskan pengujian API di Postman, Anda dapat membuat rangkaian pengujian tempat Anda dapat menyimpan permintaan API. Setelah selesai, rangkaian permintaan akan diotomatiskan untuk pengujian API.
Bagaimana cara membuat API di Tukang Pos?
Untuk membuat API di Postman, Anda dapat menggunakan pembuat API-nya. Dengannya, Anda dapat mengimpor definisi dan koleksi API, menambahkan repositori kode, menambahkan nama baru ke API, dll.
Bagaimana cara menguji titik akhir API di Tukang Pos?
Untuk menguji titik akhir API di Postman, Anda harus memilih API untuk pengujian, lalu memilih pengujian dan otomatisasi, dan memilih kumpulan permintaan. Setelah itu, Anda dapat menjalankan pengujian dan menganalisis hasil pengujian.
Bagaimana cara menguji WebSocket di Tukang Pos?
Di Postman, Anda dapat membuka tombol “Baru” di sidebar kiri dan membuka tab Permintaan WebSocket. Di tab ini, Anda dapat menambahkan URL WebSocket API, membangun koneksi, dan mengirim serta menerima pesan dengan mudah.
Bagaimana cara melakukan pengujian kinerja di Postman?
Untuk melakukan pengujian kinerja di Tukang Pos, pilih Koleksi di sidebar dan pilih koleksi permintaan yang ingin Anda gunakan untuk pengujian. Setelah mengonfigurasi Koleksi, Anda dapat menjalankan pengujian.
