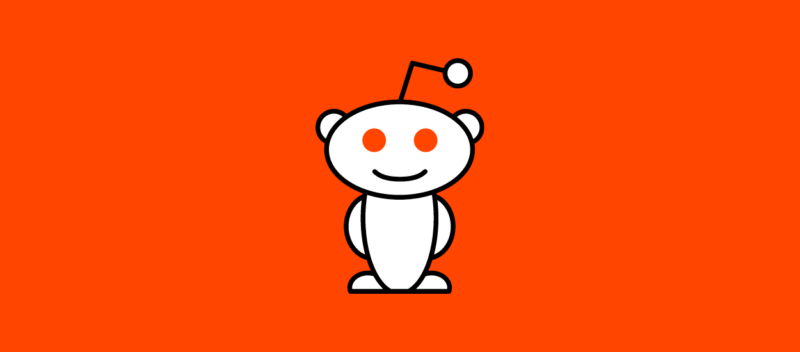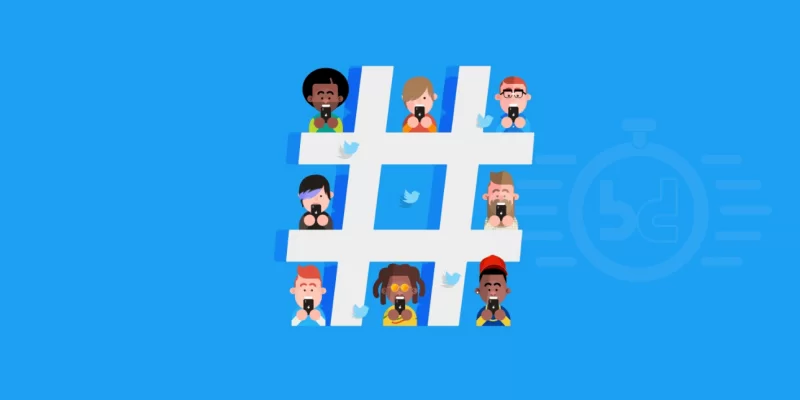Cara Menggunakan Zoom Seperti Pro, Fitur Khusus untuk Pertemuan Anda Berikutnya
Diterbitkan: 2022-06-15Apakah Anda telah menggunakan Zoom selama bertahun-tahun atau baru-baru ini menjadi bergantung padanya untuk bekerja, sekaranglah saatnya untuk naik level dan memanfaatkan fitur perangkat lunak sepenuhnya.
Merasa percaya diri dengan teknologi itu penting saat Anda menggunakannya setiap hari. Kiat dan trik berikut akan membantu Anda menguasai Zoom dan menghabiskan lebih banyak waktu untuk fokus pada hal-hal penting dalam berkomunikasi dengan keluarga, teman, dan kolega Anda.
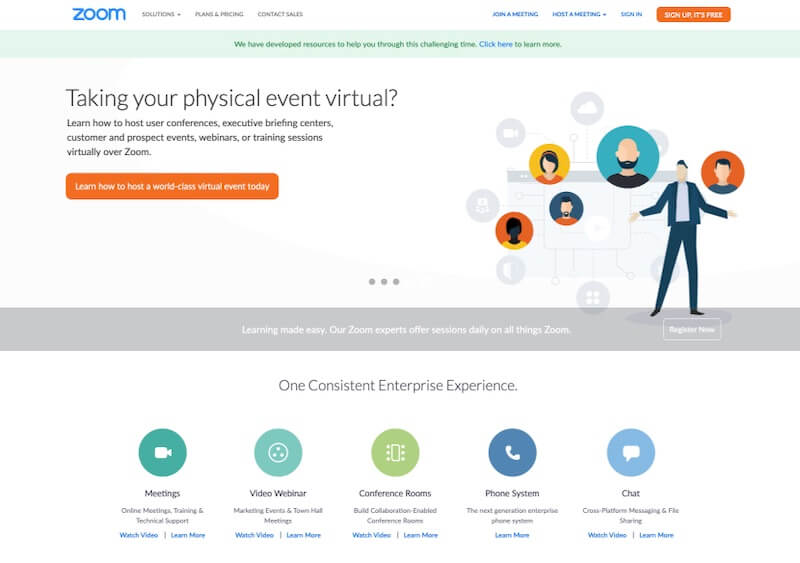
Tips Menggunakan Zoom Seperti Profesional
Zoom adalah salah satu alat konferensi video paling populer yang dapat Anda gunakan untuk organisasi Anda. Meskipun mudah untuk memulai di Zoom, ada pengaturan yang akan membuat pengalaman Anda lebih baik dan lebih produktif.
Artikel ini termasuk
0 1 . Bisukan Audio Anda dan Matikan Kamera Anda Secara Default
Apakah Anda selalu tertangkap kamera? Atau masih, mencoba menghentikan anjing menggonggong begitu Anda bergabung dalam rapat? Jangan takut lagi: mematikan audio Anda dan mematikan kamera Anda secara default akan berarti mereka hanya menyala ketika Anda memutuskan Anda siap.
Untuk melakukan ini, cukup masuk ke Pengaturan dan Audio atau Video untuk membuat perubahan dengan memilih "Nonaktifkan mikrofon saat bergabung ke rapat" atau "Matikan video saya saat bergabung ke rapat".
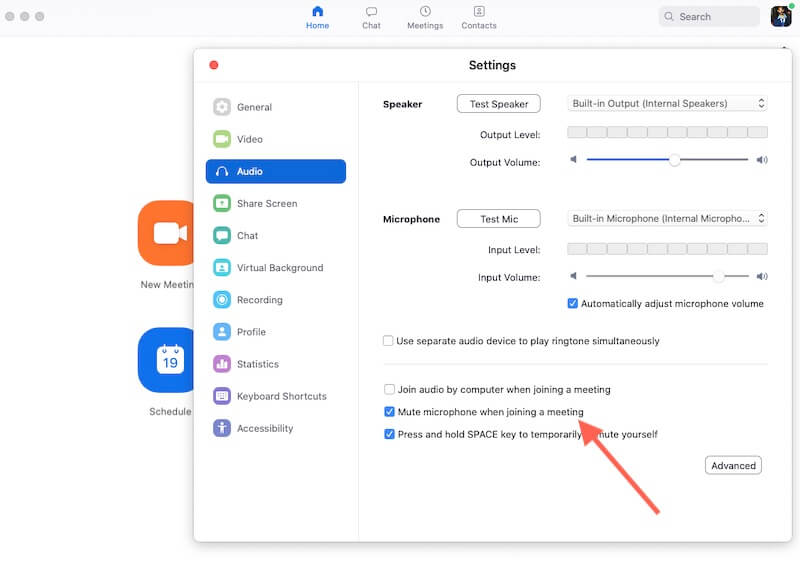
0 2 . Gunakan Spasi untuk Mengaktifkan Suara Sendiri
Hindari keheningan yang canggung saat Anda menggunakan mouse untuk mengaktifkan suara Anda sendiri dengan menahan bilah spasi.
Tip praktis ini sangat bagus untuk rapat besar di mana Anda mungkin tidak bersuara sepanjang rapat tetapi tiba-tiba dimintai masukan. Gunakan trik ini untuk bergabung dalam percakapan dengan lancar dan tanpa ragu-ragu.
Ada sejumlah pintasan keyboard praktis lainnya yang dapat Anda gunakan, Anda dapat mengaktifkan atau menonaktifkan opsi dari pengaturan pintasan keyboard.
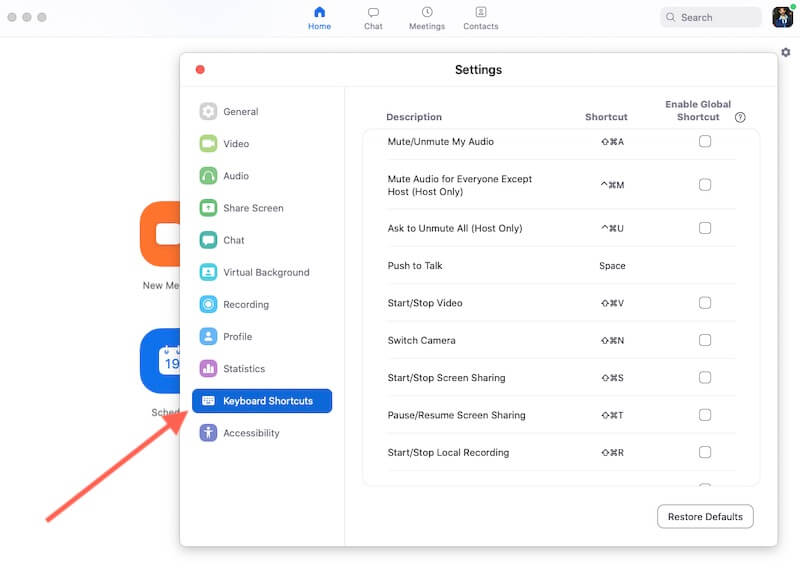
0 3 . Gunakan Zoom Latar Belakang Virtual
Ini adalah fitur hebat untuk menghidupkan hubungan sosial tetapi juga dapat sesuai untuk panggilan kerja, mengurangi gangguan, dan meningkatkan privasi pribadi Anda. Zoom latar belakang virtual dari latar belakang halo juga mencakup berbagai latar belakang video unik untuk latar belakang yang lebih realistis untuk rapat virtual Anda.
Untuk mengubah latar belakang Anda, buka Pengaturan > Latar Belakang Virtual dan pilih latar belakang yang ada atau unggah latar belakang yang ingin Anda gunakan. Ini mungkin tidak tersedia untuk Anda jika Anda tidak memenuhi persyaratan sistem.
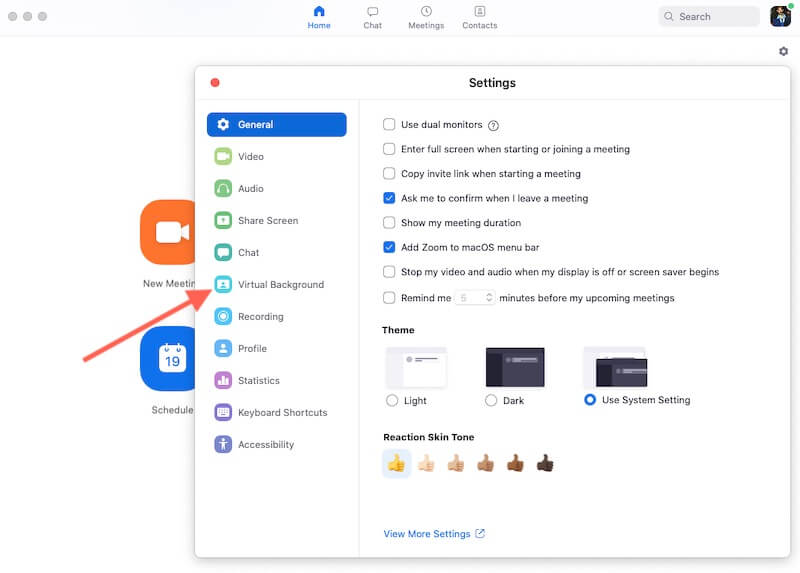
0 4 . Merekam Panggilan Anda
Ini adalah fitur yang sangat berguna untuk rapat virtual dan panggilan kerja. Anda dapat merekam panggilan secara otomatis atau mulai merekam selama rapat (jika Anda menjadi tuan rumah) dan mengubah opsi dalam Pengaturan > Perekaman .
Merekam rapat tim kemungkinan akan meningkatkan keterlibatan dan akuntabilitas di seluruh grup, serta menyediakan arsip rapat Anda yang dapat diakses oleh siapa saja yang tidak dapat hadir.
Untuk konferensi virtual atau diskusi panel, pertimbangkan untuk merekam sesi latihan untuk menyediakan beberapa materi cadangan jika Anda memiliki pembatalan menit terakhir.
Jika Anda sangat terorganisir, Anda dapat memotong cuplikan dari pembicara yang tidak hadir dan memasukkannya ke dalam acara jika perlu.
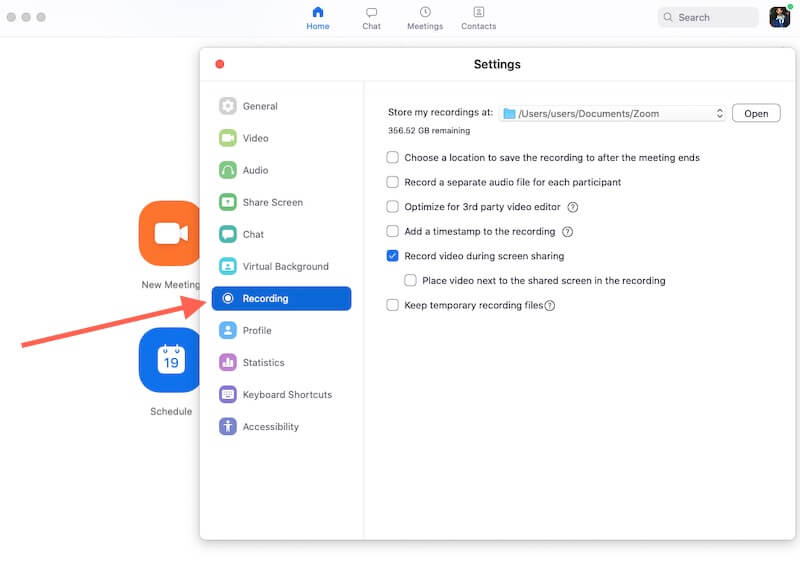
0 5 . Bagikan Layar Anda
Cara lain yang berguna untuk mengubah keadaan dalam rapat virtual adalah dengan membagikan layar Anda dengan tim Anda. Anda harus memberikan akses Zoom terlebih dahulu, lalu klik ikon Bagikan Layar dalam panggilan.
Anda akan diminta untuk memilih apakah akan membagikan seluruh desktop Anda atau hanya jendela yang dipilih. Jangan lupa untuk menekan 'Stop Share' setelah selesai untuk mencegah semua orang melihat apa pun yang seharusnya tidak…
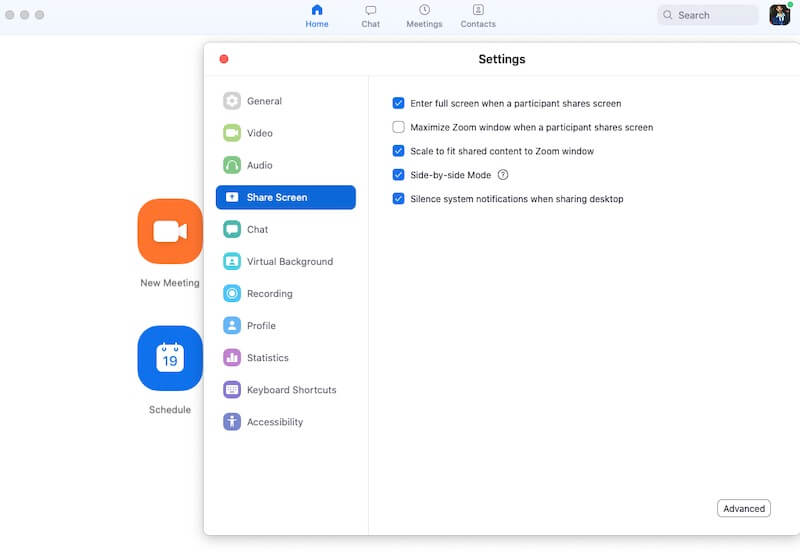
0 6 . Reaksi Emoji
Menggunakan ikon "Jempol ke Atas" dan "Tepuk Tangan" bisa menjadi cara yang sangat berguna untuk mendapatkan reaksi instan dari peserta rapat.
Mereka tinggal di tab Reaksi dan merupakan cara yang bagus untuk dengan cepat mendukung ide atau memberi selamat kepada rekan kerja atas upaya mereka atau komentar yang sangat cerdas. Tergantung pada pengaturan rapat Anda, ikon “Angkat Tangan” mungkin juga tersedia untuk Anda.
Untuk menyelamatkan Anda secara fisik memegang tangan Anda di udara, angkat kaki virtual Anda untuk memberi tahu tuan rumah rapat bahwa Anda memiliki sesuatu untuk dikatakan.
Atau, temukan kegunaan Anda sendiri untuk ikon-ikon ini dengan menyetujui interpretasi simbol yang berbeda. Percobaan!
0 7 . Ganti Tampilan Speaker
Ini mungkin tampak jelas, tetapi memvariasikan antara tampilan "Pembicara" dan "Galeri" dapat membantu Anda tetap terlibat dengan mengguncang pengalaman visual rapat.
Untuk rapat yang lebih besar, tampilan ini dapat dikontrol oleh tuan rumah dan dikelola untuk Anda: jika dilakukan dengan baik, Anda akan tetap fokus dan berkonsentrasi pada percakapan. Menggabungkan jenis variasi ini dengan membagikan layar Anda akan membantu tim tetap terlibat dan produktif.
0 8 . Hapus Orang yang Tidak Menggunakan Video
Jika beberapa orang dalam panggilan Anda tidak membagikan video mereka, Anda dapat menghapus mereka dari daftar layar dengan memilih untuk menyembunyikan peserta non-video di Setelan .
Ini dapat berguna untuk rapat yang lebih besar sebagai cara untuk merapikan jumlah umpan yang ditampilkan sehingga Anda hanya melihat orang-orang yang mengaktifkan videonya.
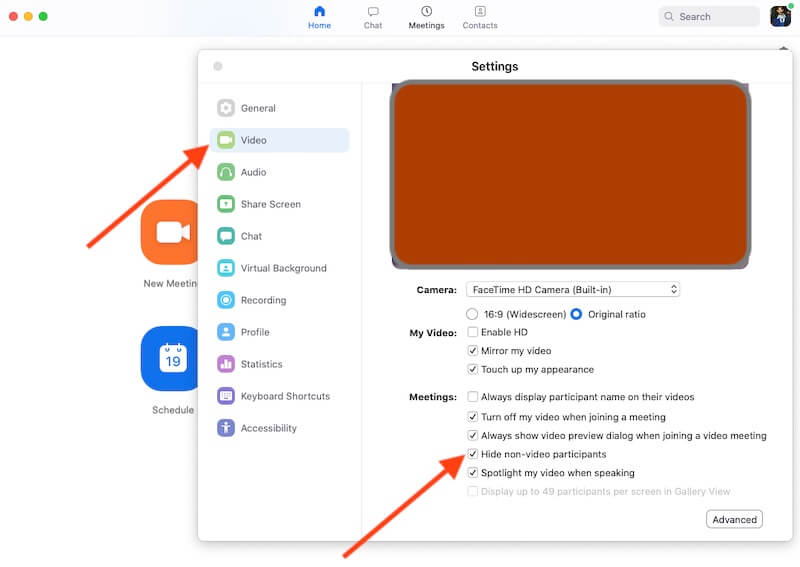
0 9 . Pelajari Pintasan Zoom
Dengan menguasai pintasan bilah spasi, Anda mungkin haus akan lebih banyak peretasan tanpa mouse. Daftar lengkap dapat ditemukan di sini, termasuk pintasan untuk bergabung ke rapat, berbagi layar, merekam, dan lainnya.
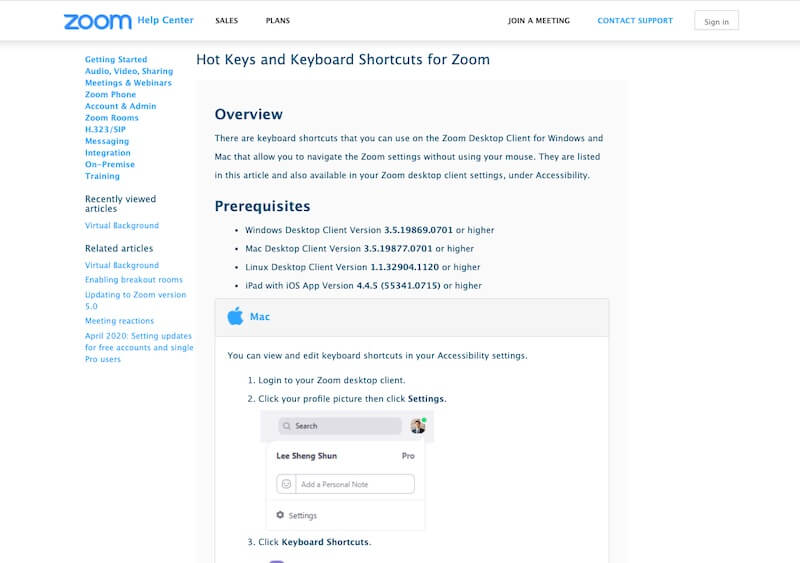
10 . Mengeksplorasi
Daftar ini merangkum beberapa fitur berbeda pada Zoom yang kemungkinan besar akan digunakan oleh sebagian besar pengguna.
Jika Anda mencari lebih banyak, luangkan waktu untuk menjelajahi lebih banyak pengaturan dan opsi di ujung jari Anda.
Juga, jangan lewatkan artikel kami tentang alternatif Zoom terbaik