Apa yang Harus Dilakukan Saat Anda Tidak Lagi Memiliki Akses ke Situs Anda
Diterbitkan: 2022-04-28Jika Anda telah mengelola situs untuk sementara waktu maka Anda mungkin menemukan banyak bug, masalah, kode yang bertentangan, dll. Namun bagaimana jika yang terburuk terjadi dan Anda benar-benar terkunci dari situs Anda. Bayangkan situasi di mana Anda akan masuk ke dasbor admin WordPress Anda seperti yang telah Anda lakukan berkali-kali sebelumnya dan tiba-tiba – akses ditolak. Pikiran pertama Anda adalah bahwa Anda salah mengeja kata sandi Anda, tetapi bahkan ketika itu tidak berhasil, kepanikan mulai merayap masuk.
Inilah saatnya ketika Anda membutuhkan opsi, saran, apa pun yang akan membawa Anda ke situs Anda dan di sinilah kami masuk.
Meskipun situasi ini sangat menegangkan, ada beberapa tindakan yang dapat Anda lakukan sebelumnya (kontinjensi yang sudah ada) atau setelah kejadian (setelah Anda terkunci). Anda biasanya tidak berpikir jernih pada saat itu terjadi. Karena itu, kami akan memeriksa daftar semua hal yang dapat Anda lakukan untuk menyelesaikan masalah seperti ini. Kami terutama akan fokus pada tindakan yang diambil saat masalah muncul, tetapi kami juga akan membahas tindakan tertentu yang dapat Anda ambil untuk mencegahnya terjadi sejak awal.
Seharusnya tidak perlu dikatakan lagi, tetapi kami akan tetap menyorotinya – sebelum melakukan perubahan apa pun yang tercantum di bawah, buat cadangan data Anda. Masalah dengan solusi yang relatif sederhana bisa menjadi masalah besar jika Anda menghapus sesuatu yang seharusnya tidak Anda hapus. Anggap saja situs Anda sebagai tesis akhir Anda dan perlakukan sesuai dengan itu. Itu akan meminimalkan ruang untuk kesalahan di bagian depan cadangan.
Hapus cache dan hapus cookie
Di luar memeriksa kata sandi Anda, ini mungkin cara termudah untuk mencoba dan menyelesaikan masalah karena hanya membutuhkan beberapa klik.
Seiring waktu saat Anda bekerja di browser Anda, hal-hal cenderung bertambah dan seperti lemari yang penuh dengan pakaian, ada kemungkinan sesuatu akan pecah jika tidak dirawat dengan baik dan dibersihkan secara teratur. Dengan menghapus cache dan cookie, Anda pada dasarnya melepaskan memori browser internal dan memberikannya awal yang baru.
Meskipun mungkin tampak sederhana, jangan langsung mengabaikannya. Jika sesuatu yang bertentangan terjadi dalam beberapa sesi penelusuran terakhir, ada kemungkinan metode ini akan menyelesaikannya. Anggap saja sebagai langkah pertama dalam menyelesaikan masalah, yang setara dengan "mematikan dan menghidupkannya lagi". Siapa pun yang Anda hubungi untuk meminta bantuan akan menanyakan apakah Anda telah melakukan ini, jadi mengapa tidak melakukannya terlebih dahulu.
Nonaktifkan plugin/tema melalui FTP
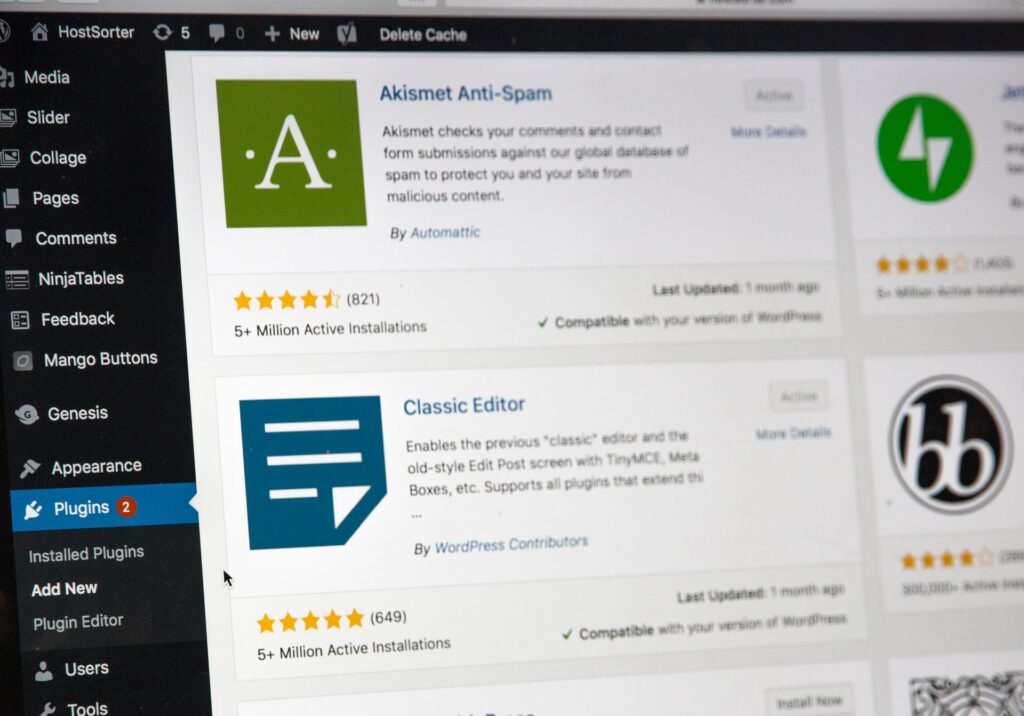
Akan ada contoh di mana masalah berasal dari plugin dan/atau tema yang bertentangan dengan apa yang sudah Anda gunakan. Ini mungkin karena perangkat lunak yang tidak berfungsi, aplikasi/tema yang tidak kompatibel dengan WordPress, atau satu sama lain. Kemungkinan di sini sangat banyak dan Anda mungkin ingin memahami semuanya, tetapi Anda tidak dapat melakukannya jika Anda tidak dapat mengakses situsnya.
Meskipun menonaktifkan sesuatu yang integral seperti plugin atau tema mungkin tampak seperti masalah besar, sebenarnya tidak. Tidak ada lompatan melalui rintangan dengan perangkat lunak pihak ketiga, pengkodean lanjutan, atau pengetahuan lincah yang telah dirahasiakan selama beberapa tahun. Yang perlu Anda lakukan hanyalah menemukan direktori WordPress Anda, mengakses folder tema dan plugin, dan mengganti namanya. Ya, semudah itu.
Alasan mengapa begitu mudah adalah platform itu sendiri. WordPress adalah platform intuitif dalam arti bahwa ketika ada sesuatu yang tidak sesuai, itu akan mencoba dan kembali ke "pengaturan pabrik". Jika tidak dapat menemukan folder dengan semua plugin, itu akan menonaktifkannya. Jika tidak dapat menemukan folder dengan tema aktif, itu akan menggunakan yang default. Mem-boot situs ketika tidak ada add-on yang menjadi masalah akan memberi Anda gambaran yang lebih jelas tentang di mana Anda berdiri dan bagaimana melanjutkan.
Setelah Anda mengidentifikasi masalah dan mengesampingkan bahwa itu berasal dari tema dan plugin Anda (atau telah menghapus yang bermasalah), Anda dapat kembali mengganti nama folder dan menggunakan semuanya seperti yang Anda lakukan ketika semuanya baik-baik saja.
Buat file .htaccess baru
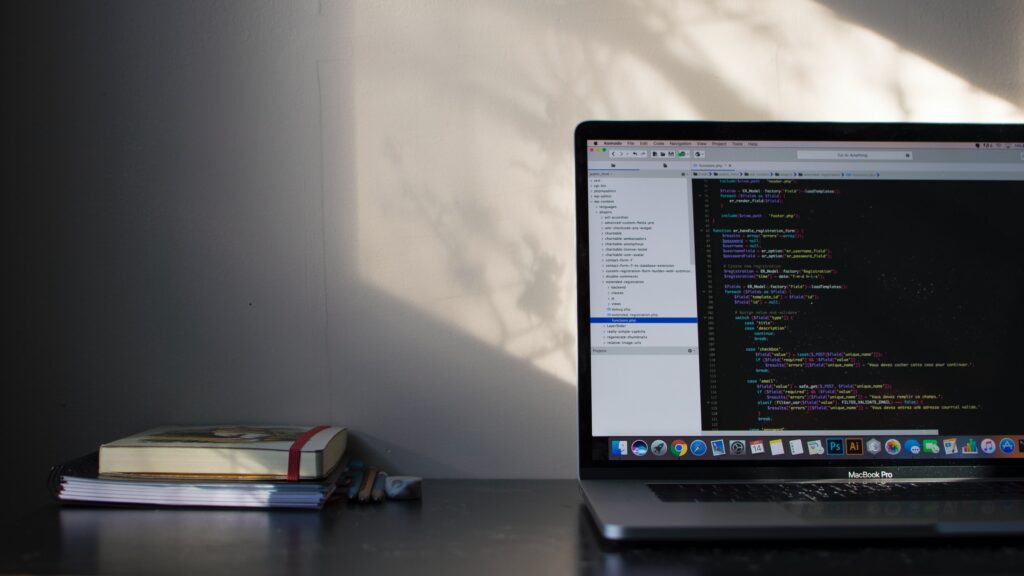
Meskipun agak lebih maju dibandingkan dengan dua langkah/metode yang telah kami sebutkan, membuat file .htaccess baru tidak terlalu rumit sehingga Anda tidak boleh mencobanya. File .htaccess adalah file konfigurasi untuk server web Apache yang mendefinisikan aturan tentang bagaimana situs bertindak dalam kaitannya dengan server. Masalahnya adalah bahwa bahkan masalah kecil dengan file dapat membuat semuanya rusak, jadi selalu ada kemungkinan nyata bahwa itu sebenarnya penyebab masalah Anda.

Perhatikan bahwa kami tidak menyarankan untuk mengedit file itu sendiri (kecuali Anda sudah terbiasa dengannya), tetapi menggantinya sepenuhnya memberi situs Anda awal yang baru.
Seperti yang Anda harapkan, langkah pertama adalah menghapus file saat ini yang terletak di direktori host Anda. Sebelum Anda menghapusnya, pastikan untuk membuat cadangan. Kami telah menyoroti penafian di awal, tetapi penting untuk menegaskan kembali.
Setelah dihapus, coba masuk ke situs Anda. Jika login berhasil kali ini, Anda harus segera membuat file .htaccess baru melalui dasbor dengan membuka pengaturan dan menyimpan tautan permanen.
Gunakan perangkat lunak pihak ketiga
Karena sifat open-source WordPress sebagai platform, sebagian besar masalah yang muncul saat bekerja dengannya pernah terjadi pada orang lain sebelumnya. Dalam banyak kasus tersebut, seseorang juga telah menemukan solusi dan membuat plugin yang memeranginya. Oleh karena itu, Anda berada dalam posisi yang bagus untuk tidak belajar dari kesalahan Anda dan menggunakan alat yang telah dikembangkan seseorang untuk tidak hanya menyelesaikan masalah yang sama atau serupa tetapi juga mencegahnya sepenuhnya.
Menggunakan plugin seperti WP Reset misalnya dapat menghemat banyak potensi kerumitan. Anda mungkin melihatnya dan berpikir ini hanya tentang mengatur ulang situs Anda, tetapi fitur PRO sangat cocok untuk krisis seperti ini.
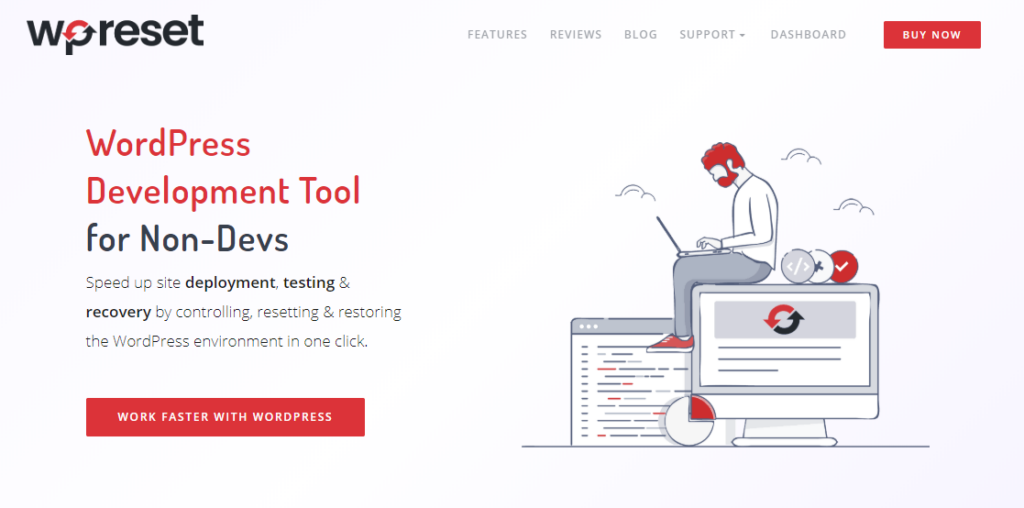 Pertama-tama, Anda akan mendapatkan akses ke dasbor yang terpisah dari plugin itu sendiri yang terintegrasi dengan situs WordPress Anda. Ini berarti Anda dapat mengakses dasbor ini bahkan jika Anda terkunci dari situs Anda, sehingga mengurangi tingkat stres Anda dengan segera. Menggunakan dasbor akan sangat mudah bagi siapa saja yang pernah menggunakan platform pengelolaan situs seperti WordPress (yang telah Anda kunci, tetapi gunakan).
Pertama-tama, Anda akan mendapatkan akses ke dasbor yang terpisah dari plugin itu sendiri yang terintegrasi dengan situs WordPress Anda. Ini berarti Anda dapat mengakses dasbor ini bahkan jika Anda terkunci dari situs Anda, sehingga mengurangi tingkat stres Anda dengan segera. Menggunakan dasbor akan sangat mudah bagi siapa saja yang pernah menggunakan platform pengelolaan situs seperti WordPress (yang telah Anda kunci, tetapi gunakan).
Snapshot untuk cadangan
Misalnya, kami telah menekankan pentingnya membuat cadangan beberapa kali di seluruh artikel. Nah, WP Reset memberi Anda opsi untuk membuat snapshot yang dapat Anda kembalikan jika terjadi kesalahan dalam membuat jaring pengaman yang efektif.

Snapshot ini harus dibuat melalui plugin dalam WordPress (bisa otomatis, manual, atau keduanya), namun, Anda dapat menelusuri dan mengaktifkannya melalui dasbor menghilangkan kebutuhan untuk memeriksa semua metode yang telah kami sebutkan sekarang.
Yang perlu Anda lakukan adalah kembali ke titik di mana semuanya bekerja dan pergi dari sana. Selain itu, semua snapshot tersedia melalui cloud, sehingga database cadangan Anda akan selalu aman apa pun yang menimpa situs utama Anda dan menolak akses Anda.
Skrip Pemulihan Darurat
Tidak diragukan lagi, Skrip Pemulihan Darurat (atau ERS) adalah alat utama untuk membuka kunci situs yang tidak dapat Anda akses. Jika semuanya gagal, ini akan menjadi satu-satunya hal yang akan menyelamatkan Anda. ERS adalah file mandiri yang tidak bergantung pada WordPress yang digunakan untuk pemulihan WordPress dan, seperti penyimpanan cloud snapshot, kebal terhadap masalah seperti ini.
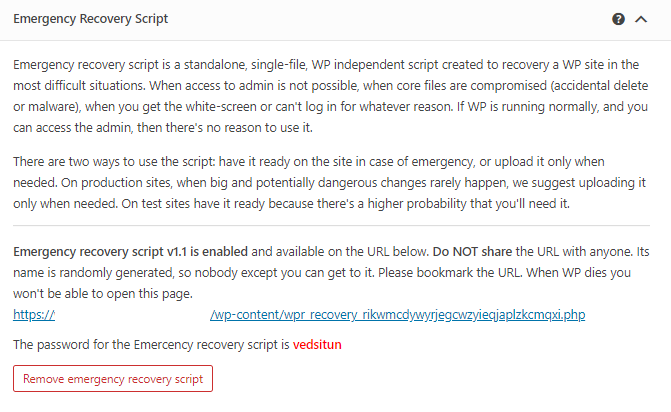
Ada dua cara Anda dapat menggunakan ERS dengan WP Reset – Anda dapat menginstalnya sebagai kemungkinan sebelum terjadi kesalahan, atau Anda dapat menginstalnya hanya setelah Anda terkunci. Setiap opsi baik-baik saja, tergantung pada kemungkinan masalah akses dapat muncul. Menginstalnya dari awal cukup mudah – cukup tekan tombol.
Menginstalnya setelah Anda terkunci membutuhkan lebih banyak pekerjaan. Langkah pertama adalah mengunduh skrip dari dasbor WP Reset PRO. Setelah itu kami sekali lagi kembali ke FTP – Anda harus terhubung ke server situs Anda.
Sesampai di sana, cari folder root WP dan unggah file ERS. Sekarang sudah diaktifkan di situs Anda, yang tersisa untuk dilakukan adalah mengaksesnya dan memulai pemulihan. Meskipun tidak hanya menekan tombol, ini masih merupakan solusi yang relatif mudah untuk masalah serius seperti itu.
Kesimpulan
Reaksi pertama ketika dikunci dari situs Anda tidak pernah menyenangkan. Anda akan selalu panik setidaknya sedikit, marah dan mencoba menutupi apa yang salah. Jangan khawatir, itu normal. Setelah keluar dari sistem Anda, saatnya untuk menemukan solusi.
Metode yang dibahas di sini berkisar dari opsi yang jelas hingga final, jadi dalam banyak kasus, salah satunya akan menyelesaikan semuanya. Namun, ada metode lain yang bisa Anda coba dan Anda tidak perlu takut untuk melakukannya. Bagaimanapun, akses situs adalah hal terpenting dalam manajemen web dan semakin lama Anda menyelesaikan masalah, semakin besar masalahnya.
