Praktik Terbaik untuk Menjaga Keamanan Akses Tanpa Pengawasan TeamViewer
Diterbitkan: 2023-08-18TeamViewer memimpin liga program akses jarak jauh dan sangat penting untuk tidak berkompromi pada bagian keamanan saat menggunakan perangkat lunak jarak jauh. Meninjau dan mengadaptasi tindakan keamanan secara berkala sangat penting untuk menjaga integritas akses tanpa pengawasan TeamViewer.
Hal ini dapat dilakukan dengan menerapkan praktik terbaik termasuk membuat kata sandi yang kuat dan unik, mengaktifkan autentikasi dua faktor, membatasi akses berdasarkan daftar perangkat tepercaya, memantau log akses jarak jauh secara rutin, dan lainnya.
Daftar isi
Apa itu Akses Tanpa Pengawasan TeamViewer?
TeamViewer telah berada di pasar cukup lama dan telah memberi banyak manfaat. Akses Tanpa Pengawasan TeamViewer adalah fitur yang memungkinkan Anda terhubung dari jarak jauh ke komputer atau perangkat Anda bahkan saat Anda tidak ada secara fisik.
Namun, tidak seperti dukungan jarak jauh yang dihadiri, di mana bantuan diberikan kepada pengguna yang membutuhkan bantuan segera, dukungan jarak jauh tanpa pengawasan melayani tujuan yang lebih luas. Ini melampaui skenario mendesak dan memberdayakan Anda untuk mengelola operasi digital Anda secara efisien, seperti:
- Mengelola Infrastruktur TI
Infrastruktur TI Dukungan jarak jauh tanpa pengawasan memungkinkan Anda memantau dan mengelola perangkat, server, dan jaringan dari jarak jauh. Ini membantu memastikan mereka berfungsi dengan baik, yang sangat penting untuk bisnis dengan pengaturan teknologi yang rumit.
- Menginstal Pembaruan
Memperbarui perangkat lunak dan sistem Anda sangat penting untuk keamanan dan seberapa baik berbagai hal berjalan di perangkat digital Anda. Akses jarak jauh tanpa pengawasan memungkinkan Anda memulai dan mengawasi pembaruan dari jauh.
Anda dapat melakukan perbaikan, peningkatan, dan fitur baru di banyak perangkat tanpa harus berada di sana secara langsung. Ini tidak hanya menghemat waktu tetapi juga memastikan sistem Anda diperbarui untuk keamanan dan kinerja yang lebih baik.
- Memecahkan Masalah yang Tidak Mendesak
Terkadang, masalah tidak perlu segera diperbaiki, tetapi juga tidak boleh diabaikan. Akses jarak jauh tanpa pengawasan juga membantu dalam kasus ini. Anda dapat menemukan dan menyelesaikan masalah yang tidak terlalu mendesak dari jarak jauh. Dengan cara ini, perangkat Anda tetap berfungsi dengan baik tanpa menyebabkan gangguan apa pun pada aktivitas Anda.
Bacaan yang Disarankan: Cara Mengakses TeamViewer di Perangkat Seluler: Android & iOS
Bagaimana Cara Mengatur Akses Tanpa Pengawasan TeamViewer?
Menyiapkan TeamViewer Unattended Access melibatkan konfigurasi perangkat dan akun TeamViewer Anda untuk membuat koneksi yang aman dan berkelanjutan. Menyiapkan akses tanpa pengawasan dengan TeamViewer sangatlah sederhana, dan Anda dapat melakukannya hanya dalam beberapa langkah sederhana:
Langkah Satu: Mulailah dengan menginstal dan membuka TeamViewer di perangkat yang ingin Anda sambungkan dari jarak jauh. Akses tanpa pengawasan memungkinkan Anda mengatur sesi jarak jauh dengan cepat, tanpa memerlukan seseorang di ujung sana. Ini seperti memiliki akses instan ke perangkat di seluruh dunia.
Langkah Kedua: Pada perangkat jarak jauh, pastikan untuk mencentang kotak yang bertuliskan, "Berikan akses mudah 2." Langkah ini membuka jalan untuk koneksi jarak jauh yang lancar dan bebas gangguan.
Langkah Tiga: Masukkan alamat email yang terkait dengan akun TeamViewer yang ingin Anda tautkan ke perangkat ini. Setelah memasukkan email, klik tombol "Tetapkan". Ini memastikan koneksi aman antara akun Anda dan perangkat jarak jauh.
Langkah Empat: Langkah terakhir mudah – cukup tambahkan komputer jarak jauh ke daftar mitra Anda. Setelah selesai, Anda siap untuk sesi akses jarak jauh tanpa pengawasan. Jika komputer jarak jauh tersambung ke internet dan sumber daya, Anda dapat menyambungkannya dari mana saja di seluruh dunia.
Bacaan yang Disarankan: Alternatif Gratis Terbaik untuk TeamViewer
Seberapa Amankah Akses Tanpa Pengawasan TeamViewer?
Berbicara tentang keamanannya, TeamViewer Unattended Access mengintegrasikan fitur keamanan tingkat lanjut seperti autentikasi dua faktor dan kontrol akses yang menambahkan lapisan perlindungan ekstra.
Fitur keamanan canggih ini membantu pengguna memperkuat perlindungannya terhadap akses tidak sah dan juga merasakan konektivitas jarak jauh yang lebih aman. Inilah yang kami maksud dengan otentikasi dua faktor dan kontrol akses:
Otentikasi Dua Faktor (2FA): Memperkuat Pertahanan
Autentikasi dua faktor (2FA) adalah ukuran keamanan tangguh yang tidak hanya memerlukan kata sandi biasa, tetapi juga kode tambahan yang dikirimkan ke ponsel cerdas Anda.
Dengan penerapan 2FA, TeamViewer memastikan bahwa meskipun seseorang berhasil memecahkan kata sandi Anda, mereka tidak dapat mengaksesnya tanpa kode khusus tersebut. Pendekatan ini membuat akses tidak sah jauh lebih sulit, meningkatkan keamanan keseluruhan interaksi jarak jauh Anda.
Access Control: Menempatkan Anda di Charge
Kontrol akses memberi Anda perintah lengkap atas siapa yang diizinkan mengakses perangkat jarak jauh Anda dan siapa yang tidak. Artinya, hanya individu yang Anda percayai dan beri otorisasi yang dapat membuat koneksi jarak jauh melalui TeamViewer Anda.
Meningkatkan Pengalaman Konektivitas Jarak Jauh
Dengan menambahkan fitur keamanan tingkat lanjut ini, TeamViewer tidak hanya menghentikan akses tidak sah tetapi juga menawarkan pengalaman jarak jauh yang lebih aman. Baik Anda sedang bekerja, memperbaiki masalah, atau menangani file, lapisan perlindungan ekstra ini berarti Anda dapat menggunakan TeamViewer Unattended Access dengan percaya diri, tanpa kekhawatiran keamanan.
Praktik Terbaik untuk Menjaga Keamanan Akses Tanpa Pengawasan TeamViewer
Untuk membantu Anda menjadikan akses tanpa pengawasan TeamViewer lebih aman dan terlindungi, berikut adalah beberapa tips:

Lindungi Akun Anda dengan Otentikasi Dua Faktor (2FA)
Melindungi ini dengan Autentikasi Dua Faktor (2FA) mempersulit penipu dan penjahat dunia maya untuk menembus keamanan akun Anda. Menyiapkan 2FA sangat mudah. Anda hanya perlu membuka pengaturan TeamViewer di komputer Anda.
Kemudian, temukan bagian Keamanan dan klik "Autentikasi dua faktor untuk koneksi". Ada opsi untuk mengaturnya di sana. Dan jika Anda ingin menautkan perangkat lain untuk menyetujui sambungan, cukup ikuti petunjuk di layar.
Jadikan Kata Sandi Anda Sangat Kuat
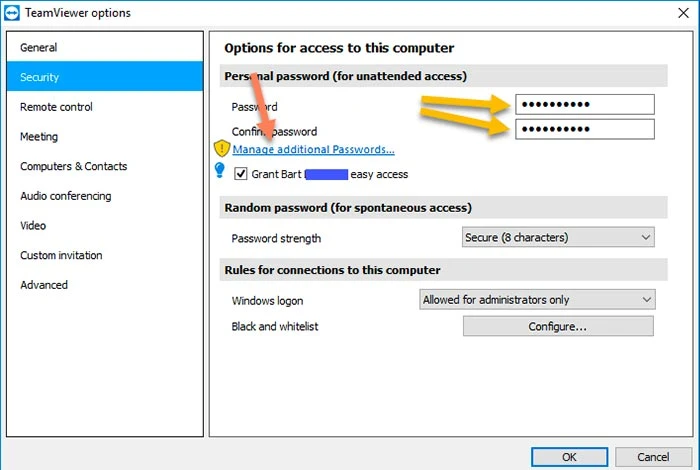
Ini bukan hanya untuk TeamViewer – tip ini berfungsi untuk semua situs web atau aplikasi yang Anda gunakan. Yang perlu Anda lakukan hanyalah membuat kata sandi yang merupakan campuran huruf besar dan kecil, simbol seperti *&@, dan angka.
Langkah cerdas ini akan menjaga keamanan akun Anda dan menyulitkan peretas untuk mencoba menyelinap masuk dan mengambil barang Anda. Jadi, lain kali Anda menyetel kata sandi, ingat: semakin kuat, semakin baik!
Berikut adalah cara memberikan kata sandi baru dan kuat kepada TeamViewer Anda:
- Pertama, masuk ke Konsol Manajemen Pengguna TeamViewer. Ini seperti pusat komando Anda untuk hal-hal TeamViewer
- Di dalam pengaturan Profil Anda, temukan 'Opsi keamanan'
- Sekarang, cari tombol Ubah kata sandi
- Mereka akan menanyakan kata sandi lama Anda dan kata sandi baru yang Anda inginkan
- Setelah Anda selesai melakukannya, pastikan untuk mengklik 'Ubah kata sandi' lagi untuk mengunci perubahan baru
- Dan Kata Sandi Anda sudah diatur sekarang
Selain itu, jika Anda khawatir mengingat semua kata sandi baru yang sangat kuat, cukup buka 'pengelola kata sandi' yang dapat membantu Anda melacak semuanya.
Aktifkan Akses Tanpa Pengawasan TeamViewer
Dengan fitur 'Akses Jarak Jauh Tanpa Pengawasan' di TeamViewer Anda dapat menggunakan komputer Anda meskipun Anda tidak berada tepat di depannya. Akses Tanpa Pengawasan seperti pelindung keamanan untuk komputer Anda.
Ini lebih baik daripada hanya menggunakan kata sandi karena dilengkapi dengan perlindungan ganda yang disebut autentikasi dua faktor. Namun, jika perangkat Anda belum ditautkan ke akun TeamViewer Anda, Anda harus melakukannya terlebih dahulu.
Ikuti langkah-langkah ini untuk mengaktifkan perangkat lunak akses jarak jauh tanpa pengawasan:
- Buka konsol TeamViewer
- Nyalakan 'Mulai TeamViewer' dengan Windows dan Berikan akses mudah
- Di layar berikutnya, temukan tombol Tetapkan. Klik untuk menghubungkan perangkat Anda ke akun TeamViewer Anda
Sesuaikan Siapa yang Terhubung di TeamViewer
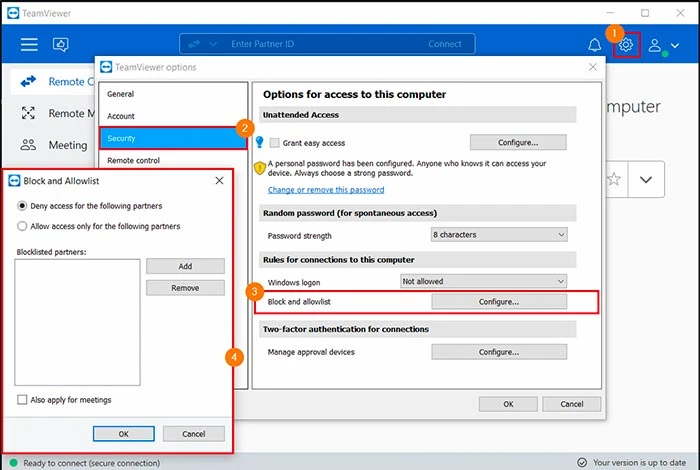
Anda dapat menjadi orang yang bertanggung jawab atas siapa yang dapat melihat sesuatu di komputer Anda menggunakan TeamViewer dengan fitur 'Daftar Izin dan Daftar Blokir'.
Daftar blokir seperti penjaga gerbang digital dan ada di sana untuk memastikan hanya pengguna yang berwenang yang dapat terhubung dari jarak jauh ke sistem Anda. Jika Anda memasukkan ID TeamViewer atau akun di Daftar Blokir, mereka tidak dapat masuk ke komputer Anda.
Sebaliknya, Daftar yang Diizinkan seperti daftar VIP Anda untuk tamu komputer yang Anda izinkan untuk mengetuk pintu digital Anda. Jadi meskipun seseorang mengetahui info TeamViewer Anda, mereka tidak dapat menautkan ke komputer Anda karena tidak ada dalam Daftar Izin Anda. Membuat 'Daftar Izin' dan 'Daftar Blokir' Anda sendiri di TeamViewer lebih mudah dari yang Anda pikirkan.
Ikuti langkah ini:
- Buka TeamViewer dan cari opsi pengaturan di pojok kanan atas. Klik itu!
- Sekarang buka Keamanan, lalu temukan bagian Blokir dan Daftar Izinkan
- Sebuah jendela baru muncul. Putuskan apakah Anda ingin Izinkan atau Tolak entri
- Sekarang tambahkan nama ke daftar
- Tambahkan nama secara manual dan jangan lupa untuk menyimpan perubahan Anda dengan menekan tombol OK
Untuk keamanan ekstra, Anda dapat menghubungkan profil bisnis Anda ke akun TeamViewer Anda. Anda bahkan dapat menambahkan seluruh profil perusahaan Anda ke Daftar Izin.
Nonaktifkan Startup TeamViewer Dengan Windows
Satu langkah cerdas untuk menjauhkan peretas dari komputer Anda adalah keluar dari TeamViewer saat Anda tidak menggunakannya. Itu ide yang bagus untuk semua jenis aplikasi komputer.
Untuk menghindari pelanggaran akun Anda yang tidak sah, Anda hanya boleh menggunakan TeamViewer saat Anda benar-benar membutuhkannya. Tetapi bagaimana jika pekerjaan Anda membutuhkannya untuk berjalan sepanjang waktu?
Dalam skenario seperti itu alih-alih keluar, Anda bisa menghentikan TeamViewer memulai saat komputer Anda melakukannya. Ini memastikan tidak ada yang bisa menyelinap ke komputer Anda saat Anda tidak menggunakannya.
Gunakan Opsi Keamanan Lanjutan di TeamViewer
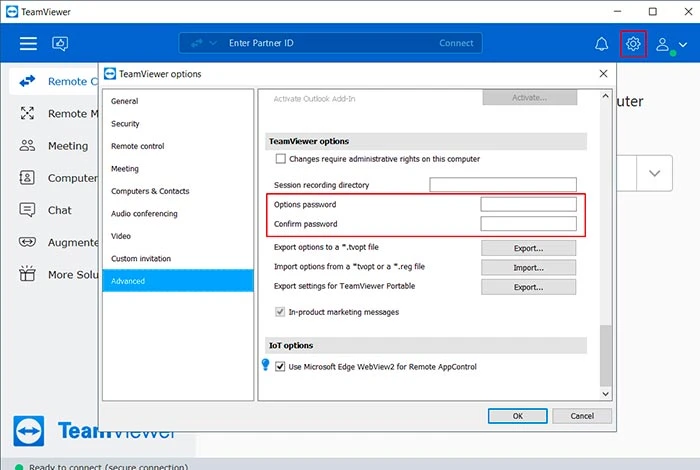
Opsi keamanan lanjutan TeamViewer memberi Anda kendali penuh atas berbagai izin kecil. Pengaturan lanjutan ini memberi Anda kemampuan bagaimana orang menggunakan akses jarak jauh dengan berbagai cara.
Dengan opsi ini, Anda dapat memutuskan apa yang dapat dilakukan orang. Anda dapat memilih apakah tindakan tersebut diizinkan, memerlukan konfirmasi, atau ditolak untuk tindakan tertentu. Namun, sangat disarankan untuk memilih opsi "setelah konfirmasi" atau "konfirmasi semua" karena dengan cara ini TeamViewer akan bertanya kepada Anda sebelum mengirim file atau menyambung ke jaringan khusus (VPN).
Ikuti langkah-langkah ini untuk meningkatkan keamanan TeamViewer Anda:
- Buka TeamViewer
- Temukan opsi Pengaturan dan cari bagian Lanjutan
- Klik tombol Tampilkan opsi lanjutan
- Sekarang sesuaikan keamanan lanjutan TeamViewer dengan menghapus centang pada kotak di samping 'Tutup ke menu baki' dan 'Sinkronisasi Papan Klip'
- Temukan opsi Kontrol Akses dan alihkan ke 'Konfirmasi semua'
- Setelah Anda siap, klik 'OK'
Selain itu, jika Anda ingin mematikan obrolan di TeamViewer, buka saja Pengaturan, lalu Lanjutan, dan terakhir, Opsi Lanjutan. Di sana, Anda akan melihat kotak bertuliskan "Nonaktifkan Obrolan". Periksa dan Anda siap menggunakan TeamViewer kustom Anda.
Kesimpulan
TeamViewer dapat memberikan keuntungan langsung tetapi hanya jika digunakan dengan cara yang benar. Dengan mengikuti tips ini untuk mengamankan akses tanpa pengawasan TeamViewer, Anda dapat memastikan akses yang aman dan menangkis intrusi yang tidak diinginkan saat menggunakan alat ini secara maksimal.
