Cara Merekam dan Mengedit Audio Voiceover Anda di Vyond Studio
Diterbitkan: 2022-05-05Mungkin tampak luar biasa untuk merekam dan mengedit sulih suara atau trek audio. Anda mungkin berpikir Anda memerlukan perangkat lunak tambahan atau mikrofon mewah atau studio profesional. Tapi Anda tidak. Setidaknya, tidak saat membuat video animasi Vyond. Anda dapat dengan mudah merekam dan mengedit sulih suara dan audio (dan memasangkan audio itu dengan animasi Anda) semuanya di dalam Vyond Studio. Begini caranya.
Rekam audio Anda
Untuk cara ini, kami akan menganggap Anda telah menyelesaikan (atau memiliki sketsa kasar) dari video animasi Vyond Anda dan sekarang Anda ingin menambahkan dialog karakter atau sulih suara.
Sebelum Anda merekam
Pilih perangkat yang akan merekam suara Anda langsung ke Vyond Studio.
Mikrofon komputer Anda dapat merekam audio, tetapi bukan audio berkualitas tinggi, sering kali menangkap suara yang tidak diinginkan dari sekitar Anda.
Sebaliknya, mikrofon eksternal, seperti yang berasal dari headphone ponsel cerdas Anda atau mikrofon XLR, menangkap frekuensi dan nada yang lebih tepat, membuat sulih suara Anda lebih menyenangkan bagi pendengar. Jika Anda memilih pilihan terakhir, colokkan sepasang headphone ke mikrofon Anda.
Meskipun Anda dapat mendengar diri Anda sendiri tanpanya, headphone memungkinkan Anda mendengar suara Anda persis seperti yang akan didengar oleh audiens Anda, membantu Anda menemukan penggemar yang keras, masalah volume suara, dan kesalahan pengucapan sebelum menyelesaikan pengambilan Anda.
Saat Anda siap merekam
Klik ikon Audio, lalu klik Add Audio untuk membuka jendela fitur Perekaman Mikrofon. Di sana Anda dapat langsung menekan Rekam atau menulis sebagian skrip yang ingin Anda ingat saat merekam; catatan tidak akan hilang setelah Anda menekan Rekam. Anda juga dapat menggunakan ruang ini untuk menulis catatan pengingat untuk diri sendiri, seperti “pertahankan postur tubuh yang baik”.
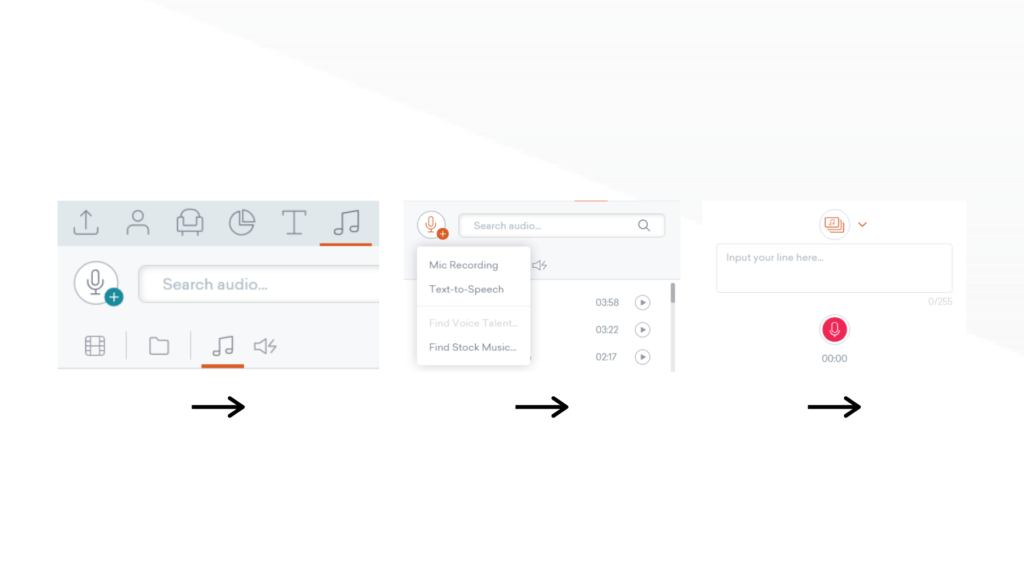
Di Vyond Studio, Anda dapat merekam sulih suara sebanyak yang Anda butuhkan. Misalnya, Anda dapat menekan Rekam, mengucapkan satu kalimat, mendengarkan seberapa bagus suaranya, dan hanya merekam baris berikutnya setelah Anda melakukan baris sebelumnya dengan sempurna. Dengan menggunakan metode ini, Anda tidak perlu mengedit baris yang tidak terkirim dengan baik, tetapi akan memakan waktu lebih lama untuk merekam.
Atau, Anda dapat merekam baris Anda beberapa kali tanpa pernah menjeda rekaman Anda sampai Anda mendapatkan hasil terbaik. Anda hanya perlu mengedit pengambilan gambar yang buruk nanti.
Tetapkan jalur suara ke karakter Anda
Anda juga dapat menetapkan jalur suara ke karakter melalui jendela ini, menyinkronkan kata-kata Anda dengan mulutnya.
Untuk proyek di mana Anda merekam setelah menyelesaikan video animasi Anda, klik Add Audio, lalu Mic Recording, dan kemudian Assign Audio di bagian atas jendela input teks Anda. Kemudian, pilih karakter yang akan menyampaikan garis.
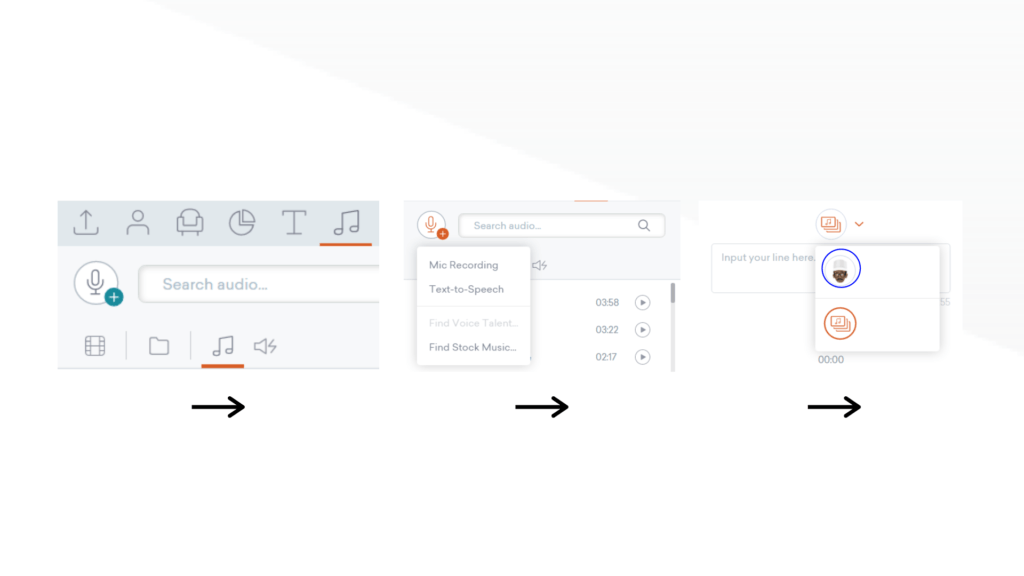
Jika Anda menghidupkan setelah menyelesaikan sulih suara Anda, pilih karakter yang akan berbicara, klik Tambah Dialog di bawah opsi Dialog, dan pilih Audio yang Ada. Selanjutnya, klik ikon Audio dan, di Konten Video, pilih trek audio garis waktu Anda untuk ditetapkan ke karakter Anda.
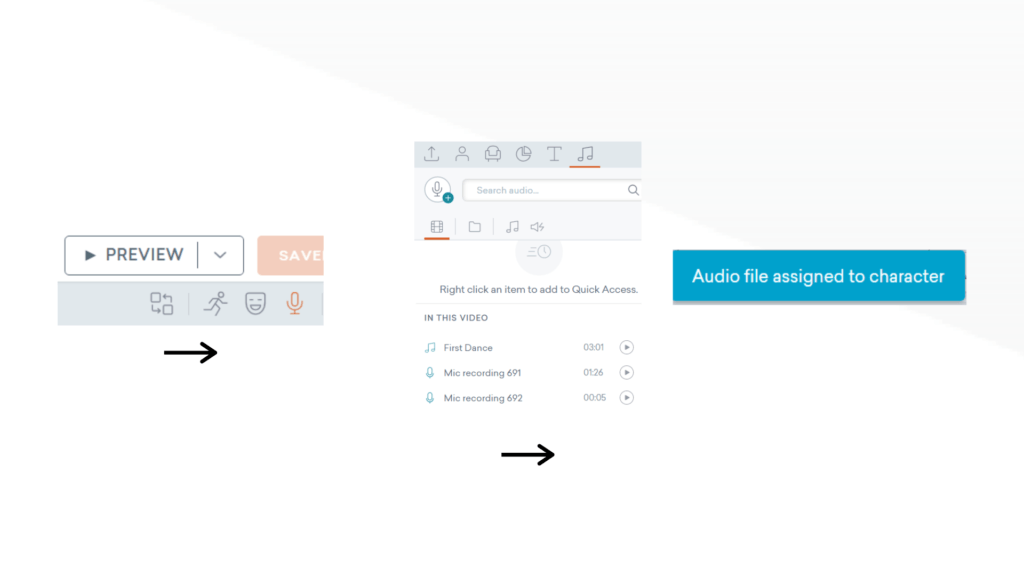
Sebagai aturan praktis, tetapkan audio ke karakter Anda sebelum merekam sehingga trek audio terpasang ke karakter, bahkan jika Anda membagi dan memotong bagian dari sulih suara Anda selama fase pengeditan.

Jika Anda menganimasikan setelah merekam sulih suara atau mengimpor audio, tetapkan trek audio setiap karakter di adegan pertama, sehingga tetap melekat pada karakter selama fase pengeditan.
Atau impor audio ke Vyond
Jika Anda merekam audio Anda di luar Vyond, berikut cara mengimpornya. Seret dan jatuhkan file audio Anda di mana saja di Vyond Studio untuk menambahkannya ke proyek di bawah tab Unggah.
Selama file individual di bawah 15MB, Anda dapat mengimpor sulih suara dalam satu file atau membaginya menjadi beberapa file. Jika ukuran file lebih besar dari 15MB, bagi trek audio Anda menjadi beberapa file untuk mengurangi ukurannya sebelum mengimpornya ke Vyond.
Edit audio Anda
Vyond Studio menawarkan alat penting untuk mengedit audio Anda, seperti kemampuan untuk mengubah panjang adegan atau membagi dan memasang kembali trek audio Anda. Setelah Anda menganimasikan proyek Anda dan setelah Anda merekam atau mengimpor audio, saatnya untuk mengedit audio agar sesuai dengan elemen visual di layar.
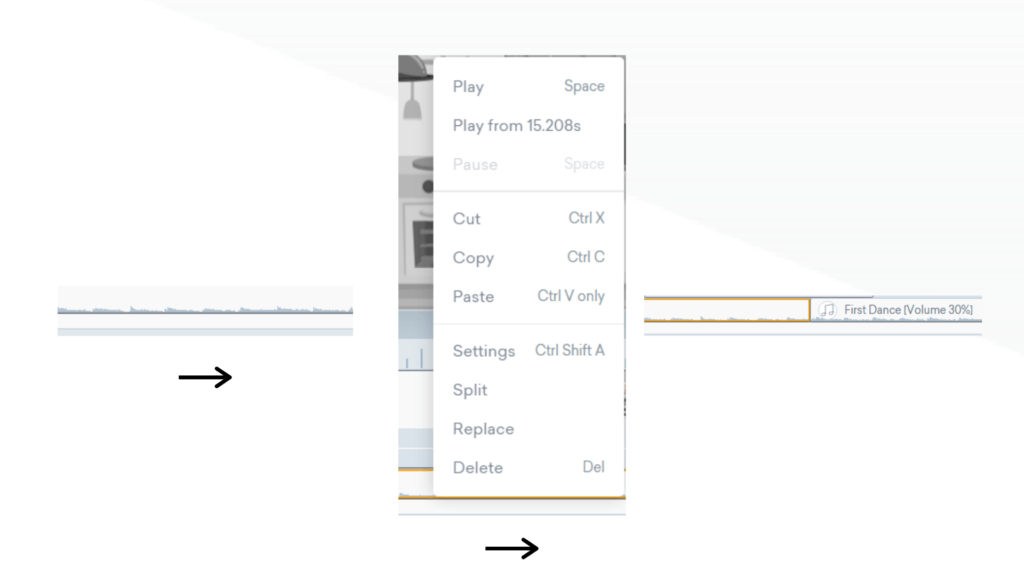
Potong audio Anda
Pada tahap ini, audio Anda kemungkinan tidak sinkron dengan video Anda. Untuk menyinkronkan audio dengan video, Anda hanya perlu membagi trek untuk mengaturnya. Untuk membagi trek, Anda harus terlebih dahulu menempatkan kursor di atas garis waktu audio tempat Anda ingin memisahkannya dan mengkliknya. Anda akan melihat garis hitam muncul di timeline audio Anda. Kemudian, klik kanan garis hitam dan pilih "split." Trek audio tunggal Anda sekarang akan menjadi dua. Anda dapat memindahkan audio untuk menyelaraskan dengan video, atau Anda dapat menghapus bagian yang tidak Anda inginkan.
Untuk menghapus sebagian audio Anda, klik kanan pada trek yang ingin Anda hapus dan klik "potong". Atau cukup tekan tombol hapus komputer Anda.
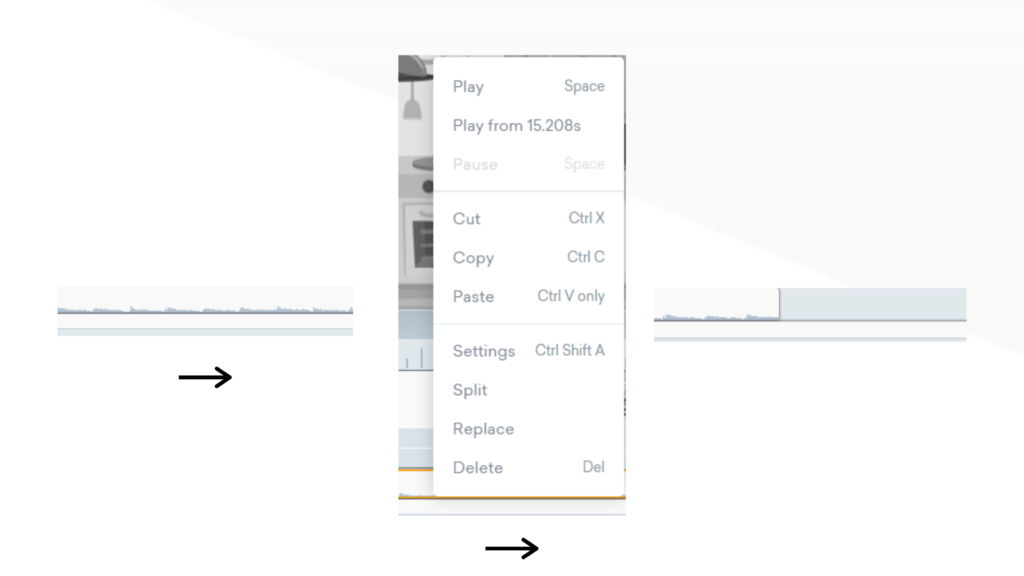
Mengubah panjang adegan
Bahkan setelah memisahkan dan mengatur ulang file audio Anda, ada kemungkinan beberapa adegan terlalu panjang atau terlalu pendek untuk saluran suara tertentu, yang memengaruhi kecepatan cerita Anda. Misalnya, jika adegan Anda terlalu panjang untuk saluran suaranya, sulih suara Anda akan menceritakan peristiwa yang tidak terjadi, membingungkan pemirsa tentang apa yang terjadi di layar.
Untuk mengurangi atau menambah panjang adegan, letakkan mouse Anda di sisi elemen garis waktu adegan. Kemudian, regangkan atau kecilkan tergantung pada narasi sulih suara Anda.
Saat saluran suara Anda lebih pendek dari animasi, tingkatkan kecepatan karakter melakukan tindakan: lakukan sebaliknya saat saluran suara Anda lebih panjang dari animasi.
Sesuaikan audio
Anda dapat menyesuaikan volume audio dan memudarkan trek audio dengan mengklik kanan pada timeline dan mengklik Pengaturan.
Tambahkan sulih suara apa pun ke proyek video Anda di Vyond Studio
Gunakan seperangkat alat Vyond Studio untuk memperbaiki kesalahan selama sesi perekaman Anda atau sinkronkan pengambilan yang dijalankan dengan benar dengan animasi Anda. Selama Anda membuat skrip dengan mempertimbangkan tujuan atau audiens, sulih suara yang jelas akan melibatkan dan meningkatkan daya tarik proyek Anda.
Mulai uji coba gratis
