Test A/B per copywriter: configurazione di Google Optimize
Pubblicato: 2020-05-07In questa guida, ti mostrerò come impostare Google Optimize , lo strumento di test A/B gratuito di Google, per suddividere il test della copia del sito Web, dei contenuti e degli elementi come le CTA , in pratica qualsiasi cosa sulla pagina .
(Non sei sicuro di quali elementi sulla pagina testare? Dai un'occhiata al nostro CRO Video Audit.)
Perché la copia di test A/B è vitale per il successo della tua carriera di copywriting (soprattutto nel 2020) è un argomento per un altro video e un altro post.
(TL; DR — È un mezzo obiettivo e alternativo per dimostrare le tue prestazioni piuttosto che limitarsi a elencare i clienti passati — e una solida metrica su cui basare la tua tariffa.)
Perché Google Optimize?
Ci sono molte opzioni a pagamento e freemium là fuori: Google Optimize, tuttavia, è gratuito al 100% e compete con il meglio di loro.
È anche piuttosto semplice da configurare, purché tu possa inserire un po' di codice JavaScript nell'intestazione di un sito web.
Passaggio 1: installa Google Analytics
Uso WordPress, la maggior parte dei clienti con cui ho lavorato utilizza WordPress. I miei fratelli copywriting usano e lavorano per le persone che usano WordPress.
È onnipresente, quindi ecco una guida per principianti sull'installazione di Google Analytics per WordPress.
(Ecco una guida sulla configurazione di Google Analytics e Google Optimize su Shopify.)
Google Optimize non funzionerà senza Google Analytics , quindi questo è un passaggio obbligatorio.
Ecco come appare lo snippet di Google Analytics (noto anche come tag globale del sito ): 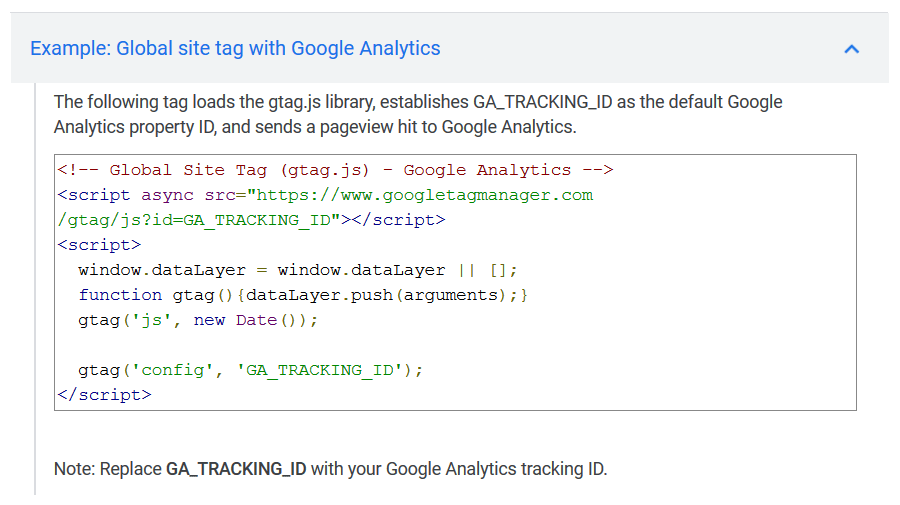 Se sembra intimidatorio, non preoccuparti, devi solo copiare/incollare la cosa spaventosa nell'elemento <head> di un sito: consulta le guide di WordPress o Shopify che ho collegato sopra.
Se sembra intimidatorio, non preoccuparti, devi solo copiare/incollare la cosa spaventosa nell'elemento <head> di un sito: consulta le guide di WordPress o Shopify che ho collegato sopra.
E se ti stai chiedendo dove puoi trovare il tag globale del sito nel tuo account Analytics, guarda l'inizio di questo video.
Una volta inserito lo snippet, l'installazione di Google Optimize è semplice come aggiungere una riga di codice a quello snippet.
Google evidenzia quella riga per te nella sua guida all'installazione di Optimize: 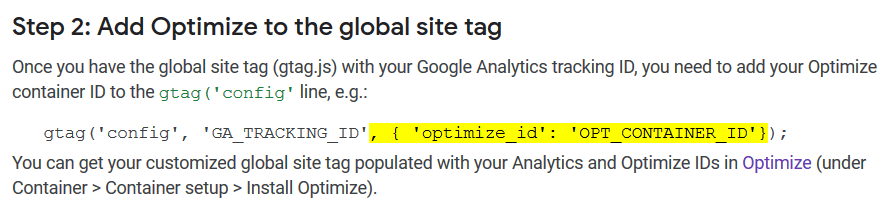
Quindi, tutto ciò che devi fare è inserire la riga in cui ti mostra Google e sostituire OPT_CONTAINER_ID con l' ID contenitore che vedrai nella pagina Ottimizza account.
Ti mostrerò dov'è tra un po'.
Passaggio 2: installa l'estensione Google Optimize per Chrome
Consiglierei di utilizzare Google Optimize sul browser Chrome, poiché Chrome è supportato al 100% da Optimize e dalla sua estensione Chrome richiesta.
Oh sì, hai anche bisogno di un'estensione di Chrome per far funzionare Optimize!
È semplice da installare. Vai alla pagina dell'estensione e fai clic su Aggiungi a Chrome . 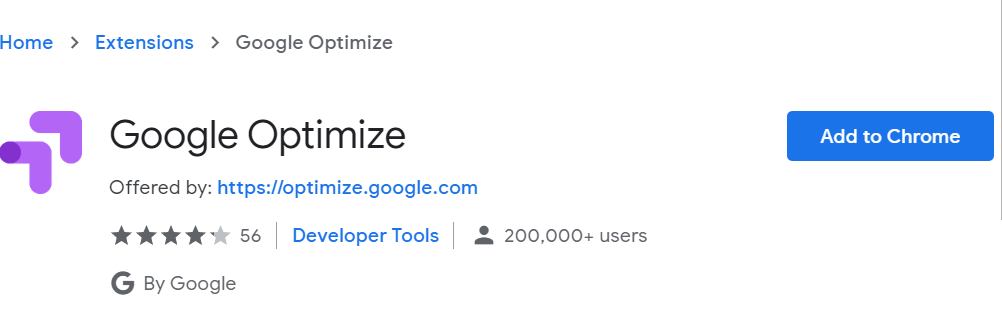
Passaggio 3: iniziare con Optimize
Dopo aver installato l'estensione, sei pronto per andare alla pagina Ottimizza account: 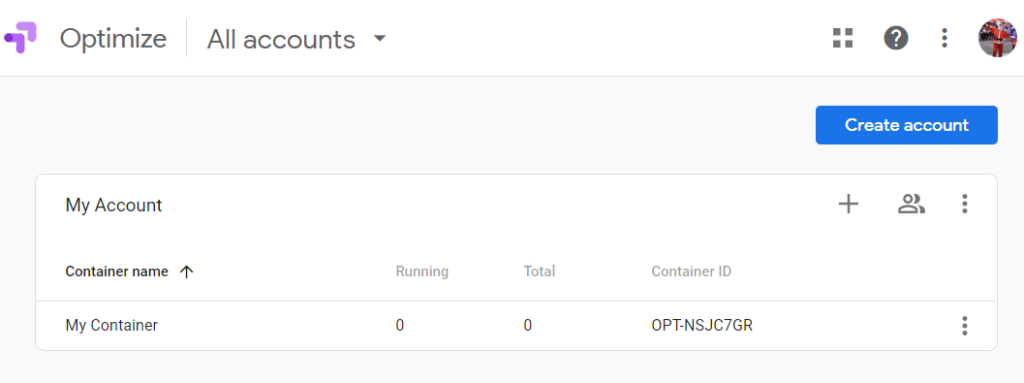 In poche parole, Optimize è composto da Account e ciascuno di questi Account ha uno o più Contenitori , ognuno dei quali contiene una o più Esperienza .
In poche parole, Optimize è composto da Account e ciascuno di questi Account ha uno o più Contenitori , ognuno dei quali contiene una o più Esperienza .
Sta diventando tutto un po' contorto ora, quindi andiamo passo dopo passo.
Iniziamo creando un account di prova: 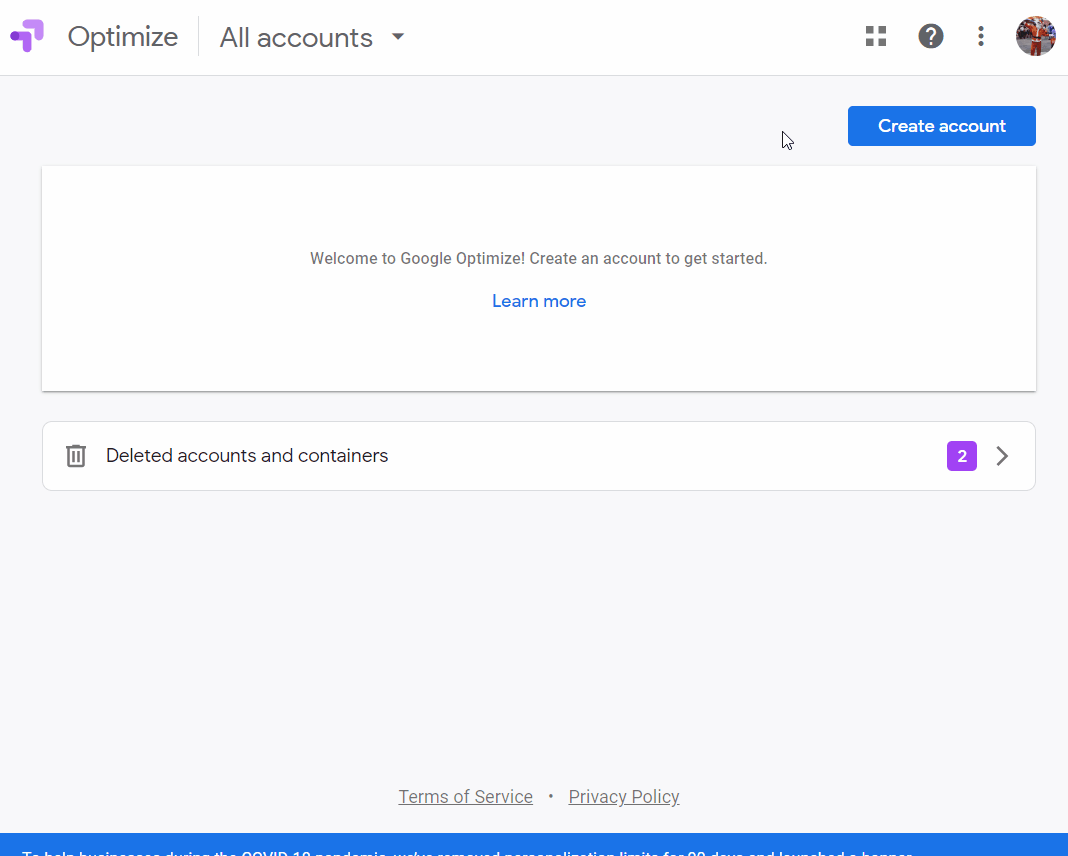 Non devi selezionare le prime tre caselle (e l'ultima casella di accettazione ) se non vuoi condividere i tuoi dati con Google.
Non devi selezionare le prime tre caselle (e l'ultima casella di accettazione ) se non vuoi condividere i tuoi dati con Google.
Dopo aver premuto Avanti , verrai indirizzato alla sezione Aggiungi contenitore, dove puoi nominare il tuo contenitore (di solito dopo il sito in cui eseguirai i tuoi esperimenti): 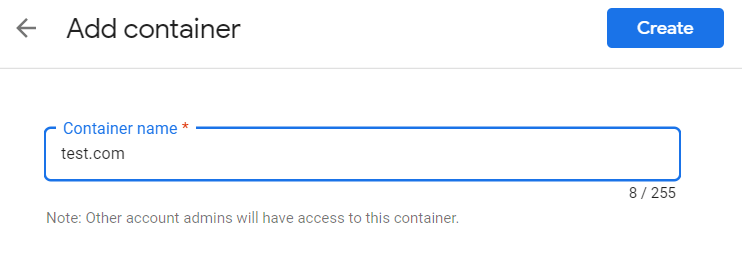 Premi Crea e potrai vedere il tuo account e il tuo container... e il tuo ID container che abbiamo menzionato prima!
Premi Crea e potrai vedere il tuo account e il tuo container... e il tuo ID container che abbiamo menzionato prima!
Questo è l'ID che dovrai inserire nella riga di Google Optimize all'interno dello snippet JavaScript di Google Analytics, ma per ora aspetta.
(Se sei stato reindirizzato a un'altra pagina dopo aver creato il tuo contenitore, puoi fare clic sulla freccia indietro nell'angolo in alto a sinistra per tornare alla sezione Account e dare un'occhiata più da vicino.)
Vai avanti e fai clic sul tuo contenitore. Verrai reindirizzato alla pagina Esperienze : 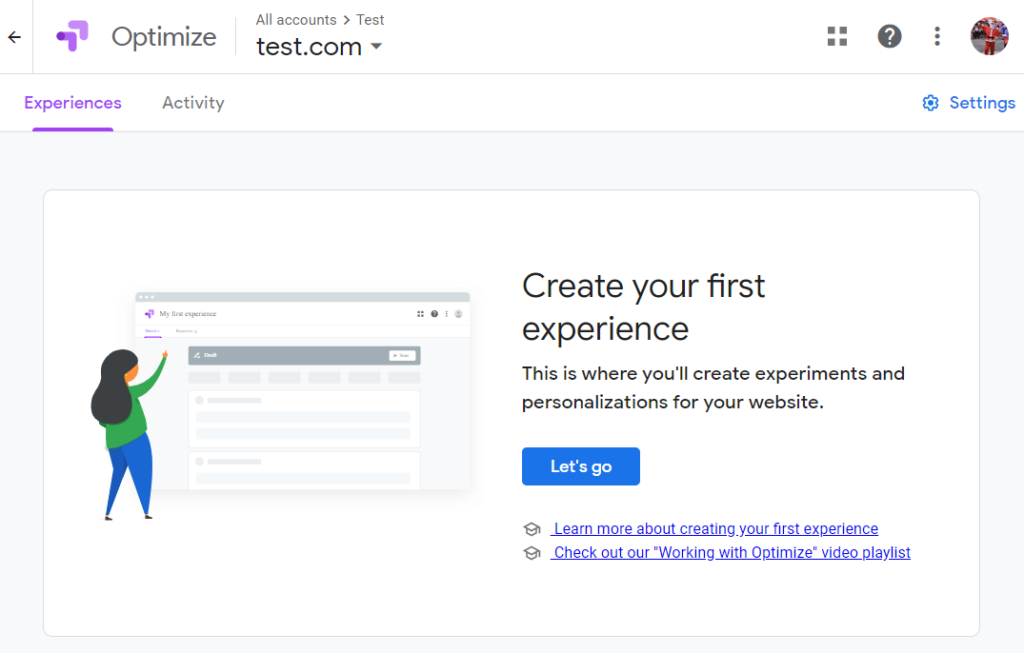
Passaggio 4: creare la tua prima esperienza
Un'esperienza è sinonimo di esperimento, test e così via. A Google Optimize piace chiamarle Esperienze, quindi è così che le chiameremo.
Premi il pulsante Andiamo al centro della pagina e dai un nome alla tua esperienza.
Ai fini di questa guida, la lasceremo sull'esperienza di test A/B predefinita. Inserisci anche l'URL in cui desideri eseguire l'Esperienza.
(Nella gif, inserisco http://test.com, ma ovviamente non è il mio dominio, quindi non funzionerà in seguito. Nel primo video di accompagnamento, utilizzo il mio sito dappertutto.) 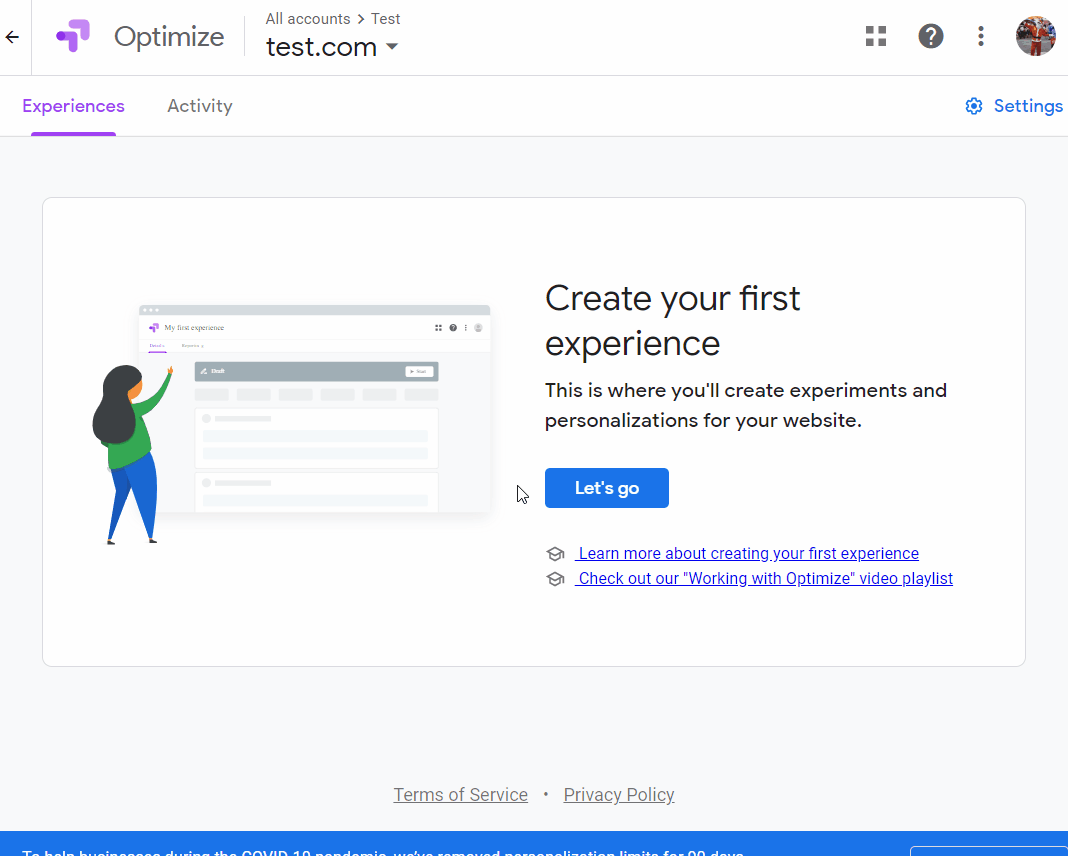 Ottimo, ora hai creato la tua prima esperienza!
Ottimo, ora hai creato la tua prima esperienza!
Passaggio 5: creazione di una variante
Ora creeremo la "A" e la "B" nel nostro test A/B.
La "A" è il controllo, o la pagina originale, l'intestazione, l'invito all'azione o qualsiasi cosa tu stia testando.
La "B" è la variante: pagina modificata, intestazione, CTA, ecc.
Per prima cosa, aggiungiamo una variante facendo clic su Aggiungi variante .
In questo caso, testeremo la copia del pulsante su extractorapi.com, quindi chiameremo la variante (nota anche come "B") "CTA della pagina dei prezzi modificata" (se eseguiremo i test su più account e contenitori, meglio essere descrittivi). 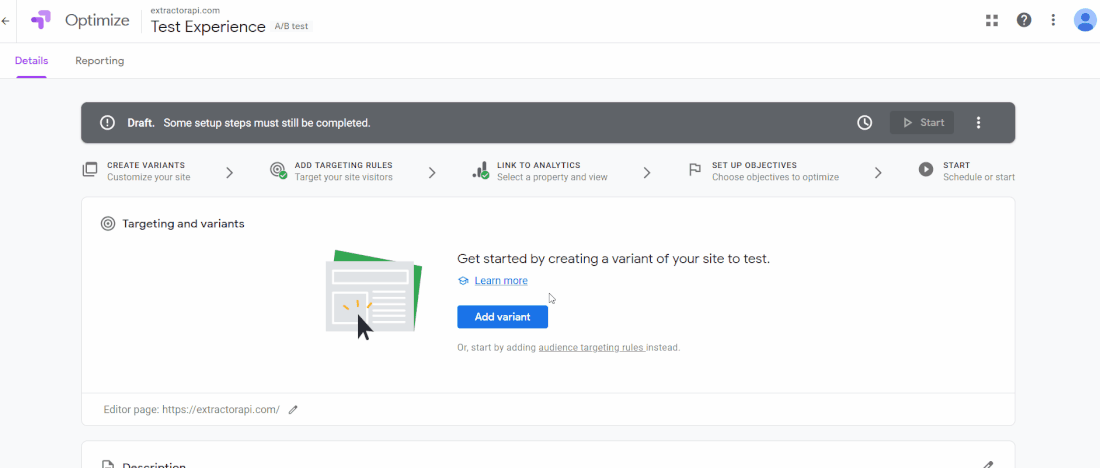 Puoi dare un'occhiata all'originale facendo clic sul pulsante Visualizza se sei curioso, ma tutto ciò che cambieremo è la variante, quindi facciamo clic su Modifica nella riga "CTA della pagina dei prezzi modificata".
Puoi dare un'occhiata all'originale facendo clic sul pulsante Visualizza se sei curioso, ma tutto ciò che cambieremo è la variante, quindi facciamo clic su Modifica nella riga "CTA della pagina dei prezzi modificata". 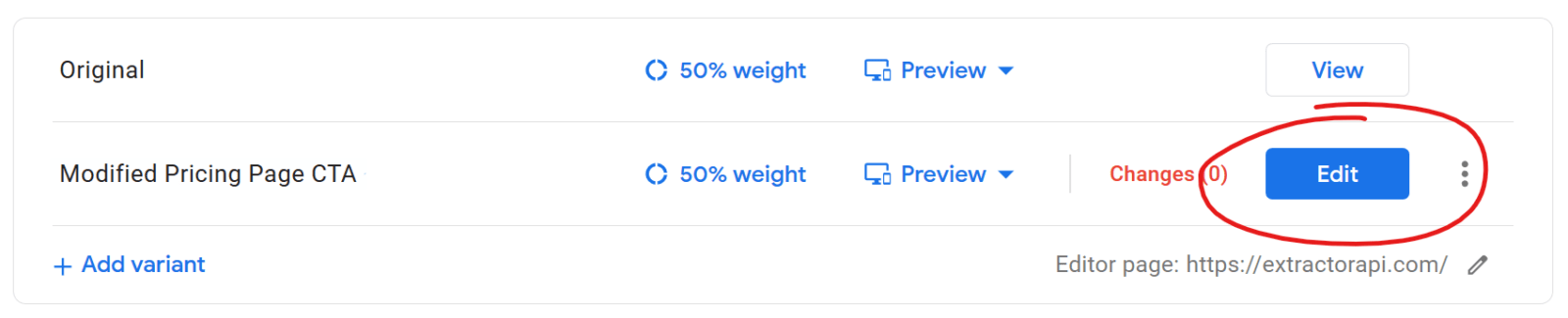

Modifica ti porterà alla pagina che hai specificato quando hai creato la tua prima esperienza, tranne che ora ha la sovrapposizione magica di Optimize. ? 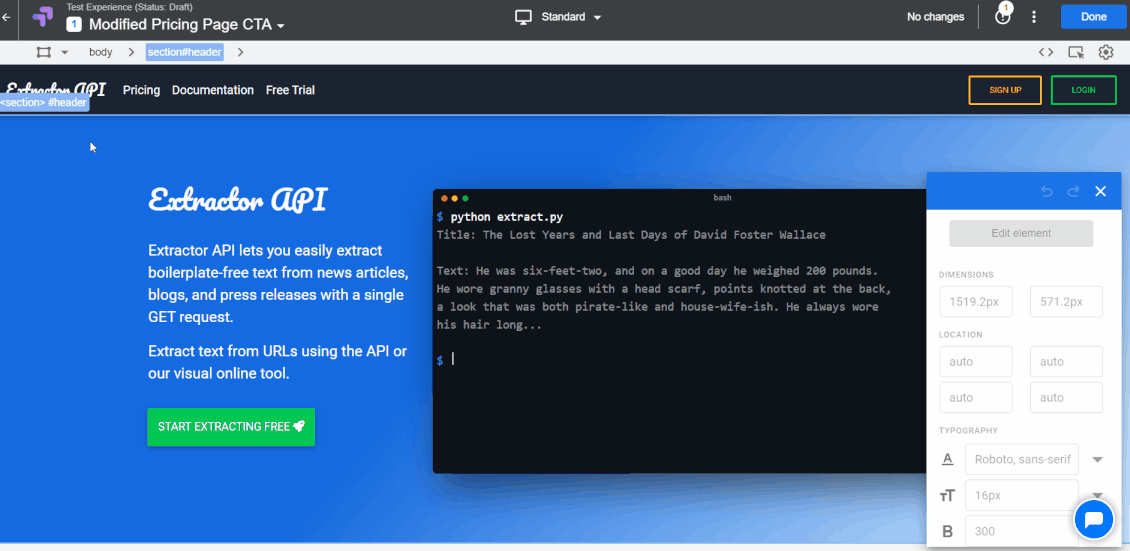 Le possibilità ti saltano addosso, vero?
Le possibilità ti saltano addosso, vero?
La prima volta che l'ho visto, volevo provare un milione di cose.
Ma, in base alla mia esperienza, la cosa migliore che puoi fare è attenersi a un piccolo primo obiettivo e portarlo a termine.
Nel nostro caso, vogliamo modificare il pulsante CTA, da “INIZIA ESTRAZIONE GRATIS ” a “INIZIA ESTRAZIONE ORA ”.
Piccola modifica?
Sì, ma è un buon punto di partenza e rimarrai sorpreso dall'impatto che può avere un cambiamento così piccolo.
Fare clic sul testo che si desidera modificare per visualizzare il pulsante Modifica elemento abilitato, quindi fare clic su Modifica testo : 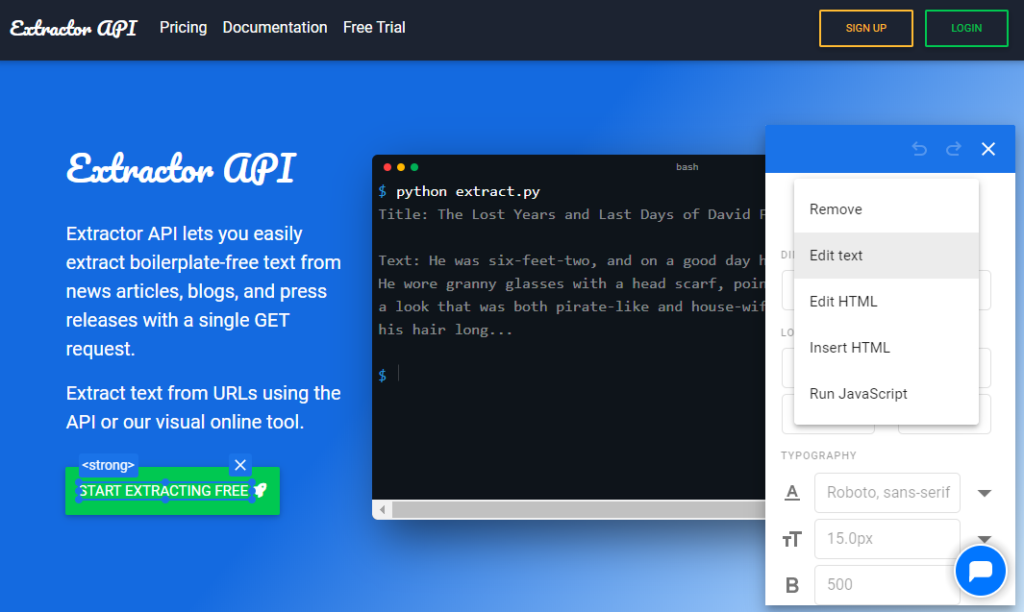 Ecco come appare la modifica:
Ecco come appare la modifica: 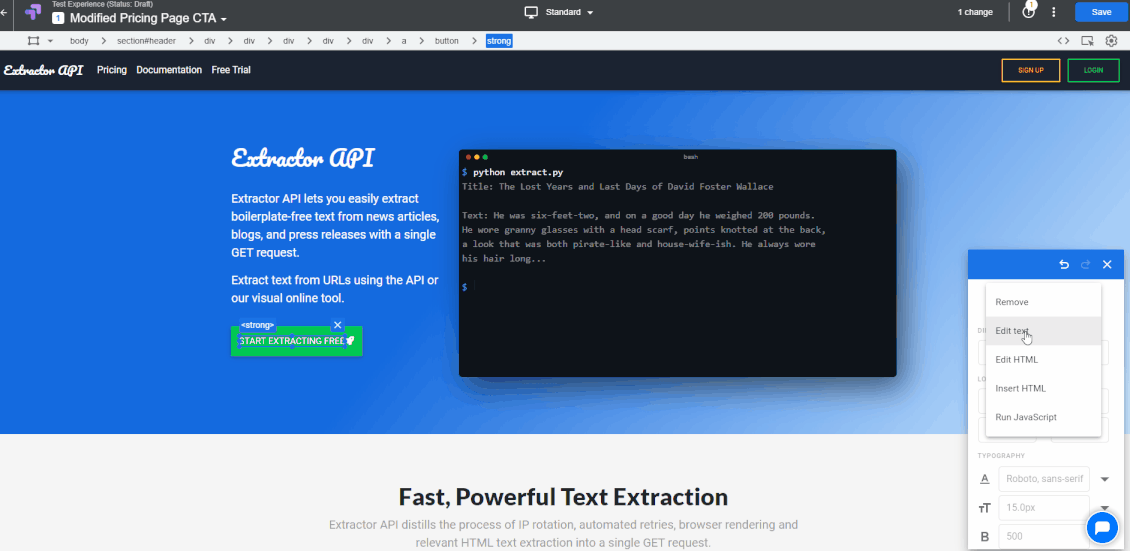
Fai clic su Salva e poi su Fine nell'angolo in alto a destra dello schermo e verrai reindirizzato alla pagina Esperienza. Il nostro test sarà diviso 50/50 tra l'originale e la variante, ma puoi facilmente aggiungere più varianti e variare la distribuzione come preferisci. Ma restiamo al 50/50 per ora.
Passaggio 6a: targeting per pagina e account
Scorrendo verso il basso, in Targeting della pagina , lasceremo l'URL della pagina che abbiamo impostato al momento della creazione dell'esperienza, poiché è lì che condurremo il test. Lasceremo anche la sezione Targeting per pubblico così com'è, ma daremo sicuramente un'occhiata all'opzione Personalizza lì. 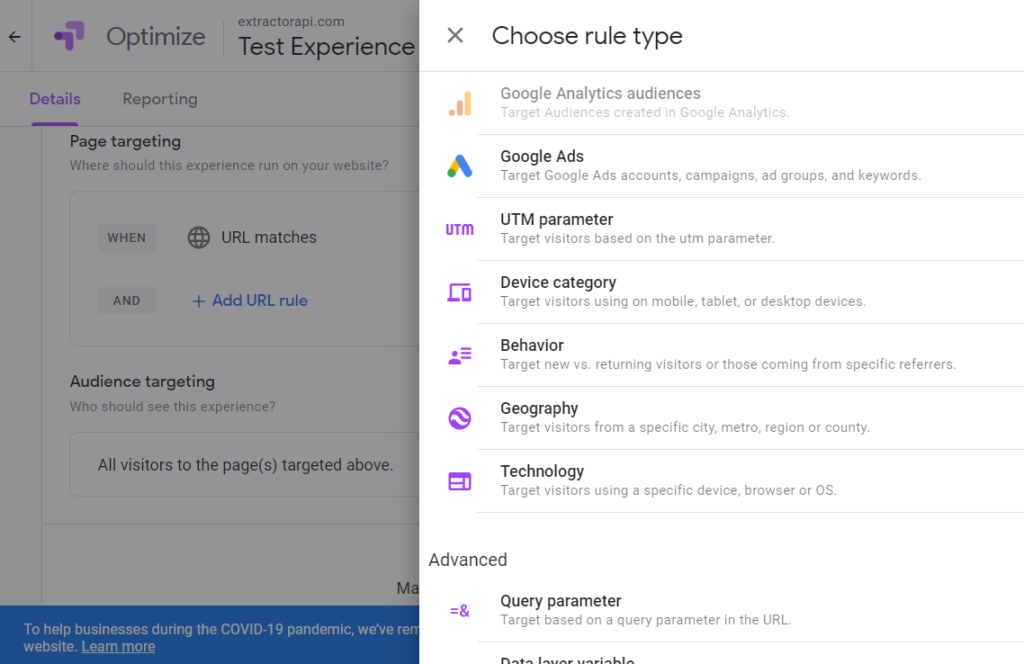 Tante opzioni?.
Tante opzioni?.
Ma sopprimiamo i nostri istinti da nerd e andiamo avanti.
Siamo in missione, ricordi?
Passaggio 6b: collegamento di Google Analytics
Ora per un primo passo essenziale: collegare il nostro account Google Analytics (quello legato al sito che stiamo testando) al nostro account Optimize. Questo è semplice come può essere. 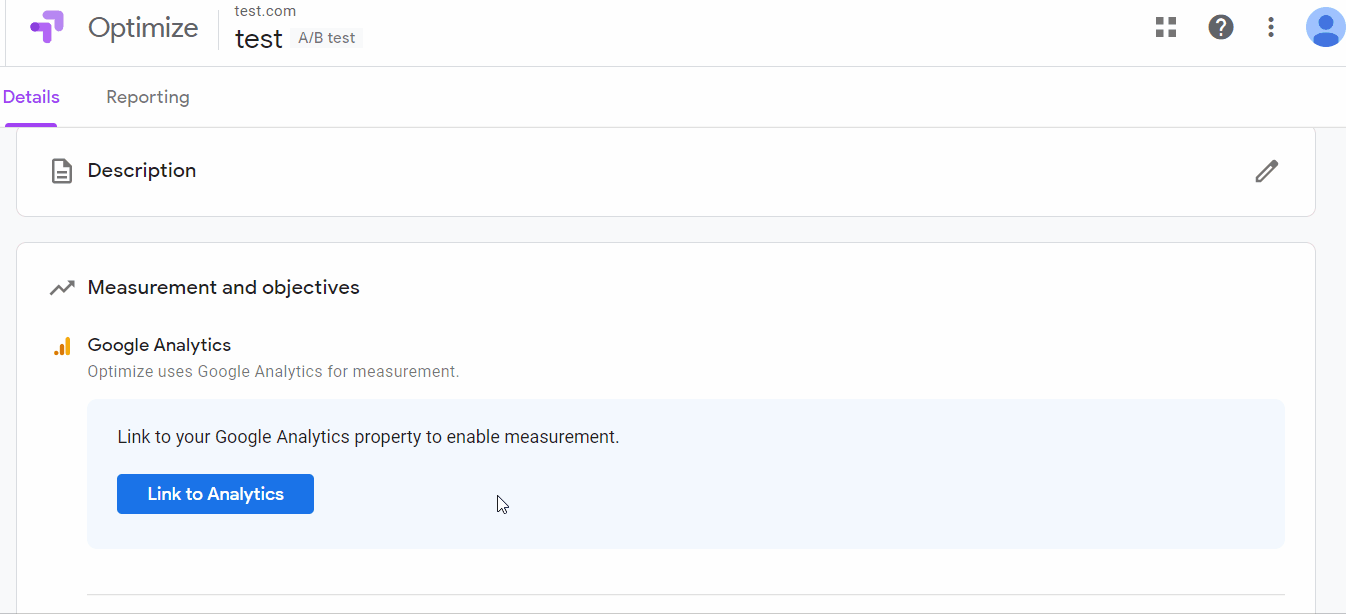 Dopo aver collegato il tuo account, vedrai apparire un messaggio con il Global Site Tag (GST) che avresti dovuto installare all'inizio, con l'aggiunta del testo rosso: è tutto ciò che devi inserire nella tua GST, e include già l'ID contenitore che abbiamo visto in precedenza.
Dopo aver collegato il tuo account, vedrai apparire un messaggio con il Global Site Tag (GST) che avresti dovuto installare all'inizio, con l'aggiunta del testo rosso: è tutto ciò che devi inserire nella tua GST, e include già l'ID contenitore che abbiamo visto in precedenza. 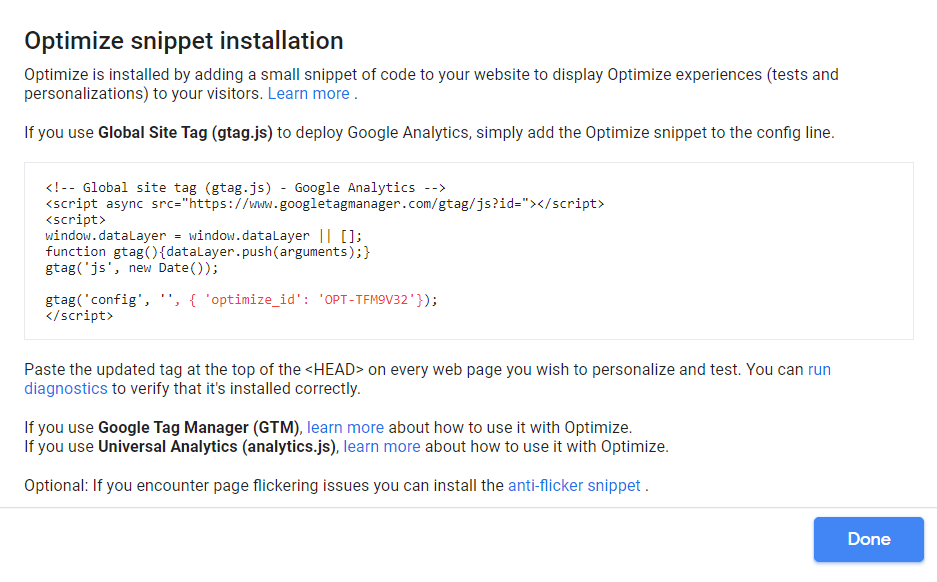 Fantastico, vero?
Fantastico, vero?
Passaggio 7a: definizione dell'obiettivo
Proprio sotto la sezione in cui hai collegato il tuo account Google Analytics c'è la sezione Obiettivi .
Optimize definisce gli obiettivi come "funzionalità del sito Web che desideri ottimizzare".
In altre parole, sono i risultati che vogliamo ottenere con il nostro test A / B e come misureremo tale obiettivo .
Ecco perché è una buona idea iniziare in modo semplice, con un test facilmente definito - cambiare una parola nella copia CTA - e un obiettivo facilmente definito - nel nostro caso, portare più persone alla pagina dei prezzi (che è dove conduce il pulsante).
Per configurarlo, fai clic sul menu a discesa Aggiungi obiettivo dell'esperimento e fai clic su Crea personalizzato .
Dovresti vedere apparire quanto segue. 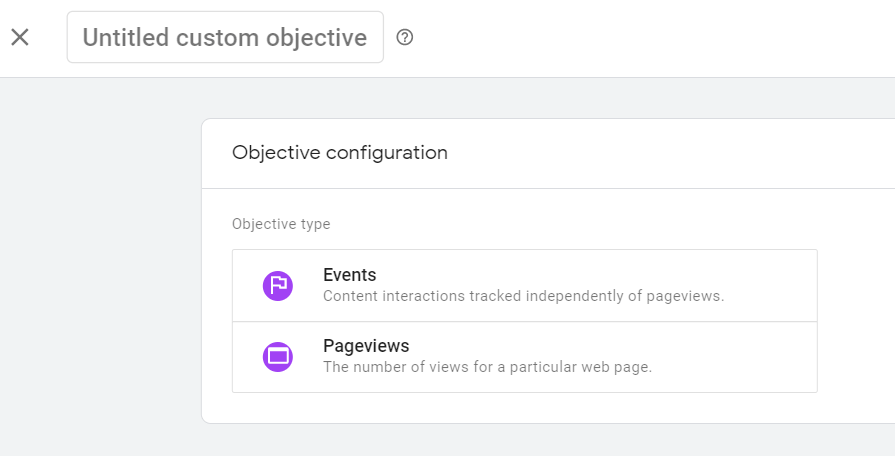 Assegna un nome al tuo obiettivo come preferisci, ad esempio "Pagina dei prezzi".
Assegna un nome al tuo obiettivo come preferisci, ad esempio "Pagina dei prezzi".
Selezioneremo le visualizzazioni di pagina poiché misureremo la performance del nostro obiettivo in base al volume di visualizzazioni di pagina nella pagina dei prezzi. 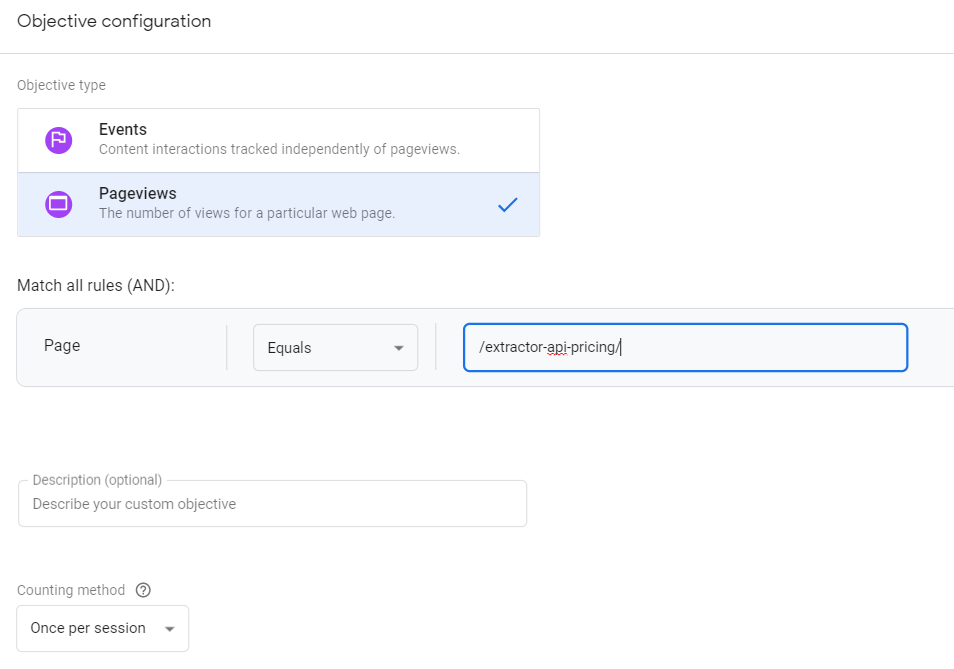 Poiché hai collegato il tuo account Analytics, ora avrai accesso alle pagine del tuo sito, così possiamo impostare una corrispondenza esatta con la pagina dei prezzi.
Poiché hai collegato il tuo account Analytics, ora avrai accesso alle pagine del tuo sito, così possiamo impostare una corrispondenza esatta con la pagina dei prezzi.
Ora Optimize sarà in grado di misurare quante persone sono andate alla pagina dei prezzi dalla pagina di test.
Non molto preciso, poiché puoi andare su Analytics, impostare il monitoraggio degli eventi per un clic sul pulsante e utilizzarlo invece come misura.
Ma per il nostro bene, questo è un inizio decente: in futuro vorrai creare quell'evento.
Ecco un'ottima guida su come farlo con Google Tag Manager.
Passaggio 7b: verifica dell'installazione
È ora di eseguire un po' di diagnostica!
Questo è il momento temuto in cui tratterrai il respiro mentre Optimize determina se hai installato le cose correttamente.
Non preoccuparti se non funziona subito: potrebbero essere necessari alcuni tentativi, ma alla fine, quando premi Verifica installazione ... 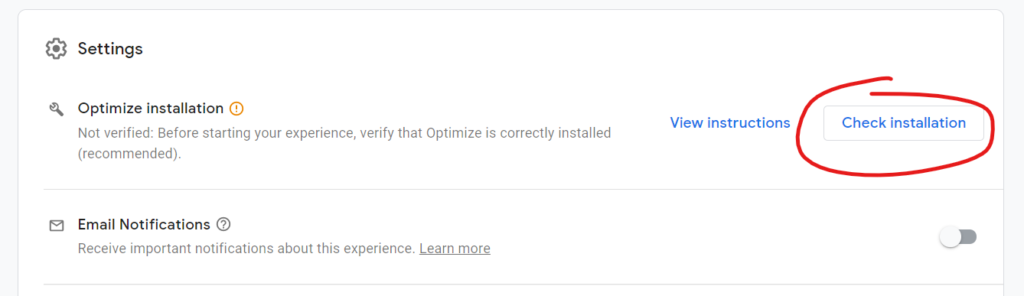 Lo vedrai se hai installato Analytics e Optimize correttamente e questo se si è verificato un problema.
Lo vedrai se hai installato Analytics e Optimize correttamente e questo se si è verificato un problema.
Incrocia le dita…
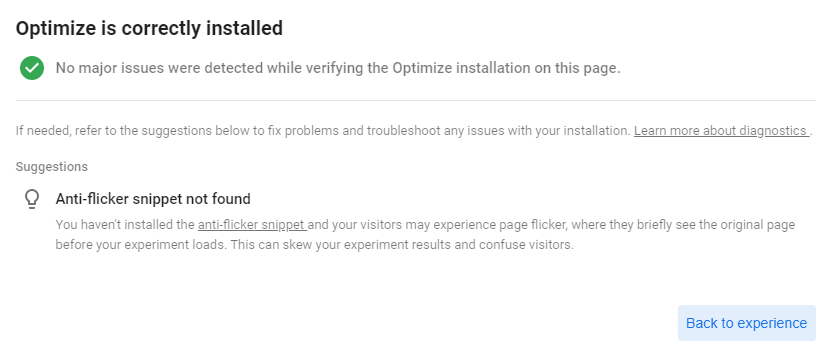 Passaggio 8: esecuzione dell'esperimento e conclusione
Passaggio 8: esecuzione dell'esperimento e conclusione
Ora sei a posto!
Puoi dare un'occhiata al resto delle opzioni di seguito, ma possiamo tranquillamente iniziare a eseguire il test, aspettare con fervore in attesa e alla fine vedere alcuni dati rigidi freddi.
Vai in cima alla pagina Esperienza e fai clic su Inizia ! 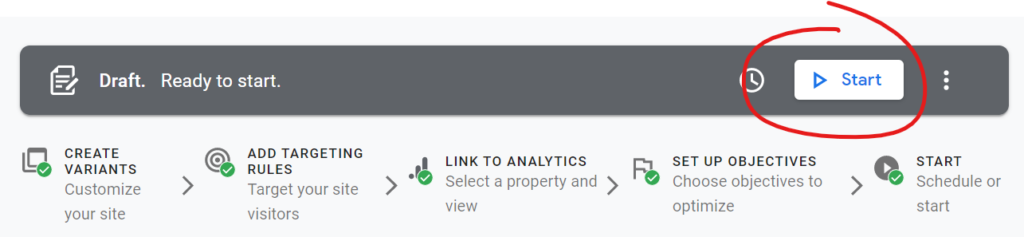 È tutto per ora. Benvenuto all'inizio del tuo percorso di copywriting basato sui dati. ?
È tutto per ora. Benvenuto all'inizio del tuo percorso di copywriting basato sui dati. ?
sottoscrivi
Ho letto e accetto i Termini e condizioni*
