Google Publisher Console: come accedere + Guida alla risoluzione dei problemi
Pubblicato: 2023-08-18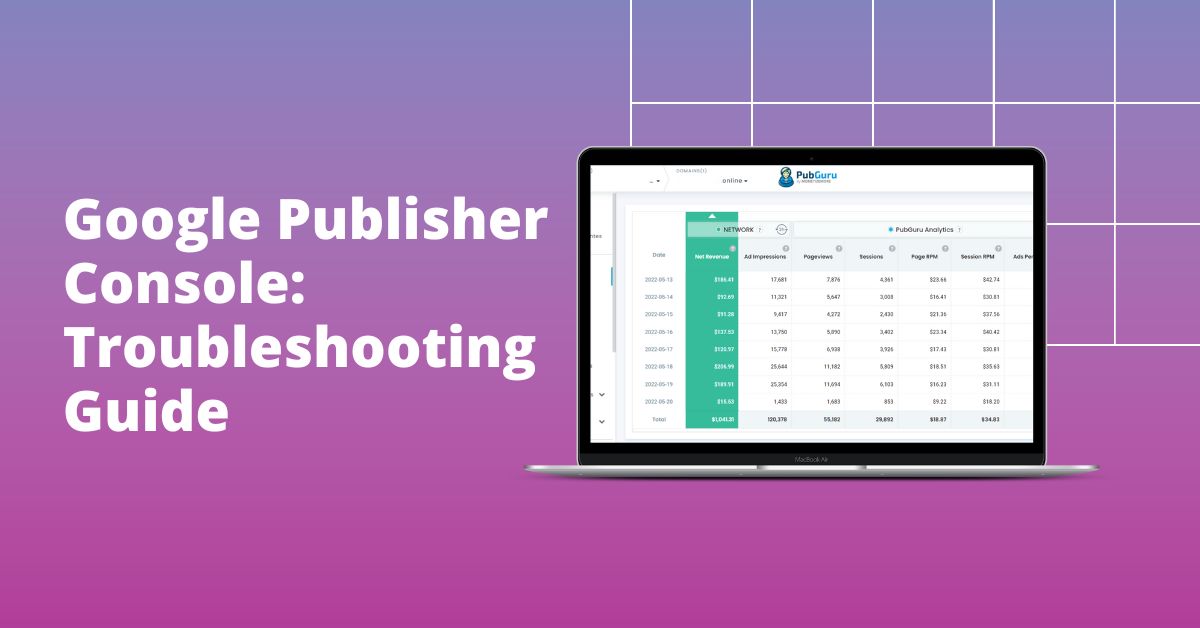
Google Publisher Console è uno strumento integrato di debug e diagnostica, realizzato su misura per i publisher che utilizzano Google Ad Manager. È progettato per fornire approfondimenti sul comportamento, sulla pubblicazione e sul rendimento degli annunci.
Aspetti chiave :
- Approfondimenti : scopri informazioni dettagliate sulle unità pubblicitarie, comprese le relative metriche sul rendimento.
- Rilevamento errori : individua rapidamente eventuali problemi o discrepanze con la pubblicazione degli annunci.
- Ottimizzazione : suggerimenti per migliorare il rendimento degli annunci in base a dati in tempo reale.
Fornisce agli editori un potente set di strumenti per risolvere i problemi di pubblicazione degli annunci, scoprire opportunità di ottimizzazione e, in definitiva, migliorare la generazione di entrate. Mentre ci addentriamo nel 2023, è essenziale riconoscere il ruolo della Google Publisher Console nel consentire agli editori di navigare nell'intricata rete di complessità della pubblicazione degli annunci e sfruttare tutto il potenziale delle loro risorse digitali.
Come accedere alla Console editori di Google?
L'accesso alla console è un processo intuitivo. Segui questi passi:
- Apri il tuo browser web e vai al tuo sito web.
- Aggiungi
?google_console=1all'URL del tuo sito. - Premere "Invio" per ricaricare la pagina.
- Fai clic con il pulsante destro del mouse sulla tua pagina web e seleziona "Ispeziona" o premi "Ctrl + Maiusc + I" ("Cmd + Opzione + I" su Mac).
- Passare alla scheda "Console".
Ora avrai accesso alla Google Publisher Console insieme alla normale console di sviluppo del tuo browser.
Funzionalità e caratteristiche principali della console
Dettagli dell'area annuncio
Esamina le singole aree annunci per visualizzare:
- Dimensioni e tipo di annuncio.
- Diagnostica della consegna.
- L'URL di origine e di destinazione della creatività.
Pagina Richiedi informazioni
Acquisisci familiarità con:
- Ora dell'ultima richiesta.
- Aree pubblicitarie totali nella pagina.
- Registri dettagliati degli errori e avvisi.
Diagnostica di consegna
Questo aiuta a:
- Comprendere i motivi della mancata consegna degli annunci.
- Riconoscere potenziali problemi con gli elementi pubblicitari.
- Valutazione del targeting e dei problemi creativi.
Filtraggio in tempo reale
Ordina e trova informazioni specifiche utilizzando:
- Nome o codice dell'unità pubblicitaria.
- Nome dell'ordine, dell'inserzionista o dell'elemento pubblicitario.
- Messaggi di errore o di avviso.
Come funziona la Console editore di Google?
Google Publisher Console rimane uno strumento fondamentale per gli editori che utilizzano Google Ad Manager, il moderno successore di DoubleClick for Publishers (DFP). Questa console consente agli editori di risolvere i problemi di pubblicazione degli annunci, ottimizzare le proprie strategie di monetizzazione e garantire un'esperienza utente fluida. Fornendo informazioni in tempo reale sulle richieste di annunci, sulle creatività e sul loro comportamento, la Google Publisher Console consente agli editori di identificare e risolvere tempestivamente i problemi, aumentando il potenziale di guadagno nel panorama in evoluzione della pubblicità digitale.
Come trovare rapidamente le informazioni chiave nella scheda Aree annunci:
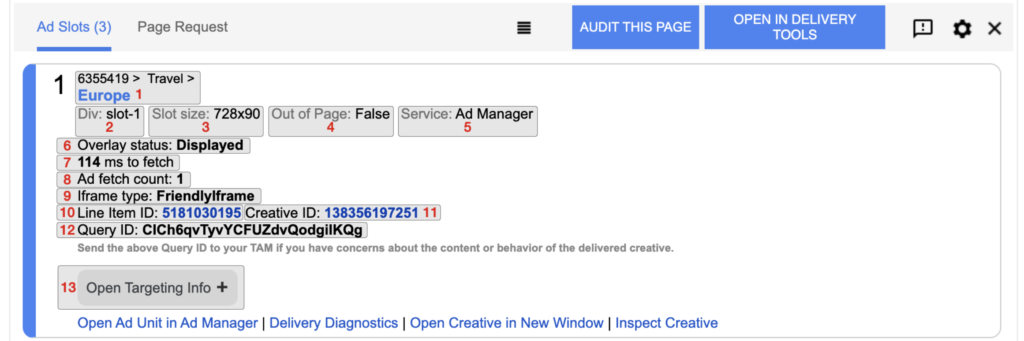
Una risoluzione efficiente dei problemi si basa sull'accesso rapido alle informazioni pertinenti e la scheda Aree annunci all'interno della Google Publisher Console è progettata proprio per questo scopo. Ecco i passaggi per identificare rapidamente informazioni cruciali nella scheda Aree annunci:
- Accedi a Google Publisher Console: apri Google Publisher Console sulla pagina web desiderata aggiungendo "?google_console" all'URL o utilizzando le scorciatoie da tastiera appropriate.
- Passa alla scheda Aree annunci: una volta all'interno dell'interfaccia della console, individua e fai clic sulla scheda "Aree annunci". Questa scheda funge da centro di informazioni relative alle unità pubblicitarie e al loro rendimento.
- Esamina i dettagli delle aree annunci: nella scheda Aree annunci troverai i dati essenziali associati a ciascuna area annuncio:
- ID unità pubblicitaria: identifica l'unità pubblicitaria utilizzando il suo identificatore univoco nella configurazione di Google Ad Manager.
- Tipo e dimensione dell'annuncio: comprendere il tipo di annuncio e le dimensioni specifici della creatività pubblicata.
- Tempo di recupero e rendering: ottieni informazioni dettagliate sul tempo impiegato per caricare e visualizzare l'annuncio.
- Collegamenti di debug: accedi a risorse e collegamenti di debug pertinenti per risolvere eventuali problemi di pubblicazione degli annunci.
- Utilizza le azioni rapide: la scheda Aree annunci offre collegamenti efficaci alle azioni rapide per una risoluzione dei problemi più rapida:
- Apri unità pubblicitaria in Google Ad Manager: accedi all'unità pubblicitaria nella sezione "Spazio pubblicitario" di Google Ad Manager per ulteriori indagini.
- Diagnostica di pubblicazione: apre una nuova finestra che mostra informazioni sull'elemento pubblicitario attivo pubblicato nell'area annuncio e su altri elementi pubblicitari idonei.
- Apri la creatività in una nuova finestra: visualizza la creatività dell'annuncio in una finestra separata per una valutazione visiva dettagliata.
Navigando abilmente nella scheda Aree annunci e sfruttando le sue informazioni, gli editori possono diagnosticare e affrontare tempestivamente le sfide relative alla pubblicazione degli annunci. Questo approccio favorisce esperienze utente fluide e ottimizza le strategie di monetizzazione degli annunci nel panorama attuale della pubblicità digitale, supportato da Google Ad Manager.
Risoluzione dei problemi con Google Publisher Console
Essere proattivi nell’affrontare potenziali problemi è un segno distintivo di un editore efficace. La Google Publisher Console offre strumenti efficaci per aiutare in questo sforzo. Qui, delucidaremo ciascuna delle principali funzionalità di risoluzione dei problemi.
Problemi di pubblicazione degli annunci
Una delle preoccupazioni più comuni per gli editori è la mancata pubblicazione degli annunci. La Google Publisher Console fa luce su questo fornendo:
- Mancate corrispondenze di targeting : occasionalmente, gli annunci non vengono pubblicati a causa di una discrepanza tra il pubblico target dell'annuncio e i visitatori effettivi della pagina. La console identifica tali discrepanze, consentendo agli editori di correggere e riallineare i propri parametri di targeting.
- Campagne scadute : le campagne pubblicitarie hanno una durata prestabilita. Se un annuncio non viene visualizzato, è possibile che la campagna su cui si basa sia terminata. La console può rivelare queste campagne scadute, invitando gli editori a rinnovare la campagna o a sostituirla con una attiva.
- Problemi di inventario : a volte la domanda di spazi pubblicitari supera l'offerta. Ciò può comportare la mancata pubblicazione di alcuni annunci. Utilizzando la console, gli editori possono visualizzare tali carenze di inventario e prendere in considerazione l'idea di espandere il proprio inventario pubblicitario o modificare le priorità della campagna.
Conflitti creativi
Gli annunci spesso sono dotati di risorse creative che potrebbero entrare in conflitto tra loro o con i contenuti esistenti del sito web. La Google Publisher Console può:
- Rileva creatività sovrapposte : se due o più annunci si sovrappongono su una pagina, ciò peggiora l'esperienza dell'utente. La console identifica queste sovrapposizioni, aiutando gli editori a riorganizzare o ridimensionare gli spazi pubblicitari di conseguenza.
- Identificazione della fonte : per ogni creatività in conflitto, è fondamentale tracciarne l'origine. La console individua l'esatta fonte o campagna responsabile della creatività in conflitto, semplificando il processo di rettifica.
- Avvisi di incompatibilità : alcune creatività potrebbero non essere compatibili con determinati framework di siti Web o versioni di browser. La console avvisa gli editori di tali incompatibilità, garantendo che gli annunci siano universalmente visibili.
Registri di avvisi ed errori
Una risorsa preziosa per qualsiasi processo di risoluzione dei problemi sono i registri dettagliati. La Google Publisher Console si distingue in questo senso offrendo:

- Registri categorizzati : invece di passare al setaccio un registro monolitico, la console classifica gli avvisi e gli errori in categorie, rendendo più semplice per gli editori affrontare i problemi in base alla categoria.
- Indicatori di gravità : non tutte le questioni hanno lo stesso livello di urgenza. La console distingue tra piccoli inconvenienti e problemi importanti, consentendo agli editori di dare priorità ai propri sforzi di risoluzione dei problemi.
- Dettagli descrittivi : ogni registro viene fornito con una descrizione completa, che offre chiarezza sulla natura del problema, sulla sua potenziale causa e, spesso, su una soluzione suggerita. Questa funzionalità accelera notevolmente il processo di risoluzione dei problemi.
Sfruttando queste funzionalità avanzate di risoluzione dei problemi, gli editori possono garantire un processo di pubblicazione degli annunci senza intoppi, migliorando sia le entrate che l'esperienza dell'utente.
Come utilizzare i dati di Google Publisher Console per controllare la pubblicazione degli annunci?
Valutando e interpretando metodicamente i dati, gli editori possono garantire che gli annunci vengano pubblicati in modo efficace, mirando al pubblico giusto e generando entrate ottimali. Ecco una guida passo passo su come utilizzare questi dati per un controllo della pubblicazione degli annunci.
Passaggio 1: accedi alla Console editori di Google
Inizia accedendo alla console sulla tua pagina web. Aggiungi ?google_console=1 all'URL del tuo sito e vai alla scheda "Console" negli strumenti per sviluppatori del browser.
Passaggio 2: esamina i dettagli dell'area annuncio
Nella sezione Dettagli spazio pubblicitario :
- Valuta la dimensione e il tipo di annuncio per assicurarti che sia appropriato per il design della tua pagina web.
- Verifica che l' URL di origine e di destinazione della creatività siano accurati e conducano alle pagine di destinazione previste.
- Verifica la diagnostica di pubblicazione per assicurarti che l'annuncio venga recuperato e visualizzato correttamente.
Passaggio 3: analizzare le informazioni sulla richiesta della pagina
Nella Pagina Richiedi Informazioni :
- Prendi nota dell'ora dell'ultima richiesta per capire quando è stato recuperato l'ultimo annuncio.
- Conta il totale degli spazi pubblicitari sulla pagina, assicurandoti che non vi sia una saturazione eccessiva o un sottoutilizzo degli spazi pubblicitari.
- Esegui la scansione dei log degli errori e degli avvisi per individuare e correggere eventuali problemi che influiscono sulla pubblicazione degli annunci.
Passaggio 4: approfondisci la diagnostica di consegna
Qui, mira a:
- Riconosci potenziali problemi con gli elementi pubblicitari che potrebbero ostacolare la pubblicazione degli annunci.
- Scopri se ci sono problemi di targeting e creatività che causano rallentamenti nella pubblicazione.
- Assicurati che gli annunci non vengano trattenuti a causa di campagne scadute o problemi di inventario.
Passaggio 5: utilizzare il filtro in tempo reale
Utilizzando l'opzione Filtraggio in tempo reale :
- Filtra per nome o codice dell'unità pubblicitaria per esaminare rapidamente il rendimento di annunci specifici.
- Concentrati su ordini, inserzionisti o elementi pubblicitari particolari per valutarne le statistiche di pubblicazione individuali.
- Evidenzia eventuali messaggi di errore o di avviso , affrontandoli per ottimizzare la pubblicazione degli annunci.
Passaggio 6: valutare i registri di avvisi ed errori
Dedicare tempo all'analisi dei registri degli avvisi e degli errori :
- Dai priorità alla risoluzione dei problemi più importanti rispetto a quelli minori, utilizzando gli indicatori di gravità forniti dalla console.
- Utilizzare i dettagli descrittivi che accompagnano ciascun registro per risolvere i problemi in modo efficace.
Passaggio 7: informazioni fruibili
Infine, una volta raccolti tutti i dati necessari:
- Confronta le prestazioni attuali di pubblicazione degli annunci con le metriche passate per identificare tendenze o anomalie.
- Collabora con i tuoi team pubblicitari per implementare modifiche o ottimizzazioni in base ai risultati dell'audit.
- Valuta la possibilità di condurre periodicamente questi controlli per garantire una pubblicazione degli annunci coerente e ottimizzata nel tempo.
Come abilitare Google Publisher Console con Google Ad Manager?
Sebbene l'accesso alla Google Publisher Console venga solitamente effettuato aggiungendo un parametro a un URL, la configurazione e l'attivazione iniziali richiedono passaggi all'interno di Google Ad Manager. Ecco come abilitarlo:
Passaggio 1: accedi a Google Ad Manager
Inizia accedendo al tuo account Google Ad Manager . Assicurati di disporre dei diritti amministrativi o delle autorizzazioni necessarie per modificare le impostazioni.
Passaggio 2: vai alle Impostazioni amministratore
Una volta effettuato l'accesso, cerca la scheda o l'opzione "Amministrazione" nella barra di navigazione della dashboard principale. Fare clic su di esso per esplorare ulteriori impostazioni.
Passaggio 3: accedi alle Impostazioni globali
Nella sezione "Amministrazione", individua e fai clic su "Impostazioni globali" . Questa sezione in genere ospita varie configurazioni a livello di account.
Passaggio 4: individuare gli strumenti di debug
Nell'area "Impostazioni globali", cerca una sezione o una scheda denominata "Strumenti di debug" o un nome simile che implichi funzionalità di diagnostica o risoluzione dei problemi.
Passaggio 5: attiva la Google Publisher Console
Una volta individuati gli strumenti di debug:
- Trova l'opzione "Google Publisher Console" .
- Seleziona o attiva la casella "Abilita" o "Attiva" la Google Publisher Console per il tuo account.
Passaggio 6: salva le modifiche
Dopo esserti assicurato che la Google Publisher Console sia attivata:
- Scorri fino alla fine della pagina.
- Fai clic sul pulsante "Salva" o "Applica modifiche" per assicurarti che le modifiche vengano archiviate e implementate.
Passaggio 7: testare la console
Ora che la console è abilitata:
- Apri una nuova scheda del browser.
- Accedi a qualsiasi pagina web in cui vengono pubblicati i tuoi annunci Google Ad Manager.
- Aggiungi
?google_console=1alla fine dell'URL e premi "Invio". - Fai clic con il pulsante destro del mouse e seleziona "Ispeziona" o utilizza la scorciatoia da tastiera ("Ctrl + Maiusc + I" per la maggior parte dei browser o "Cmd + Opzione + I" su Mac).
- Controlla la scheda "Google Publisher Console" o voci simili negli strumenti per sviluppatori del browser.
Passaggio 8: garantire la corretta funzionalità
Verificare che:
- I dettagli dell'area annuncio sono visibili e accurati.
- Le informazioni sulla richiesta della pagina vengono visualizzate correttamente.
- Gli strumenti di diagnostica della consegna sono operativi.
Conclusione
Sfrutta la potenza della Google Publisher Console per ottimizzare, diagnosticare e comprendere il rendimento dei tuoi annunci. Abbracciare questo strumento non solo ti consentirà di prendere decisioni informate, ma migliorerà anche in modo significativo il tuo gioco di gestione degli annunci.

Incontra Aleesha Jacob, il marketer SEO e contenuti AdTech B2B n. 1 con oltre 7 anni di esperienza nella creazione di contenuti basati sui dati che alimentano le conversioni per le aziende SAAS. Avendo lavorato con aziende SAAS e clienti come BMW e Heineken, Aleesha apporta una vasta esperienza. Con le sue impareggiabili competenze nella creazione di contenuti accattivanti, aiuta le aziende di tutte le dimensioni a generare più lead e a massimizzare le entrate.
