Come aggiungere la firma digitale in Tally Prime
Pubblicato: 2022-09-16Le fatture e gli altri documenti generati da Tally Prime devono recare una firma per il controllo interno, l'audit, le operazioni bancarie e altri scopi legali. Tuttavia, quando un documento viene condiviso in formato digitale l'unico modo per verificarlo è la firma digitale, assicurando che il documento sia stato rivisto e verificato da personale autorizzato.
Puoi aggiungere la firma digitale in TallyPrime utilizzando un token DSC e configurando un'impostazione di firma digitale nella finestra di stampa/esportazione/mailing.
In precedenza, Tally non disponeva di alcuna funzione integrata per la firma digitale dei documenti. Tuttavia, l'ultima versione di TallyPrime consente agli utenti di aggiungere la firma digitale.
Questo post del blog fornirà una guida passo passo su come aggiungere la firma digitale in Tally Prime.
Sommario
Punti da considerare prima di firmare la fattura digitalmente in TallyPrime
Prima di passare ai passaggi per la firma digitale Tally Prime, ecco alcune cose che dovresti sapere su come aggiungere la firma digitale in TallyPrime.
- L'autorità/persona la cui firma digitale deve essere apposta sui documenti/fattura generata in Tally deve disporre di un dongle DSC.
- I documenti firmati devono essere esportati, stampati o spediti solo in formato PDF.
- La persona il cui DSC viene utilizzato per firmare il documento/fattura dovrebbe assumersi la piena responsabilità dell'autenticità del documento.
Lettura consigliata: differenza tra Tally ERP 9 e TallyPrime
Configurazione della firma digitale in Tally Prime
Se non hai mai firmato digitalmente un documento in Tally, dovrai prima configurare l'impostazione. Attenersi alla seguente procedura per configurare la firma elettronica:
- Vai a Gateway of Tally
- Apri qualsiasi voucher, fattura o report
Nota: questo è solo un passaggio intermedio per configurare l'impostazione della firma. Non è necessario firmare per forza alcun documento. È possibile uscire dalla pagina dopo aver configurato l'impostazione della firma.
- Puoi esportare (Ctrl + E), Stampa (ctrl + p) o Email (Ctrl + M)
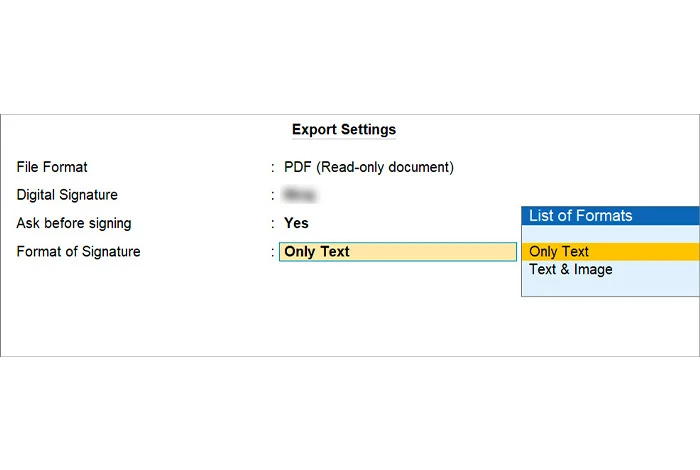
Nota: sia la stampa che l'esportazione avrebbero lo stesso output alla fine, che è un documento PDF firmato digitalmente. Se scegli l'e-mail, Tally invierà automaticamente via e-mail il PDF firmato digitalmente all'ID e-mail che hai inserito.
Per l'opzione di esportazione e stampa:
- Premi F8 o "C" o fai clic su "Formato file"
- Selezionare "PDF (documento di sola lettura)" dall'elenco
Per la stampa:
- Premere F6 o "C" per scegliere una stampante
- Seleziona Microsoft Stampa su PDF
- Premere Invio per passare alla riga "Firma digitale".
- Collega il token DSC
- Seleziona la firma digitale con cui vuoi firmare i documenti
- Seleziona "Sì" o "No" per "Chiedi prima di firmare". Se vuoi firmare tutte le esportazioni di conteggio controlla
- Scegli il formato della firma
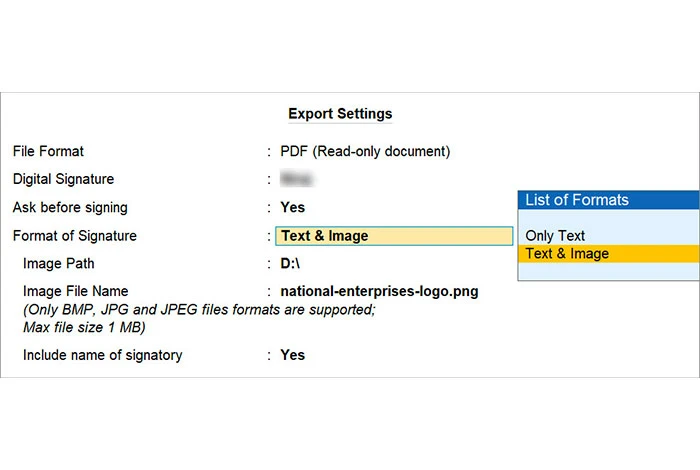
Nota: puoi scegliere "solo testo" o "testo e immagine". L'opzione testo e immagine ti consente di aggiungere un'immagine del marchio e timbrare un'altra immagine correlata. È necessario specificare il percorso e il file immagine.
Lettura consigliata: Modi per registrare l'acquisto e l'ingresso di vendita nel conteggio con GST
Guida passo passo per aggiungere la firma digitale in TallyPrime
Esistono due tipi principali di aggiunta di voucher in Tally Prime:
- Firma di una singola fattura/documento o report: viene utilizzata quando gli utenti devono esportare un unico documento per la comunicazione interna, la verifica o la conferma del documento.
- Multi-Voucher a firma digitale: vengono utilizzati per scopi legali e di audit quando i voucher in blocco devono essere condivisi con l'autorità per scopi legali e di audit.
Aggiunta di firma elettronica a un singolo buono, fattura o rapporto
- Apri un buono, una fattura, un libro mastro, un rapporto o creane uno nuovo
- Esporta (Ctrl + E), Stampa (Ctrl + P) o Email (Ctrl + M)
- Premi Ctrl + A sullo schermo dopo aver confermato i dettagli
- Seleziona l'opzione "Sì" dalla finestra di dialogo "Conferma firma digitale".
- Inserire il PIN del firmatario fornito dall'Autorità di Certificazione nella schermata “Inserisci PIN”.
- Premere "Invio" per esportare la fattura, il voucher e il report richiesti.
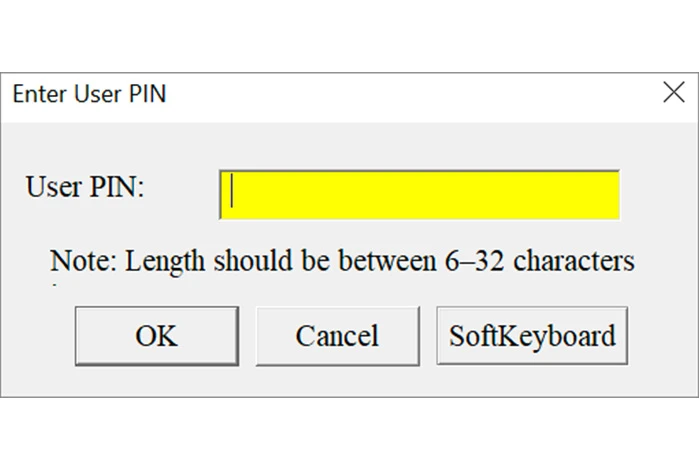
Nota: se vuoi cambiare il firmatario che hai già configurato, inserisci il nuovo token DSC e seleziona lo stesso

Suggerito di leggere: Come mantenere il libro cassa e il libro mastro in Excel e Tally per le piccole imprese
Aggiunta di firma digitale a più voucher
Per stampare i voucher multi-account, devi prima generare l'elenco dei voucher multi-account in base alle tue esigenze. Puoi passare direttamente attraverso la "Stampa multi account" o il libro mastro/conto/rapporto individuale.
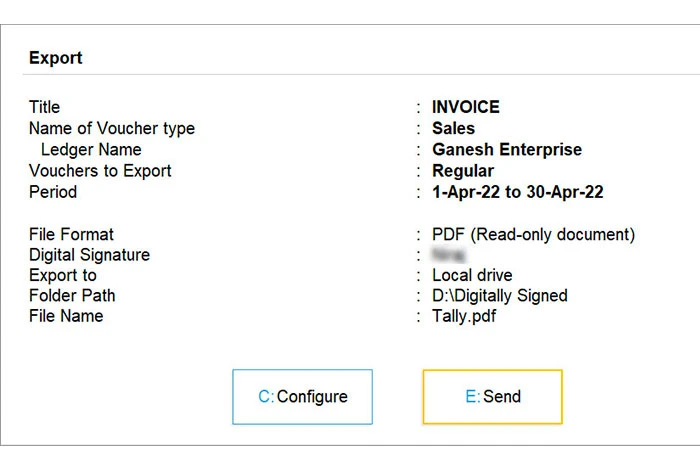
- Premi "Alt + E" per Esportare, "Alt +P" per Stampare o "Alt +M" per Mail
- Nella schermata di esportazione, premere C per configurare il periodo e il libro mastro
- Seleziona il periodo, i dettagli e gli articoli richiesti da esportare
- Torna alla schermata di esportazione
- Premere "E" per esportare la firma digitale
- Tutti i voucher firmati digitalmente saranno integrati in un unico documento PDF.
Perché aggiungere una firma digitale su voucher e documenti Tally
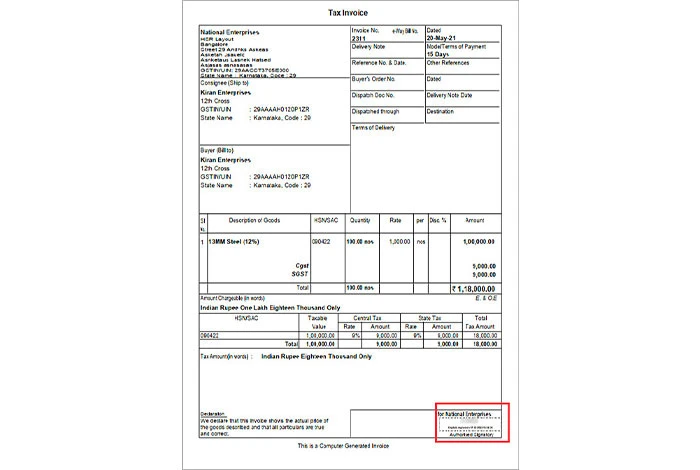
Un documento, verbale o fattura da inviare in formato cartaceo può essere firmato manualmente dal commercialista o da personale autorizzato. Tuttavia, per la condivisione di documenti elettronici, è necessario stamparli, firmarli, scansionarli, caricarli e quindi inviarli, un'operazione ingombrante.
Attualmente, la maggior parte delle fatture e dei documenti elettronici recano le immagini delle firme scansionate o non contengono affatto. Sebbene sia una pratica ampiamente accettata per scopi interni e non ufficiali, questi tipi di documenti non sono validi per i registri ufficiali.
Rapporti, voucher e altri documenti generati da Tally sono spesso utilizzati per scopi ufficiali come la richiesta di prestiti bancari, audit, e-Tender, rimborsi GST e registrazioni dei fornitori. Questi documenti devono essere legalmente validi, il che significa che devono essere verificati da personale autorizzato responsabile del contenuto del rapporto e del documento.
L'apposizione di una firma digitale su questi documenti li verifica e li fa accettare da autorità, funzionari, banche e Dottori Commercialisti.
Lettura consigliata: Come creare un libro mastro in Tally ERP 9 (Tally Prime)
Domande frequenti
- Possiamo aggiungere una firma digitale in Tally?
Sì, puoi aggiungere firme digitali su report, fatture e documenti di Tally. Tuttavia, è necessario disporre di un token DSC valido e configurare le impostazioni della firma digitale nelle impostazioni di esportazione o stampa.
- Come si crea una firma digitale?
Per creare una firma digitale, è necessario richiedere DSC tramite Autorità di Certificazione (CA) come e-Mudra, vSign, Capricorn, ecc. È necessario presentare due documenti di identità insieme a una tariffa minore per richiedere una firma digitale.
- Come posso aggiungere la firma digitale a una fattura elettronica?
Per aggiungere la firma digitale in una fattura elettronica, è necessario disporre di un token DSC che può essere ottenuto richiedendolo tramite un'Autorità di Certificazione. Una volta ottenuto il token DSC, puoi configurare le impostazioni della firma digitale nella sezione di esportazione o stampa.
- È obbligatorio aggiungere la firma digitale ai documenti Tally?
No, non è obbligatorio aggiungere la firma digitale sui documenti Tally. Tuttavia, si raccomanda di farlo per scopi legali in quanto rende il documento valido e accettabile per le autorità.
- Quale DSC è valido per aggiungere la firma digitale in TallyPrime?
Tutti i token DSC di Classe 2 emessi da Autorità di Certificazione come e-Mudra, vSign, Capricorn, ecc. sono validi per l'aggiunta di firma digitale in TallyPrime.
Categorie correlate: Software di contabilità | Software GST | Software per l'imposta sul reddito | Software di recupero crediti | Software per quotazioni | Software di determinazione dei prezzi
