Come creare un codice a barre in Excel
Pubblicato: 2024-02-09Riepilogo: è possibile creare codici a barre in Excel utilizzando diversi tipi di caratteri per codici a barre. Puoi utilizzare quelli a pagamento o i caratteri dei numeri di codice a barre disponibili gratuitamente da siti Web di terze parti. Continua a leggere per apprendere la procedura completa per creare codici a barre nel foglio di calcolo Excel.
I codici a barre sono un gruppo di linee e spazi utilizzati per rappresentare informazioni leggibili dalla macchina. Possono essere utilizzati per molteplici scopi, ad esempio tenere traccia delle informazioni sul prodotto, effettuare pagamenti o archiviare informazioni sul prodotto. Esistono più software di etichettatura con codici a barre per creare codici a barre.
Uno di questi software è Excel in cui puoi creare e personalizzare diversi tipi di codici a barre nei fogli di calcolo. Se vuoi sapere come creare un codice a barre in Excel, questo articolo ti guiderà.
In questo articolo, seguirai la guida completa su come creare codici a barre in Excel. Creando codici a barre in Excel, puoi gestire facilmente il tuo inventario e i processi di gestione dei codici a barre.
Sommario
Metodi per creare un codice a barre in Excel
Esistono tre modi diversi per generare codici a barre in Microsoft Excel. Puoi utilizzare un carattere per codici a barre, componenti aggiuntivi di Excel o uno strumento online per creare codici a barre Excel. Diamo un'occhiata a ciascuno di questi metodi in dettaglio di seguito:
- Utilizzo di un carattere per codice a barre: questo è uno dei metodi più comuni per creare un codice a barre. È possibile acquistare o utilizzare caratteri disponibili gratuitamente per i codici a barre. Una volta installato il carattere in Excel, aggiungi i dati necessari per essere codificati nella cella. Successivamente, utilizza il carattere per avere celle formattate per creare codici a barre.
- Utilizzo dei componenti aggiuntivi per codici a barre di Excel: il secondo modo è utilizzare i componenti aggiuntivi per codici a barre di Excel che generano codici a barre utilizzando formule. Questi componenti aggiuntivi non necessitano di caratteri aggiuntivi e celle di formattazione e quindi sono facili da usare.
- Utilizzo degli strumenti online: puoi scegliere tra più strumenti online disponibili per generare caratteri in formato immagine. Questi strumenti semplificano la stampa dei codici a barre in un'app che non supporta i codici a barre basati su caratteri.
Passaggi per generare manualmente codici a barre in Excel con il carattere del codice a barre
Per iniziare a generare codici a barre in Excel, devi prima scaricare e installare i caratteri utilizzando il metodo di download dei caratteri del codice a barre. Una volta ottenuto il tipo di carattere richiesto, puoi iniziare:
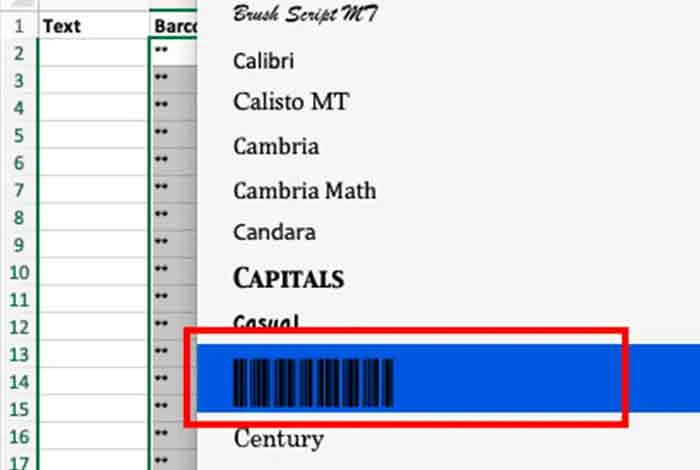
Passaggio 1: crea due colonne in un unico foglio di calcolo vuoto
Puoi iniziare aggiungendo due colonne nel foglio di calcolo denominate Testo e Codice a barre. Tuttavia, puoi aggiungere più colonne a seconda delle informazioni che desideri aggiungere.
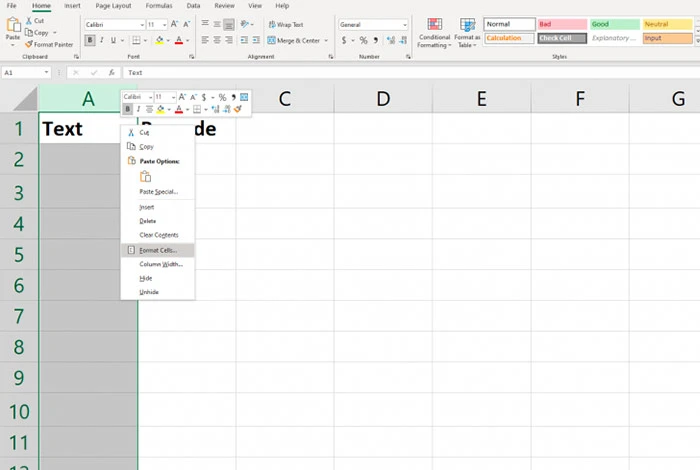
Passaggio 2: formatta le celle della colonna di testo
Successivamente, è necessario formattare le celle per mantenere gli zeri iniziali e assicurarsi che i numeri più grandi non vengano visualizzati nella notazione scientifica. Per questo, scegli Colonna testo, quindi fai clic con il pulsante destro del mouse, seleziona Formato celle, seleziona Numero e fai clic su Testo.
Passaggio 3: inserire =” “&A2&” “Formula nella prima riga vuota della colonna del codice a barre
Successivamente, supporremo che la cella nella colonna Testo sia uguale ad A2, in caso contrario, puoi modificare questa formula se non stai utilizzando A2 nella colonna di testo. Una volta terminato, fai clic sulla cella che ora verrà riempita con ** e scegli la cella evidenziata in basso a destra. Successivamente, è necessario trascinarlo verso il basso per aggiungere la colonna del codice a barre rimanente.
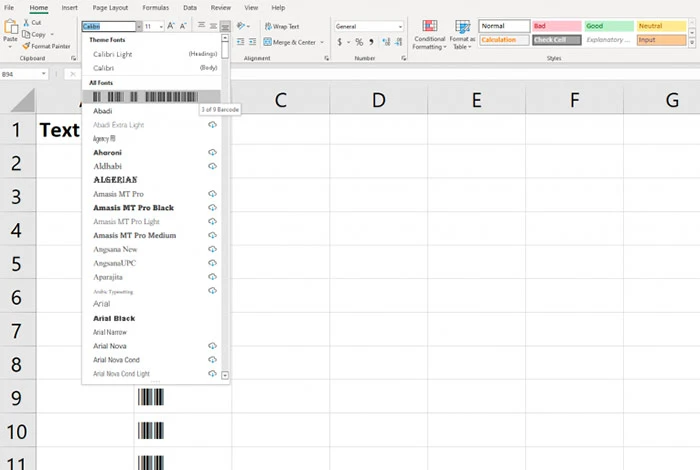
Passaggio 4: modifica il carattere nella colonna del codice a barre
Vai al menu dei caratteri e seleziona il carattere scaricato. È meglio utilizzare nella riga di intestazione lo stesso carattere che utilizzerai nell'intero foglio di calcolo per una migliore visibilità.
Passaggio 5: riempire i dati alfanumerici all'interno della colonna di testo
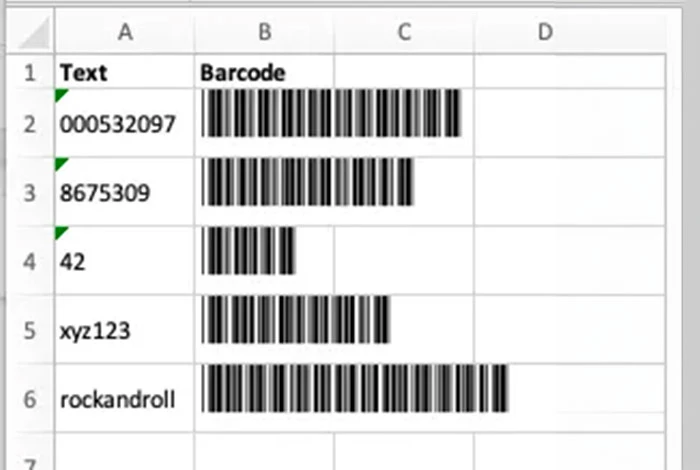
Il carattere Code 39 può codificare 1-9, AZ, simbolo del dollaro ($), trattino (-) segno di percentuale (%), punto (.), barra (/), spazio e più (+). Questo carattere può anche codificare l'asterisco (*) utilizzato per evidenziare l'inizio e la fine di una sequenza.

Una volta inseriti tutti i dettagli del codice a barre, la colonna Codice a barre aggiungerà automaticamente il codice a barre nella colonna.
Come creare codici a barre casuali in Excel?
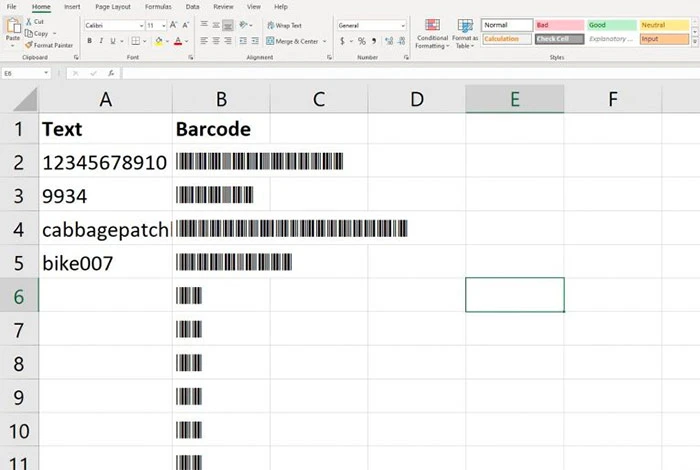
RANDBETWEEN è una funzionalità integrata in Excel che restituisce un numero casuale tra due numeri forniti dall'utente. Può essere utilizzato per generare numeri casuali per giochi, simulazioni e persino codici a barre. Impariamo di seguito come creare codici a barre casuali con questa funzione.
Passaggio 1: apri un nuovo foglio di calcolo e nella cella A1 aggiungi la formula CASUALE TRA (1,999999999).
Passaggio 2: Successivamente, premi Invio, genererà un numero casuale compreso tra 1 e 999999999.
Passaggio 3: Successivamente, per generare ulteriori numeri casuali, incolla la formula del passaggio 1 in altre celle.
Passaggio 4: una volta ottenuta una colonna di numeri casuali, puoi utilizzare il generatore di codici a barre di Excel per generare codici a barre per ogni numero. Tuttavia, puoi anche utilizzare altri strumenti gratuiti disponibili online per lo stesso scopo.
Passaggio 5: Successivamente, nello strumento, inserisci il numero generato ed Excel genererà un codice a barre che potrai facilmente salvare e stampare.
Meriti della creazione di codici a barre in Excel
La creazione di codici a barre in Excel offre numerosi vantaggi, ad esempio la possibilità di personalizzare l'aspetto del codice a barre in termini di dimensione del carattere. Inoltre, puoi generare codici a barre con i dati del prodotto compilati nel tuo Excel. Ecco alcuni altri motivi per creare codici a barre in Excel.
- Genera rapidamente codici a barre senza alcun software aggiuntivo che consente di risparmiare sui costi.
- Organizza facilmente i numeri di prodotto stampati e i codici UPC.
- Gli articoli in stock possono essere monitorati facilmente in Excel
- Genera facilmente cataloghi ed elenchi di prodotti
Demeriti della creazione di codici a barre in Excel
Sebbene Excel sia una buona opzione per creare codici a barre, esistono alcune limitazioni come la formattazione della cella e l'importazione di dati rilevanti che rendono la procedura dispendiosa in termini di tempo.
Inoltre, verificare e garantire l'accuratezza dei codici a barre può essere impegnativo, soprattutto per tipi di codici a barre complessi o set di dati di grandi dimensioni. Ecco alcune altre sfide che incontrerai quando crei codici a barre in Excel:
- Puoi creare solo codici a barre Code 39 e Code 128
- La qualità di stampa dei codici generati potrebbe non essere all'altezza
- Creare manualmente tutti i codici a barre diventa un compito noioso
- L'immissione manuale dei dati in Excel aumenta il rischio di errori di battitura ed errori che possono rendere illeggibili i codici a barre.
Tipi di codici a barre disponibili
Esistono vari tipi di codici a barre per tenere traccia delle informazioni sul prodotto. Ogni tipo di codice a barre ha un design unico e viene utilizzato per scopi diversi. Ecco alcuni dei codici a barre più comuni utilizzati a livello globale che sono divisi in codici a barre 2D e codici a barre 3D.
Codici a barre 1D
- EAN-13 e EAN-8
- UPC-A e UPC-E
- Codice128
- ITF-14
- Codice39
Codici a barre 2D
- QR Code
- Codice azteco
- Matrice dei dati
- PDF417
- MaxiCodice
- Codice composito GS1
Strumenti gratuiti per generare codici a barre diversi da Excel
Nel caso in cui ritieni che Excel sia un po' complicato per generare codici a barre, esistono diverse soluzioni gratuite per la generazione di codici a barre facili da usare. Ecco alcuni dei migliori software per generare codici a barre:
- Barcode.tec
- Software per baristi
- Cognex
- POSRagazzi
- Katana
Conclusione
Utilizzando il foglio di calcolo Excel, puoi creare codici a barre per identificare i dati dei tuoi prodotti, gestire l'inventario, monitorare lo stato di consegna dei prodotti e così via.
In questo articolo abbiamo elencato tutti i passaggi che devi seguire per creare rapidamente diversi tipi di codici a barre. Tuttavia, assicurati di selezionare il carattere del codice a barre corretto in base al tipo di codice a barre che desideri creare.
Domande frequenti relative alla creazione di codici a barre in Excel
Come inserire un singolo codice a barre in Microsoft Excel?
Per inserire un singolo codice a barre in Microsoft Excel, vai alla scheda Componenti aggiuntivi e fai clic su Pannello TBarCode. Successivamente scegli il tipo di codice a barre e aggiungi i dati del codice a barre. Successivamente, regola la dimensione del codice a barre e seleziona Fine, il codice a barre verrà salvato.
Come posso ottenere il carattere del codice a barre per Excel?
Per ottenere il carattere del codice a barre per Excel, è necessario scaricarlo dalla sezione "Componente aggiuntivo". In questa sezione otterrai più caratteri che puoi utilizzare per creare i tuoi codici a barre.
Come creare un codice a barre per il prodotto?
Per generare un codice a barre per un prodotto, puoi utilizzare un generatore di codici a barre online come Excel. In Excel puoi selezionare il tipo di carattere, inserire la formula richiesta e inserire i dati del prodotto per generare codici a barre.
Come creare codici UPC in Excel?
Per creare codici UPC in Excel, scarica e installa il carattere richiesto. Successivamente, apri il foglio di calcolo Excel e aggiungi le informazioni che desideri codificare nei codici a barre. Successivamente, scegli le celle che contengono i dati e modifica la dimensione del carattere delle celle selezionate con il carattere del codice a barre che hai installato. Successivamente, fai clic su Invia e il codice a barre verrà generato.
Come creare codici a barre in Excel?
Per creare codici a barre in Excel, è necessario scaricare il carattere del codice a barre richiesto. Successivamente, devi aggiungere i dati rilevanti nelle celle e inserire la formula richiesta. Una volta terminato, è necessario formattare il carattere delle celle e fare clic su Genera codice a barre. Dopo aver fatto ciò, verrà creato il tuo codice a barre.
