Come creare un popup personalizzato con OptiMonk?
Pubblicato: 2021-06-30Sei cresciuto su Canva? Fortunatamente, non hai bisogno di abilità di progettazione killer per creare popup ad alta conversione. La nostra libreria OptiMonk è arricchita da oltre 200 modelli di messaggistica in loco pronti per l'uso. Puoi utilizzare i nostri modelli per ampliare la tua lista e-mail, battere l'abbandono del carrello, promuovere offerte speciali, raccogliere feedback dai clienti e molto altro ancora.
Ma che dire di quando sei pronto per creare popup personalizzati più personalizzati? Puoi creare facilmente messaggi eleganti in loco con il nostro editor drag-and-drop anche se non sei sicuro delle tue capacità di progettazione.
In questo articolo, ti mostreremo come creare i tuoi popup sia per desktop che per dispositivi mobili in pochi minuti.
Pronto? Facciamolo!
Sommario
Passaggio 1: crea il tuo popup personalizzato con pochi clic
Passaggio 2: modifica la tua campagna popup personalizzata
Popup personalizzati fatti bene
Passaggio 1: crea il tuo popup personalizzato con pochi clic
Innanzitutto, accedi alla dashboard di OptiMonk . Fare clic sul pulsante "Nuova campagna". Quindi fare clic sul pulsante "Inizia da zero".
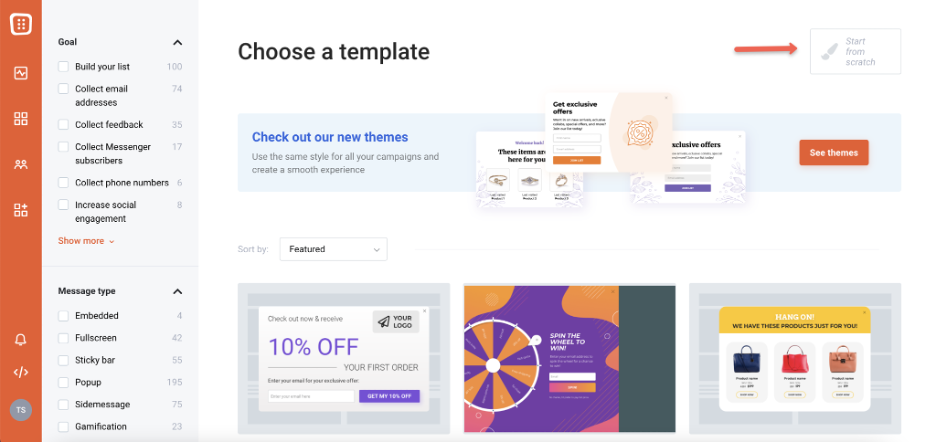
Scegli il tuo dominio e premi "Avanti" in questa finestra:
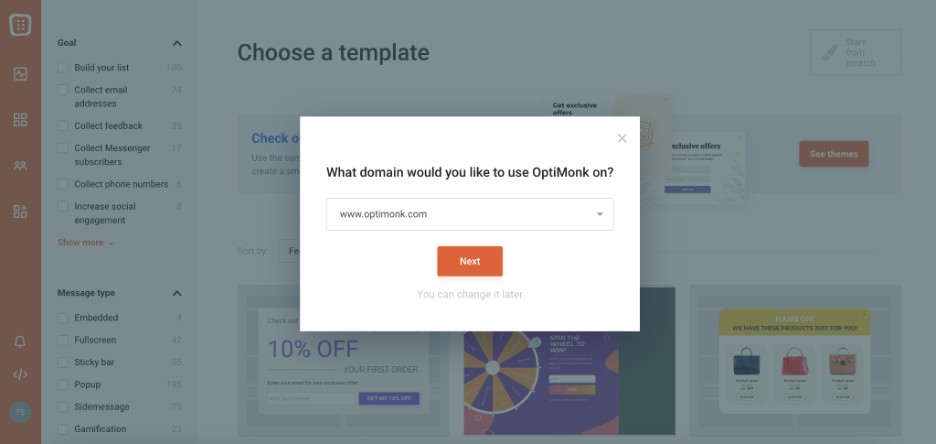
Passaggio 2: modifica la tua campagna popup personalizzata
Vedrai un popup vuoto una volta che sarai reindirizzato all'editor. Ecco un'anteprima:
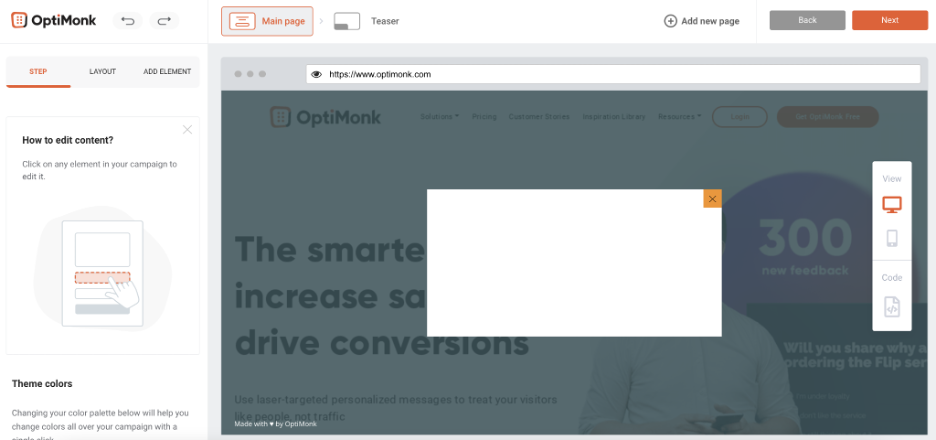
Creiamo un popup per i saldi estivi.
Per farlo, fai clic sulla scheda layout:
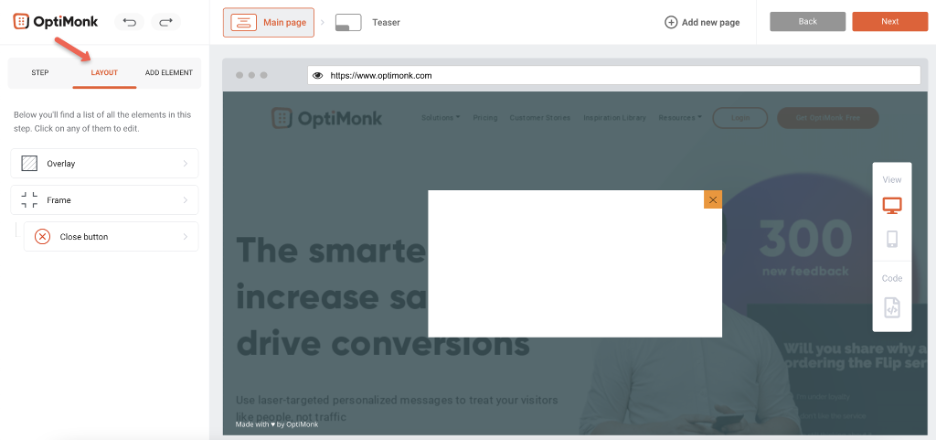
Quindi, scegli "frame" per modificarlo, in questo modo:
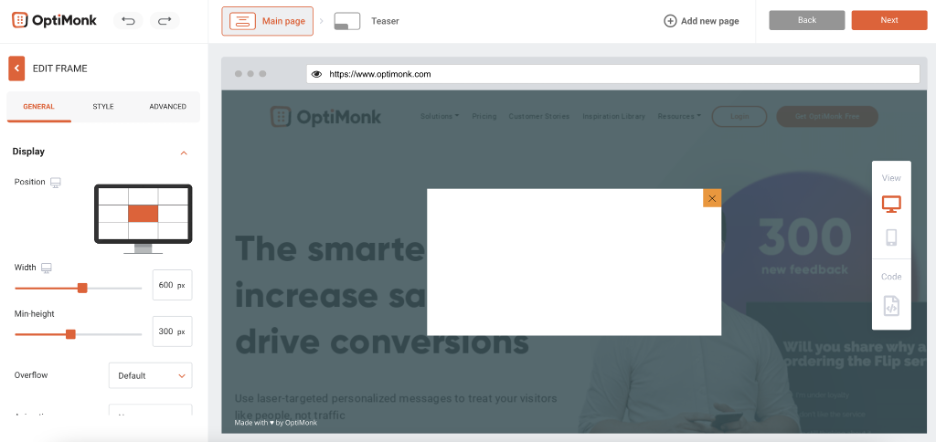
È quindi possibile modificare la dimensione del popup nella stessa scheda:
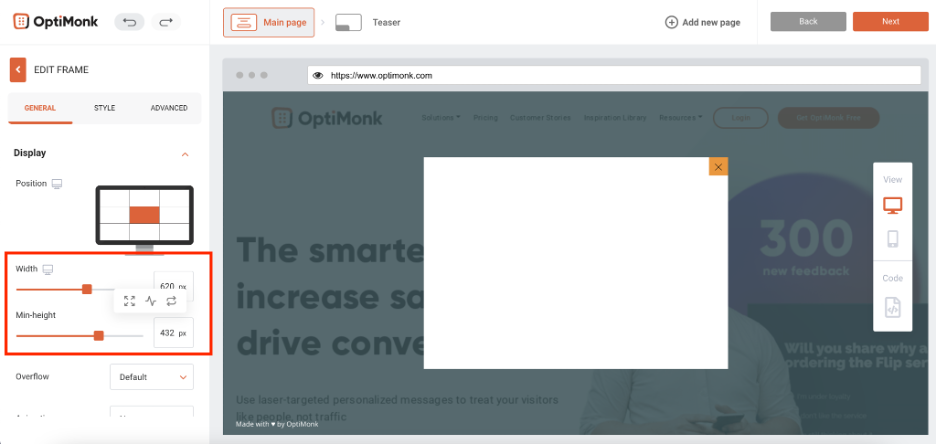
Quindi, vai alla scheda dello stile e scegli il colore di sfondo che desideri utilizzare:
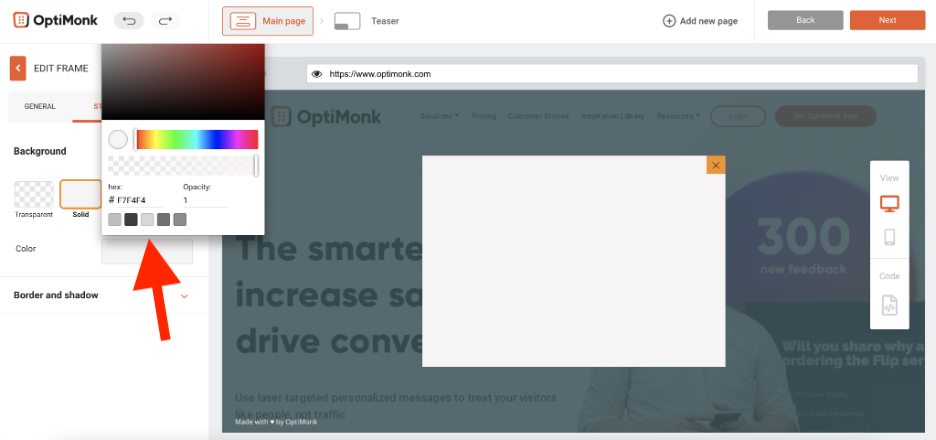
Vuoi cambiare lo sfondo del pulsante 'X' che chiude il popup? Torna al layout e scegli la scheda "Chiudi pulsante".
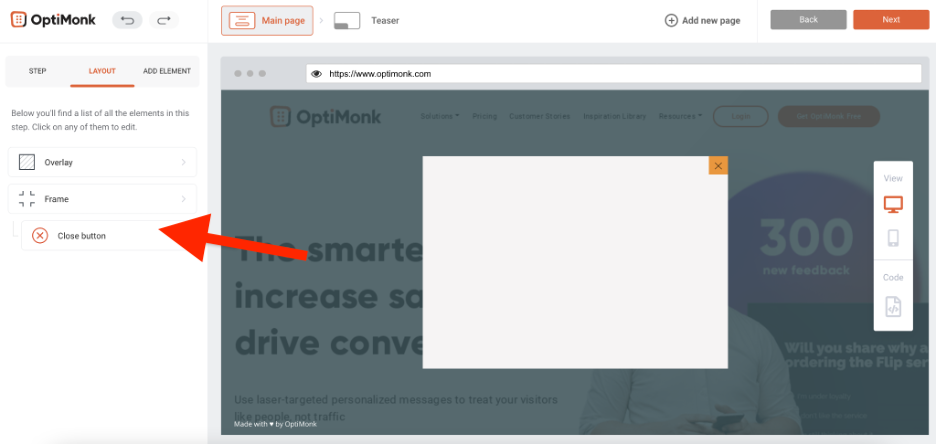
Qui puoi cambiare il colore di sfondo del popup e il colore del pulsante "X".
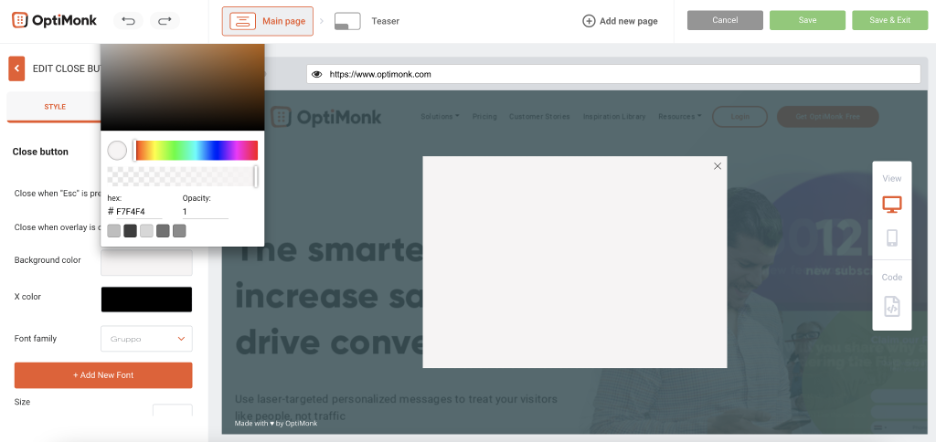
Ora puoi iniziare ad aggiungere elementi strutturali, le tue opzioni includono: un blocco, un distanziatore o un divisore.
Di seguito, aggiungiamo un blocco, elencato in "Elementi strutturali":
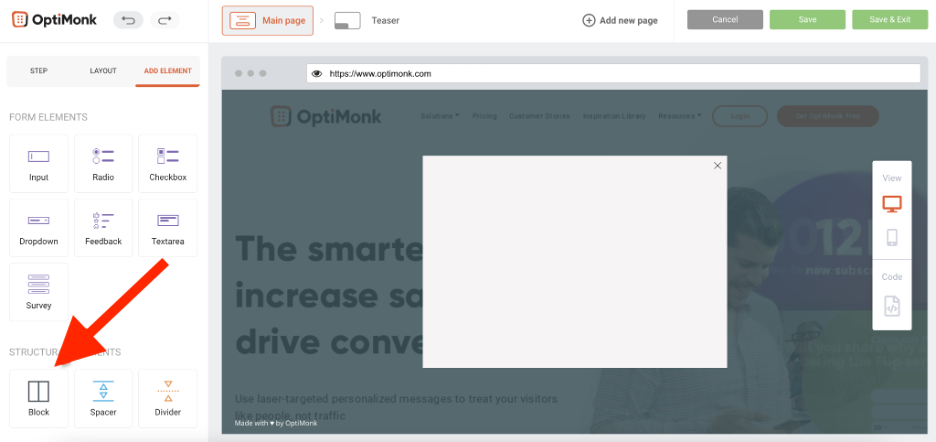
Scegli un layout di colonna per il blocco. Qui, ne abbiamo scelto uno con due colonne:
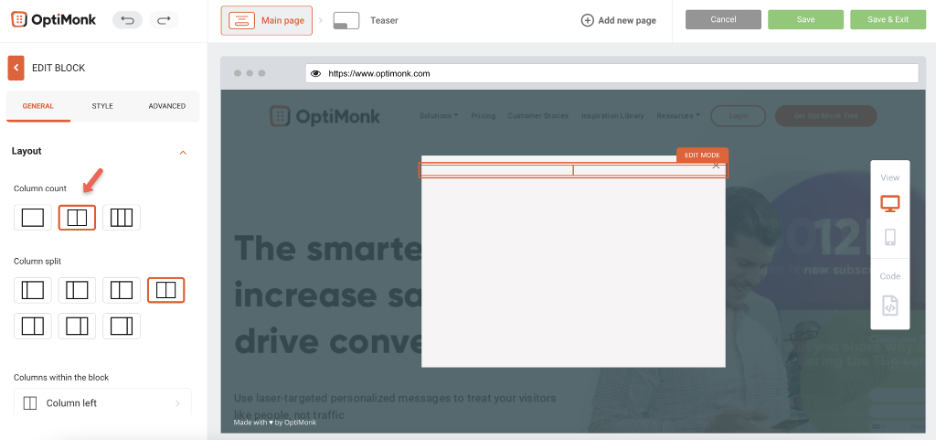
Sul lato sinistro, abbiamo anche aggiunto un'immagine. Puoi farlo andando su "Aggiungi elemento" e facendo clic su "Immagine", che si trova sotto "Elementi di base".
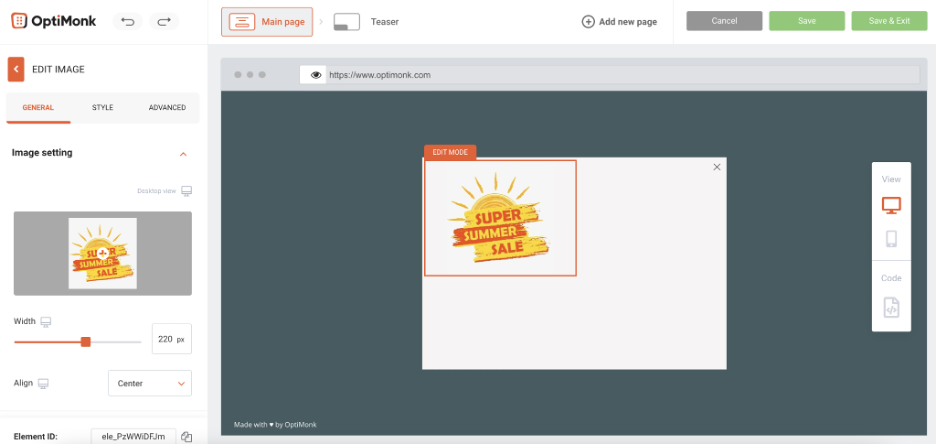
Possiamo sempre modificare la posizione o le dimensioni della foto in futuro.
Puoi trascinare e rilasciare un elemento di testo nella colonna di destra:
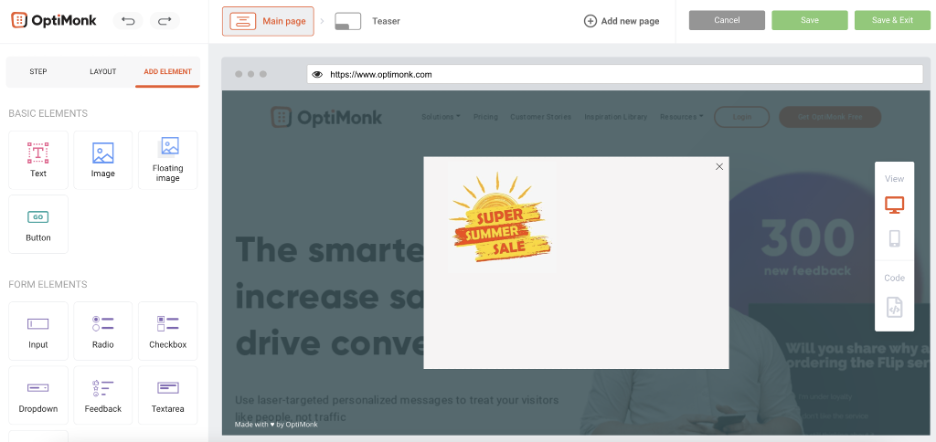
Puoi aggiungere il testo che desideri e modificare il carattere, le dimensioni, il colore, lo spessore e l'altezza della linea in base alle tue esigenze:
Per aggiungere testo, segui questi 3 semplici passaggi:
1. Vai su "Aggiungi elemento"
2. Fai clic su "Testo" sotto "Elementi di base"
3. Trascina e rilascia l'icona del testo nel tuo popup
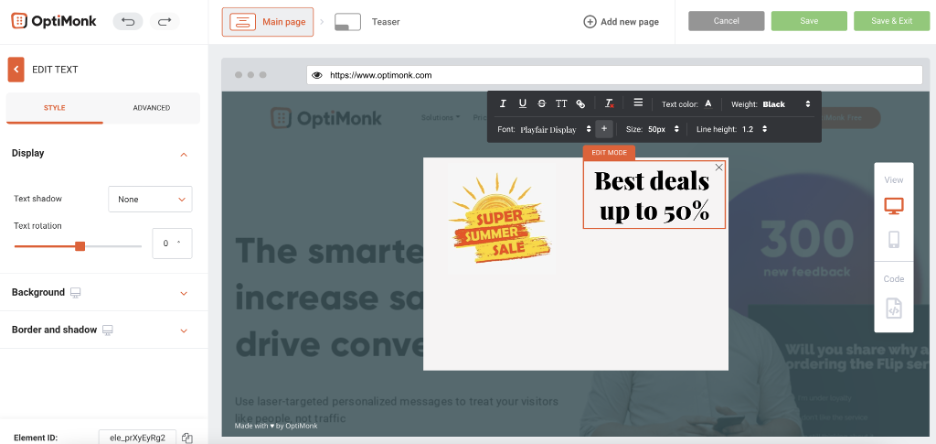
Fai clic sulla scheda Avanzate e modifica il margine per posizionare il testo nel punto in cui desideri che sia nel popup:
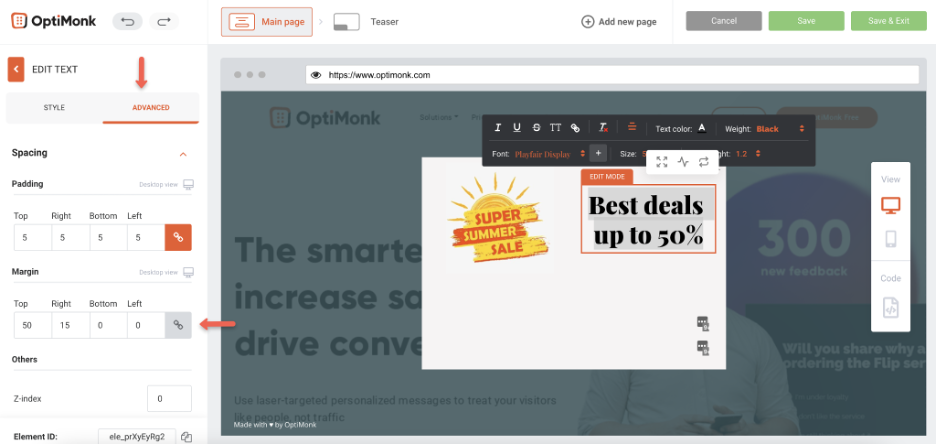
Ora aggiungiamo un altro blocco sotto questo. Cambiamo il conteggio delle colonne su 1 in questo caso:
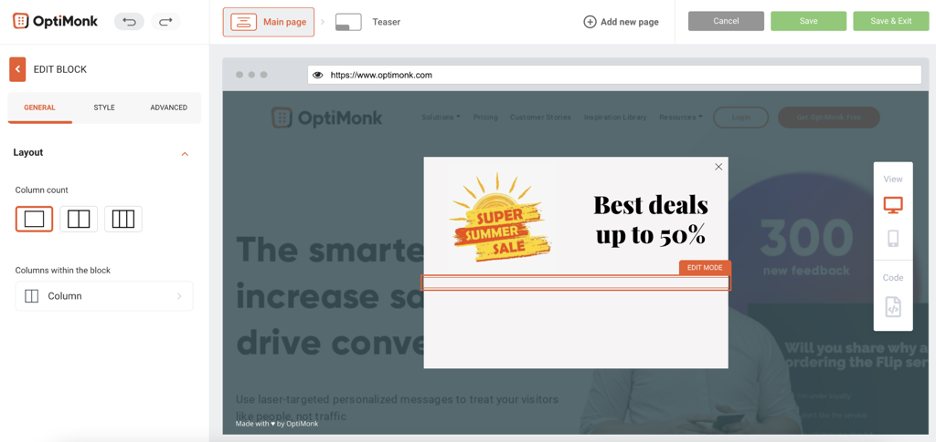
Puoi anche aggiungere un elemento di conto alla rovescia a questo blocco per aumentare l'urgenza e aumentare le conversioni. Il timer per il conto alla rovescia si trova nella scheda "Aggiungi elemento", in "Offerte di prodotti".
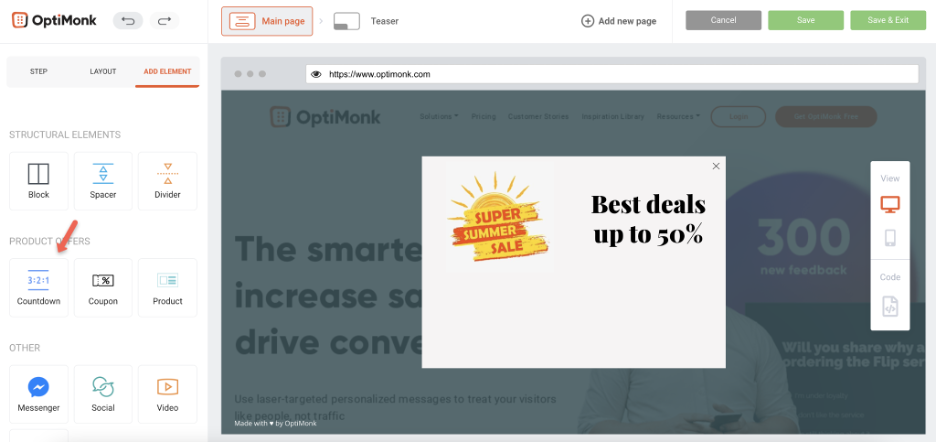
Per prima cosa, imposta il timer.
Puoi farlo facendo clic sulla scheda "Generale", qui troverai le opzioni per:
1. Optare per un'ora o una data fissa (selezionare l'opzione dall'elenco a discesa).
2. Modifica i giorni, le ore, i minuti ei secondi digitando la durata desiderata nelle caselle assegnate o sperimentando la funzione di commutazione elencata sotto di esse.
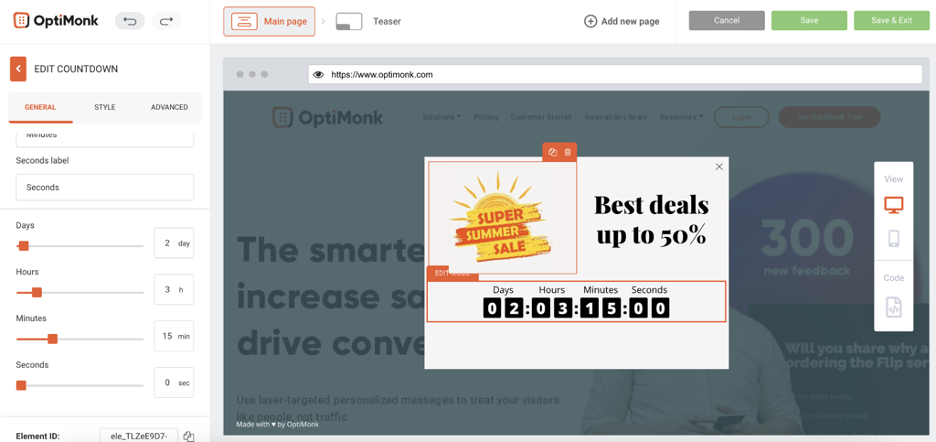
Quindi modifica lo stile.

Fare clic sulla scheda Stile, utilizzare gli interruttori per sperimentare la dimensione, l'altezza e la larghezza del carattere. Puoi anche scegliere il tuo carattere selezionando il tuo carattere preferito dal menu a discesa.
Sotto questa sezione, hai anche la possibilità di selezionare un colore diverso per il testo e lo sfondo. Puoi anche aggiungere un bordo e un'ombra selezionando queste opzioni dal menu a discesa, che si trova anche nella scheda dello stile.
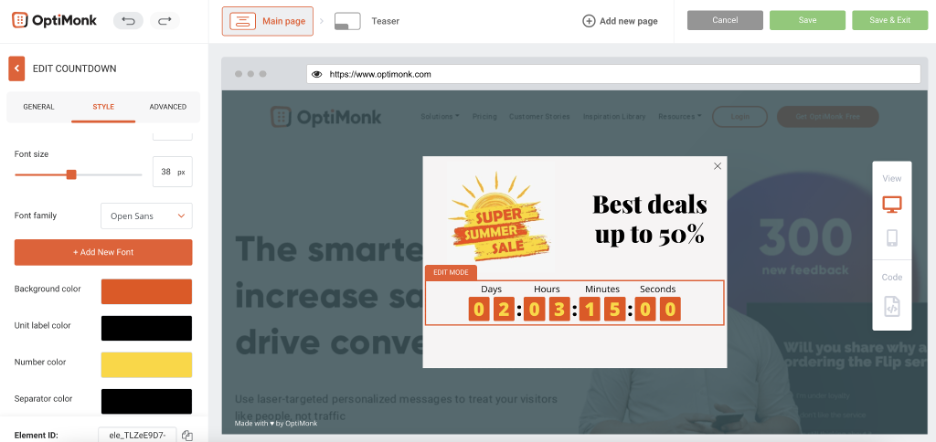
Che ne dici di aggiungere un modulo di iscrizione e-mail? Aggiungi un elemento di input sotto il timer. Puoi trovarlo sotto 'Elementi modulo'. Per posizionarlo, trascinalo e rilascialo nel tuo popup.
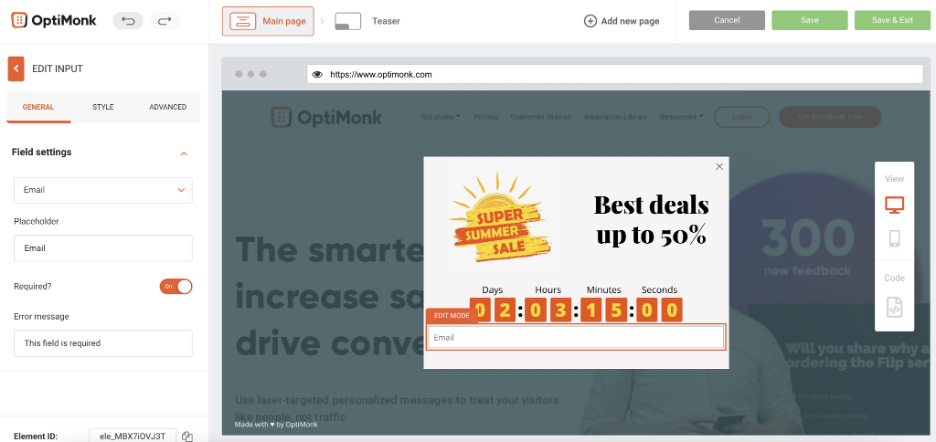
Insoddisfatto di come appare? Puoi modificarlo a tuo piacimento. Per farlo, fai semplicemente clic sulla scheda Stile e cambia la larghezza in manuale. Modifichiamo anche il margine nella scheda avanzata per spostarlo più in basso. Guarda:
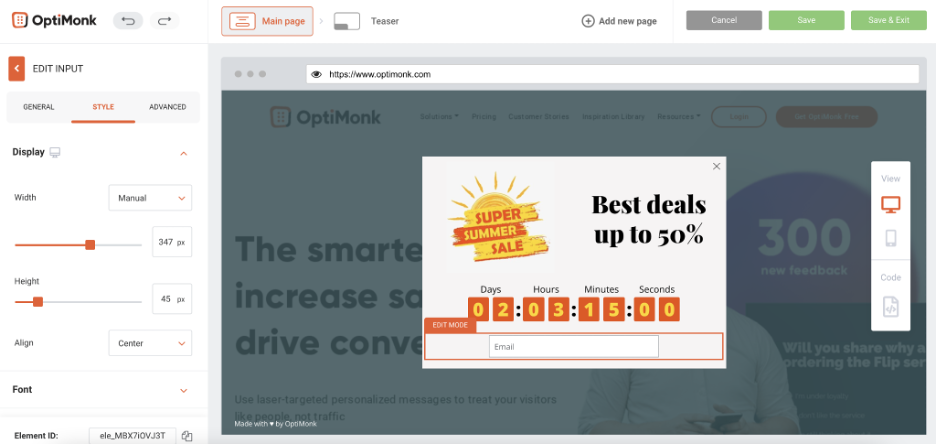
Sembra già meglio, giusto?
Ora possiamo cambiare il segnaposto del campo e allinearlo al centro.
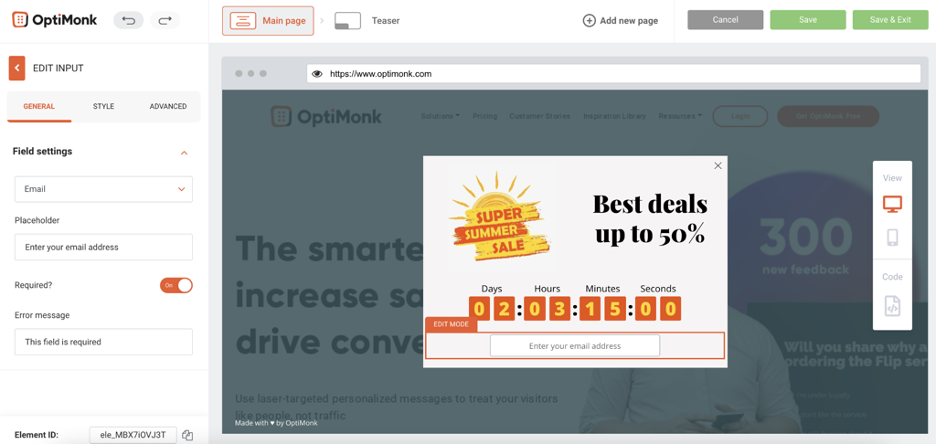
Ora, abbiamo bisogno di un pulsante.
Vai su "Aggiungi elemento", "Elementi di base", quindi seleziona "Pulsante".
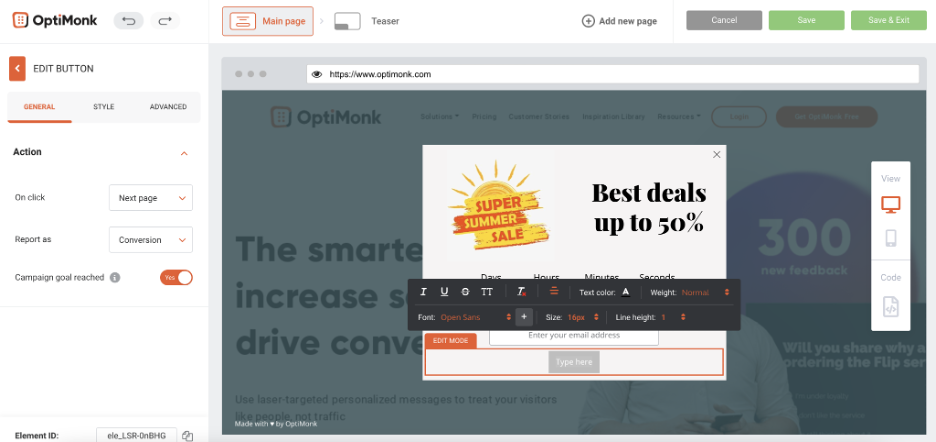
Puoi modificare più elementi come la larghezza, il colore di sfondo, il margine e il carattere del testo per creare un pulsante ad alta conversione.
L'opzione del pulsante di modifica si aprirà automaticamente dopo aver trascinato e rilasciato il pulsante nel popup. Per modificare lo stile del pulsante, vai su "Stile" nella scheda "Modifica pulsante". Così:
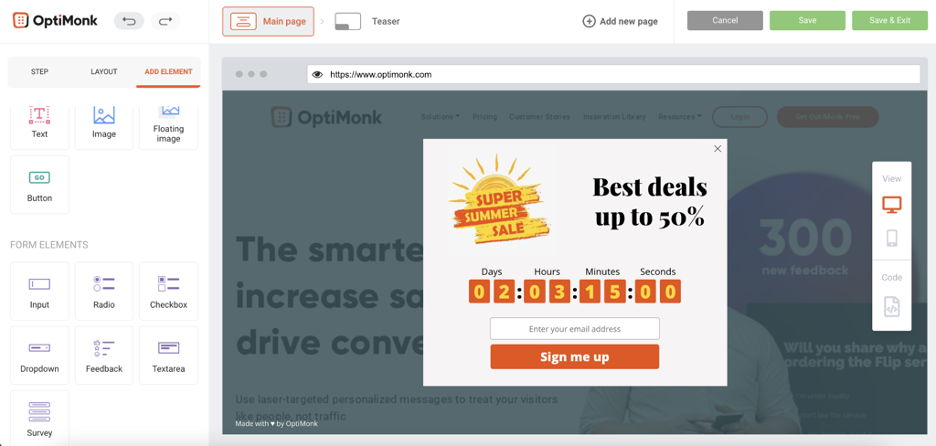
Per perfezionare il tuo popup, avrai anche bisogno di un invito all'azione, che puoi includere aggiungendo un altro elemento di testo. Fare così:
1. Fare clic sulla scheda "Aggiungi elemento".
2. Trascina e rilascia l'elemento di testo nel tuo popup
Ecco come abbiamo disegnato il nostro:
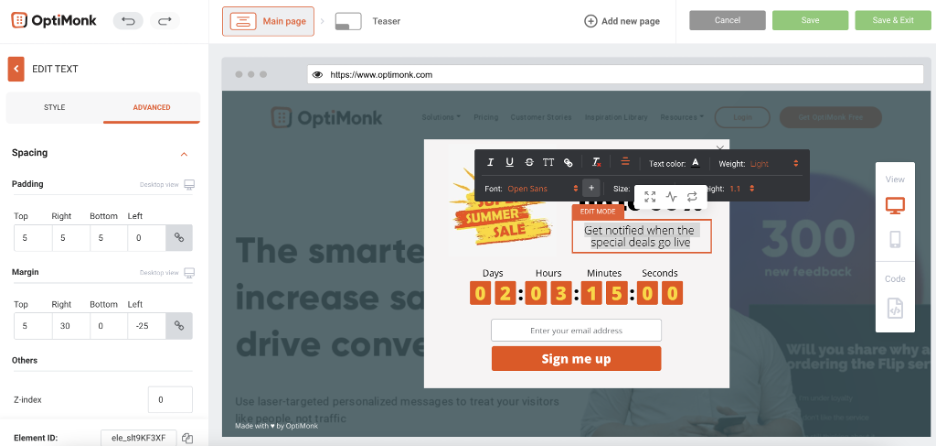
Ta-dah! È così che puoi creare un popup personalizzato in pochi minuti.
Se lo desideri, puoi apportare alcune modifiche finali al design, ad esempio cambiare il tipo di carattere.
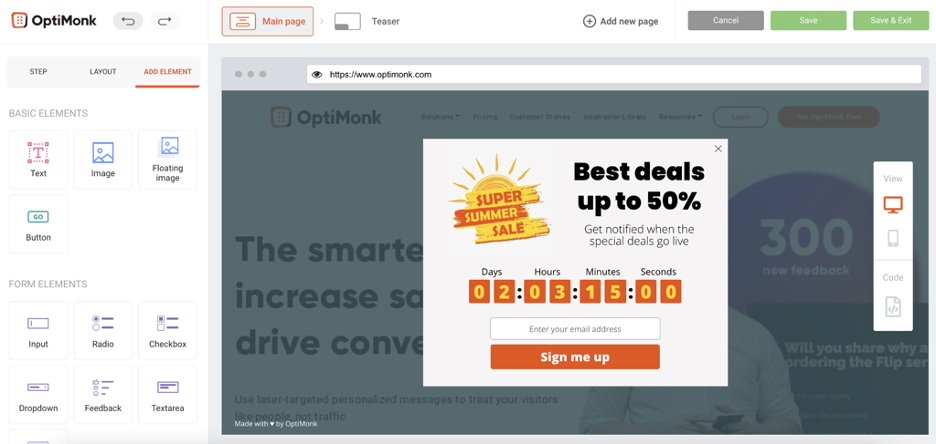
Ora tutto ciò che devi fare è salvarlo e modificare le impostazioni proprio come qualsiasi modello pronto per l'uso.
In pochi passaggi hai imparato a personalizzare un popup. Successivamente, ci addentreremo in esempi popup di successo che puoi facilmente personalizzare per i tuoi clienti. Pronto?
Popup personalizzati fatti bene
OptiMonk rende facile e veloce creare popup personalizzati che ti aiuteranno a crescere. Cerchi ispirazione su come personalizzare i tuoi display popup? Dai un'occhiata a questi straordinari design qui sotto per dare uno stile al tuo popup personalizzato .
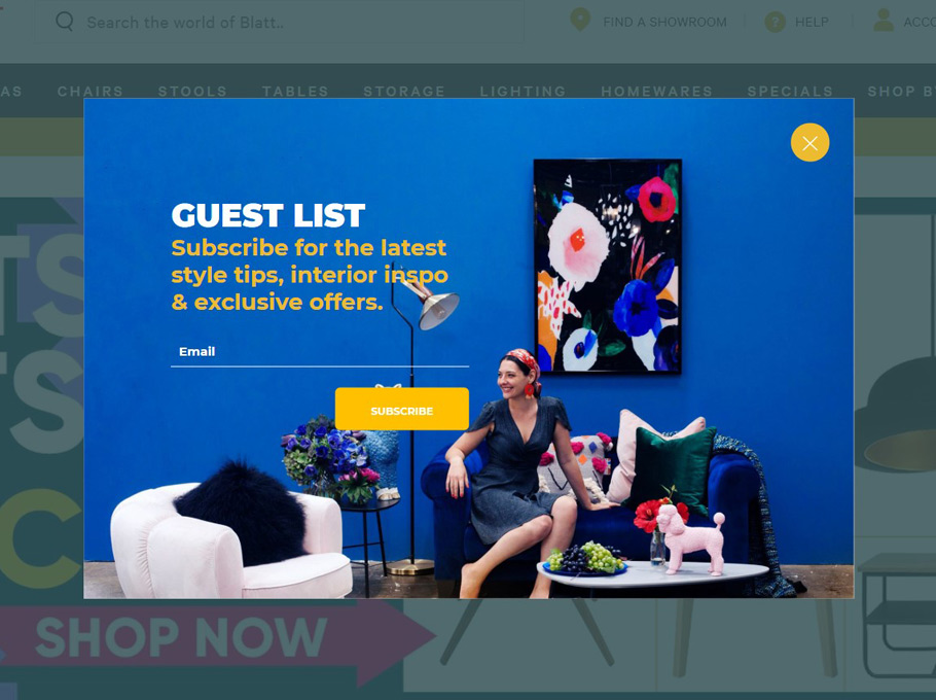
I popup possono aiutarti a creare la tua lista di e-mail e aumentare la tua portata. L' azienda di fitness Crossrope.com ha ampliato la propria lista di un enorme 900% con un semplice popup.
Ecco come replicare ciò che è fantastico in questo popup per la creazione di elenchi :
1. Scegli tonalità audaci e attira l'attenzione.
2. Utilizza sempre un invito all'azione per aumentare i tassi di conversione.
3. La richiesta dei visitatori è minima: inserisci il tuo indirizzo email. Non sovraccaricare mai i tuoi clienti con troppe richieste.
4. Un chiaro pulsante "X" in un colore contrastante con lo sfondo consente ai visitatori di uscire facilmente dal popup. Questo ti aiuta a evitare di irritare i visitatori se non vogliono condividere i loro indirizzi email.
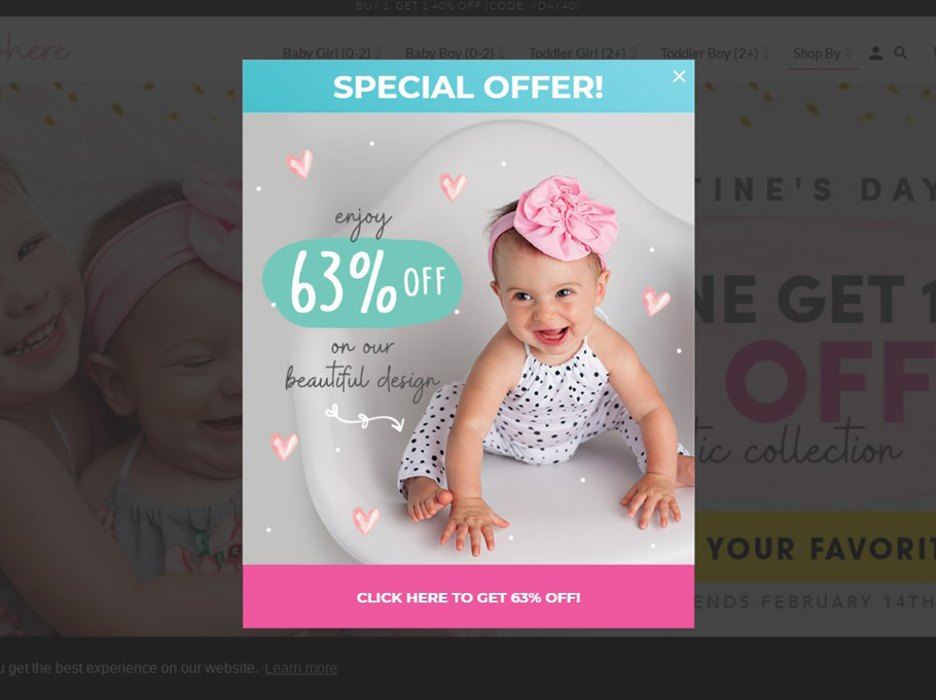
Aumenta le vendite utilizzando i popup per promuovere offerte speciali. I migliori popup hanno un tasso di conversione superiore al 50%, ecco perché è probabile che questo popup abbia successo e cosa puoi fare per replicarlo:
1. Scegli una tavolozza di colori brillanti per attirare l'attenzione.
2. Il testo minimo spinge il visitatore a fare clic sul pulsante per ottenere il 63% di sconto. Se vuoi che i tuoi visitatori si convertano, concentra la loro attenzione con un testo minimo.
3. Puoi guidare le conversioni utilizzando sfumature contrastanti per il pulsante e lo sfondo del popup.
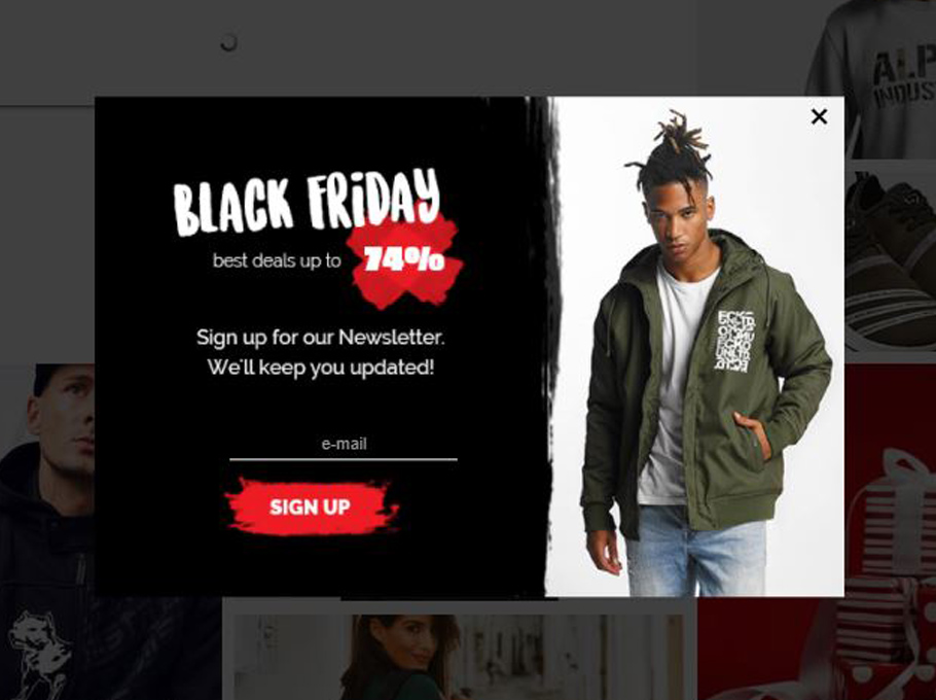
Per creare la tua lista scambiando informazioni privilegiate su vendite e promozioni di vendita per gli indirizzi e-mail dei tuoi visitatori, procedi nel seguente modo:
1. Aumenta l'urgenza concentrandoti su una vendita stagionale e sensibile al tempo.
2. Evidenzia il vantaggio di condividere un indirizzo e-mail in una tonalità accattivante ("74%").
3. Promuove un articolo desiderabile su cui i visitatori vorrebbero ottenere un accordo per aumentare le percentuali di clic.
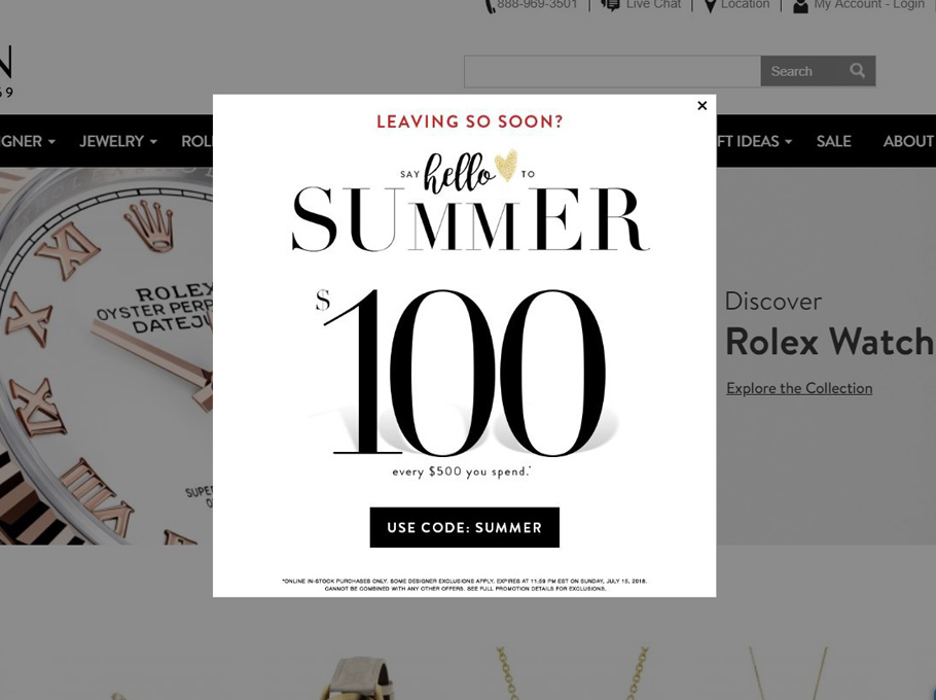
Come si fa a battere i carrelli abbandonati e a ridurre le frequenze di rimbalzo? Con un popup con intento di uscita .
Questo popup lo fa con stile. Ecco cosa puoi portarne via:
1. Copia suggestiva: "Hello to Summer" ispira immagini di barbecue con gli amici e pigre giornate in spiaggia. Usa un linguaggio legato a eventi ed emozioni positivi per attirare i tuoi visitatori.
2. Promuove un'offerta strategica che aumenta il valore medio dell'ordine (ad es. spendi $ 500 per ottenere $ 100).
3. Assicurati che il tuo visitatore debba copiare e incollare il proprio codice sconto. Questo li incoraggia a usarlo il prima possibile.
Crea il tuo primo popup personalizzato con OptiMonk
Con la giusta ispirazione, può essere facile sapere come pianificare il tuo popup personalizzato. Non hai idea di come creare un popup CSS o HTML? Nessun sudore.
Non sono necessarie competenze di progettazione per creare un bellissimo popup personalizzato. Crea fantastici popup personalizzati con il nostro editor drag-and-drop e osserva una crescita pazzesca per il tuo negozio di e-commerce.
Pronto a creare? Crea oggi il tuo account OptiMonk gratuito oppure visita la nostra libreria di modelli e scegli uno dei nostri modelli pronti per l'uso.
