Come creare una dashboard in Excel (passaggi e modelli) 2023
Pubblicato: 2023-12-19Riepilogo: per creare la dashboard di Excel, devi aggiungere dati rilevanti in Excel e creare la tua cartella di lavoro con punti dati. Scopriamo i passaggi per creare una dashboard in Excel in modo accurato.
Una dashboard di Excel è un ottimo strumento se desideri confrontare diversi punti dati, analizzare vari set di dati e rappresentarli in un formato visivamente accattivante. Queste dashboard offrono vari colori, caratteri e opzioni di formattazione per presentare le informazioni in modo conveniente.
In questo articolo imparerai i passaggi per creare una dashboard utilizzando Excel e anche le migliori pratiche per progettare una dashboard interattiva per te.
Sommario
Cos'è un dashboard di Excel?
Una dashboard di Excel è un tipo di dashboard utilizzata per rappresentare grandi set di dati. Questi dashboard utilizzano elementi come tabelle, grafici, indicatori, grafici a cascata, ecc., per rappresentare visivamente i dati. Quando i dati sono rappresentati in questi dashboard, i dati possono essere compresi per un migliore processo decisionale.
Perché utilizzare i dashboard di Excel?
I dashboard di Microsoft Excel semplificano la visualizzazione di dati complessi per un migliore processo decisionale. Oltre a ciò, possono aiutarti con quanto segue:
- Monitoraggio degli indicatori chiave di prestazione (KPI)
- Esecuzione di calcoli e analisi di dati complicati
- Migliorare il processo decisionale basato sui dati
- Diagnosi e risoluzione dei problemi aziendali
- Esplorare scenari per la previsione e la pianificazione aziendale
7 passaggi per creare una dashboard Excel per aumentare l'efficienza lavorativa
Per creare una dashboard Excel, devi importare i dati grezzi e impostare la tua cartella di lavoro. Successivamente, devi selezionare gli elementi visivi giusti per rappresentare i tuoi dati. Ecco una ripartizione dettagliata dei passaggi che devi seguire per creare dashboard di Excel.
Passaggio 1: importa i dati rilevanti in Excel
Innanzitutto, devi aggiungere i dati rilevanti ai tuoi fogli Excel. Se disponi già di dati, puoi saltare questo passaggio. Tuttavia, se stai aggiungendo dati, puoi farlo incollandoli, utilizzando un'API per trasferire i dati o utilizzando Microsoft Power Query per lo stesso.
Tuttavia, puoi anche esplorare altre opzioni come gli strumenti di connettività Open Database per importare dati prima di creare una dashboard utilizzando Excel.
Passaggio 2: impostare la cartella di lavoro
Dopo aver importato i dati, è necessario impostare le schede per configurare la cartella di lavoro. Ad esempio, crea tre schede o fogli di lavoro. Uno per i dati grezzi, il secondo per i dati del grafico e il terzo per un dashboard. Ciò renderà più semplice il confronto dei dati nel file Excel.
Qui abbiamo raccolto i dati grezzi per i progetti A, B, C e D. I dettagli comprendono il budget del progetto, il mese di completamento e il numero di membri del team che lavorano su ciascun progetto.
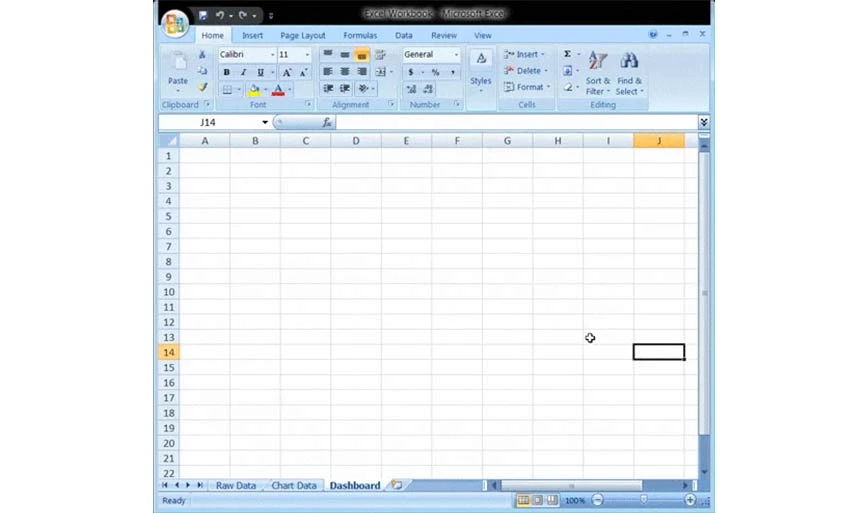
Passaggio 3: inserire i dati grezzi nella tabella
Il foglio di lavoro dei dati taw creato da te dovrebbe essere in formato tabella Excel con tutti i punti dati nelle celle disponibili. Questo passaggio è anche chiamato passaggio di pulizia dei dati perché in esso puoi anche individuare qualsiasi tipo di errore nei dati.
Passaggio 4: eseguire l'analisi dei dati
In questo passaggio, devi esaminare i dati grezzi che hai raccolto e analizzarli per decidere se utilizzarli nel foglio della dashboard. Una volta deciso, aggiungi i punti dati selezionati nel foglio di lavoro "Dati grafico".
Ad esempio, se desideri evidenziare solo il budget del progetto e il mese di completamento, aggiungi solo questi punti dati nella scheda Dati grafico.
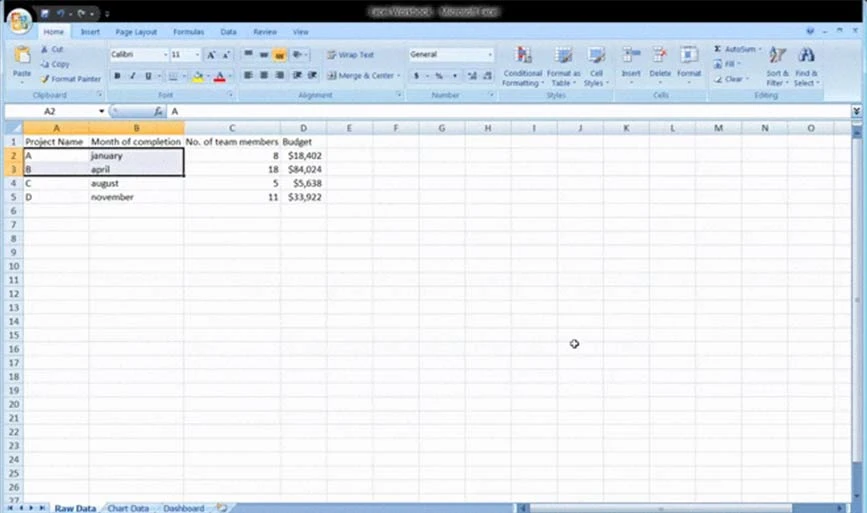
Passaggio 5: seleziona gli elementi visivi giusti per i dati
Per rappresentare correttamente i dati nella dashboard di Excel, è necessario scegliere il formato visivo giusto offerto da Excel. Alcune delle opzioni più popolari includono:
- Grafico a barre: confronta i valori del grafico tramite barre
- Grafico a indicatore: il grafico a indicatore in Excel consente di rappresentare i dati nel layout del quadrante
- Grafico a cascata: mostra come un punto dati iniziale aumenta e diminuisce attraverso diverse alternanze per raggiungere il valore finale
- Grafico a torta: mostra i dati in forma pittorica e suddivisi in più sezioni.
- Tabella pivot: mostra tutti i dati in formato tabellare
Passaggio 6: crea la dashboard di Excel
Per creare la dashboard di Excel, vai al foglio di lavoro della dashboard che hai creato inizialmente. Successivamente, vai su "Inserisci" > "Colonna" > "Grafico a colonne raggruppate" . Una volta che vai lì, vedrai un foglio bianco in cui inserirai i tuoi dati.
Fare clic con il tasto destro sulla casella vuota e scegliere "Seleziona dati" . Quindi vai alla cartella di lavoro "Dati grafico" e scegli i dati che desideri visualizzare nella dashboard di Excel. Successivamente, premi Invio e verrà creata la tua dashboard.
Nel caso in cui l'asse orizzontale non mostri i dati, è possibile modificarli. Vai a selezionare nuovamente il grafico> fai clic con il pulsante destro del mouse> seleziona i dati. Successivamente, verrà visualizzata la casella Seleziona origine dati. Successivamente, seleziona "Modifica" in "Etichette asse orizzontale (categoria)" e seleziona i dati che desideri visualizzare sull'asse x dalla cartella di lavoro "Dati grafico".

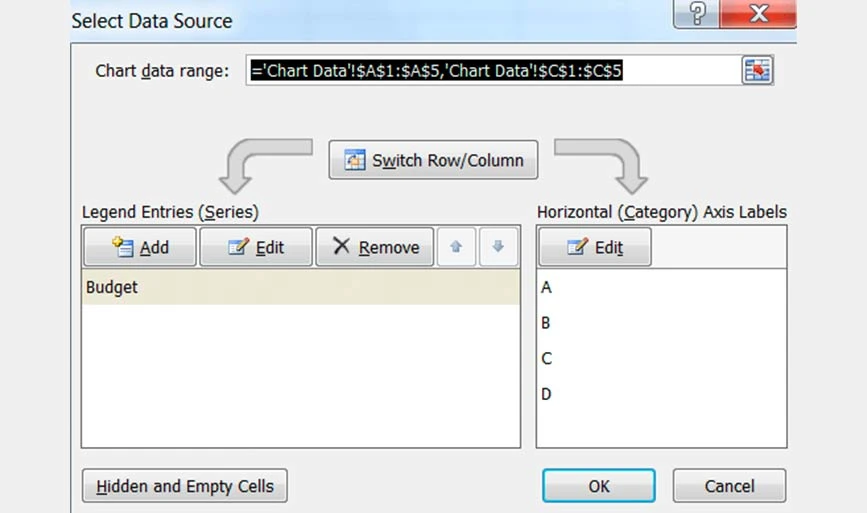
Passaggio 7: personalizza la dashboard creata
Dopo aver creato la dashboard, puoi personalizzare il carattere, il layout e i colori della dashboard. Inoltre, se desideri creare una dashboard interattiva, puoi utilizzare un grafico dinamico.
In base a questo, i tuoi dati verranno aggiornati automaticamente quando cambi l'origine dati. Puoi anche utilizzare macro, elenchi a discesa e filtri dei dati per creare dashboard interattive.
Procedure consigliate per la progettazione di dashboard di Excel
Per una dashboard facilmente comprensibile, assicurati di utilizzare colori, layout e formattazione in modo coerente in tutto il foglio di lavoro per evitare confusione. Inoltre, visualizzate sempre in primo luogo le informazioni importanti per l’analisi dei dati.
Ecco alcune altre pratiche che puoi seguire per creare una dashboard in Excel.
- Mantieni la progettazione semplice: durante la creazione di dashboard in Excel, assicurati di utilizzare grafici ed elementi di progettazione semplici per comprendere facilmente i dati visualizzati.
- Evita il sovraffollamento della dashboard: evita di utilizzare più colori, layout ed elementi che rendono la dashboard sovraffollata. Il cruscotto affollato diventerebbe confuso e difficile da capire.
- Scegli i colori con saggezza: per presentare le informazioni nella dashboard, assicurati di scegliere saggiamente la tavolozza dei colori. Il rosso e il verde sono i due colori più comuni che puoi utilizzare nella dashboard per la visualizzazione dei dati.
- Utilizza i riquadri di blocco: quando crei e lavori su tabelle di grandi dimensioni, puoi utilizzare i riquadri di blocco per migliorare la leggibilità. Ciò contribuirà a mantenere visibile un'area particolare del foglio di lavoro quando si scorrono le diverse sezioni del foglio di lavoro.
Modelli popolari di dashboard Excel
I dashboard di Excel sono un ottimo modo per visualizzare set di dati importanti per un migliore processo decisionale. Invece di creare una dashboard da zero, puoi utilizzare un modello Excel di dashboard interattiva per diversi casi d'uso. Ecco alcuni esempi di dashboard di Excel per diversi casi d'uso che puoi prendere in considerazione:
Modello Excel KPI
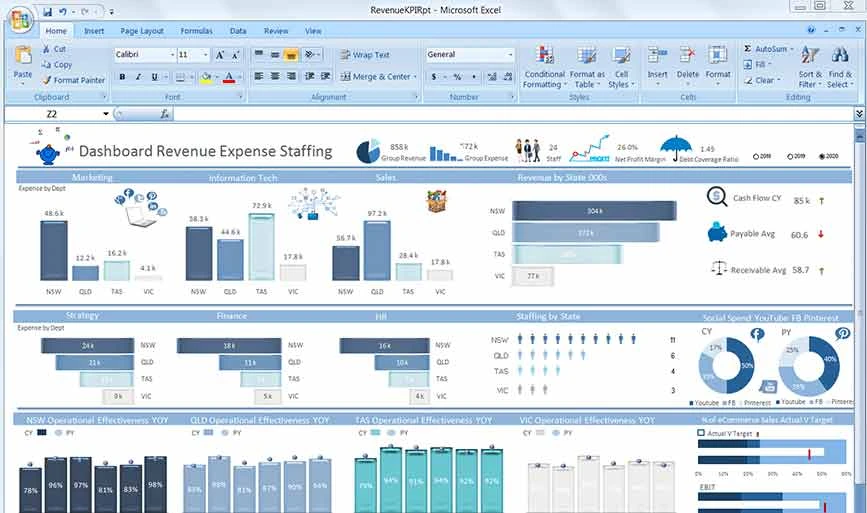
Il modello KPI Excel avrà una rappresentazione visiva di tutti gli indicatori chiave di prestazione della tua organizzazione tramite grafici e diagrammi. Evidenzierà inoltre le entrate e le spese dell'organizzazione per un anno specifico.
Modello di dashboard di gestione dei progetti
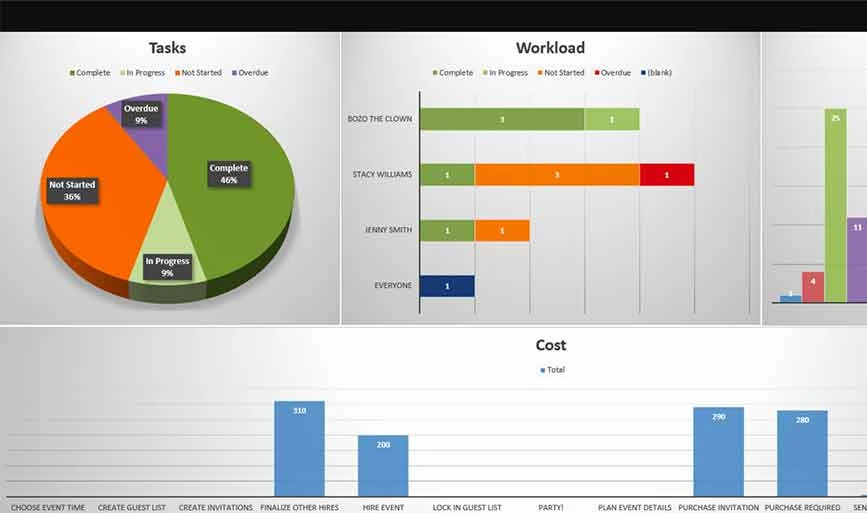
Se desideri creare un dashboard di gestione del progetto in Excel, puoi prendere in considerazione questo modello. Visualizzerà metriche come nome del progetto, dipendenti coinvolti, scadenze, attività secondarie, costi associati, ecc.
Modello dashboard di vendita
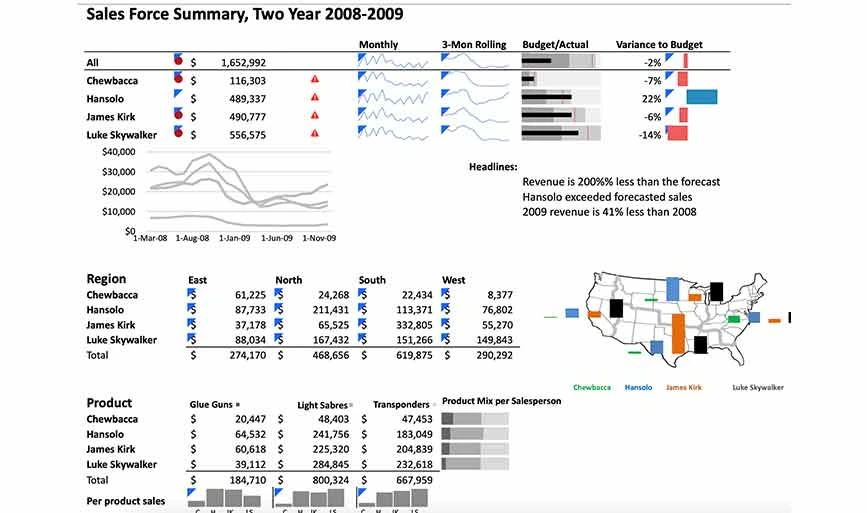
Per progettare un dashboard di vendita in Excel, puoi utilizzare un modello di dashboard di vendita. In questa dashboard puoi visualizzare le trattative in corso, le trattative chiuse, gli obiettivi completati dai dipendenti e così via.
Modello dashboard delle metriche del prodotto
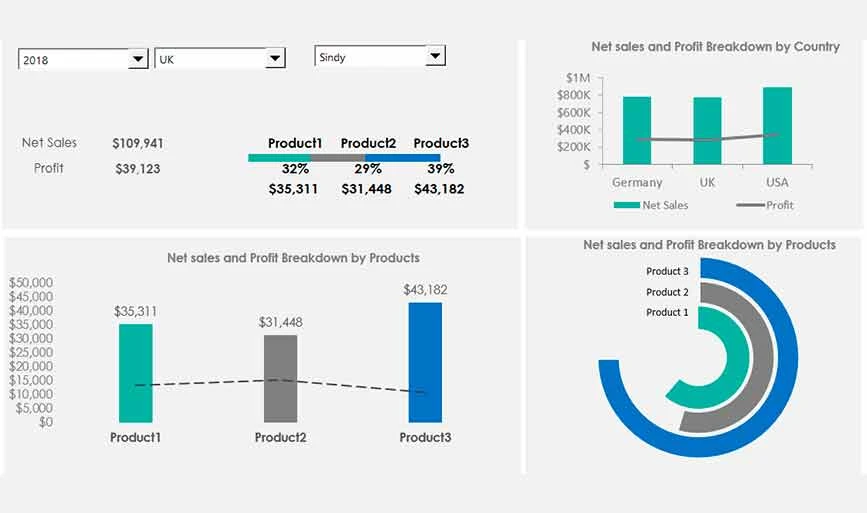
Questo modello mostra tutte le metriche relative ai prodotti che vendi, come vendite di prodotti, ripartizione dei profitti per prodotto, perdita di prodotti, ecc.
Modello dashboard Excel per social media
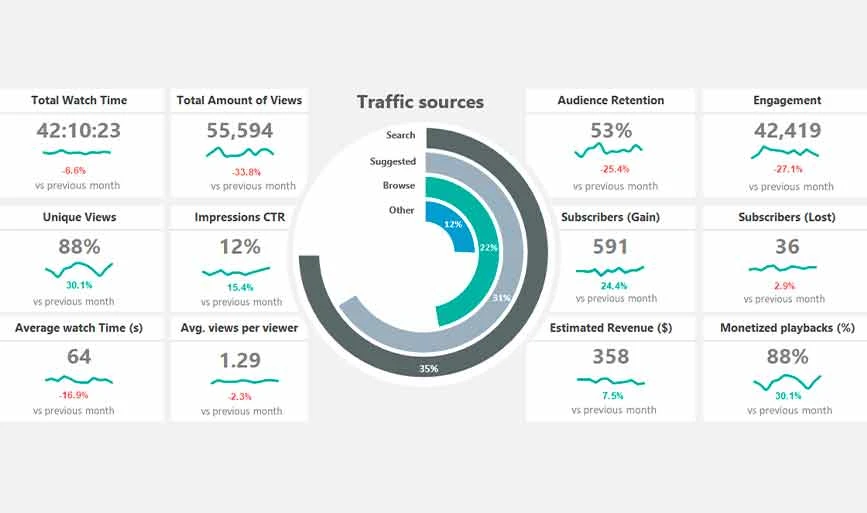
Con questo modello puoi facilmente ottenere una panoramica delle prestazioni del tuo canale di social media. Questo modello includerà metriche come tempo di visualizzazione del coinvolgimento, numero di visualizzazioni, post con il rendimento più elevato, ecc.
Demeriti dell'utilizzo dei dashboard di Excel
Nonostante offrano molteplici vantaggi, i dashboard di Excel presentano anche una serie di demeriti. Ad esempio, queste dashboard sono complicate da utilizzare, richiedono molte risorse per essere impostate e comportano anche rischi di errori nei dati. Inoltre, ecco alcuni demeriti derivanti dall'utilizzo dei dashboard di Excel:
- Ci vuole molto tempo per impostare dashboard complicate.
- La manipolazione dei dati può rallentare il software e rendere difficile l'aggiornamento dei dashboard.
- L'aggiornamento e la visualizzazione della dashboard sullo smartphone sono difficili
- È necessaria esperienza per impostare e creare dashboard Excel
Conclusione: questa guida sulla creazione di una dashboard in Excel potrebbe averti aiutato molto a comprendere le dashboard di Excel. Seguendo ogni passaggio della procedura, puoi creare facilmente una dashboard in base ai requisiti del tuo caso d'uso. Per semplificare la procedura, puoi utilizzare più modelli Excel gratuiti offerti da Microsoft.
Domande frequenti su come creare un dashboard in Excel
Come posso creare un dashboard di produttività in Excel?
Per creare un dashboard di produttività in Excel, è necessario importare i dati e pulirli. Successivamente, dovresti aggiungere i dati nella cartella di lavoro e visualizzarli con grafici per l'analisi. Tuttavia, puoi anche utilizzare un modello Excel di dashboard della produttività per crearne rapidamente uno.
La dashboard di Excel è gratuita?
Sì, Excel offre più modelli di dashboard gratuiti per diversi casi d'uso.
Cos'è il dashboard KPI?
Un indicatore chiave di prestazione nella dashboard è un tipo di valore misurabile che evidenzia l'efficacia con cui gli obiettivi sono stati raggiunti o non sono stati raggiunti.
Excel dispone di modelli di dashboard?
Sì, Excel offre più modelli di dashboard gratuiti per creare dashboard interattivi per diversi casi d'uso. Ad esempio, offre modelli per vendite, social media, prestazioni KPI, metriche del prodotto, ecc.
Come creare un dashboard di vendita in Excel?
Per creare un dashboard di vendita in Excel, puoi utilizzare un modello. Con esso, puoi creare facilmente una dashboard con informazioni come il numero di vendite, le vendite chiuse, il budget di vendita stimato e così via.
