Come generare tag per più unità pubblicitarie?
Pubblicato: 2022-06-14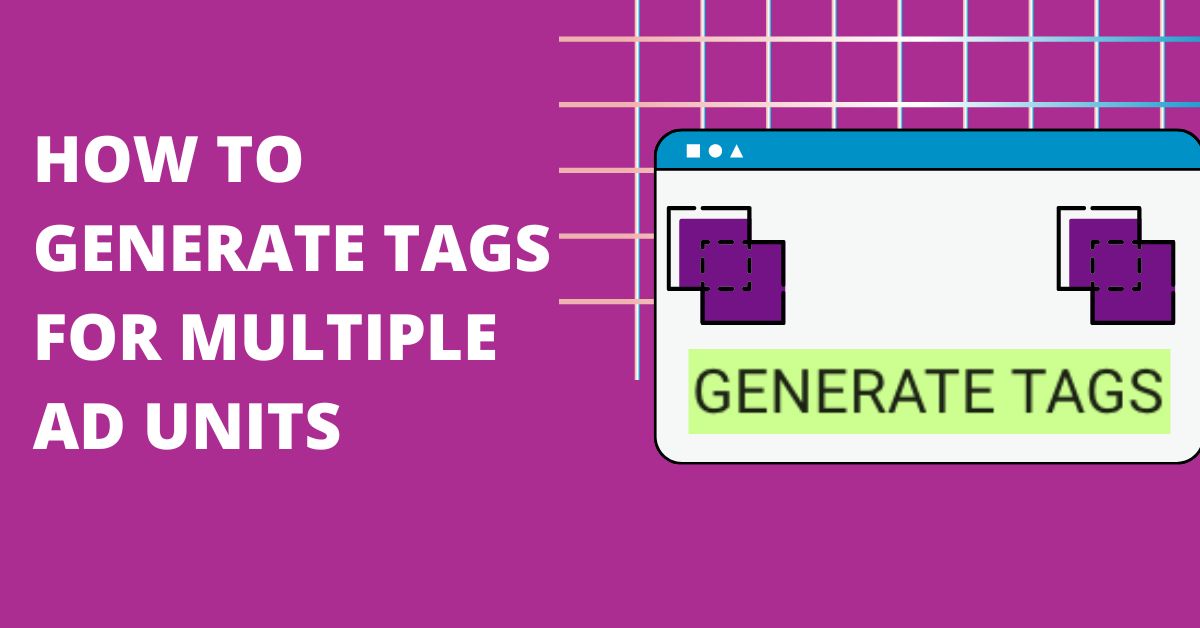
Questo post è stato aggiornato l'ultima volta il 19 giugno 2022
Confuso sulla generazione di tag? Questo post sul blog è qui per aiutarti. Ti forniremo alcuni suggerimenti su come generare tag per più unità pubblicitarie e ti mostreremo alcuni esempi di come utilizzarli. Quindi preparati a diventare creativo e inizia a generare quei tag!
Nelle versioni precedenti di Google Ad Manager (e nella sua precedente incarnazione, DFP) era possibile generare più tag dall'interno dell'applicazione stessa. È ancora possibile generare un singolo tag da Ad Manager, ma se desideri generare tutti i tag per una pagina in una volta, devi utilizzare lo strumento esterno disponibile in dfpgpt-appspot . Nonostante l'indirizzo, questo è un prodotto sviluppato da Google. A partire dal 2022, non abbiamo alcuna informazione sul fatto che questo verrà reincorporato in Google Ad Manager in qualsiasi momento.
Registrazione
Innanzitutto, vai su https://dfpgpt.appspot.com e accedi utilizzando il pulsante nell'angolo in alto a destra. Accedi utilizzando l'e-mail e la password che utilizzi per Ad Manager. Potrebbe essere necessario consentire l'accesso in modo che il generatore di tag possa accedere al tuo account Google.
Impostazioni GPT
Nella casella in alto a sinistra, in Impostazioni tag publisher di Google (GPT), inserisci il tipo di tag che desideri generare e il codice di rete di Ad Manager. Le opzioni attuali sono GPT, passback, URL semplificato e pagine mobili accelerate (AMP). A meno che tu non sappia di aver bisogno di uno tra passback, URL semplificato o AMP, puoi lasciarlo come GPT. Fare clic sul punto interrogativo accanto alla casella per ulteriori informazioni sui diversi tipi di tag.
La casella di targeting personalizzato è dove puoi aggiungere qualsiasi valore chiave a livello di pagina. Ad esempio, se desideri identificare la pagina come notizie, sport, tecnologia, ecc. o altre informazioni sulla pagina che verranno trasmesse a Google Ad Manager. Le chiavi devono essere definite nella sezione Inventario -> Valori chiave di Ad Manager . Il formato di questo dovrebbe essere 'chiave=valore', quindi ad esempio puoi inserire categoria=sport nel campo di targeting personalizzato e ogni volta che viene effettuata una richiesta dalla pagina ad Ad Manager verrà inviato anche il valore dello sport.
Hai la possibilità di abilitare l'architettura a richiesta singola (SRA), che sceglie se tutte le richieste di tag vengono effettuate contemporaneamente (più veloce per inviare la chiamata ma tutte le risposte devono essere ricevute prima del caricamento degli annunci).
Opzioni avanzate
Questo è l'ultimo interruttore nella casella delle impostazioni GPT e ti consente di modificare i tag video, AdX/AdSense e le impostazioni di mappatura delle dimensioni, nonché alcune opzioni generali come centrare gli annunci, disabilitare i cookie, ridurre gli spazi vuoti, ecc. Se vuoi ottenere familiare con come sono costruiti i tag, prova a generare tag con e senza queste opzioni e vedrai le differenze tra i tag. La maggior parte di queste impostazioni aggiungerà una riga di codice aggiuntiva al tag con un comando predefinito. Una volta che hai preso confidenza con queste righe di codice, puoi aggiungerle o eliminarle in futuro direttamente sul tuo sito senza tornare al generatore e rigenerarle da zero. Tutte le opzioni avanzate nel generatore hanno simboli accanto, che spiegano cosa fanno.
La sezione dell'annuncio reattivo è particolarmente utile, poiché ti consente di generare una mappatura senza scrivere il codice da solo. Per ulteriori informazioni sugli annunci reattivi, consulta la nostra guida qui: https://www.monetizemore.com/blog/what-are-responsive-ads/.
Opzioni specifiche per unità pubblicitarie
Una volta completate le impostazioni GPT, scorri verso il basso e apparirà una casella denominata Unità pubblicitaria 1. Questo è il primo dei tag annuncio che desideri generare. Sebbene questo sia il generatore di tag multipli, puoi ovviamente usarlo per generare un solo tag, il che è utile se vuoi usufruire delle impostazioni extra offerte.

Da Ad Manager, in Spazio pubblicitario -> Unità pubblicitarie, trova il codice dell'unità pubblicitaria della prima unità pubblicitaria che desideri sulla tua pagina. Copia il codice nella casella Codice unità pubblicitaria. Inserisci le dimensioni nel generatore, assicurandoti che corrispondano alle dimensioni che hai aggiunto all'unità pubblicitaria in Ad Manager.
Se hai creato una mappatura nella casella Annunci adattabili, seleziona la mappatura. Abbiamo creato un esempio di come potrebbe apparire:
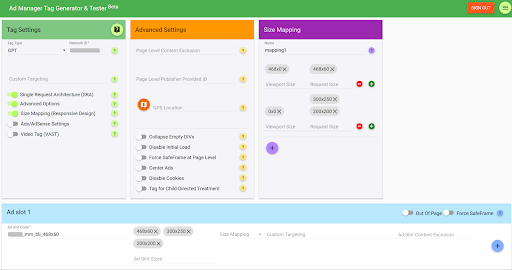
Nella casella Targeting personalizzato, puoi selezionare qualsiasi targeting per valore-chiave a livello di area annuncio. Ciò è particolarmente utile se desideri trasmettere un valore come la posizione ad Ad Manager, ad esempio "in alto", "in basso" o "barra laterale".
Quando sei soddisfatto della codifica per quell'unità pubblicitaria, fai clic sul simbolo blu + e verrà visualizzato "Unità pubblicitaria 2". Aggiungi più unità pubblicitarie secondo necessità.
Generazione dei tag
Una volta che sei soddisfatto delle impostazioni, fai clic sul pulsante "GENERA TAGS" nella parte inferiore della pagina e i tag verranno visualizzati nella parte superiore della pagina. Se controlli l'URL della pagina, noterai che anche il generatore ha aggiunto alcuni caratteri. Puoi utilizzare questo nuovo URL in qualsiasi momento per tornare a questa pagina.
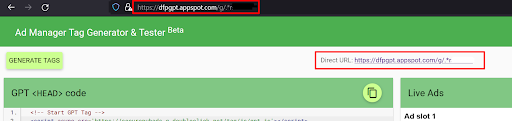
Ora puoi copiare il tag dell'intestazione nella sezione dell'intestazione del tuo sito e i tag del corpo nella posizione appropriata nella sezione del corpo.
Il generatore mostrerà annunci attivi se hai elementi pubblicitari attivi che inviano annunci alle unità pubblicitarie di cui hai generato i tag. Se nessun annuncio è attivo, non vedrai nessun annuncio qui.
Ovviamente puoi apportare modifiche a queste impostazioni scorrendo la pagina verso il basso e modificando le impostazioni. Gioca con le opzioni finché non sei soddisfatto di come funziona.
Pronto ad aumentare le tue entrate pubblicitarie fino al 50%? Parliamo!
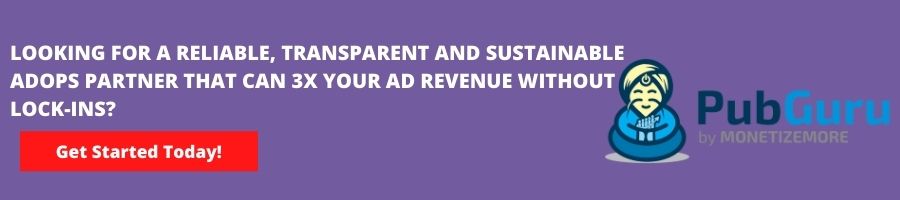
Domande frequenti
Come faccio a creare un tag annuncio?
Per creare un tag annuncio, accedi a GAM e fai clic su "Unità pubblicitarie di inventario". Premi la scheda "Tag" sull'unità pubblicitaria desiderata. Scegli il tipo di tag che desideri creare e premi "Continua" e personalizza il tag secondo le tue esigenze. Da "Risultati tag", copia il tag che è stato generato e incorpora il codice del tag nel codice sorgente della tua pagina web.
Un'unità pubblicitaria può trovarsi in più posizionamenti?
Sì, ogni volta che condividi un'unità pubblicitaria su più posizionamenti, tutti i posizionamenti che contengono tale unità pubblicitaria verranno visualizzati nei rapporti sull'ordine di posizionamento e sugli elementi pubblicitari se uno qualsiasi dei posizionamenti è targetizzato. Sebbene ciò possa rendere più difficili i rapporti, può semplificare la gestione dell'inventario pubblicitario.
Una singola unità pubblicitaria può avere più dimensioni?
Sì, una singola unità pubblicitaria può avere dimensioni incrementali. Puoi controllare l'ordine di queste creatività di unità pubblicitarie impostando unità pubblicitarie con dimensioni originali e dimensioni sempre più grandi. Quindi, per tre spazi pubblicitari sequenziali, devi impostare le unità pubblicitarie in ordine crescente in base alle loro dimensioni.
