Come installare WordPress su GoDaddy: una guida passo passo
Pubblicato: 2023-06-05Sei impaziente di aprire il tuo blog o sito web? Allora sei atterrato nel posto perfetto oggi!!!
L'installazione di WordPress su GoDaddy è un processo semplice che ti consente di creare un sito Web dinamico e ricco di funzionalità senza la necessità di una conoscenza approfondita della codifica. GoDaddy, uno dei provider di web hosting più popolari, offre una comoda funzione di installazione di WordPress con un clic che rende la configurazione del tuo sito Web facile come un gioco da ragazzi.
In questa guida, ti guideremo attraverso il processo passo dopo passo di installazione di WordPress su GoDaddy, consentendoti di rendere rapidamente operativo il tuo sito web.
Impareremo anche le cose importanti da considerare prima di iniziare la procedura di installazione e come ottenere SSL gratuitamente dopo aver installato WordPress.
Immergiamoci e iniziamo il viaggio per aggiungere uno dei CMS più popolari su questa rinomata piattaforma di web hosting.
Che cos'è un nome di dominio e un hosting?
La maggior parte di noi ha sentito parlare del termine “Nome di dominio” e “Hosting” ma a molti non è chiaro cosa siano!!! Al suo livello più semplice, li usiamo spesso regolarmente ogni volta che navighiamo su Internet.
In questa sezione li abbiamo spiegati.
Leggi prima di andare su come installare WordPress su GoDaddy...
Un nome di dominio è una stringa di mappatura di testo a un indirizzo IP alfanumerico, utilizzata per accedere a un sito Web dal software client. In un inglese semplice, un nome di dominio è un testo che utilizza la digitazione, che nella finestra del browser un utente raggiunge un determinato sito web. Ad esempio, il nome di dominio di Yahoo è www.yahoo.com.
Ci sono due parti in un nome di dominio: un dominio di primo livello (TLD) e un dominio di secondo livello (SLD). Mentre il primo si trova alla fine dei nomi di dominio, il secondo è il nome appena a sinistra dell'estensione del dominio. Qui per yahoo.com, il dominio di secondo livello è Yahoo e il dominio di primo livello è .com.
I nomi di dominio sono gestiti dai registri di dominio, che autorizzano i nomi dei registrar. Se si desidera creare un nuovo sito Web, è necessario registrare il nome presso il registrar. Attualmente ci sono più di 300 milioni di nomi di dominio registrati.
Passiamo ora all'Hosting...
L'Hosting o Web Hosting è un servizio digitale che rende accessibili su internet i contenuti del tuo sito web. In genere un provider di hosting sviluppa un'infrastruttura informatica back-end appositamente progettata che a sua volta viene utilizzata dallo sviluppatore Web per ospitare un sito Web tramite il codice sorgente caricato. In questo modo, ogni sito web è individualmente identificabile dal suo nome di dominio distintivo e spazio web e spazio di archiviazione razionalmente assegnati.
Gli host Web forniscono agli utenti come te la tecnologia e le risorse di hosting di cui hanno bisogno per gestire i loro siti Web in modo efficace e sicuro. Sono principalmente responsabili di garantire il corretto funzionamento del server, mettere in pratica le misure di sicurezza e garantire che il trasferimento dei dati ai browser dei visitatori avvenga correttamente.
Un fornitore di servizi di web hosting, ad esempio GoDaddy, si assicura che il tuo sito web funzioni in modo ottimale e con protocolli di sicurezza avanzati. Inoltre, semplifica una serie di aspetti critici e sfide del web hosting, dall'installazione di software complessi al supporto tecnico. Invece di ospitare il tuo sito Web sul tuo personale, tutto ciò che devi fare è affittare uno spazio dai fornitori. Ciò si traduce in massima affidabilità, velocità, velocità, sicurezza e affidabilità per il tuo sito web.
Che cos'è l'hosting di GoDaddy e perché sceglierli?
La maggior parte delle piccole imprese in tutto il mondo è fantastica con GoDaddy quando si tratta di web hosting. Ma prima, è importante sapere in cosa ti stai cacciando e perché è la scelta giusta per te.
Detto questo, esploreremo cos'è l'hosting di GoDaddy e perché dovresti installare WordPress su GoDaddy prima di sapere come installare WordPress su GoDaddy.
GoDaddy è il registrar di domini più grande e affidabile al mondo. Consente alle persone che hanno idee creative di avere successo online. I servizi forniti da GoDaddy includono i suoi prodotti: domini e hosting. Puoi selezionarli entrambi da una piattaforma e installarli qui. L'acquisto di un nome di dominio è facile con lo strumento di ricerca del dominio di GoDaddy e gli strumenti di generazione del nome. E il tuo indirizzo web perfetto per la tua attività sarà pronto in pochi clic.
Questa piattaforma è la migliore per i costruttori di siti per la prima volta che possono gestire GoDaddy anche come host web. Otterrai tutto ciò di cui hai bisogno per iniziare il tuo viaggio con il piano di basso livello per l'hosting condiviso, incluso un nome di dominio, un certificato SSL e un generatore di siti senza interruzioni.
Essendo un fornitore di servizi di sviluppo web professionale da oltre un decennio, consigliamo GoDaddy perché ti offre un buon affare. Ma se sei qualcuno che ha bisogno di maggiore trasparenza e di extra gratuiti senza occuparsi di upsell, GoDaddy non è l'opzione giusta.
Non tutte le piattaforme di web hosting offrono tanti servizi come GoDaddy. Inoltre, tutti possono usarlo poiché non richiede conoscenze tecniche come la codifica. Per aggiungere WordPress a GoDaddy, ci sono solo pochi passaggi da seguire.
Cose che dovresti sapere prima di installare WordPress su GoDaddy
L'hosting di WordPress su GoDaddy è qualcosa che può avvantaggiare notevolmente il tuo sito Web o la tua nuova attività. Non esiste un percorso unico o lineare per iniziare con GoDaddy.
Questa installazione fornisce molti ambiti e ha diverse fasi dall'inizio alla fine.
Ma prima di approfondire come installare WordPress su GoDaddy, ci sono alcune cose che devi sapere prima della configurazione di WordPress di GoDaddy. Di seguito, abbiamo stabilito alcuni punti cruciali da considerare:
1. Scegli il piano di hosting giusto
GoDaddy offre vari piani di hosting, tra cui hosting condiviso, hosting WordPress gestito e server privati virtuali (VPS). Per l'installazione di WordPress, l'opzione più adatta è solitamente il piano abitativo gestito di WordPress, poiché è specificamente ottimizzato per l'esecuzione dei siti web. Questo piano offre migliori prestazioni, sicurezza e aggiornamenti automatici su misura per WordPress.
2. Controlla i requisiti
WordPress ha requisiti specifici che il tuo ambiente di hosting deve soddisfare. Prima di installare WordPress su GoDaddy, assicurati che il tuo piano di hosting supporti le versioni necessarie di PHP (7.4 o superiore consigliata) e MySQL (5.6 o superiore consigliata). L'hosting WordPress gestito di GoDaddy di solito soddisfa questi requisiti.
3. Nome di dominio e DNS
Per installare WordPress, avrai bisogno di un nome di dominio registrato con GoDaddy o qualsiasi altro registrar. Se stai utilizzando un dominio registrato altrove, dovrai aggiornare le impostazioni DNS per indirizzare il dominio al tuo account di hosting GoDaddy. Troverai le loro istruzioni su come farlo, oppure puoi contattare il loro team di supporto per assistenza.
4. Crea un backup
Prima di procedere con qualsiasi installazione o modifica, è sempre consigliabile creare un backup del proprio sito web. GoDaddy ha molte opzioni di backup e puoi utilizzare uno strumento di traffico integrato o installare un backup di WordPress per assicurarti di avere una copia del database e dei file del tuo sito web. Quindi, con GoDaddy, sei in buone mani. Evita di innervosirti per la perdita di dati.
5. Installa WordPress tramite la dashboard di hosting di GoDaddy
GoDaddy fornisce un modo semplice per installare WordPress attraverso la sua dashboard di hosting. Accedi al tuo account GoDaddy, vai alla sezione hosting e trova l'opzione "WordPress" o "WordPress gestito". Segui tutte le istruzioni sullo schermo per configurare l'installazione di WordPress. Dovrai scegliere un dominio, fornire un nome per il tuo sito, impostare un nome utente e una password per il tuo account amministratore di WordPress e selezionare eventuali opzioni aggiuntive offerte durante il processo di installazione.
6. Proteggi la tua installazione
La sicurezza di WordPress è fondamentale per salvaguardare il tuo sito Web da potenziali minacce. Dopo aver installato WordPress, si consiglia di adottare alcune misure di sicurezza di base. Cambia il nome utente predefinito dell'amministratore in qualcosa di unico, usa una password complessa e mantieni aggiornati l'installazione, i temi e i plug-in di WordPress. Inoltre, potresti prendere in considerazione l'installazione di un plug-in di sicurezza, come Wordfence o Sucuri, per migliorare ulteriormente la sicurezza del tuo sito WordPress.
7. Personalizza e migliora il tuo sito web
Dopo aver installato correttamente WordPress su GoDaddy, puoi iniziare a personalizzare il tuo sito Web e scegliere un tema adatto che si allinei con il tuo marchio o il layout del sito Web desiderato. Installa plug-in essenziali per l'ottimizzazione SEO, moduli di contatto, memorizzazione nella cache e altre funzionalità di cui potresti aver bisogno. Esplora la dashboard di WordPress per familiarizzare con le varie impostazioni e opzioni disponibili per la personalizzazione.
Come installare WordPress su GoDaddy?
Da quando le piattaforme di hosting sono diventate popolari e un gran numero di aziende sta andando online, la domanda "Come installare WordPress su GoDaddy" è diventata più comune. Non esiste un unico percorso per iniziare con WordPress, ci sono alcuni modi per aggiungere WordPress a GoDaddy e di seguito ne abbiamo discusso tutti.
Consulta la guida per sapere come ospitare un sito Web WordPress su GoDaddy e fallo subito.
• Acquisto di hosting e nome di dominio
Quando si tratta di creare un sito Web, l'acquisto di un piano di hosting e di un nome di dominio è il primo passo essenziale. Un piano di hosting fornisce spazio sul server per archiviare i file del tuo sito Web e renderli accessibili online. D'altra parte, un nome di dominio fornisce al tuo sito un indirizzo web univoco. In questa guida, ti guideremo attraverso il processo di acquisto e hosting di un nome di dominio su GoDaddy, assicurandoti di avere una solida base per la tua presenza online...
1. Visita GoDaddy

Questo è il primo e fondamentale passaggio di questo tutorial WordPress di GoDaddy. Visita il sito Web ufficiale di GoDaddy o digita semplicemente www.GoDaddy.com nella casella dell'URL. Verrai reindirizzato in un secondo.
2. Selezionare Hosting e SSL
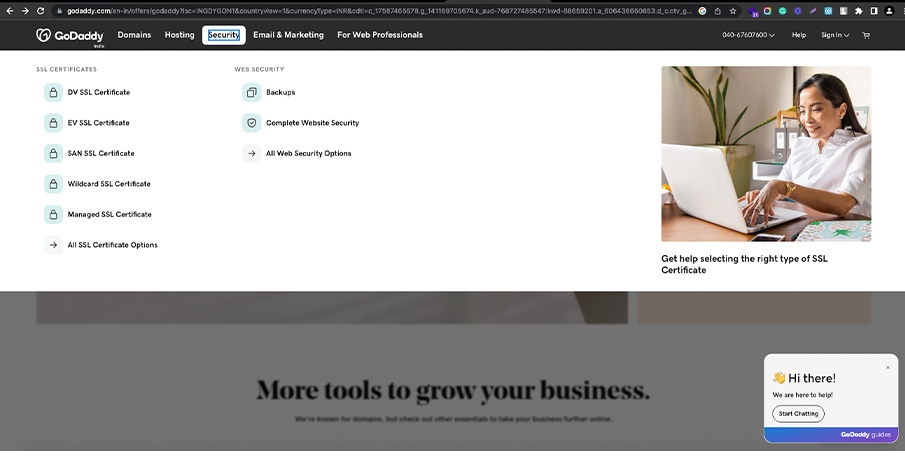
Nella home page, cerca la sezione "Hosting e SSL". Puoi anche accedere al menu "Hosting" per ottenere più opzioni sull'hosting e sui certificati SSL per il tuo sito web.
3. Selezionare Hosting Web
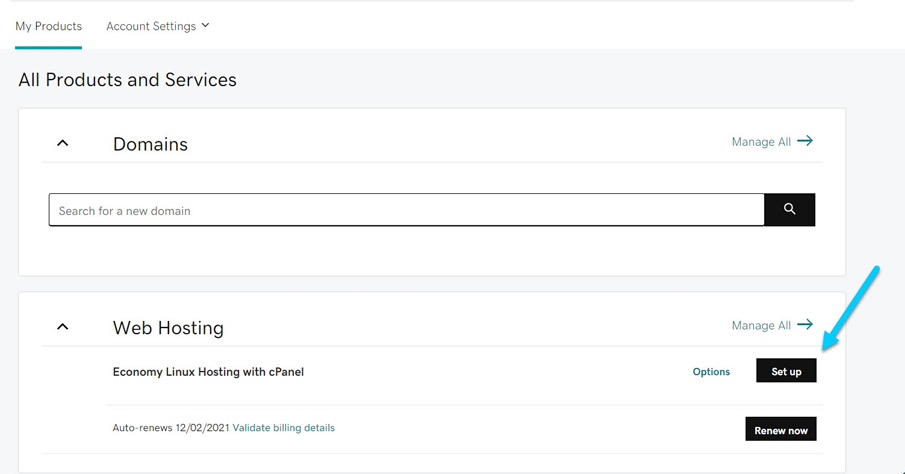
Una serie di opzioni sarà disponibile per te. Da lì seleziona "Web Hosting", questo ti porterà ai pacchetti di hosting offerti da GoDaddy. Esiste una gamma di piani di hosting offerti da GoDaddy con alcuni grandi vantaggi.
4. Scegli un pacchetto di hosting
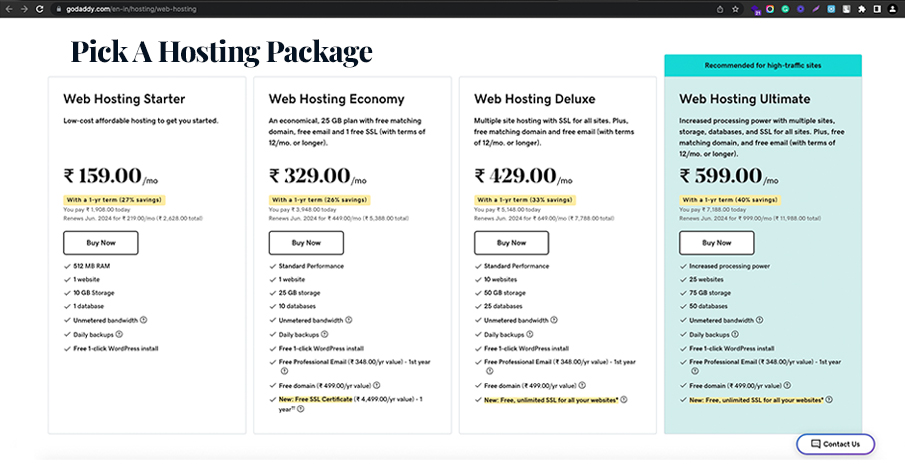
Consulta i diversi pacchetti di hosting disponibili e scegli quello più adatto alle tue esigenze. Prendi in considerazione i fattori prima di finalizzarne uno, come larghezza di banda, spazio di archiviazione e funzionalità fornite. Puoi confrontare e confrontare i pacchetti di GoDaddy con le opzioni di altri provider per assicurarti che questo sia quello giusto per te.
5. Selezionare Una durata
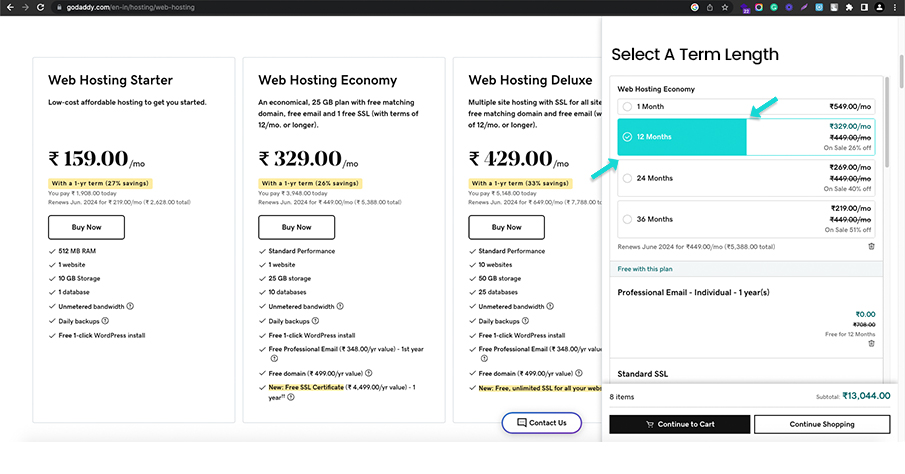
Dopo aver selezionato un pacchetto di hosting, fai clic su di esso per procedere. Ti verranno quindi presentate le opzioni per scegliere la durata del tuo piano di hosting. Seleziona la durata che preferisci, che sia mensile, annuale o un altro termine offerto.
6. Selezionare il tipo di sistema: Linux con pannello di controllo Cpanel
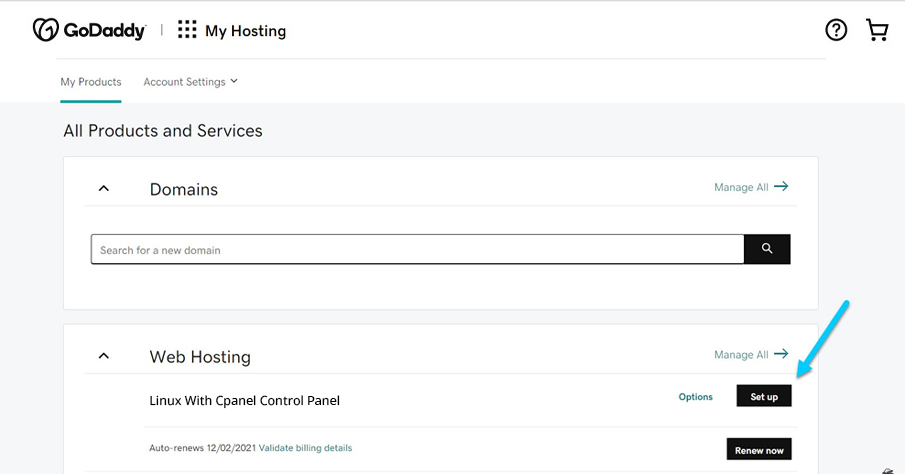
Successivamente, dovrai scegliere il tipo di sistema. In questo caso, seleziona "Linux with cPanel Control Panel", come tipo di sistema. Questa configurazione è comunemente usata e offre un pannello di controllo intuitivo per la gestione del tuo account di hosting.
7. Aggiungi protezione se necessario
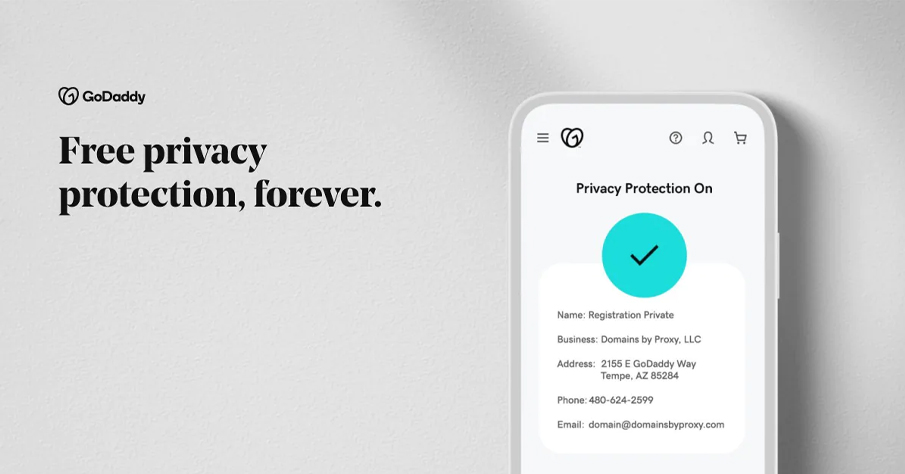
Se hai bisogno di una protezione aggiuntiva per il tuo sito web, come un certificato SSL o la sicurezza del sito web, puoi esplorare e selezionare le opzioni pertinenti. Questo passaggio è facoltativo, consigliato per proteggere il tuo sito Web e proteggere i dati degli utenti.
8. Aggiungi il tuo nome di dominio
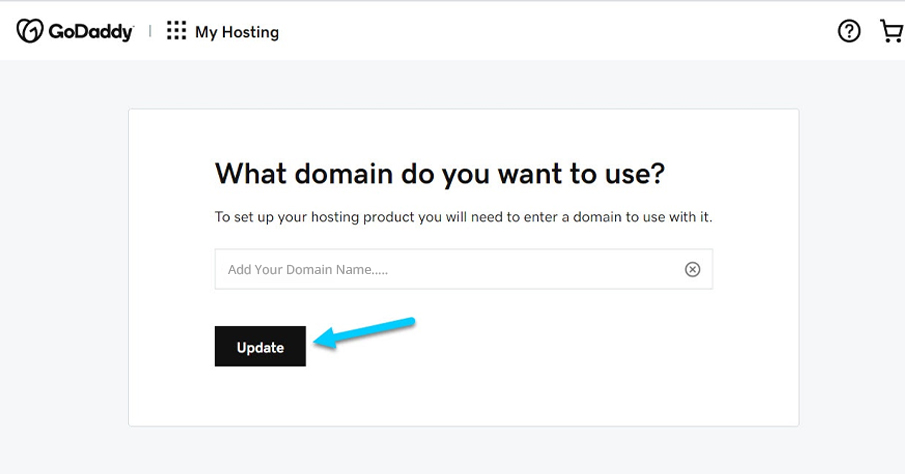
Dopo aver configurato il pacchetto hosting e le eventuali protezioni aggiuntive, andrai ad aggiungere al tuo nome di dominio. Se hai già un nome di dominio registrato con GoDaddy, selezionalo dall'elenco a discesa. Altrimenti, puoi scegliere di registrare un nuovo nome a dominio digitandolo nell'apposito campo.
9. Fai il tuo acquisto
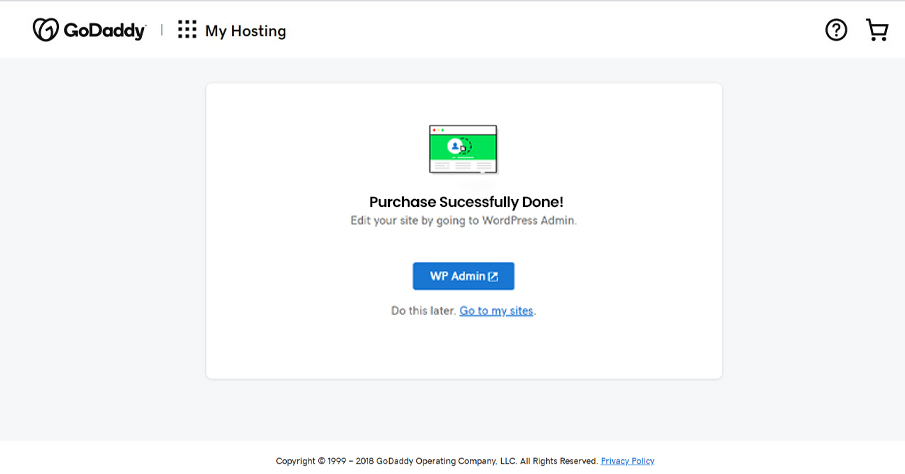
Infine, dai un'occhiata al riepilogo dell'acquisto, che include il pacchetto di hosting, la durata, l'eventuale protezione aggiuntiva e il nome di dominio. Una volta che sei soddisfatto, procedi con l'acquisto cliccando sull'apposito pulsante o link.
Installazione manuale di WordPress su GoDaddy tramite Cpanel
L'installazione manuale di WordPress su GoDaddy tramite cPanel ti offre un maggiore controllo sulla configurazione e la personalizzazione del tuo sito web. Seguendo alcuni semplici passaggi, puoi avere WordPress attivo e funzionante sul tuo account di hosting GoDaddy. Questo tutorial WordPress di GoDaddy risponderà a come installare WordPress nel cPanel di GoDaddy. Segui i passaggi per farlo manualmente.
Passaggio 1: torna a gestire
Come primo passo per installare WordPress manualmente su GoDaddy tramite Cpanel, torna alla sezione "Gestisci" del tuo account GoDaddy relativa al tuo pacchetto di hosting.
Passaggio 2: pannello di controllo
Ora individua e accedi a cPanel. Questo è il pannello di controllo utilizzato per gestire il tuo account di hosting. Cerca l'icona o il link cPanel e fai clic su di esso.
Passaggio 3: vai a WordPress
Una volta in cPanel, vai alla sezione "WordPress". Potrebbe essere elencato nella categoria "Applicazioni" o "Software".
Passaggio 4: installare l'applicazione
Nella sezione WordPress, fai clic sul pulsante "Installa" o "Nuova installazione" per iniziare il processo di installazione.
Passaggio 5: selezionare HTTPS
Configurare le impostazioni di installazione. Ti verrà richiesto di fornire dettagli come il dominio o il sottodominio in cui desideri installare WordPress. Assicurati di scegliere il dominio giusto dall'elenco a discesa. Inoltre, scegli se desideri che HTTPS venga utilizzato dal tuo sito. Lo consigliamo per connessioni sicure.
Passaggio 6: annotare il nome utente e la password
Annota il nome utente e la password che verranno generati per l'installazione di WordPress. Queste credenziali verranno utilizzate per accedere alla dashboard di WordPress.
Passaggio 7: installa WordPress
Annota il nome utente e la password che verranno generati per l'installazione di WordPress. Queste credenziali verranno utilizzate per accedere alla dashboard di WordPress.

Passaggio 8: accedere a WordPress
Procedi con l'installazione facendo clic sul pulsante "Installa" o "Invia". cPanel inizierà quindi a installare WordPress sul dominio selezionato.
Passaggio 9: torna alla dashboard
Attendere il completamento dell'installazione, questo processo potrebbe richiedere alcuni istanti. Una volta terminato, vedrai un messaggio di successo o una notifica che indica che WordPress è stato installato correttamente.
• Installa WordPress o altre applicazioni nel mio account di hosting Windows
WordPress è di gran lunga uno degli strumenti per la creazione di più siti Web e imparare solo a configurare WordPress su GoDaddy sembra che ti stia perdendo qualcosa di più.
Sapevi che puoi configurare WordPress o altre applicazioni nel tuo account di hosting My Windows?
NO?
Ok, ora lo sai, ed ecco come farlo...
Passo 1:
Accedi al pannello di controllo del tuo account di hosting Windows. GoDaddy in genere utilizza Plesk come pannello di controllo per gli account di hosting Windows. Usa il nome utente e la password forniti per accedere al pannello di controllo.
Passo 2:
Una volta effettuato l'accesso, vedrai una dashboard o una pagina principale con varie sezioni e opzioni. Cerca la sezione "Applicazioni" o "Applicazioni Web". In Plesk, di solito puoi trovarlo nella scheda "Applicazioni Web e siti".
Passaggio 3:
All'interno della sezione Applicazioni, troverai un elenco di applicazioni disponibili che possono essere installate. Cerca l'applicazione specifica che desideri installare, come WordPress, Joomla, Drupal, ecc. In Plesk, queste applicazioni sono spesso classificate in "Applicazioni in primo piano" o "App popolari".
Passaggio 4:
Fare clic sull'applicazione che si desidera installare. Verrai indirizzato a una nuova pagina oa una finestra pop-up con i dettagli e le opzioni di installazione.
Passaggio 5:
Esaminare i dettagli dell'installazione. Assicurati di leggere tutte le istruzioni o la documentazione fornite per l'applicazione. Prestare attenzione a eventuali prerequisiti o requisiti di sistema menzionati.
Passaggio 6:
Configurare le impostazioni di installazione. È possibile che ti venga chiesto di fornire informazioni quali il percorso di installazione, il dominio o il sottodominio su cui installare l'applicazione, il nome utente e la password dell'amministratore. Compila i dettagli richiesti di conseguenza.
Passaggio 7:
Personalizza eventuali opzioni aggiuntive disponibili. A seconda dell'applicazione, potresti avere la possibilità di specificare le impostazioni del database e del sito Web o scegliere funzionalità aggiuntive da installare. Regola queste opzioni in base alle tue preferenze.
Passaggio 8:
Verificare i dettagli dell'installazione. Ricontrolla la directory di installazione, le impostazioni del database e qualsiasi altra opzione di configurazione che hai scelto. Assicurati che siano accurati e adatti alle tue esigenze.
Passaggio 9:
Avviare il processo di installazione. Cerca un pulsante o un collegamento che dica qualcosa come "Installa" o "Avvia installazione". Fare clic su di esso per iniziare l'installazione.
Passaggio 10:
Attendere il completamento dell'installazione. Il tempo necessario per l'installazione può variare a seconda dell'applicazione e dell'ambiente di hosting. Durante questo processo, il programma di installazione creerà i database necessari, configurerà i file e imposterà l'applicazione per l'uso.
Passaggio 11:
Al termine dell'installazione, riceverai un messaggio di conferma o una notifica. Può fornire informazioni sull'avvenuta installazione e l'URL, dove è possibile accedere all'applicazione.
Passaggio 12:
Accedi alla tua applicazione appena installata. Apri un browser Web e visita il dominio o il sottodominio associato all'applicazione installata. Ad esempio, se hai installato WordPress sul tuo dominio principale, puoi accedervi digitando "www.tuodominio.com" nella barra degli indirizzi del browser.
Installazione di versioni precedenti di WordPress
Sebbene sia generalmente consigliato utilizzare l'ultima versione di WordPress per motivi di sicurezza e compatibilità, potrebbero esserci situazioni in cui è necessario installare una versione precedente. Che sia a scopo di test o per mantenere la compatibilità con temi o plug-in specifici, ecco il processo coinvolto nell'installazione di versioni precedenti di WordPress:
1. Download del pacchetto .zip di WordPress
Devi prima scaricare il pacchetto .zip di WordPress. Per questo, devi andare sul sito Web ufficiale di WordPress (wordpress.org) e accedere alla sezione "Download". Cerca la versione specifica che desideri installare e scarica il pacchetto .zip corrispondente sul tuo computer.
2. Collega FileZilla al tuo hosting
Dopo aver scaricato il file .zip di WordPress devi connetterti al tuo hosting. FileZilla è un client FTP (File Transfer Protocol) che ti consente di connetterti al tuo server di hosting web. Avvia FileZilla e inserisci le tue credenziali FTP (nome host, nome utente, password e porta) fornite dal tuo provider di hosting per stabilire una connessione.
3. Carica il file .zip di WordPress sull'hosting Windows
Nell'interfaccia di FileZilla, individua la directory sul tuo server in cui desideri installare WordPress. Di solito è la directory principale o una sottodirectory al suo interno. Sul lato del computer locale, vai alla posizione in cui hai scaricato il file .zip di WordPress. Seleziona il file e trascinalo nella directory appropriata in FileZilla per avviare il caricamento.
Questo richiederà solo pochi minuti.
4. Decomprimi il file .zip di WordPress
Una volta caricato il file .zip di WordPress sul tuo server, devi decomprimerlo. La maggior parte dei provider di hosting offre un file manager integrato nel proprio pannello di controllo. Utilizzare il file manager per selezionare il file .zip di WordPress ed estrarne il contenuto. Questo creerà una cartella contenente i file di WordPress.
5. Scegli i file aprendo il WordPress decompresso
Individua la cartella che è stata creata dopo aver estratto il file .zip di WordPress. Apri questa cartella per visualizzarne il contenuto e controllarla attentamente. All'interno troverai vari file e directory relativi a WordPress.
6. Fare clic e trascinare i file nella directory principale di WordPress
Torna a FileZilla e vai alla directory in cui desideri installare WordPress. Seleziona tutti i file e le directory dalla cartella decompressa di WordPress e trascinali nella directory principale del tuo server. Questo copierà i file nella posizione appropriata in cui è possibile accedervi facilmente.
7. Crea un utente e un database MySQL per il tuo sito web
Accedi al pannello di controllo del tuo hosting e trova la sezione per la gestione dei database. Crea un nuovo utente MySQL e assegnagli una password sicura. Quindi, crea un nuovo database MySQL e associalo all'utente. Annota il nome del database, il nome utente e la password poiché ti serviranno durante il processo di installazione di WordPress.
8. Configurare l'installazione
Apri un browser Web e vai al dominio o sottodominio in cui hai caricato i file WordPress. Dovresti vedere la pagina di installazione di WordPress, che ti chiede di scegliere una lingua preferita e inserire tutte le informazioni del database.
9. Tocca "esegui l'installazione" e inserisci le informazioni sul sito web
Immettere le informazioni richieste, incluso il titolo del sito (titolo del sito WordPress), nome utente, password e indirizzo e-mail (a scopo di notifica). Queste informazioni verranno utilizzate per creare l'account amministratore per il tuo sito WordPress.
10. Fai clic su "Installa WordPress"
Dopo aver inserito le informazioni necessarie, fai clic sul pulsante "Installa WordPress" per iniziare il processo di installazione. WordPress imposterà quindi il database e completerà l'installazione. E completerai l'intero processo in pochi minuti.
Questi erano alcuni passaggi per installare una vecchia versione di WordPress. Se hai ancora dubbi, trova tutorial online o chiedi agli esperti di guidarti.
Come installare SSL gratuitamente su GoDaddy WordPress?
Per installare SSL gratuitamente su GoDaddy WordPress, puoi utilizzare Let's Encrypt, un fornitore di certificati SSL ampiamente affidabile e gratuito. Ti aiuteremo durante il processo:
• Accedi all'account GoDaddy e accedi all'hosting WordPress-
Vai al sito Web ufficiale di GoDaddy e accedi al tuo account utilizzando le tue credenziali. Una volta effettuato l'accesso, vai alla dashboard dell'account. Trova e seleziona l'opzione "Hosting". Questo ti porterà alla pagina di gestione dell'hosting.
• Apri il cPanel
Cerca la sezione cPanel nella pagina di gestione dell'hosting. Fai clic su "cPanel Admin" o un'opzione simile per accedere al pannello di controllo di cPanel. All'interno del cPanel, individua la sezione denominata "Sicurezza". Il posizionamento specifico e la disposizione delle sezioni possono variare, ma la sezione sulla sicurezza in genere contiene gli strumenti necessari per la gestione dei certificati SSL.
• Trovare e aprire il Gestore SSL/TLS
All'interno della sezione Sicurezza, dovresti trovare un'opzione chiamata "SSL/TLS Manager" o qualcosa di simile. Fare clic su di esso per aprire l'interfaccia di gestione SSL/TLS. Al suo interno, cerca l'opzione "Certificati (CRT)". Fare clic su di esso per procedere.
• Generare un nuovo certificato, compilarlo e inviarlo
Nella pagina Certificati, vedrai l'opzione "Genera, visualizza, carica o elimina certificati SSL". Fare clic sul pulsante "Genera" per richiedere un nuovo certificato SSL. Nel modulo di generazione del certificato SSL, dovrai fornire le informazioni necessarie. Inserisci il tuo nome di dominio (o sottodominio) nell'apposito campo. Lasciare le altre impostazioni come valori predefiniti. Dopo aver compilato i dettagli, fare clic sul pulsante "Richiedi certificato" per inviare la richiesta di certificato.
• Verificare la proprietà del dominio
La verifica della proprietà del dominio è importante. GoDaddy verificherà automaticamente la proprietà del tuo dominio. Il processo può variare a seconda della configurazione del tuo hosting, ma di solito comporta la conferma della richiesta via email o l'aggiunta di un record TXT alle impostazioni DNS del tuo dominio. Seguire attentamente le istruzioni fornite per completare la verifica.
• Scarica il certificato SSL
Una volta verificata la proprietà del tuo dominio, potrai scaricare il certificato SSL. Individua il certificato in SSL/TLS Manager e fai clic sul pulsante "Download". Salva il file del certificato sul tuo computer.
• Installa il certificato SSL in cPanel
Torna a SSL/TLS Manager in cPanel e trova la sezione "Installa e gestisci SSL per il tuo sito (HTTPS)". Quindi, fai clic sull'opzione "Gestisci siti SSL".
Nella pagina successiva, individua il dominio o il sottodominio che desideri proteggere con SSL. Fare clic sul pulsante "Sfoglia" accanto al campo "Certificato (CRT)" e selezionare il file del certificato scaricato in precedenza. Quindi, fai clic sul pulsante "Installa certificato" per installare il certificato SSL.
• Verificare l'installazione SSL
Dopo aver installato il certificato SSL, puoi verificare l'installazione visitando il tuo sito Web utilizzando "https" invece di "HTTP". Il tuo sito dovrebbe ora caricarsi con una connessione sicura.
Seguendo questi passaggi, dovresti essere in grado di installare correttamente un certificato SSL gratuito sul tuo sito WordPress di GoDaddy.
Criptiamo il tuo sito WordPress di GoDaddy. Ricordati di rinnovare regolarmente il tuo certificato SSL per garantire una sicurezza continua per il tuo sito web. Se ti senti ancora confuso, puoi cercare i tutorial di GoDaddy WordPress online per guidarti.
Pronto per installare WordPress su GoDaddy?
In conclusione, l'installazione di WordPress su GoDaddy è un processo piuttosto semplice. Ciò ti consente di creare facilmente un sito Web dinamico e ricco di funzionalità. Seguendo le istruzioni dettagliate su come installare WordPress su GoDaddy descritte sopra, puoi configurare rapidamente il tuo sito web. Ci auguriamo che ora, in questo momento, siate pronti a liberare tutto il potenziale di questo solido sistema di gestione dei contenuti.
Con l'ampia gamma di temi, plug-in e opzioni di personalizzazione di WordPress, combinata con l'affidabile infrastruttura di hosting di GoDaddy, puoi creare un sito web che si distingua e soddisfi le tue esigenze specifiche. Sfrutta la potenza di WordPress con le capacità di hosting di GoDaddy per creare una solida presenza online per la tua azienda.
In Webskitters Technology Solutions, comprendiamo l'importanza di un processo di installazione di siti Web senza interruzioni e senza problemi. Il nostro team di esperti può assisterti nell'installazione di WordPress su GoDaddy e aiutarti a ottimizzare il tuo sito Web per prestazioni senza interruzioni. Che tu abbia bisogno di un semplice blog, di un negozio di e-commerce o di un complesso sito Web aziendale, abbiamo l'esperienza per adattare WordPress alle tue esigenze specifiche.
Contatta oggi stesso il nostro team di esperti per esplorare i nostri servizi di sviluppo WordPress completi ed economici. Inizia oggi il tuo viaggio di installazione di WordPress con Webskitters e sblocca tutto il potenziale della tua presenza online.
Domande frequenti
1. Come aprire WordPress in GoDaddy?
Ecco un metodo rapido per installare WordPress su GoDaddy quando acquisti un nuovo piano di hosting:
- Accedi al tuo account GoDaddy.
- Vai al mio account.
- Fare clic sul pulsante "Configura".
- Inserisci il nome del dominio.
- Seleziona Il centro dati.
- Installa un nuovo sito Web WordPress.
- Crea un utente WordPress utilizzando il tuo nome utente e password.
- Metti in pausa finché la barra di avanzamento non scompare.
- Fare clic su Vai alla dashboard nella schermata successiva.
- Potresti ricevere un errore che si verifica quando possiedi un dominio di qualsiasi altro registrar.
- Metti i server dei nomi di GoDaddy nel tuo registrar di domini.
- Copia tutti i server dei nomi in quanto non esiste un server dei nomi fisso o specifico, a differenza di altri hosting.
- Inserisci i server dei nomi copiati dalla gestione DNS di GoDaddy e incollali nel registrar di domini.
- Siediti per un po' e lascia che avvenga la propagazione del DNS.
- Aggiorna il tuo sito Web dopo aver atteso e dai un'occhiata al tuo WordPress appena installato.
- Accedi al tuo WordPress inserendo il tuo nome utente e password.
- Puoi selezionare un modello iniziale, tuttavia, se sei interessato a ottenere un tema WordPress, fai clic su “Esci dalla dashboard di WordPress.
2. Ho bisogno di competenze tecniche per installare WordPress su GoDaddy?
Non necessariamente! La procedura di installazione è piuttosto semplice e non richiede competenze tecniche. La procedura richiede solo pochi minuti per essere completata. Tuttavia, ci sono alcuni termini tecnici che potresti incontrare durante l'installazione di WordPress su GoDaddy. Se si dispone di conoscenze tecniche, è un ulteriore vantaggio, ma, in caso contrario, ciò non ostacolerà l'installazione.
3. Quanto tempo ci vuole per installare WordPress su GoDaddy?
Per installare WordPress su GoDaddy bastano pochi minuti. L'acquisto di un nome di dominio e l'iscrizione a uno dei piani di hosting a pagamento dell'azienda è tutto ciò che devi fare. Tuttavia, in alcuni rari casi, potresti dover attendere da pochi secondi ad alcune ore considerando la posizione del tuo paese e la popolarità del registrar di domini.
4. Il processo è gratuito?
Su GoDaddy, WordPress stesso è gratuito. Tuttavia, viene fornito con un piano di hosting che comprende canoni mensili e annuali. Devi pagare per la registrazione del dominio e l'hosting del sito web. Tutti i dettagli sul pagamento sono disponibili sul sito Web di GoDaddy.
5. GoDaddy ha un plugin per WordPress?
GoDaddy ha sviluppato diversi plugin per il sistema di gestione dei contenuti, WordPress. Ognuno di loro ha le proprie pagine di supporto e informazioni ospitate su WordPress.org. Ci sono una descrizione, recensioni e collegamenti per il download su queste pagine informative. Per ogni plug-in disponibile, troverai un collegamento alla foresta di supporto.
