Come registrare lo schermo sul tuo dispositivo: una guida passo passo
Pubblicato: 2022-06-28Oggi, tutti i sistemi operativi offrono ai propri utenti un'opzione integrata per registrare gli schermi dei propri dispositivi.
Abbiamo alcuni modi rapidi e semplici con cui puoi imparare a registrare lo schermo su dispositivi Windows, Android, Mac e iPhone senza scaricare altre applicazioni di registrazione dello schermo. Tuttavia, puoi scaricare alcune app di registrazione dello schermo esterne che ti semplificano la condivisione di file e video registrati sul cloud.
Quindi, diamo un'occhiata a una guida passo passo e scopriamo come registrare schermate su piattaforme diverse.
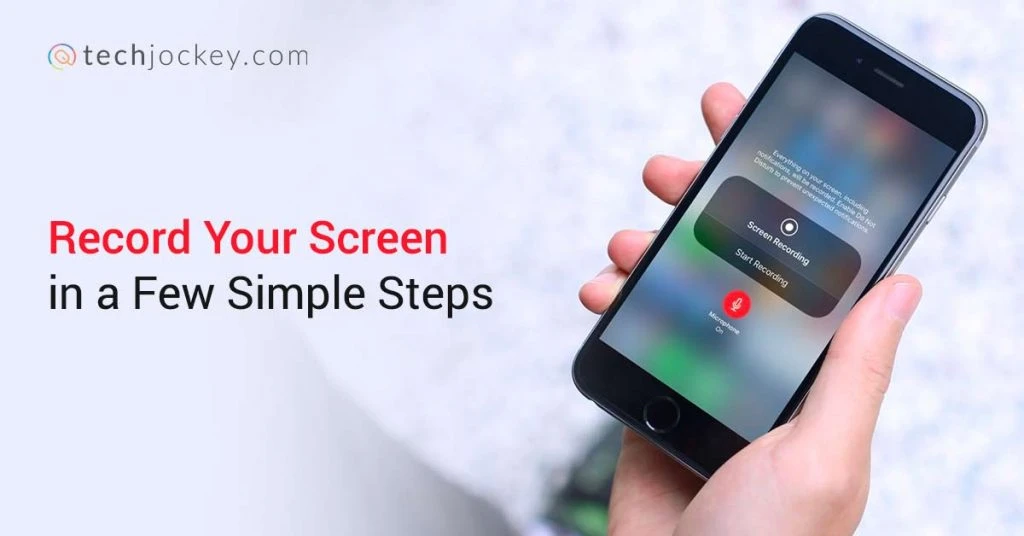
Come registrare lo schermo su Windows 10?
Windows 10 e versioni successive offrono uno screen recorder preinstallato, denominato Xbox Game Bar. Ti consente di registrare schermate su un laptop per creare tutorial o catturare il tuo gameplay. Tuttavia, lo strumento di registrazione dello schermo non funzionerà su programmi specifici come File Manager.
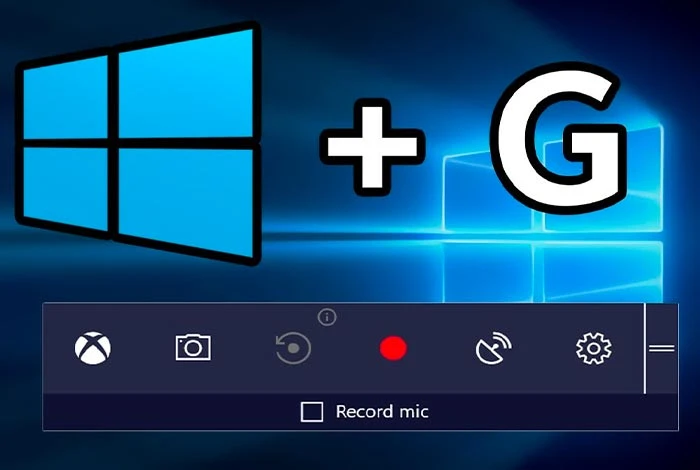
- Dai un'occhiata ai seguenti passaggi per capire come registrare lo schermo su Windows 10 in pochi semplici passaggi.
- Passa all'app in cui desideri registrare lo schermo.
- Ora premi insieme la combinazione di tasti di scelta rapida "Tasto Windows + G" e la barra di gioco Xbox si aprirà.
- Vedrai un pop-up che chiede "Vuoi aprire la barra di gioco? Qui, fai clic sulla casella di controllo "Sì, questo è un gioco" per procedere ulteriormente.
- Sul lato sinistro dello schermo, vedrai un pannello "Cattura". Qui, fai clic sull'icona a forma di punto o usa una combinazione di scorciatoia "Win + Alt + R" per avviare la registrazione dello schermo.
- Quindi, per interrompere la registrazione dello schermo sul laptop, fai clic sull'icona quadrata nella barra di registrazione accanto al punto rosso.
Nota: se il registratore dello schermo su Windows scompare, premere di nuovo la stessa combinazione di tasti "Windows + G" e tornerà.
Lettura consigliata: Le migliori applicazioni e software per la registrazione dello schermo per Windows e Mac
Come registrare lo schermo su Android?
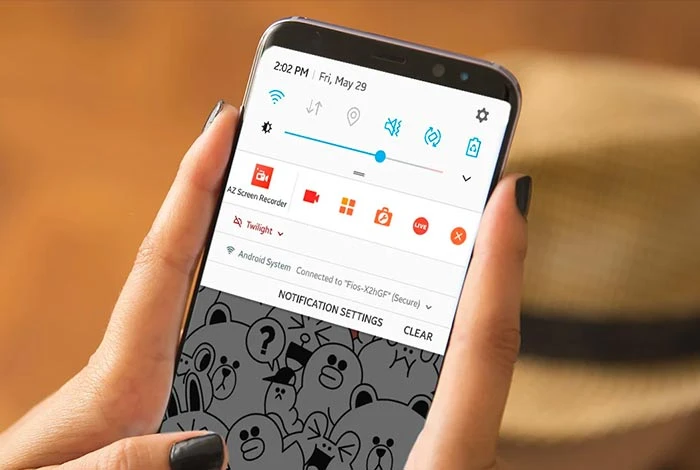
Le versioni Android 11 e successive offrono un'opzione integrata per registrare lo schermo su Android senza alcuna app. Tuttavia, se stai ancora utilizzando una versione precedente, dovrai scaricare un software di registrazione dello schermo esterno di terze parti per telefoni Android.
Comprendiamo i passaggi per registrare lo schermo sul telefono Android in entrambi gli scenari.
Come registrare lo schermo su Android con un registratore dello schermo integrato?
- Puoi trovare il pannello del registratore dello schermo nel pannello delle notifiche del telefono.
- Se non trovi l'icona, puoi cercare "registrazione dello schermo" nel menu delle impostazioni e aggiungerla al pannello delle notifiche o alla barra di scorrimento intelligente per un rapido accesso.
- Ora, fai clic sull'icona "registrazione dello schermo" per aprire la barra di registrazione.
- Qui vedrai un'icona delle impostazioni, toccala e scegli di abilitare o disabilitare "registrazione audio del sistema" e "registrazione audio del microfono".
- Per iniziare la registrazione dello schermo su Android, fai clic sul "punto rosso". Una volta avviata la registrazione, puoi fare clic sull'icona "pausa" in mezzo per interrompere la registrazione e quindi riprenderla.
- Al termine della registrazione, tocca il "quadrato rosso" per interrompere e salvare la registrazione dello schermo sul telefono Android.
- Inoltre, puoi anche fare clic su "altre impostazioni" della registrazione dello schermo per modificare la risoluzione video, la frequenza dei fotogrammi, abilitare i tocchi dello schermo, ecc.
Nota: la registrazione dello schermo si interromperà automaticamente se si riceve una chiamata o se si spegne lo schermo del telefono Android.
Lettura consigliata: le migliori app gratuite per cambiare voce per Android e iOS
Come registrare lo schermo su Android con un'applicazione di terze parti?
Per registrare lo schermo su versioni inferiori di Android 11 puoi scaricare alcuni dei migliori registratori dello schermo per telefoni Android come AZ Screen Recorder, Twitch, InShot Screen Recorder, ecc. I seguenti passaggi ti aiuteranno a registrare gli schermi sul telefono utilizzando le app di registrazione dello schermo .
- Installa qualsiasi app di registrazione dello schermo dal Google Play Store sul tuo dispositivo Android.
- Avvia l'app di registrazione dello schermo e fai clic su "consenti" per concedere l'autorizzazione richiesta.
- Ora vedrai la barra di registrazione dello schermo nel pannello delle notifiche o l'icona dell'app fluttuante sullo schermo.
- Per avviare la registrazione dello schermo sul telefono, tocca l'icona "rossa" per iniziare la registrazione.
- Premi l'icona di pausa per mettere in pausa e riprendere la registrazione dello schermo e l'icona rossa per interrompere e salvare le registrazioni dello schermo.
- Inoltre, puoi accedere alle impostazioni dell'app di registrazione dello schermo per abilitare la registrazione dello schermo con audio, senza audio, percorso di archiviazione, ecc.
Come registrare lo schermo su Mac?
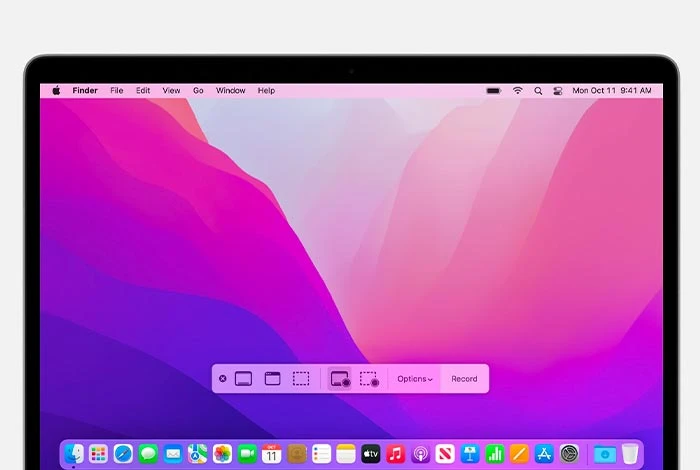
Scopriamo come registrare lo schermo su Mac utilizzando QuickTime Player.

- Vai all'applicazione QuickTime Player e fai clic su "File > Nuova registrazione schermo" nella barra dei menu.
- Ora, sullo schermo verrà visualizzata la finestra di registrazione dello schermo con tutte le finestre.
- Per iniziare la registrazione dello schermo su Mac, fai clic sul pulsante di registrazione con il "punto rosso".
- Ora puoi selezionare una delle due azioni, fare clic in un punto qualsiasi dello schermo per iniziare a registrare lo schermo completo o trascinare per selezionare l'area dello schermo che desideri registrare.
- Per terminare la registrazione dello schermo su Mac, premi la combinazione di tasti "Comando + Control + Esc" o fai clic sull'icona "Stop".
- Ora, QuickTime Player si aprirà automaticamente, dove puoi modificare, riprodurre o condividere la registrazione dello schermo.
- Inoltre, puoi fare clic sulla "freccia" accanto all'icona di registrazione rossa per aprire le impostazioni. Qui puoi scegliere di registrare con o senza voce e mostrare i clic del mouse durante la registrazione.
Lettura consigliata: Le migliori app di registrazione audio per Mac, Windows, iOS e Android
Come registrare lo schermo su iPhone?
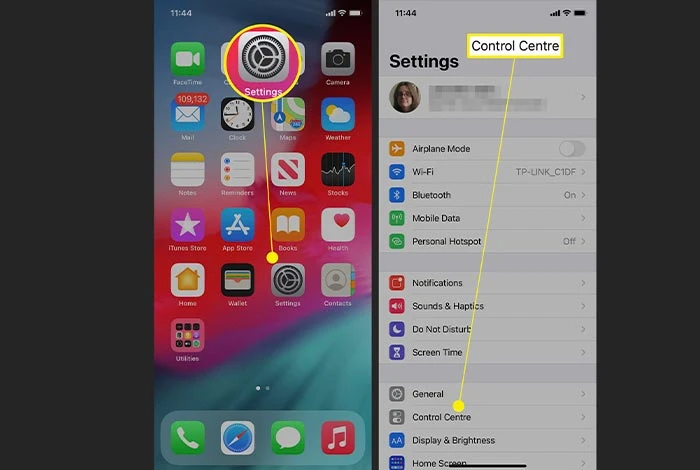
Segui i passaggi seguenti per registrare gli schermi sui dispositivi iPhone.
- Vai alle impostazioni del tuo iPhone e vai al "Centro di controllo".
- Fare clic sull'icona "+" accanto all'opzione "Registrazione schermo".
- Ora vai di nuovo su "Centro di controllo" e fai clic sull'"icona del punto" e attendi un conto alla rovescia di 3 secondi prima che inizi la registrazione dello schermo su iPhone.
- Una volta completata la registrazione dello schermo, torna indietro e apri il "Centro di controllo". Quindi, fai clic sull'icona del "punto rosso" per terminare la registrazione dello schermo. Puoi anche interrompere la registrazione dello schermo dalla barra di stato rossa nella parte superiore dello schermo del tuo iPhone.
Suggerito di leggere: le migliori app di registrazione chiamate gratuite per iPhone
Conclusione
Quindi, seguendo alcuni semplici e rapidi passaggi puoi facilmente imparare a registrare schermate su Windows, Android, Mac e iPhone. Puoi modificare ulteriormente queste registrazioni dello schermo, aggiungere voci fuori campo, musica e altri elementi grafici per creare un video o un tutorial avvincente.
Puoi utilizzare questi video di registrazione dello schermo per insegnare, spiegare, dimostrare e rappresentare qualsiasi idea nella tua organizzazione.
Domande frequenti
- Gli screenshot vengono registrati su Instagram?
Per registrare lo schermo di Instagram, puoi semplicemente fare clic sull'icona di registrazione dello schermo nel pannello delle notifiche. Puoi anche scaricare un'app di registrazione dello schermo di terze parti come AZ Screen Recorder, Twitch, InShot Screen Recorder, ecc.
- Ti è permesso registrare lo schermo di YouTube?
No, non sei autorizzato a registrare i contenuti di YouTube di nessun utente, è illegale ai sensi della legge sul copyright degli Stati Uniti. I contenuti di YouTube sono ulteriormente protetti da altre leggi sul copyright come i diritti di proprietà intellettuale, ecc.
- Ti è permesso registrare lo schermo Netflix?
No, non sei autorizzato a registrare lo schermo di Netflix, è illegale. La registrazione dello schermo di Netflix significa che stai violando le leggi sulla protezione della copia.
- Come registrare lo schermo su Chromebook senza un'app?
Puoi registrare lo schermo su Chromebook senza un'app facendo clic sul pulsante "Acquisizione schermo" nel pannello Impostazioni rapide nell'angolo in basso a sinistra. Quando si apre la barra di registrazione dello schermo, puoi scegliere di registrare l'intero schermo, la finestra o lo schermo parziale. Ora, fai clic sull'icona del video per iniziare la registrazione dello schermo.
- C'è un modo per registrare il mio schermo?
Sì, puoi registrare lo schermo semplicemente premendo la combinazione di tasti di scelta rapida "Windows + Alt + R". Questo avvierà la registrazione dello schermo con Xbox Game Bar.
- Come fare in modo che la registrazione dello schermo abbia un suono?
Per fare in modo che la registrazione dello schermo abbia un suono, vai alle impostazioni di registrazione dello schermo e abilita la "registrazione dello schermo con suono".
