Come registrare lo schermo su PC Windows e Mac?
Pubblicato: 2023-06-13Riepilogo: la registrazione dello schermo è un modo popolare per acquisire e condividere contenuti sul tuo computer. Scopri i semplici passaggi per registrare il tuo schermo sia su PC Windows che su Mac. Ottieni istruzioni dettagliate per iniziare rapidamente.
Sei stanco di inviare lunghe e-mail con istruzioni dettagliate su come utilizzare un software o un sito web? O forse vuoi creare un tutorial passo passo per il tuo canale YouTube. In ogni caso, registrare lo schermo è un'abilità essenziale per qualsiasi individuo esperto di tecnologia.
Che tu sia un utente PC Windows o Mac, la registrazione dello schermo è diventata uno strumento essenziale per chiunque desideri condividere facilmente il proprio display e comunicare in modo più efficiente. Quindi, preparati a imparare come registrare o catturare il display del computer come un professionista.
Sommario
Come registrare lo schermo su PC Windows?
Con Windows 11, hai il potere di catturare quasi tutto sullo schermo: è come avere una fotocamera a portata di mano! Sia che tu voglia documentare un processo o condividere un momento esilarante con gli amici, la registrazione dello schermo ti copre. Inoltre, puoi sempre salvare le registrazioni per riferimento futuro.
Fortunatamente, ci sono due semplici opzioni disponibili per registrare il tuo schermo: tramite Snipping Tool e Xbox Game Bar.
Come registrare con lo strumento di cattura?
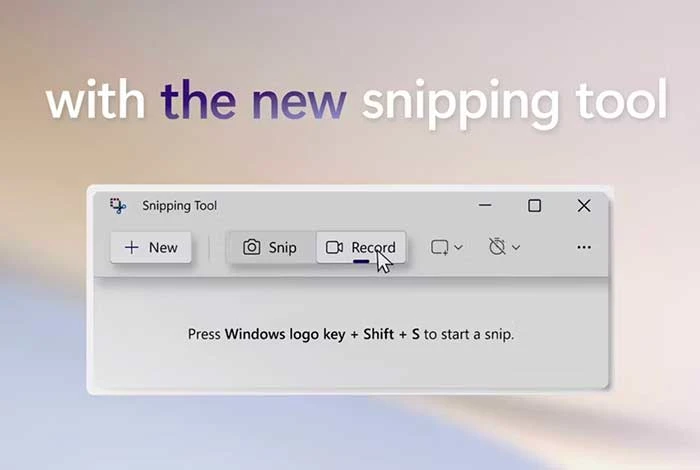
Windows 11 offre uno strumento utile chiamato Snipping Tool. Puoi anche ottenerlo dal Microsoft Store. Questo strumento ora consente agli utenti di acquisire schermate e registrare video, non solo dell'intero schermo ma anche di aree specifiche. È una funzione utile per acquisire contenuti visivi sul tuo computer.
Per registrare lo schermo tramite lo Strumento di cattura:
- Apri lo Strumento di cattura cercandolo nella casella di ricerca del menu Start.
- Nella barra degli strumenti in alto, fai clic sul pulsante Registra e seleziona Nuovo.
- Usa il mouse per disegnare un rettangolo per definire l'area del display che vuoi registrare.
- Fai clic su Avvia e inizierà un conto alla rovescia di 3 secondi prima dell'inizio della registrazione.
- Al termine, fai clic su Interrompi. È quindi possibile copiare la registrazione negli appunti
- Condividilo utilizzando la finestra di dialogo Condividi o salvalo nella cartella Video in Esplora file.
Come registrare utilizzando la barra di gioco Xbox?
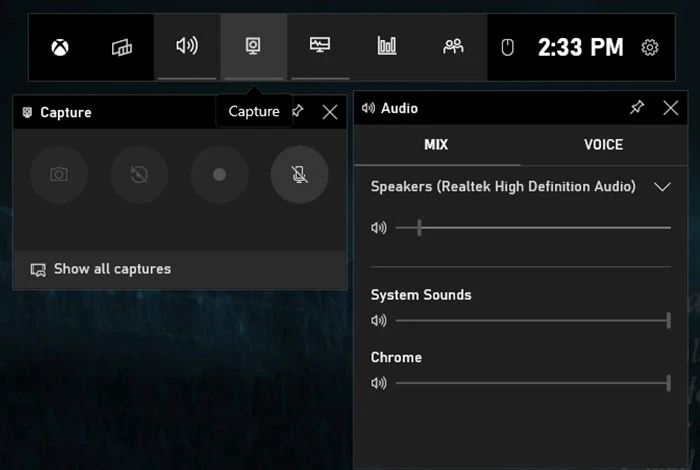
Xbox Game Bar è un'app integrata in Windows 11. Fornisce diverse funzioni utili per i giocatori, inclusi strumenti specifici per il gioco e la funzionalità per la chat in tempo reale con gli amici durante la riproduzione di giochi Xbox. Inoltre, include un widget per registrare o catturare il display.
Per registrare lo schermo tramite Xbox Game Bar:
- Apri Xbox Game Bar premendo Windows + G o cercandolo nella casella di ricerca del menu Start.
- Fare clic sull'icona della fotocamera per aprire la finestra per la cattura dello schermo.
- Scegli se registrare il display come video o fare uno screenshot.
- Quando sei pronto per iniziare a registrare, fai clic sul pulsante Registra (quello con il cerchio bianco).
- Per interrompere la registrazione, fai clic sul pulsante Stop (quello con il quadrato bianco).
- Per rivedere la registrazione, scegli "Mostra tutte le acquisizioni" nella sezione inferiore di Windows.
Come registrare lo schermo su Mac?
La registrazione dello schermo su un Mac è una funzionalità incredibilmente utile che torna utile quando devi creare tutorial, registrare webinar o persino acquisire filmati tutorial. La buona notizia è che le ultime versioni di macOS offrono strumenti di registrazione dello schermo integrati, che semplificano la registrazione, la modifica e la condivisione di video dal tuo Mac.
Per creare una registrazione video dell'intero display o di un'area specifica, puoi utilizzare Screenshot o QuickTime Player.
Come registrare utilizzando uno screenshot di macOS?
MacOS offre un modo comodo ed efficiente per registrare lo schermo utilizzando lo strumento screenshot integrato. Ecco come registrare utilizzando uno screenshot di macOS:
- Per accedere alla barra degli strumenti Screenshot, premi contemporaneamente i tasti Maiusc, Comando e 5.
- Una volta attivata, la barra degli strumenti offre opzioni sullo schermo per diversi tipi di catture dello schermo.
- Puoi scegliere di registrare l'intero schermo, acquisire una parte selezionata dello schermo o acquisire un'immagine fissa dello schermo.
- Al termine, puoi interrompere la registrazione e salvarla nella posizione desiderata.
Come registrare usando QuickTime Player?
Questa applicazione integrata offre un modo semplice e conveniente per registrare lo schermo del tuo Mac senza la necessità di software di terze parti. Ecco come utilizzare questo software:
- Apri QuickTime Player dalla cartella Applicazioni o cercalo utilizzando Spotlight.
- Fai clic su "File" nella barra dei menu e seleziona "Nuova registrazione dello schermo".
- Apparirà una barra degli strumenti per la registrazione dello schermo. Fare clic sul pulsante di registrazione (punto rosso).
- Scegliere di registrare l'intero display o selezionare un'area specifica trascinando il cursore.
- Per terminare la registrazione, fai clic sul pulsante di arresto nella barra dei menu o premi Command + Control + Esc.
- Salva la tua registrazione andando su "File" e selezionando "Salva". Dagli un nome e salvalo.
Lettura consigliata: come registrare lo schermo su un dispositivo Android?

Come registrare lo schermo utilizzando il software di registrazione dello schermo?
Sebbene sia Windows che Mac offrano funzionalità di registrazione dello schermo integrate, potrebbero non soddisfare sempre requisiti avanzati. È qui che entra in gioco il software di terze parti. Forniscono funzionalità aggiuntive e opzioni di personalizzazione per un'esperienza di registrazione più personalizzata.
Ecco i migliori programmi di registrazione dello schermo da considerare:
- OBS Studio: OBS Studio è un software di registrazione dello schermo open source gratuito e popolare. Offre funzionalità avanzate come supporto multipiattaforma, live streaming e overlay personalizzabili, rendendolo ideale per streamer professionisti e creatori di contenuti.

- Loom: Loom è un software versatile che consente l'acquisizione rapida dello schermo, insieme a video e audio se lo si desidera, e la condivisione senza sforzo con gli altri. Puoi anche proteggere i tuoi contenuti condivisi con una password. Loom offre inoltre comode opzioni di modifica, come il taglio del video e la possibilità di aggiungere un invito all'azione e una miniatura personalizzata.
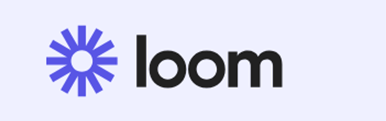
- Movavi Screen Capture: Movavi Screen Capture è un impressionante strumento di registrazione dello schermo progettato per catturare chiamate online, webinar, tutorial e istruzioni video. Soddisfa varie esigenze, inclusi scopi professionali e accademici, consentendo agli utenti di registrare eventi online e riprodurre video in streaming senza sforzo.

- Ice Cream Screen Recorder: Ice Cream Screen Recorder si distingue come un software di registrazione dello schermo di prim'ordine per i team di tutto il mondo. Supportando oltre 50 lingue, offre un'accessibilità diversificata. Puoi personalizzare le tue registrazioni aggiungendo filigrane, regolando la qualità video, tagliando filmati e impostando timer per attività specifiche.

- Schermo online gratuito di Apowersoft: Apowersoft offre un comodo registratore dello schermo basato sul Web che elimina la necessità di download. Con un semplice accesso al suo sito Web, gli utenti possono registrare facilmente il loro display per qualsiasi durata desiderata. Lo strumento consente agli utenti di selezionare aree di visualizzazione specifiche, incorporare feed della webcam per fornire commenti durante le registrazioni, acquisire video e audio sincronizzati e persino annotare le registrazioni in tempo reale.
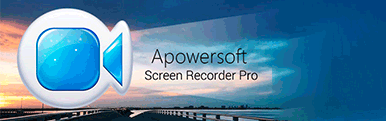
Conclusione
La registrazione dello schermo su PC Windows e Mac è un processo relativamente semplice che può essere eseguito con strumenti integrati o software di terze parti. Che tu abbia bisogno di creare video tutorial, acquisire gameplay o acquisire riunioni online, il software di registrazione dello schermo è essenziale nell'era digitale di oggi.
Domande frequenti
Come eseguire la registrazione dello schermo su un Mac?
Per registrare lo schermo su un Mac, premi "Comando + Maiusc + 5" per aprire lo strumento di registrazione dello schermo. Seleziona l'area di registrazione desiderata o opta per lo schermo intero. Quindi, fai clic sul pulsante "Registra" per avviare la registrazione e su "Stop" per terminare. Il video registrato verrà salvato sul desktop.
Come eseguire la registrazione dello schermo su un laptop?
Per registrare lo schermo su un laptop, puoi utilizzare software integrato come OBS Studio o QuickTime Player (per Mac). In alternativa, puoi installare applicazioni di registrazione dello schermo di terze parti come OBS o Ice cream Recorder, che offrono funzionalità aggiuntive. Basta selezionare l'area o la finestra desiderata per registrare e avviare il processo di registrazione.
Come registrare l'audio sullo schermo?
Per avere l'audio su una registrazione dello schermo, assicurarsi che l'ingresso audio o il microfono siano abilitati prima di avviare la registrazione. Verificare che sia selezionata la sorgente audio corretta e che i livelli del volume siano regolati in modo appropriato. Quindi avvia la registrazione dello schermo, assicurandoti che i suoni del sistema e dell'applicazione vengano catturati insieme al contenuto visivo.
Come registrare ciò che è sul mio schermo?
Per acquisire lo schermo, puoi utilizzare strumenti integrati come lo strumento di cattura di Windows o QuickTime Player di Mac o software di terze parti come OBS Studio o Camtasia. Questi programmi ti consentono di registrare la tua attività sullo schermo e salvarla come file video per riferimenti o condivisioni futuri.
Come si registra l'intero schermo su Windows?
Per registrare l'intero schermo su Windows, puoi utilizzare software integrato come Xbox Game Bar o applicazioni di terze parti come Loom Studio o Movavi. Questi strumenti ti consentono di catturare e salvare riprese video delle tue attività sullo schermo per vari scopi, come tutorial, presentazioni o giochi.
Il mio computer può registrare il mio schermo?
Sì, il tuo computer può registrare lo schermo utilizzando software integrato o di terze parti. Il software di registrazione dello schermo ti consente di acquisire riprese video delle tue attività sullo schermo, sia che si tratti di creare tutorial, presentazioni o semplicemente di documentare il tuo lavoro.
