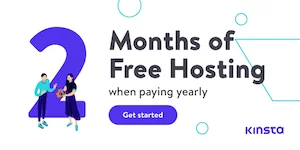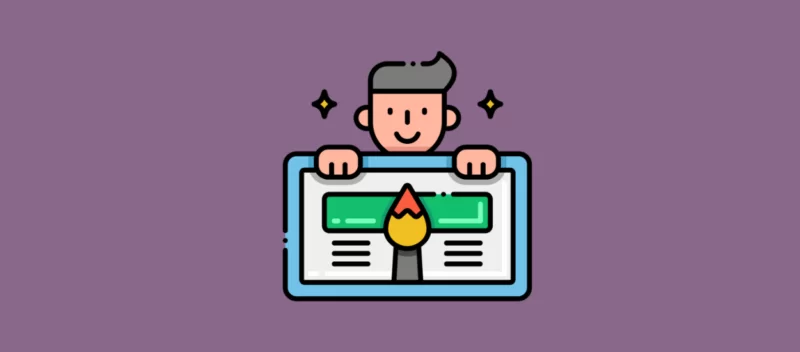Come recuperare documenti Word non salvati ed eliminati su Mac (Guida completa)
Pubblicato: 2022-06-25Microsoft Word per Mac è un popolare strumento di modifica dei documenti che aiuta molto nel tuo lavoro. Tuttavia, si verificano anche problemi di salvataggio dei documenti di Word a causa di arresti anomali del software, spegnimento improvviso del Mac, spegnimento accidentale di Word senza salvataggio, ecc.
Questo articolo ti guiderà a recuperare i documenti Word non salvati, eliminati e persi sul tuo Mac/MacBook in modo efficiente. Inoltre, ecco una guida dettagliata passo passo per mostrarti come recuperare un documento Word su Mac .
Dove vanno a finire i documenti Word non salvati?
Puoi infatti recuperare il documento Word non salvato poiché sono ancora archiviati sul tuo Mac. Quindi, potresti essere curioso di sapere dove sono archiviati i documenti Word non salvati poiché sono fuori dai tuoi occhi.
La funzione di salvataggio automatico nell'app Word per Mac trasferisce i file non salvati in una cartella specifica sul tuo Mac. Questa cartella è chiamata cartella AutoRecovery e può essere trovata nel Finder.
Inoltre, macOS è anche progettato con una cartella in grado di memorizzare i file temporanei delle applicazioni che stai utilizzando, che è chiamata la cartella TemporaryItems.
Pertanto, i tuoi documenti di Word non salvati possono essere salvati nelle due cartelle. Se elimini i documenti di Word non salvati, andranno nel Cestino anziché nelle due cartelle.
Parte 1 Tre modi praticabili per recuperare documenti Word non salvati su Mac .
Modo 1: recuperare documenti Word non salvati con AutoRecovery
Il potente Microsoft Word è progettato con una funzione di ripristino automatico che viene aperta per impostazione predefinita. Supporta il salvataggio automatico di una copia di un file Word aperto ogni 10 minuti per evitare la perdita di dati.
Quando l'app Word si arresta in modo anomalo, si blocca o si chiude in modo imprevisto durante la modifica di un documento, il documento verrà salvato automaticamente per la protezione dei dati.
Quindi, puoi utilizzare il ripristino automatico integrato per recuperare il documento di Word non salvato.
Ecco i passaggi su come recuperare un documento Word non salvato con la funzione di ripristino automatico in Microsoft Word:
- Apri Finder.
- Spostarsi nella barra dei menu del Finder in alto e fare clic su Vai > Vai alla cartella .
- Immettere ~/Library/Containers/com.microsoft.Word/Data/Library/Preferences/AutoRecovery nella casella e premere Invio .
- Apri la cartella AutoRecovery e trova i file che sono denominati con le parole "AutoRecovery save of"。
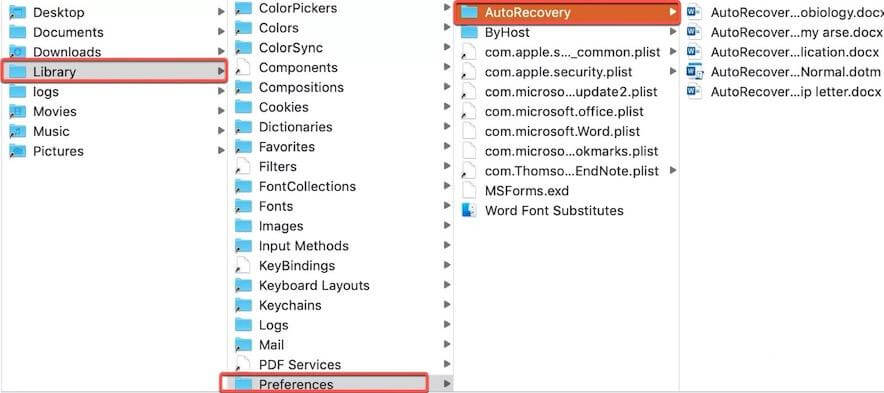
- Fare doppio clic sul documento Word non salvato desiderato per aprirlo in Microsoft Word.
- Scegli il menu File > Salva con nome per salvare il file con un nuovo nome sul tuo Mac.
Modo 2: recupera documenti Word non salvati dalla cartella temporanea del Mac
La cartella TemporaryItems viene utilizzata per salvare i file temporanei delle applicazioni che stai utilizzando sul tuo Mac, è incluso anche il software Word per Mac. Ma questi file temporanei verranno rimossi quando esci dall'app.
Hai ancora la possibilità di trovare i documenti Word persi e non salvati con la cartella temporanea prima che vengano ripuliti automaticamente.
Passaggi per il recupero di documenti Word non salvati dalla cartella temporanea su Mac:
- Apri Terminale e inserisci open $TMPDIR nella finestra .
- Premi Invio per aprire la cartella temporanea.
- Fare clic sulla cartella denominata TemporaryItems e fare clic con il pulsante destro del mouse sul documento Word non salvato desiderato, quindi selezionare Apri con > Microsoft Word .
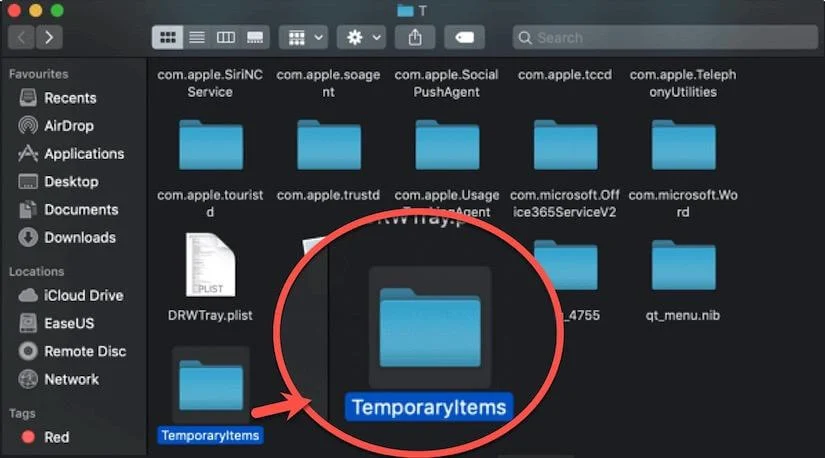
- Fai clic sull'opzione File > Salva con nome nell'app Word per salvare il file in un'altra destinazione sul tuo Mac.
Ora, il tuo documento Word non salvato è tornato. Puoi continuare a modificare il file.
Modo 3: recuperare documenti Word non salvati dal cestino
Potresti sentirti collegato al motivo per cui devi recuperare il documento Word non salvato dal Cestino del Mac poiché non lo hai spostato lì.
L'app Microsoft Word per Mac ha la funzione di archiviare temporaneamente i file che non hai salvato in una cartella denominata "Elementi recuperati" nel Cestino. Questo di solito accade quando si modifica un file mentre l'app si riavvia automaticamente o si chiude in modo imprevisto.
Per recuperare i documenti Word non salvati dal Cestino, è necessario:
- Apri Cestino dal Dock.
- Cerca la cartella "Elementi recuperati" nel Cestino.
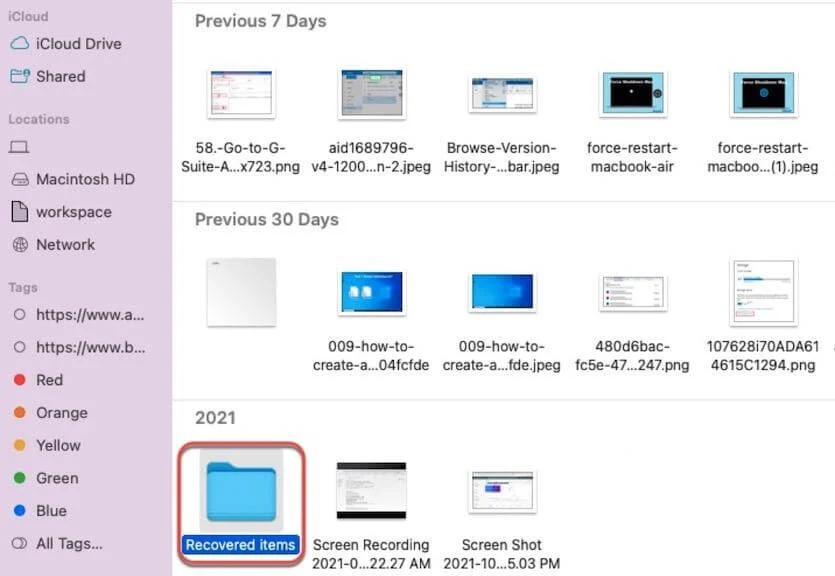
- Apri la cartella e trova il documento non salvato.
- Rimetti il file non salvato sul desktop del tuo Mac o in un altro posto.
Se Word non salva i file recuperati, questa cartella non verrà creata e collocata nel Cestino. Quindi, è necessario provare altri metodi per ripristinare il documento non salvato.
Parte 2 Recupera documenti Word cancellati o persi utilizzando il software di recupero dati
Se hai rimosso permanentemente i file di Word dal Cestino del tuo Mac, non hai altro modo se non provare a utilizzare lo strumento professionale di recupero dati per aiutarti a recuperare i documenti Word persi.
Qui, iBoysoft Data Recovery per Mac è la tua prima scelta. Questo software di recupero documenti di Word è facile da usare e ha un'elevata velocità di recupero dei dati. Puoi recuperare i tuoi documenti Word cancellati e persi in pochi clic.
Questo strumento utilizza una tecnologia ben progettata per consentirti di recuperare documenti di Word eliminati in modo permanente. Prima del ripristino, ti offre la possibilità di visualizzare in anteprima i file recuperabili scansionati dall'app.
Tieni presente che una volta trovato il tuo documento Word perso o eliminato definitivamente, smetti di utilizzare il tuo Mac per qualsiasi altra operazione tranne l'utilizzo dello strumento di recupero dati per recuperarli. Oppure, la possibilità di ripristinare i file cancellati o persi sarà ridotta.
Ecco alcuni passaggi necessari per recuperare il documento Word cancellato o perso con iBoysoft Data Recovery per Mac:
- Scarica e installa gratuitamente iBoysoft Data Recovery per Mac dal suo sito Web ufficiale.
- Apri l'app e scegli il disco rigido o la partizione del Mac in cui sono archiviati i file eliminati o persi.
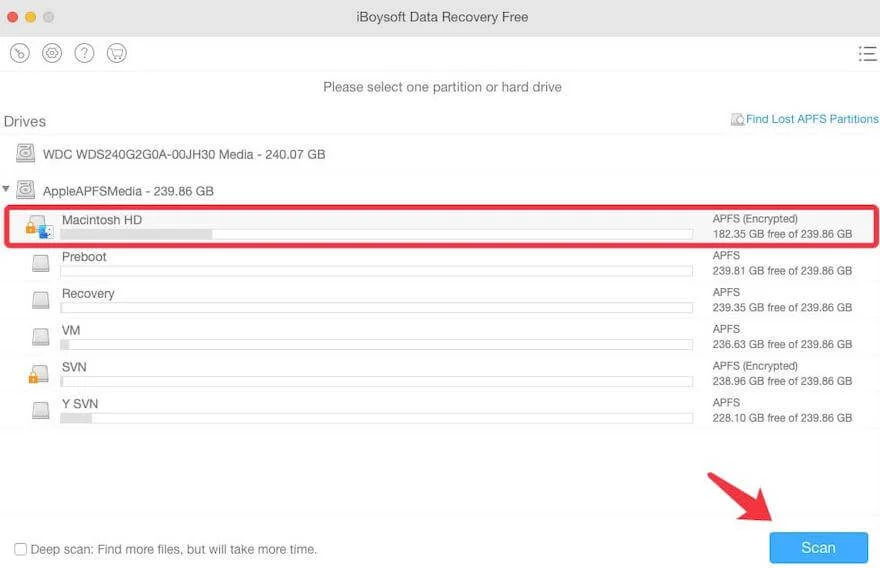
- Fare clic sul pulsante Scansione per cercare i file eliminati o persi.
- Visualizza in anteprima i risultati della scansione e trova i documenti Word o altri file desiderati。
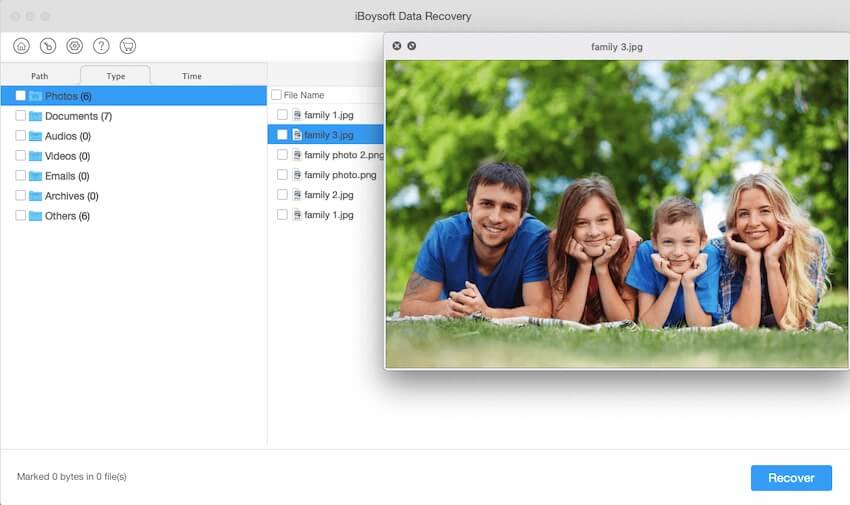
- Seleziona il documento Word desiderato e fai clic su Recupera per recuperarlo in una destinazione diversa.
Facile e abbastanza veloce giusto? Ora puoi guardare e continuare a modificare il tuo documento Word eliminato o perso.
Parole finali
Da questo tutorial, puoi scoprire dove vanno i tuoi documenti Word non salvati e ottenere diversi metodi affidabili ed efficienti per recuperare il documento Word non salvato sul tuo Mac.
Se elimini per errore i tuoi file di Word o i tuoi file di Word vengono persi a causa di arresti anomali del Mac o altre situazioni, si consiglia principalmente di utilizzare il software di recupero dati per recuperare i file di Word persi o cancellati. Questo perché in questo modo è facile da seguire e ha una grande possibilità di ripristino dei file.