Come caricare un video su YouTube passo dopo passo
Pubblicato: 2020-04-09Non c'è dubbio che YouTube sia il re dell'hosting video. È anche il posto dove stare se vuoi creare un vlog personale o promuovere il tuo marchio con i video. Tuttavia, se non conosci la piattaforma, potrebbe essere difficile caricare video su YouTube e cercare di dare un senso alle impostazioni. Ma non temere! In questo articolo condivideremo con te tutto ciò che devi sapere su come caricare video su YouTube e sfruttare al massimo le potenti funzioni della piattaforma. Cominciamo.

Tieni il file pronto
Innanzitutto, per caricare un video sul tuo canale YouTube, tieni pronto il file video. Assicurati di aver apportato le ultime modifiche al video e di averlo convertito nel formato e nella durata corretti. I formati di file video riconosciuti da YouTube sono .MOV, .MPEG4, .MP4, .AVI, .WMV, .MPEGPS, .FLV, 3GPP, WebM, DNxHR, ProRes, CineForm e HEVC (h265).
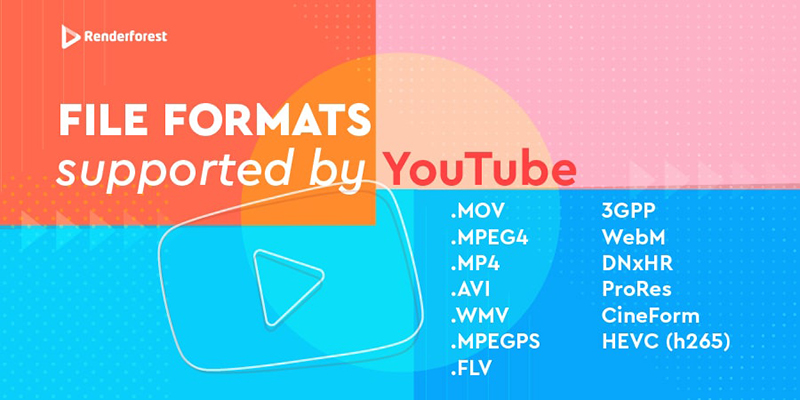
Come puoi vedere, la piattaforma supporta la maggior parte dei formati video più diffusi e il tuo video non sarà escluso. Se hai un formato di file diverso, assicurati di convertirlo in uno dei formati sopra.
Per quanto riguarda la durata, i canali YouTube non autorizzati possono caricare solo video della durata massima di 15 minuti. Se prevedi di caricare un video più lungo, dovrai autorizzare il tuo canale. La dimensione massima del tuo file video YouTube è 128 GB. Nell'improbabile eventualità che il tuo video sia più grande delle dimensioni consentite, puoi ridurne le dimensioni utilizzando gli strumenti di compressione.
Accedi al tuo account
Per caricare video su YouTube, devi accedere al tuo account YouTube. Se non hai un account YouTube, vai avanti e creane uno.
Apri l'app YouTube sul tuo dispositivo o browser e fai clic sul pulsante Accedi nell'angolo in alto a destra della pagina. I canali YouTube sono collegati agli account Google, quindi se hai diversi account collegati al dispositivo che stai utilizzando, assicurati di scegliere l'esatto account Google su cui desideri caricare il tuo video.

Carica il tuo video e modifica le informazioni
Successivamente, carica un video sul tuo canale YouTube facendo clic sul pulsante di caricamento, l'icona di una fotocamera nella parte in alto a destra della pagina, situata accanto all'icona dell'utente. Dal menu a discesa, avrai due opzioni: caricare un video o andare in diretta. Fai clic su "Carica video" per scegliere un file video dal tuo dispositivo o trascinalo sulla pagina.
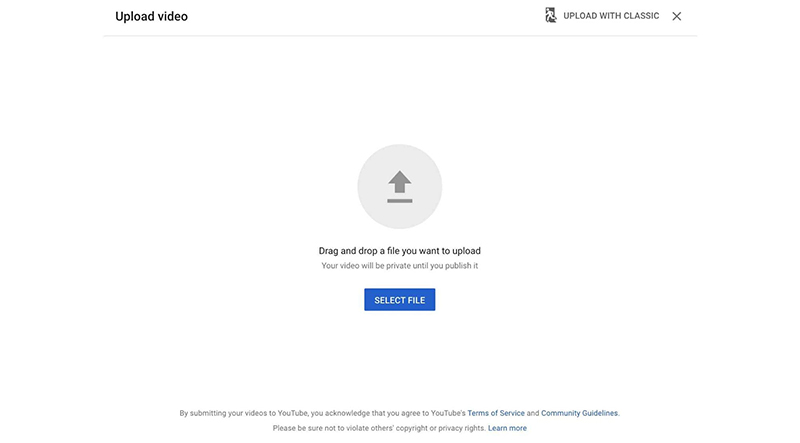
Titolo e descrizione
Dopo che il video è stato caricato su YouTube, verrai reindirizzato all'editor, dove puoi modificare e aggiungere dettagli sul tuo video per una migliore copertura.
Inizia con il titolo: il nome del tuo file sarà il titolo predefinito del tuo video. Quindi, se il tuo file video è stato intitolato qualcosa di simile a "Finale finale del video 1", è qui che puoi cambiarlo.
Subito dopo il titolo del video arriva la casella della descrizione. Qui è dove puoi fornire agli spettatori più contesto sul tuo video. Idealmente, desideri che la descrizione del tuo video sia di circa 250-300 parole e contenga diverse parole chiave, oltre a collegamenti.
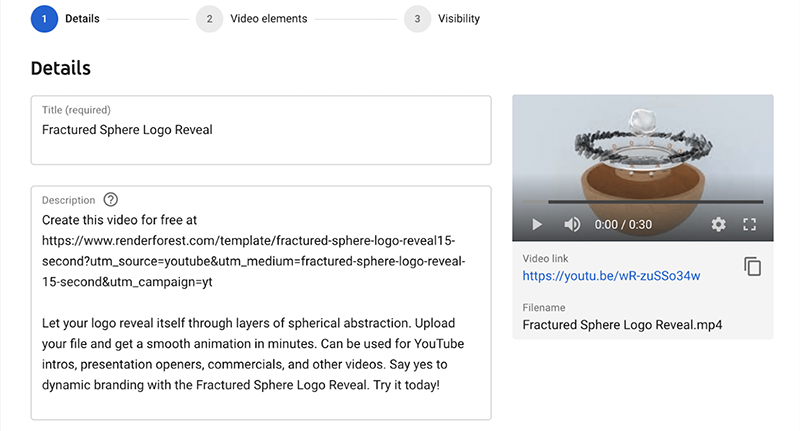
Miniatura
Quando il video viene caricato sul tuo account YouTube, YouTube genera e suggerisce le opzioni di anteprima per il tuo video. Queste miniature sono schermate del video e, di norma, sono a bassa risoluzione.
Hai anche la possibilità di caricare una miniatura personalizzata con le dimensioni e il formato ideali . Presta attenzione anche alla dimensione del file: 2 MB è la dimensione massima consentita da YouTube per una miniatura.
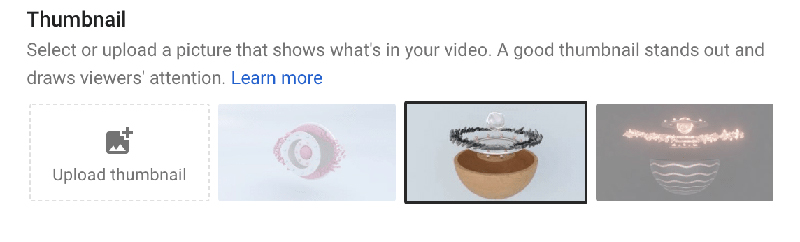
Oltre ad essere un mezzo per aiutarti ad avere più visualizzazioni su YouTube, le miniature hanno il potere di attirare l'attenzione in pochi secondi una volta che pubblichi i Mi piace sul tuo video di YouTube sulle piattaforme di social media. Quando le persone vedono una miniatura interessante, fanno clic immediatamente per vederne di più. Ciò comporterà più visualizzazioni e un maggiore coinvolgimento per il tuo video.
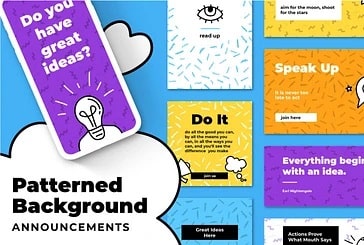 | 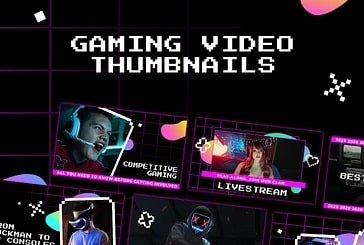 | 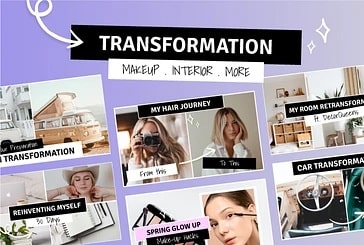 |
Più modelli
Playlist
Poi arriva il processo di selezione della playlist. Sebbene l'aggiunta del video a una playlist non sia obbligatoria, aiuta a mantenere il canale strutturato, organizzato e più facile da navigare. Aiuterà anche il tuo video a posizionarsi più in alto nella ricerca, poiché le playlist sono efficaci per la SEO di YouTube.
Facendo clic sulla casella Playlist, puoi scegliere una playlist esistente o crearne una nuova . Una volta terminato, assicurati di fare clic su "Fatto", altrimenti le modifiche non verranno salvate.
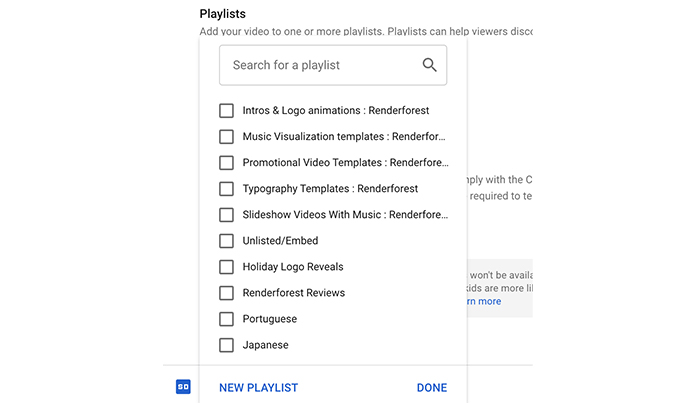
Pubblico
La sezione Pubblico è stata aggiunta di recente ed è fondamentale da considerare quando carichi il tuo video. Se il tuo video è rivolto ai bambini, ovvero il pubblico principale del tuo video sono i bambini, devi scegliere "Destinato ai bambini" come pubblico. YouTube imposterà limitazioni sui video contrassegnati come "destinati ai bambini". Le promozioni e le notifiche a pagamento non saranno consentite per questi video e YouTube potrebbe disattivare la sezione commenti. Assicurati di controllare l'elenco completo dei fattori per determinare se il tuo video è destinato ai bambini prima di caricare il tuo video.
Se il video non è destinato ai bambini, scegli "No, non è destinato ai bambini" per andare avanti. Nel caso in cui desideri limitare il video solo agli utenti adulti, puoi farlo nella sezione "Limiti di età". Tuttavia, questo non è un passaggio obbligatorio.
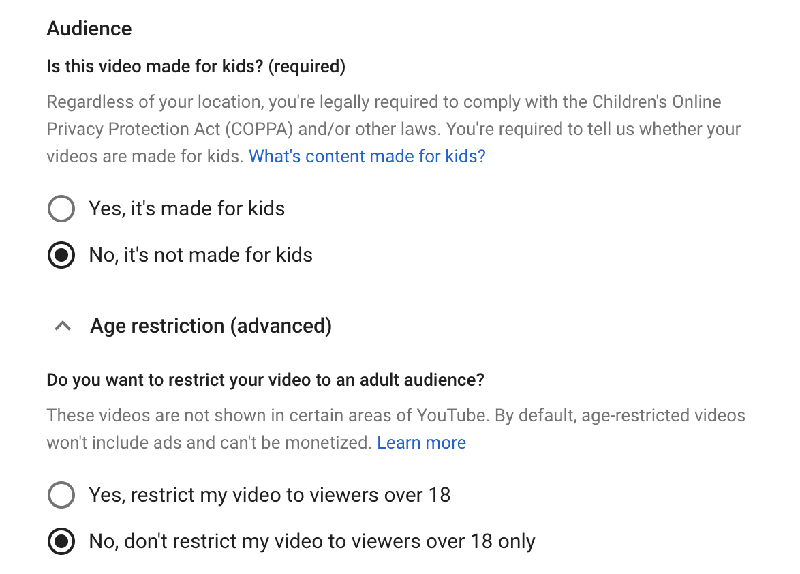
Lettura consigliata
- 13 suggerimenti per una miniatura video YouTube cliccabile
- Come modificare una miniatura di un video di YouTube?
- Come creare una playlist di YouTube?
- Come eliminare un video di YouTube?
Tag, sottotitoli e licenze
Se vuoi aggiungere i sottotitoli al tuo video o renderlo più ottimizzato per il SEO, la sezione "Altre opzioni" è dove puoi farlo. Qui puoi aggiungere tag al tuo video per ottimizzarlo per la SEO. Prepara un elenco di parole chiave ricercate e aggiungile nella sezione delle parole chiave.


Puoi anche aggiungere sottotitoli al tuo video caricando un documento con didascalie video. I formati attualmente supportati da YouTube sono .srt, .sbv o .sub, .mpsub, .lrc e .cap.
Anche con i sottotitoli, le persone noteranno l'icona familiare e potranno renderle visibili con un solo clic.
Puoi trovare maggiori informazioni su come aggiungere sottotitoli e didascalie ai tuoi video di YouTube nel nostro articolo.
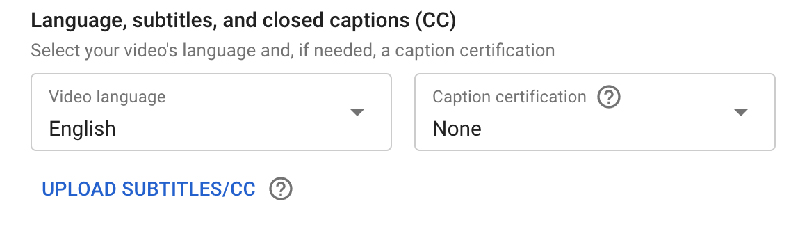
YouTube offre anche due opzioni di licenza: Licenza YouTube standard e Creative Commons. La prima opzione, la Licenza YouTube standard, significa che autorizzi YouTube a trasmettere il tuo video. Il tuo video è accessibile solo tramite YouTube e non può essere ricreato o utilizzato per altri scopi. In sostanza, nessuno può usare il tuo lavoro.
Nel caso di Creative Commons, altri creatori possono utilizzare e modificare il tuo lavoro, inclusa la rimozione del copyright dell'autore originale.

Nel video qui sotto, puoi saperne di più sulla proprietà intellettuale, il copyright e cos'è la rivendicazione del copyright su YouTube.
Categoria video e commenti
L'ultimo passaggio per modificare i dettagli del video è scegliere il tipo di video e le autorizzazioni per i commenti. Nella casella della categoria video, seleziona la categoria a cui appartiene il tuo video. Questo, simile ai tag, fornirà maggiori informazioni a YouTube sull'argomento del tuo video.
Nella casella dei commenti, hai un'opzione per disabilitare i commenti, consentire tutti i commenti o trattenere commenti potenzialmente inappropriati per la revisione. Questa è l'opzione predefinita che YouTube imposterà nel caso in cui non apporti modifiche manuali qui.

Aggiungi elementi video
Dopo aver apportato le modifiche principali al video, fai clic su "Avanti" per procedere alla sezione "Elementi video". Qui è dove puoi aggiungere schede dinamiche al tuo video per promuovere un altro video, playlist o anche un altro canale! L'opzione per aggiungere link a siti web è disponibile solo per i membri del Programma partner di YouTube.

Vuoi promuovere un altro video o aggiungere un pulsante di iscrizione al tuo video? La sezione "Schermate finali" è dove puoi farlo. Ecco come appare la pagina della schermata finale:
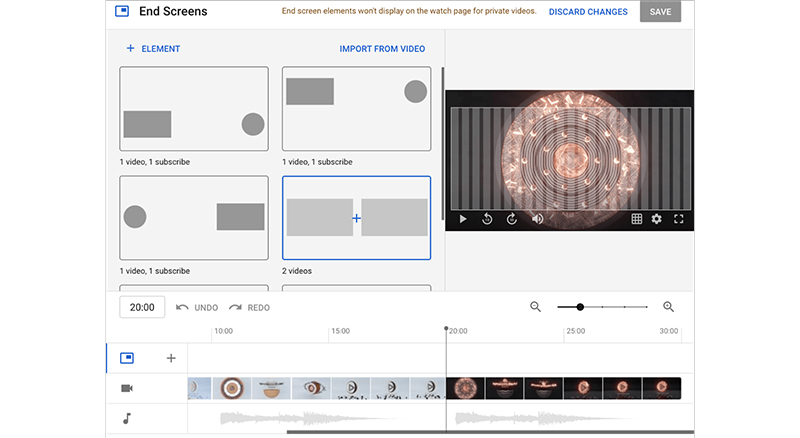
Puoi scegliere e aggiungere una schermata finale da molti modelli di modelli offerti da YouTube o creare un design di elementi personalizzati per il tuo video da qui. Puoi anche controllare l'ora in cui gli elementi appaiono sullo schermo.
Un'altra opzione di elemento dinamico che hai su YouTube sono le schede, che ti aiutano ad aggiungere contenuti visivi più fruibili al tuo video. Per aggiungere schede al tuo video, fai clic su "Aggiungi". Verrai reindirizzato a una pagina simile a questa:
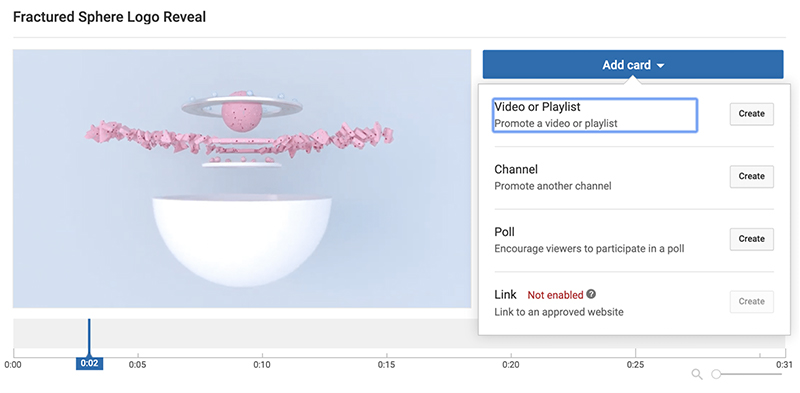
L'editor è semplice ed intuitivo. Devi solo selezionare la parte del video in cui vuoi aggiungere la scheda e sceglierne il tipo. Per una guida più dettagliata su come aggiungere schermate finali e schede di Youtube ai tuoi video, puoi dare un'occhiata al nostro articolo.

Pubblica il video
Manca solo un passaggio prima di condividere finalmente il tuo video con il mondo!
La sezione "Visibilità" è dove scegli la privacy del tuo video. Le impostazioni sulla privacy offrono tre opzioni.
- Pubblico: il tuo video sarà disponibile per tutti. Sarà visibile nei risultati di ricerca di YouTube e i motori di ricerca potranno vederlo.
- Non in elenco: questa opzione di privacy è ciò che ci piace chiamare semi-pubblica. Solo le persone con un collegamento diretto al video (o i visitatori di siti Web in cui il video è stato incorporato) possono accedervi. Non sarà visibile nella ricerca e sul tuo canale.
- Privato – Solo tu avrai accesso al video.
Se il video è pubblico, hai anche l'opportunità di presentarlo in anteprima, il che crea un'esperienza TV sia per gli spettatori che per il creatore durante la visione del video. Per i nostri video, optiamo sempre per la premiere poiché più iscritti vedono il video.

Se non desideri pubblicare il video all'istante, puoi programmarlo per un secondo momento. Per questo, devi solo scegliere la data e l'ora nella casella "Programma". Assicurati di prestare attenzione anche al fuso orario. YouTube imposta automaticamente il fuso orario sul fuso orario disponibile più vicino alla tua posizione. Tuttavia, potresti voler cambiarlo a seconda della posizione del tuo pubblico di destinazione . Anche qui puoi scegliere di visualizzare in anteprima il tuo video. Una volta impostate la data e l'ora, fai semplicemente clic su pianificazione e il gioco è fatto.
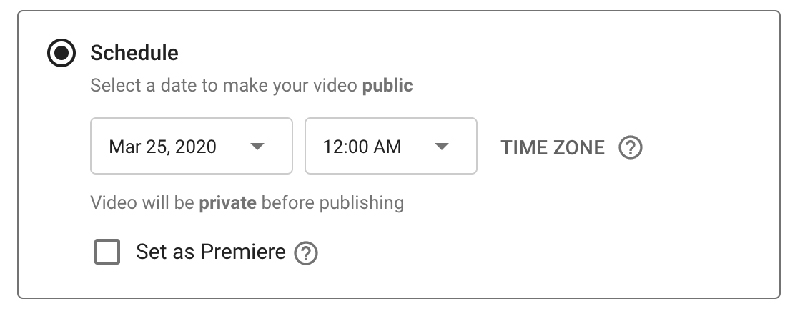
Congratulazioni! Hai appena pubblicato il tuo primo video. Puoi modificare o visualizzare il video seguendo il link fornito o dal tuo canale.
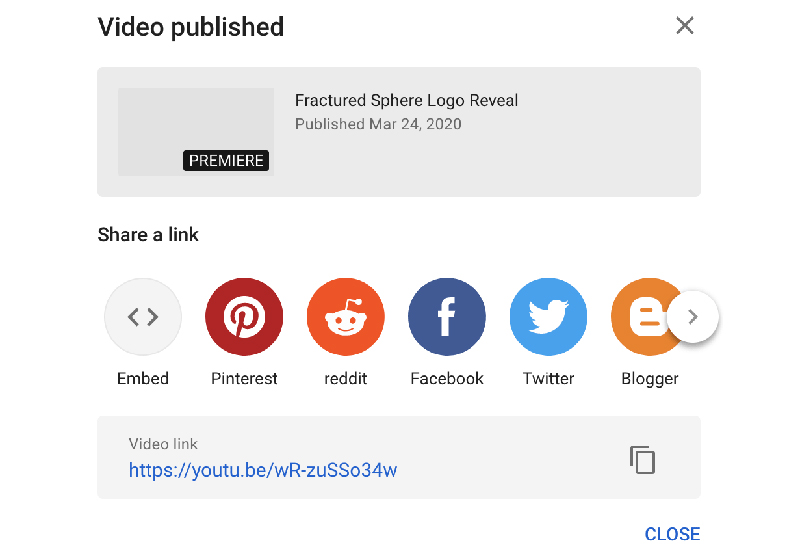
Tuttavia, se hai creato il tuo video con Renderforest, c'è un modo più semplice per pubblicare il tuo capolavoro su YouTube direttamente dall'editor. Guarda il video allegato di seguito per dare un'occhiata al tutorial passo-passo su come farlo.
Conclusione
YouTube Studio è progettato per rendere il processo di caricamento dei video e di personalizzazione il più semplice possibile. Sperimenta con esso, immergiti negli strumenti e nell'analisi, nonché nelle profondità dell'impostazione della promozione a pagamento per avere una migliore comprensione di questa enorme piattaforma. E si spera che questi suggerimenti ti aiuteranno a iniziare in modo semplice e veloce su YouTube.
Hai bisogno di aiuto per creare il tuo primo video? Ci sono centinaia di modelli su Renderforest che puoi utilizzare per creare video dall'aspetto professionale in pochi minuti. Fai clic sul pulsante in basso per sfogliare la nostra libreria di modelli e iniziare a essere creativo.
Prova ora
