Come utilizzare Google Meet e le sue funzionalità
Pubblicato: 2023-11-29Riepilogo: Google Meet è un software straordinario per aziende, professionisti, insegnanti e altri utenti per una collaborazione semplice ed efficace. Ma sai come usare Google Meet? Scopriamo cos'è Google Meet e diversi modi per organizzare una riunione virtuale utilizzandolo.
Tutti in questo mondo vogliono rimanere connessi nel mondo di oggi guidato dal digitale. Che tu stia partecipando a una riunione professionale, parlando con i compagni di scuola o desideri incontrare la tua famiglia, le piattaforme di comunicazione virtuale hanno guadagnato un'enorme popolarità recentemente.
Esistono molti software di comunicazione virtuale sul mercato e una delle migliori opzioni che mi viene in mente è Google Meet. Allora, cos'è esattamente Google Meet e come si usa? In questo articolo spiegherò cos'è Google Meet All e ti fornirò i passaggi essenziali su come utilizzare Google Meet e iniziare subito il tuo percorso di riunione virtuale.
Sommario
Cos'è Google Meet?
Google Meet è un software per riunioni virtuali incentrato sul business. Questo software di Google ha sostituito Google Duo e Google Hangouts. Puoi partecipare alle riunioni tramite audio, video, chat, condivisione dello schermo, ecc. Ed è disponibile per chiunque abbia solo un account Google. Questo strumento funziona come un'applicazione web in un browser o desktop ed è disponibile anche per dispositivi Android e iOS.
Come avviare o pianificare una riunione su Google Meet?
Esistono diversi modi per avviare e pianificare una riunione con Google Meet. Puoi utilizzare l'app Meet, Gmail, Google Calendar o Google Chat per organizzare una riunione. Ecco i modi per farlo.
1. Imposta una riunione in Google Meet
Quando visiti l'app Google Meet Browser, vedrai un'interfaccia come quella seguente:
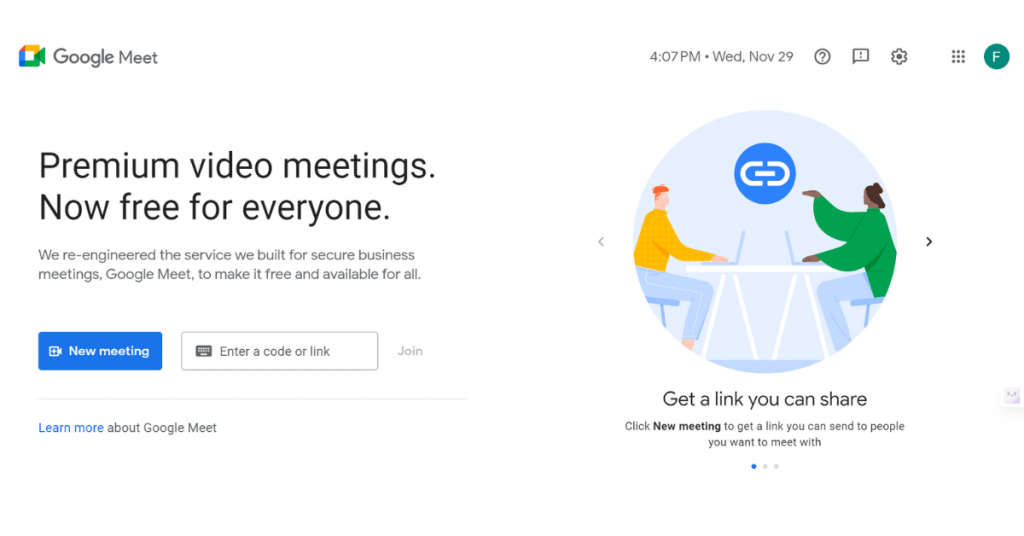
Fai clic sull'opzione "Nuova riunione" e otterrai tre opzioni: crea una riunione per dopo, avvia una riunione istantanea e pianifica in Google Calendar.
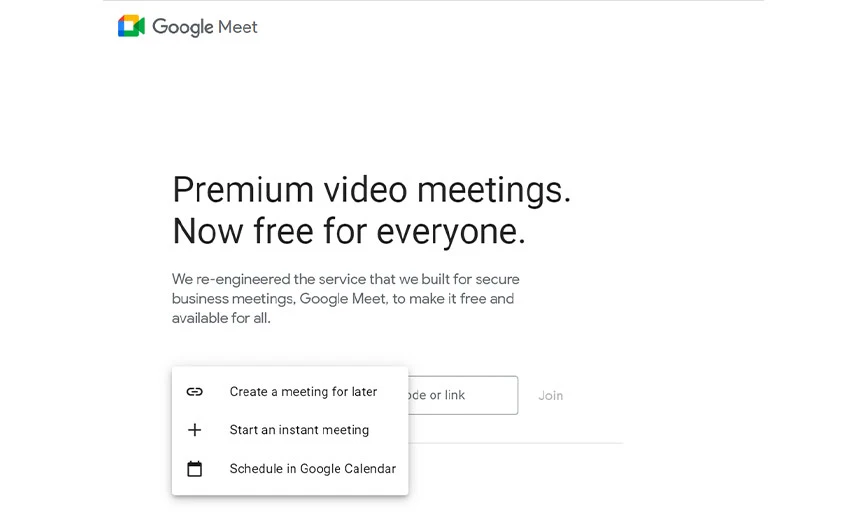
Da qui puoi creare o ospitare una riunione con facilità. Allo stesso modo, puoi creare una riunione sul browser del tuo cellulare.
2. Imposta una riunione in Gmail
Se desideri creare una riunione tramite Gmail, è piuttosto semplice. Visita semplicemente la schermata iniziale di Gmail e vedrai un'opzione Meet sulla barra di navigazione sinistra.
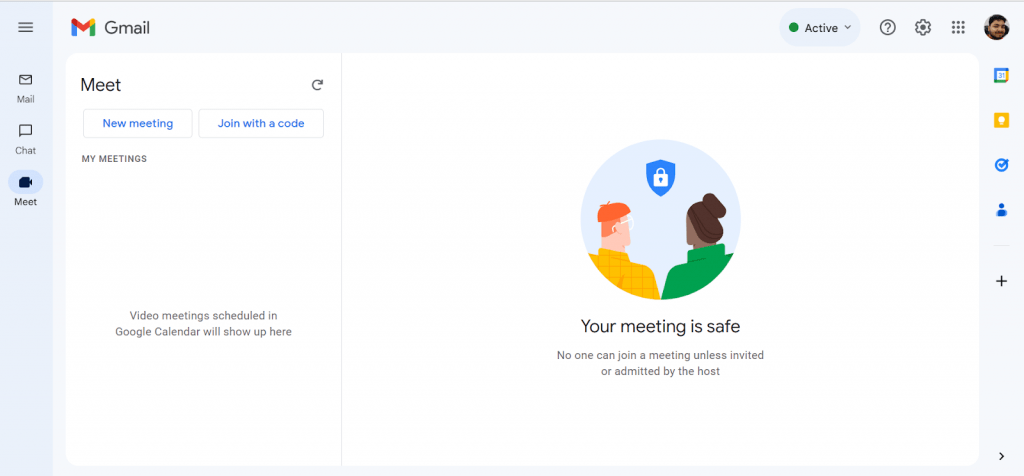
Da lì puoi creare una nuova riunione o parteciparvi. Inoltre, puoi anche invitare le persone direttamente con Gmail facendo clic sul pulsante "Invia invito" una volta che il nuovo collegamento alla riunione è pronto.
Se usi Gmail sul tuo cellulare, troverai l'icona Meet nell'angolo in basso a destra. Tocca l'icona e puoi ospitare o partecipare alla riunione.
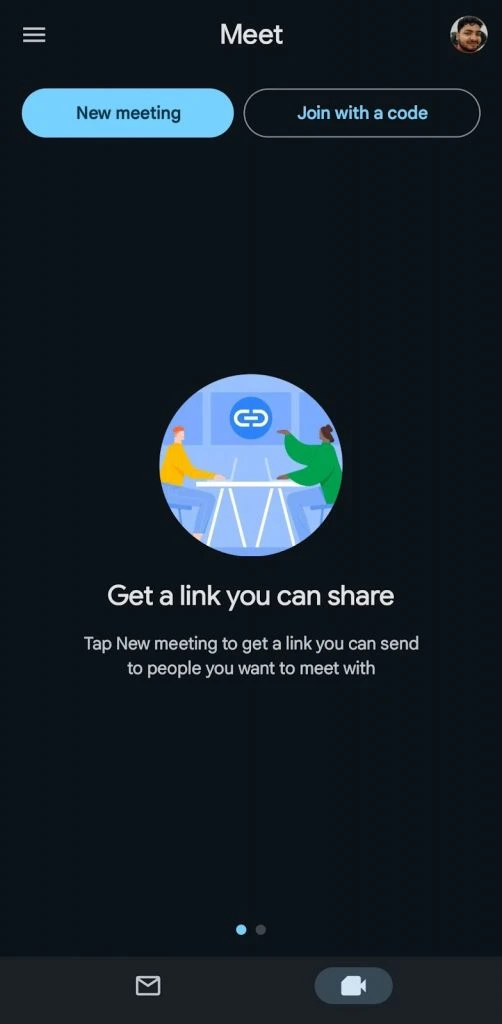
3. Pianifica una riunione in Google Calendar
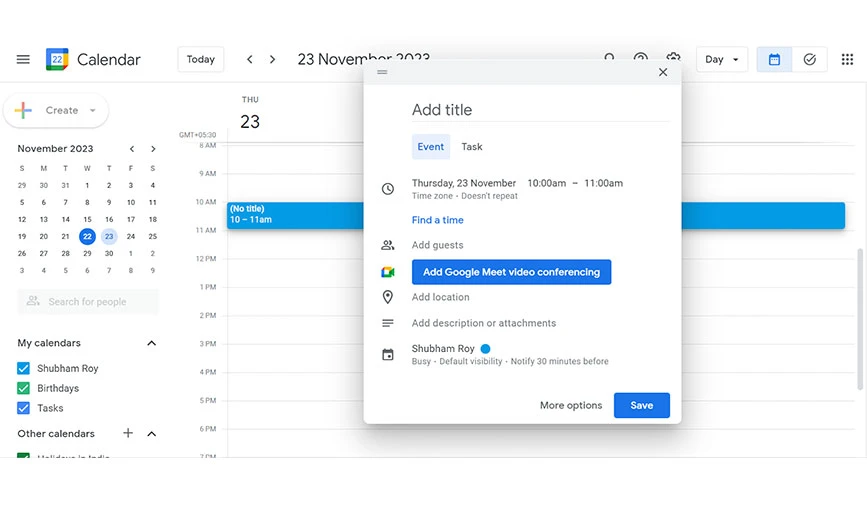
Ospitare una riunione su Google Meet utilizzando Google Calendar è un processo leggermente diverso, ma è anche abbastanza semplice. Visita semplicemente Google Calendar nel tuo browser o nell'app mobile e seleziona la data e l'ora.
Una volta selezionate la data e l'ora, verrà visualizzato un messaggio con il pulsante "Aggiungi videoconferenza Google Meet". Fai clic su di esso e puoi creare una riunione con Google Meet e aggiungere ospiti allo stesso tempo.
Come avviare una riunione video di Google Meet su PC o Mac?
Se disponi di un PC Windows o Mac, segui i passaggi seguenti per avviare una riunione video di Google Meet:
Passaggio 1: visita il sito web di Google Meet
Passaggio 2 : fare clic sull'opzione "Partecipa ora" o "Nuova riunione".
Passaggio 3 : puoi organizzare una riunione immediatamente o pianificarla per un secondo momento.
Come avviare una riunione video di Google Meet su Android o iOS?
Quando avvii una riunione Google su dispositivi Android o iOS, assicurati di scaricare l'app Google Meet ufficiale dal Play Store o dall'App Store. Una volta installata l'app, seguire le istruzioni seguenti:
Passaggio 1: apri l'app Google Meet
Passaggio 2: fare clic sul pulsante "Nuovo" nell'angolo in basso a destra
Passaggio 3: ora vedrai un messaggio richiesto, da lì puoi avviare immediatamente una nuova riunione o pianificarla per dopo.
Opzioni in Google Meet durante una riunione
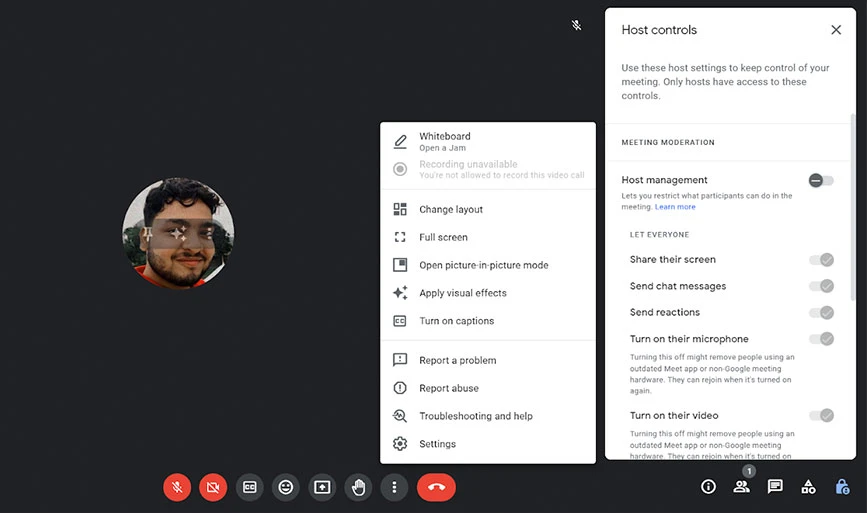
Dopo aver avviato una riunione, puoi vedere la barra degli strumenti nella parte inferiore dello schermo. Avrà alcune opzioni e alcune icone nell'angolo in basso a destra. Capiamo a cosa servono:

- Microfono: puoi fare clic su di esso per scegliere se accendere o spegnere il microfono.
- Fotocamera: viene utilizzata per accendere o spegnere la webcam.
- Icona Emoji: questa opzione ti consente di condividere le reazioni emoji durante la riunione.
- Palmo: questo è il pulsante per alzare la mano; puoi fare clic su di esso per porre domande o condividere le tue opinioni.
- CC: l'opzione CC trascriverà le parole pronunciate durante la riunione e i sottotitoli in tempo reale sullo schermo.
- Freccia su nella casella: questa opzione ti consente di condividere lo schermo dal desktop. Puoi scegliere cosa vuoi condividere: Finestra intera, scheda Browser o finestra dell'applicazione separata.
- Pulsante rosso: per terminare o abbandonare la riunione.
Ora, dall'angolo sinistro a quello inferiore destro, abbiamo queste seguenti opzioni:
- Informazioni: questa opzione fornisce le informazioni sulla riunione e il collegamento per partecipare.
- Mostra a tutti: quando fai clic su questa icona, vedrai il numero totale di persone presenti in questa riunione e le opzioni per invitare più membri.
- Chat: si apre una finestra di chat in cui è possibile chattare con gli altri membri della riunione.
- Attività: le opzioni delle attività includono opzioni di riunione aggiuntive come stanze per sottogruppi di lavoro, sondaggi e opzioni di registrazione. Questo vale soprattutto per gli abbonati a Google Workspace.
- Controlli dell'organizzatore: se sei un ospitante della riunione, puoi visualizzare l'opzione Controlli dell'organizzatore. Puoi scegliere di controllare le azioni dei partecipanti, come la condivisione dello schermo, la chat, il microfono e l'utilizzo della fotocamera.
Google Meet: piani gratuiti e a pagamento
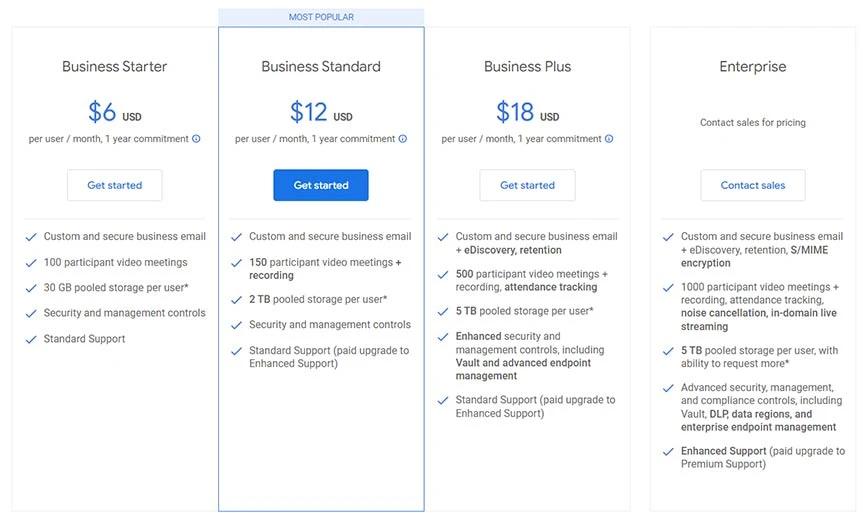
Google Meet è gratuito per tutti coloro che hanno un Account Google o se hai un piano per Google Workspace (in precedenza G Suite), è già incluso nel piano.
Il piano gratuito presenta una limitazione. Puoi invitare solo fino a 100 partecipanti e tenere una riunione per un massimo di 60 minuti per riunione. Penso che questo sia un buon affare per chiunque abbia una piccola squadra. Tuttavia, Google Meet ha anche piani a pagamento e offre quattro tipi di piani per le aziende. Inoltre, questi piani offrono una prova gratuita di 14 giorni:
- Business Starter: inizia a $ 6/utente al mese
- Business Standard: a partire da $ 12/utente al mese
- Business Plus: a partire da $ 18 per utente al mese
- Azienda: disponibile su richiesta
Funzionalità di Google Meet
Google Meet è una solida soluzione per riunioni video che fa parte di Google Workspace for Business. Offre una serie di funzionalità come il cambio dello sfondo, lo schermo verde, i sondaggi, le finestre di chat ecc. Per rendere le riunioni più produttive.
- Condivisione dello schermo: gli utenti possono condividere facilmente l'intero schermo, la scheda del browser o una finestra con un semplice clic.
- Collaborazione Jamboard: Google Meet offre una Jamboard (una lavagna virtuale) per un migliore brainstorming durante le riunioni.
- Sottotitoli codificati (CC): con questo software di videoconferenza, puoi aggiungere sottotitoli codificati in tempo reale alle videochiamate.
- Funzionalità di chat in riunione: con questa funzionalità, gli utenti possono chattare durante la riunione e condividere pensieri, collegamenti e visualizzazioni con altri membri.
- Sfondi virtuali: se il tuo sfondo non è abbastanza buono per una riunione, puoi utilizzare la sua funzionalità di sfondo virtuale. Con questo puoi applicare effetti visivi, sfocare lo sfondo completamente o parzialmente per una migliore esperienza di videoconferenza.
- Pianificazione: con Google Meet puoi avviare immediatamente una riunione o pianificarla per un secondo momento.
- Registrazione: puoi registrare facilmente parte di una riunione o un'intera riunione con questo software. Le registrazioni verranno salvate e crittografate su Google Drive per impostazione predefinita.
Conclusione
Google Meet è una piattaforma per riunioni virtuali versatile e facile da usare. È diventata una scelta obbligata sia per le aziende che per i privati. La piattaforma offre molteplici funzionalità audio, video, chat e condivisione dello schermo che garantiscono un'esperienza di comunicazione virtuale senza interruzioni.
Inoltre, puoi iniziare facilmente con Google Meet: accedi semplicemente con il tuo account Google e avvia una riunione o partecipa semplicemente con un collegamento. Allora perché aspettare? Inizia oggi stesso a esplorare le possibilità di Google Meet e sperimenta in prima persona la comodità della comunicazione virtuale.
Domande frequenti
I Google Meet sono registrati?
Sì, Google Meet consente agli utenti di registrare le riunioni. Puoi avviare la registrazione e il contenuto registrato verrà salvato su Google Drive.
I Google Meet vengono registrati automaticamente?
No, Google Meet non registra automaticamente le riunioni. Devi farlo manualmente.
Google Meet e Google Duo sono la stessa cosa?
Google Meet e Duo non sono la stessa cosa, Google Meet ha sostituito Google Duo.
Google Meet può essere utilizzato a livello internazionale?
Sì, puoi utilizzare Google Meet a livello internazionale. Basta creare un collegamento alla riunione e invitare qualsiasi persona in tutto il mondo. I partecipanti provenienti da paesi diversi possono partecipare alle riunioni senza restrizioni.
Come faccio a creare un collegamento Google Meet?
Puoi creare un collegamento a Google Meet pianificando una riunione in Google Calendar, Gmail o nell'app Meet.
Google Meet è gratuito?
Sì, Google Meet offre una versione gratuita che consente agli utenti di organizzare riunioni con un massimo di 100 partecipanti e una durata massima di 60 minuti.
Posso chattare su Google Meet?
Sì, Google Meet offre un'opzione di chat durante le riunioni. Puoi utilizzare la finestra di chat per comunicare tra loro, condividere collegamenti e pensieri.
