Come utilizzare Jupyter Notebook: una guida completa
Pubblicato: 2023-12-19Riepilogo: con Jupyter Notebook puoi scrivere codici, modificare le celle del notebook o persino riavviare l'intero programma in un singolo notebook. Impariamo come eseguire queste funzioni in dettaglio nel tutorial qui sotto.
Jupyter Notebook ti consente di creare e condividere documenti che contengono codice live, equazioni, visualizzazioni e testo narrativo. Che tu sia un programmatore, un data scientist o un ricercatore, questa piattaforma versatile supporta più linguaggi di programmazione come Python, R e Julia per la pulizia e l'analisi dei dati.
In questa guida impareremo di più su Jupyter Notebook, dall'installazione all'esecuzione delle celle di codice, alla creazione di visualizzazioni, ecc.
Sommario
Cos'è il taccuino Jupyter?
Jupyter Notebook è un tipo di applicazione web utilizzata per generare e condividere documenti computazionali per l'analisi dei dati. Può essere utilizzato per la pulizia dei dati, la simulazione numerica, la visualizzazione dei dati, la modellazione statistica, ecc.
Invece di scrivere e riscrivere l'intero documento, puoi scrivere il codice in singole celle ed eseguire il codice del documento individualmente. Nel caso in cui desideri apportare modifiche al documento, puoi tornare ad esso, apportare modifiche ed eseguire nuovamente il documento, tutto dalla stessa finestra.
Come installare il notebook Jupyter?
Il modo più semplice per utilizzare Jupyter Notebook è installare Anaconda che viene precaricato con librerie e strumenti Python tra cui NumPy, panda, Matplotlib, ecc. Per iniziare con Anaconda, è necessario scaricare la versione più recente.
Se hai già installato Python e desideri gestire tutti i pacchetti manualmente, puoi utilizzare pip: pip3 install jupyter.
Come utilizzare un notebook in Jupyter?
In questa sezione impareremo come eseguire, salvare e condividere i tuoi taccuini. Inoltre, imparerai anche come utilizzare i suoi componenti come celle e kernel, oltre a come leggere e scrivere file in Jupyter. Cominciamo con la guida su come utilizzare un Notebook in Jupyter.
1. Come eseguire Jupyter Notebook?
Per avviare un Jupyter Notebook, devi aprire il terminale e accedere alla directory in cui salverai il notebook. Successivamente, digita il comando jupyter notebook e il programma creerà un'istanza di un server locale su localhost:8888 (o un'altra porta specificata).
Verrà visualizzata la finestra del browser con l'interfaccia Notebook oppure puoi utilizzare l'indirizzo che ti fornisce. Questi notebook hanno un token univoco perché Jupyter utilizza contenitori Docker predefiniti per inserire i notebook nel loro percorso univoco. Per arrestare il kernel dal terminale, premere due volte control-C.
2. Creazione di un taccuino
Per creare un nuovo notebook, vai su Nuovo e seleziona Notebook in Python 3. Se hai già Jupyter Notebook, puoi fare clic su Carica e andare a quel file.
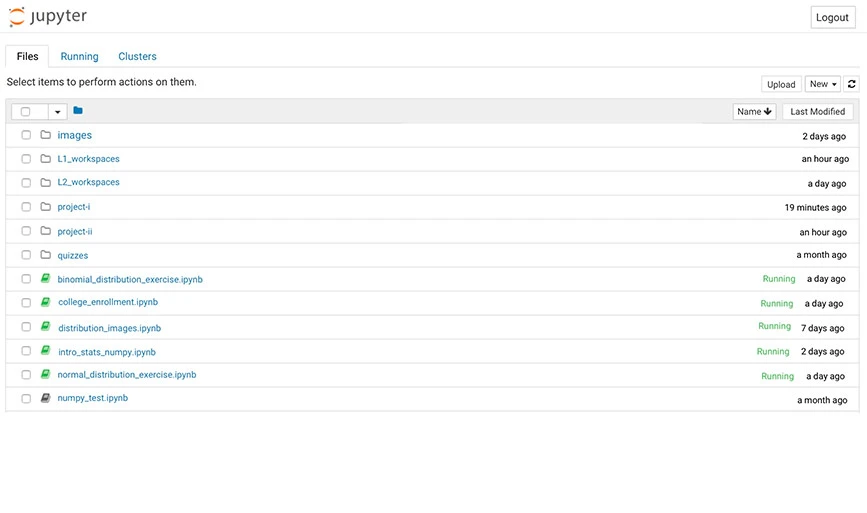
3. Utilizzo delle celle in Jupyter
In Jupyter, ci sono tre tipi di celle tra cui Codice, Markup e Raw NBConverter.
- Cella codice: contiene i codici che verranno eseguiti nel kernel. Quando il codice viene eseguito, il notebook visualizzerà l'output della cella di codice.
Ad esempio, nell'immagine seguente, la serie di Fibonacci viene generata con un semplice codice insieme agli input forniti dagli utenti.
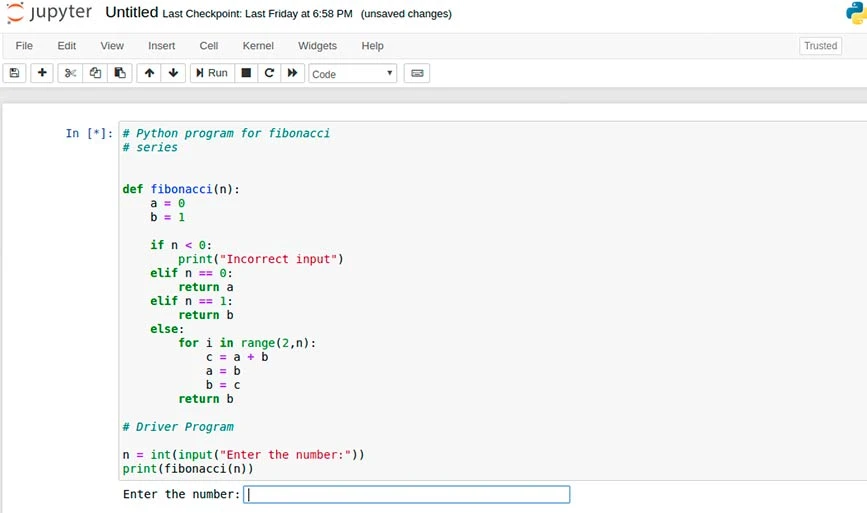
L'output di questo comando è mostrato di seguito:
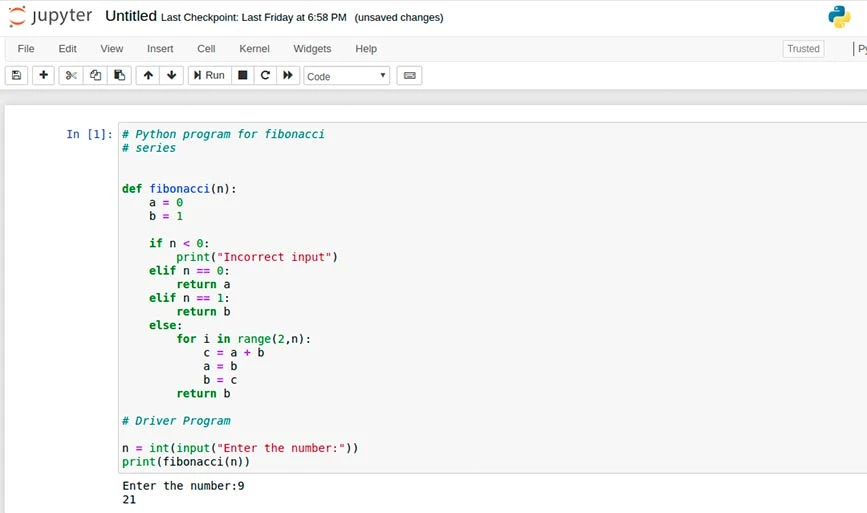
- Cella Markup: questa cella contiene il testo formattato tramite Markdown e mostra l'output sul posto mentre la cella Markdown è in esecuzione. Ad esempio, per aggiungere intestazioni, è necessario anteporre a qualsiasi riga il prefisso singolo o multiplo "#" seguito da uno spazio, come mostrato nell'immagine:
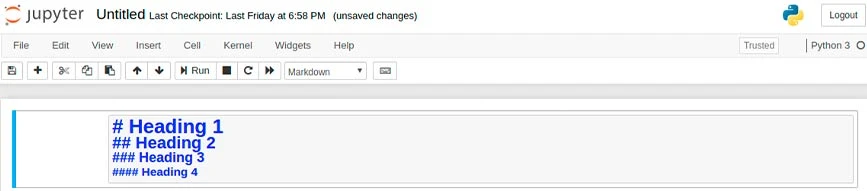
Produzione:
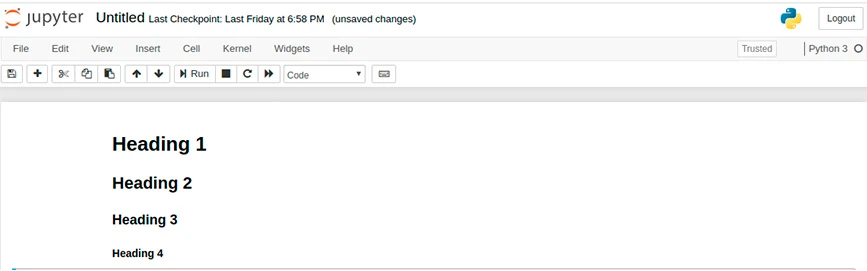
- Raw NBConverter: con questo è possibile scrivere direttamente l'output e le celle non vengono valutate dal notebook. Una volta passati tramite NBConverter, vengono aggiunti alla cartella di destinazione senza alcuna modifica.
4. Utilizzo del kernel in Jupyter
Il Kernel è un tipo di motore computazionale che esegue il codice presente nel documento del notebook. Il kernel esiste per un documento nel suo insieme piuttosto che per singole celle. Ad esempio, se una modalità viene aggiunta in una singola cella, questo modulo sarà disponibile per l'intero documento.
Avrai più opzioni per utilizzare i kernel come riavviare il kernel, modificare e cancellare l'output e interrompere il kernel.
5. Come scrivere un taccuino Jupyter
Per leggere e scrivere file in Jupyter Notebook, fare clic su "Sfoglia e carica file" nel menu a sinistra per aprire il file system. Successivamente premi "più" per caricare il file dalla cartella locale. Ad esempio, quando caricherai un semplice file di testo chiamato hello_world.txt., in Jupyter, apparirà così:

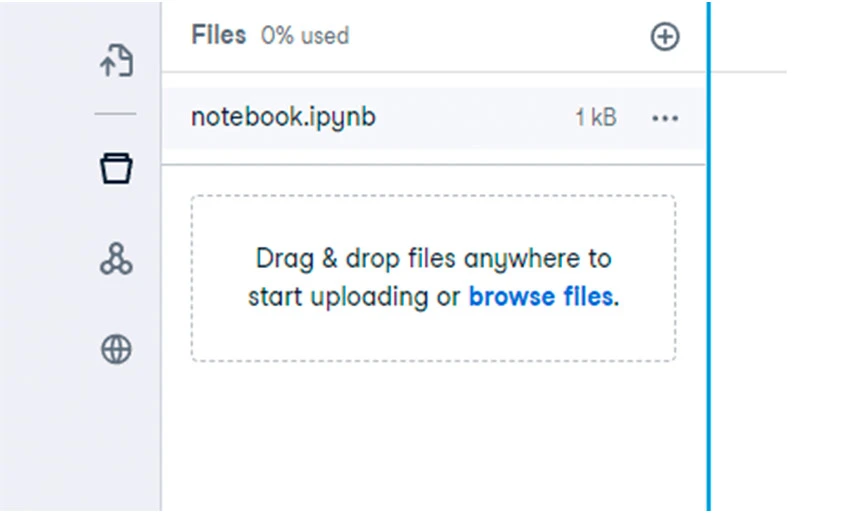
Puoi utilizzare questo codice per aprire questo file, aggiungere del testo e salvare un nuovo file.
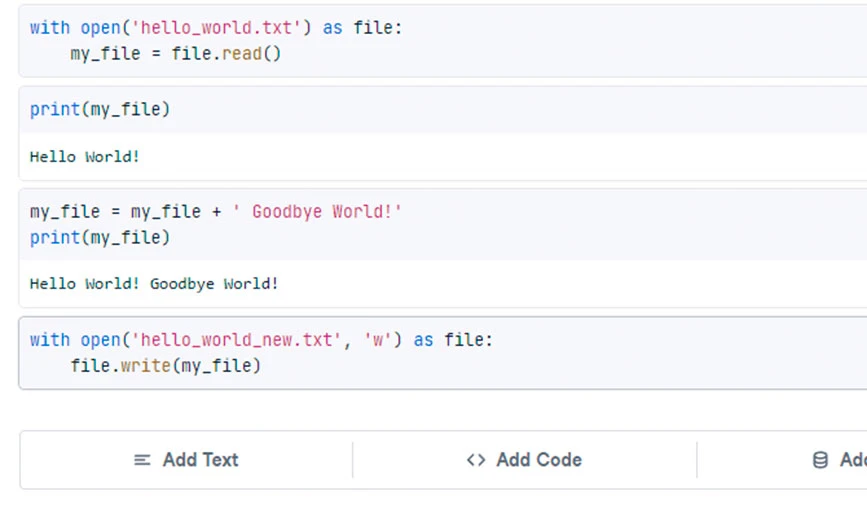
Successivamente, il tuo file apparirà così con tutti gli aggiornamenti.
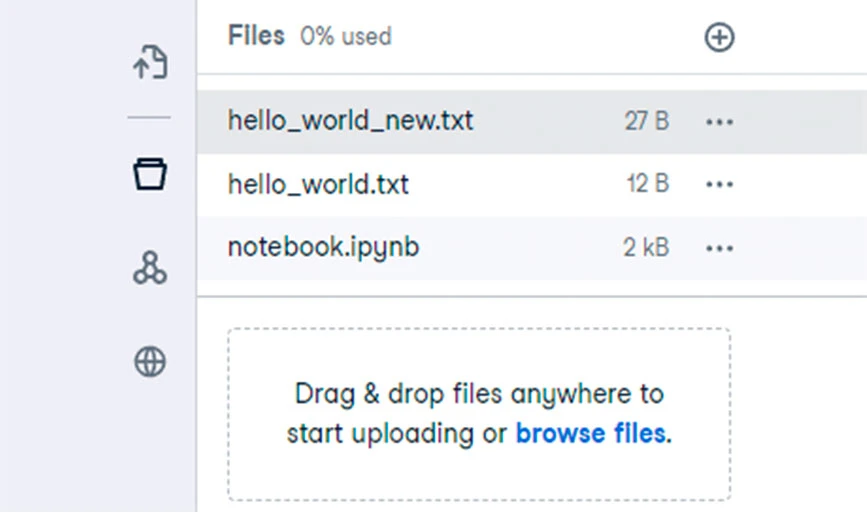
6. Come utilizzare la modalità di comando e la modalità di modifica in Jupyter
Jupyter Notebook offre due modalità di interazione: modalità comando e modalità modifica. Nella modalità di comando puoi navigare all'interno delle celle, aggiungere o rimuovere celle o persino modificare il tipo di cella. Con la modalità di modifica, sarai in grado di modificare il contenuto della cella.
Per accedere alla modalità di comando, premi Esc o fai clic all'esterno della cella. Per accedere alla modalità di modifica, premere Invio o fare clic all'interno di una cella. Nell'area di lavoro, fai clic sui pulsanti "Aggiungi testo" o "Aggiungi codice" per aggiungere una nuova cella come mostrato di seguito:

7. Pubblicazione di report (disponibile solo per Workspace)
Nell'area di lavoro, puoi pubblicare il tuo taccuino tramite il pulsante "Pubblica" disponibile nel menu laterale. Puoi anche controllare il tuo taccuino dall'alto verso il basso prima di pubblicarlo per assicurarti che il codice sia corretto. Una volta pubblicato, anche altri utenti potranno visualizzare il taccuino e aggiungere commenti nelle singole celle.
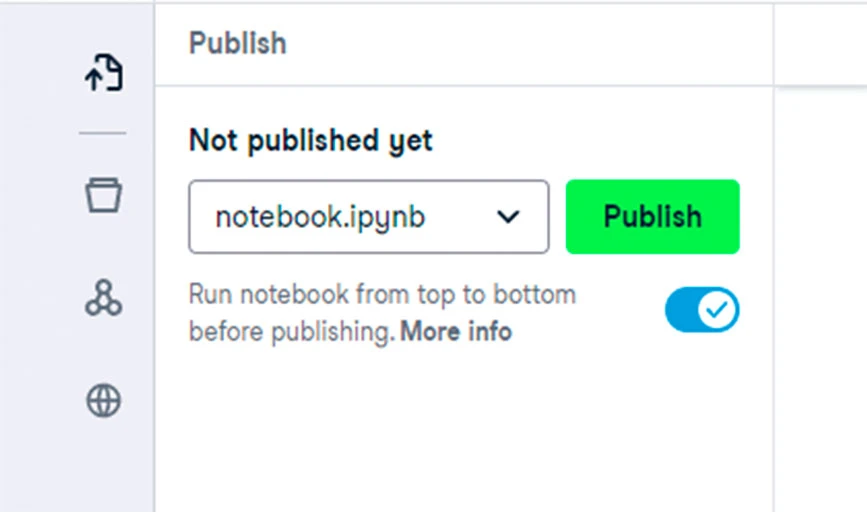
8. Condivisione di notebook Jupiter (disponibile solo per Workspace)
L'opzione per condividere i tuoi taccuini è disponibile solo con Workspace. A tale scopo, seleziona il pulsante di condivisione in alto a destra. Quando lo selezioni, puoi copiare il collegamento per condividerlo. Inoltre, puoi creare un accesso privato e pubblico al file come mostrato di seguito.
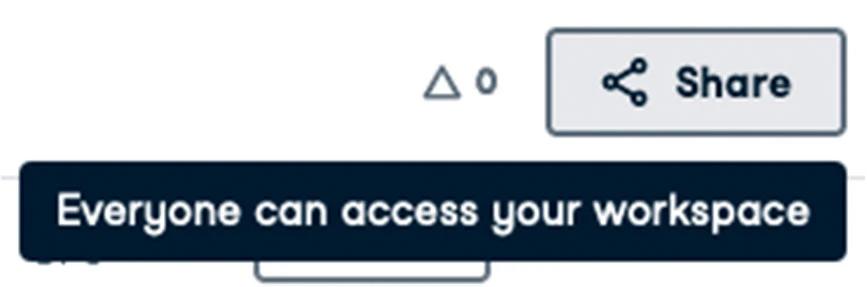
9. Assegnare un nome al notebook
Il taccuino creato è denominato Senza titolo per impostazione predefinita in Jupyter Notebook. Per rinominare il file, apri la parola Senza titolo. Si aprirà una finestra di dialogo denominata Rinomina notebook in cui è necessario aggiungere un nome e quindi fare clic su OK.
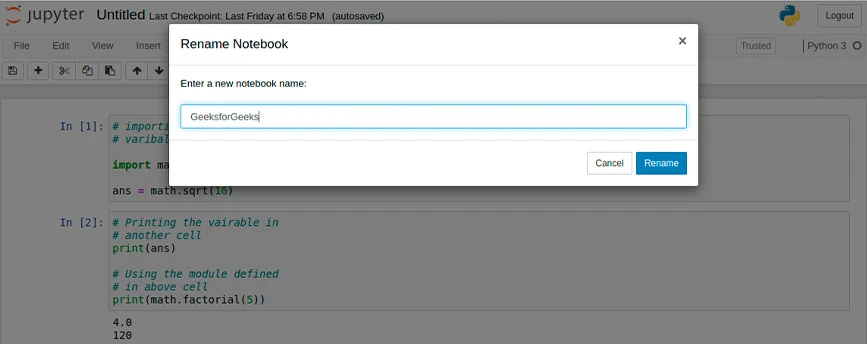
10. Estensioni del taccuino
Jupyter offre quattro tipi di estensioni tra cui Kernel, IPyhton Kernel, Notebook e Notebook server. Molte estensioni possono essere installate tramite lo strumento pip di Python. Altre estensioni possono essere installate utilizzando il comando indicato.
jupyter nbextension install extension_nameQuesto comando installerà solo l'estensione. Tuttavia, per abilitarlo, è necessario digitare il seguente comando.
Scorciatoie da tastiera più comuni disponibili in Jupyter Notebook
Esistono diversi tipi di scorciatoie da tastiera disponibili in Jupyter attraverso le quali è possibile utilizzare diversi comandi. Ecco l'elenco di alcune delle scorciatoie da tastiera più comuni in Jupyter:
- Passa dalla modalità modifica a quella comando rispettivamente con
EsceEnter. - Una volta che sei in modalità comando:
- Scorri su e giù le celle con i tasti
UpeDown. - Premi A o B per aggiungere una nuova cella sopra e sotto la cella attiva.
- M trasformerà la cella attiva in una cella Markdown.
- Y trasformerà la cella attiva in una cella di codice.
- D + D ( D due volte) rimuoverà la cella attiva.
- Z annullerà l'eliminazione delle celle.
- Tieni
Shifte premiUp or Downper selezionare le celle contemporaneamente. Con più celle selezionate,Shift + Mcluberà la tua selezione. -
Ctrl + Shift + -, in modalità modifica, dividerà la cella attiva in corrispondenza del cursore. - Puoi anche fare clic e
Shift + Clicksul margine a sinistra delle celle per selezionarle.
Conclusione: in questo articolo potresti aver acquisito familiarità con molte cose che puoi fare in Jupyter Notebook, inclusa la creazione e le modifiche del codice. Abbiamo trattato la maggior parte delle funzioni che puoi eseguire con Jupyter Notebook nell'articolo sopra. Se vuoi saperne di più sulle loro funzioni in dettaglio, puoi visitare la loro pagina di documentazione e cercare le funzioni su cui desideri saperne di più.
Domande frequenti relative a Jupyter Notebook
Posso eseguire un Jupyter Notebook dalla riga di comando?
Sì, puoi eseguire Jupyter Notebook dalla riga di comando nel terminale.
Come posso eseguire un Jupyter Notebook in Anaconda?
Per eseguire un Jupyter Notebook in Anaconda, è necessario aprire Anaconda Navigator tramite il menu Start di Windows e scegliere [Anaconda3(64-bit)] –> [Anaconda Navigator] per creare notebook.
Come aggiungere un'immagine in Jupyter Notebook?
Puoi aggiungere immagini in Jupyter Notebook direttamente tramite il menu di modifica o utilizzando un codice Python. Inoltre, puoi aggiungerlo incorporandolo in una cella di markdown.
Come aggiungere testo in Jupyter Notebook?
Puoi utilizzare la sua casella di testo per aggiungere testo nei taccuini.
Come aggiungere titoli in Jupyter Notebook?
Utilizza il cancelletto (#) seguito da uno spazio vuoto per i titoli dei taccuini e le intestazioni delle sezioni: # per i titoli. ## per i titoli principali. ### per i sottotitoli.
