Come utilizzare Leonardo AI: una guida completa
Pubblicato: 2024-02-09Riepilogo: Leonardo AI può aiutarti a creare immagini, opere d'arte e istruzioni straordinarie. Inoltre, puoi anche generare immagini utilizzando immagini esistenti. Scopriamo di seguito come è possibile eseguire queste funzioni.
Sul mercato sono disponibili molte soluzioni software di intelligenza artificiale generativa che possono aiutarti a creare facilmente immagini visivamente accattivanti e fotorealistiche. Uno di questi strumenti popolari è Leonardo AI. Con l'aiuto di Leonardo AI, puoi generare facilmente e rapidamente straordinarie immagini e opere d'arte fotorealistiche.
Tutto quello che devi fare è fornire un messaggio di testo e il software funzionerà immediatamente sulla creazione di immagini. In questo articolo imparerai come utilizzare Leonardo AI per creare bellissime opere d'arte.
Sommario
Cos’è Leonardo AI?
Leonardo AI è un'intelligenza artificiale generativa che può essere utilizzata per creare opere d'arte, immagini e disegni. Sebbene sia noto per la creazione di risorse di immagine per i giochi, può anche essere utilizzato per creare risorse di immagine per diversi tipi di settore.
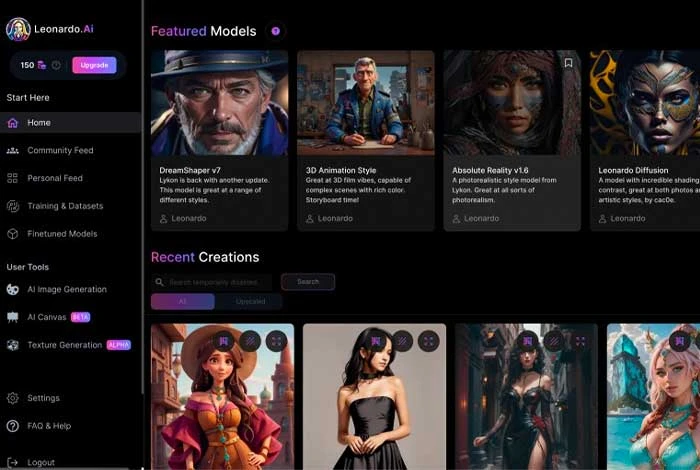
Per creare un'immagine in Leonardo AI, devi solo aggiungere un messaggio di testo e l'immagine verrà generata secondo le tue esigenze. Inoltre, con il suo Canvas Editor, puoi anche aggiungere livelli alla tua immagine e condividere i dettagli del progetto con altri membri in tempo reale.
Semplici passaggi per utilizzare l'intelligenza artificiale di Leonardo per generare immagini
Per generare immagini, è necessario registrarsi e aggiungere una descrizione nella casella di richiesta. Dopo che l'immagine è stata generata, puoi regolare gli elementi, cambiarne lo stile o modificarla con un messaggio negativo. Ecco un tutorial passo passo per utilizzare questo popolare strumento di intelligenza artificiale generativa.
Passaggio 1: registrati a Leonardo AI
Innanzitutto, vai al sito Web e scegli l'opzione per registrarti con il tuo account.
Passaggio 2: accedi al generatore di immagini
Nella schermata iniziale, vai al pannello di sinistra e seleziona il pulsante Generazione immagine o Crea nuova immagine in alto a destra.
Passaggio 3: crea la prima immagine
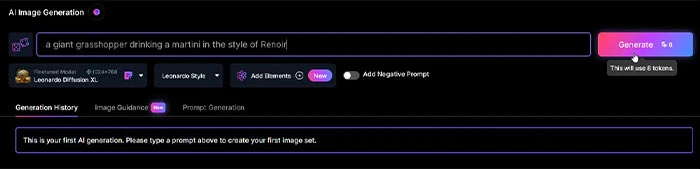
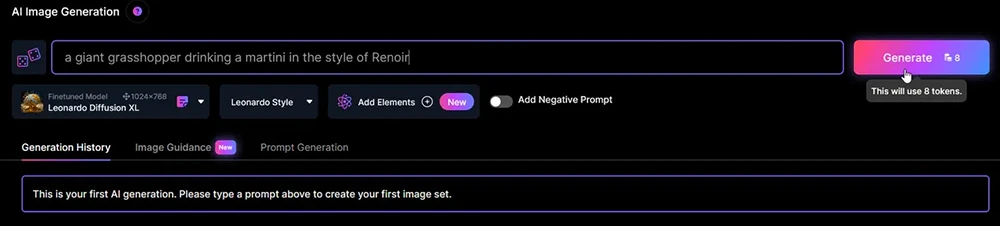
Per generare la prima immagine, vai alla finestra di messaggio e aggiungi una descrizione dell'immagine che desideri creare. Inoltre, devi anche suggerire lo stile dell'immagine che desideri creare. Una volta terminato, fai clic su Genera immagine e verranno visualizzati i risultati.
Passaggio 4: controlla i risultati
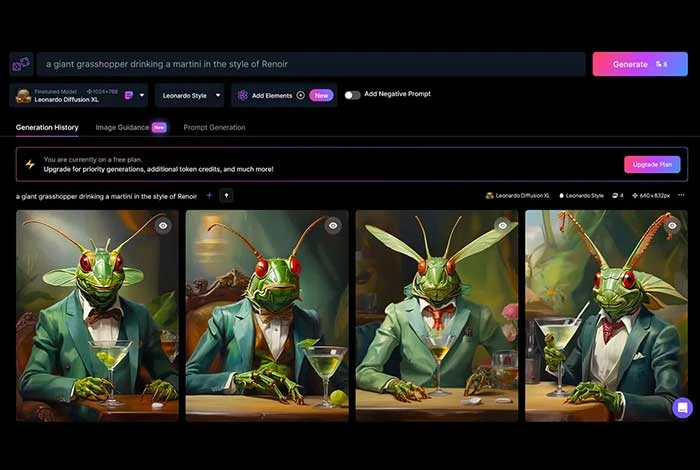
In risposta, il software creerebbe quattro diverse versioni dell'immagine che devi rivedere.
Passaggio 5: menziona un modello o uno stile
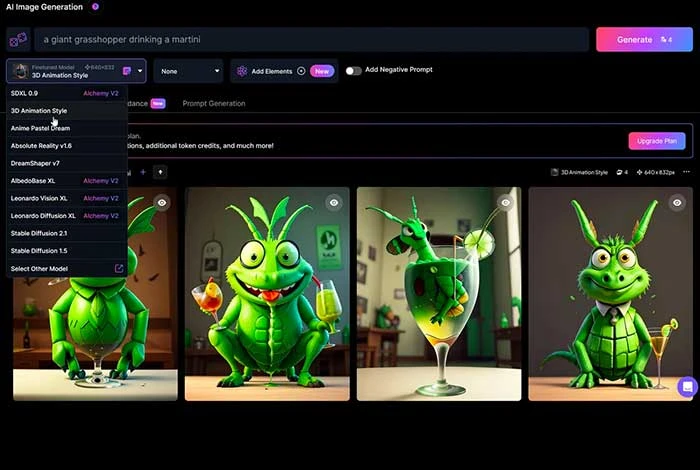
Successivamente, puoi scegliere un modello specifico. Fare clic sul menu a discesa e selezionare Leonardo Diffusion XL per modificare il software in un modello diverso.
Alcuni dei nomi di modelli comuni che puoi scegliere sono 3D Animation Style e Anime Pastel Dream, DreamShaper v7, Vintage Style Photography, Leonardo Creative, ecc. Puoi sperimentare più opzioni per vedere cosa funziona per te. Una volta terminato, seleziona l'opzione per generare immagini.
Passaggio 6: inserire elementi
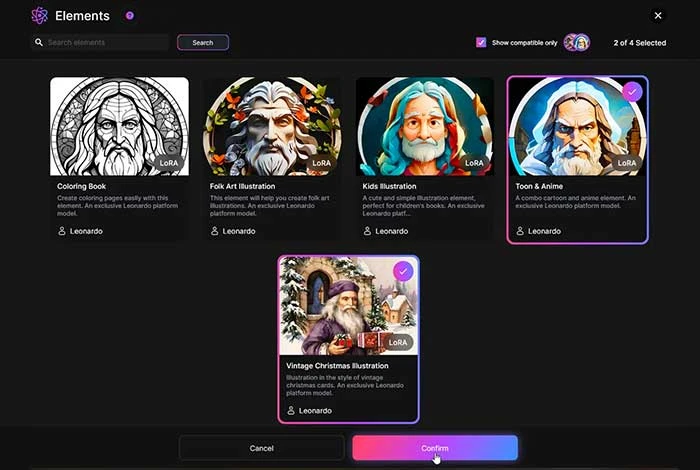
Apri il menu a discesa e vai alla sezione Aggiungi elementi . Successivamente, seleziona un elemento specifico per la tua immagine come Illustrazione di arte popolare, Illustrazione di Natale vintage, Illustrazione per bambini, ecc. Puoi aggiungere più di due elementi per generare immagini.
Passaggio 7: visualizza le immagini con Elements
Una volta selezionato, seleziona Conferma per visualizzare l'ultima schermata. Puoi anche diminuire il peso degli elementi nell'immagine spostando il cursore. Una volta pronto, seleziona Genera per generare l'immagine.
Passaggio 8: inserire un prompt negativo
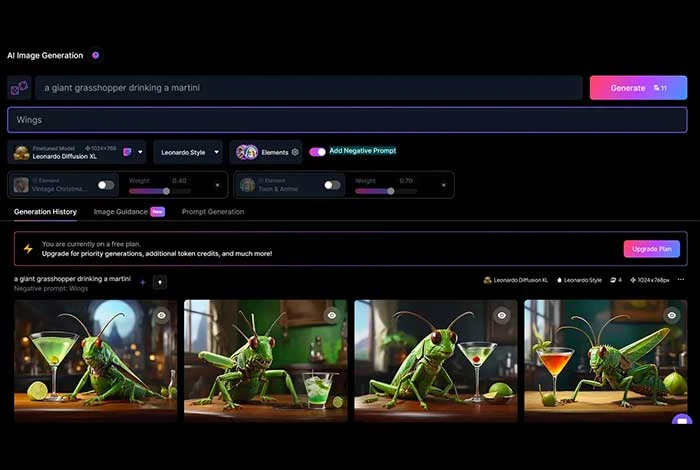
Sotto questo, puoi aggiungere un messaggio negativo in cui puoi specificare tutte le cose che non vuoi mostrare nelle tue immagini. Ad esempio, se stai creando l'immagine di una cavalletta che beve, potresti volere che non abbia le ali.
Per configurare questa azione, è possibile selezionare Aggiungi prompt negativo. Nell'esempio della cavalletta, puoi digitare le ali e fare clic su Genera.
Passaggio 9: specificare il numero delle immagini
In Leonardo AI puoi anche controllare quante immagini vuoi creare in un unico risultato. Nella parte superiore del pannello di sinistra, seleziona Numero e aggiungi il numero di immagini che desideri generare come richiesto.
Passaggio 10: generazione di immagini fotorealistiche
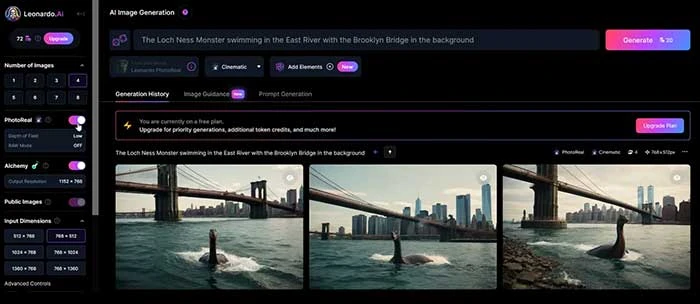
Passa a PhotoReal per generare immagini fotorealistiche. È possibile configurare la profondità di campo dell'immagine su Alta, Media e Bassa. Successivamente, puoi anche abilitare la modalità RAW per generare immagini più grandi.

Passaggio 11: configurare le dimensioni
Vai a Dimensioni di input e seleziona i numeri delle dimensioni che desideri applicare alle immagini create. Inoltre, puoi anche modificare le proporzioni nel menu a discesa. Puoi regolare ulteriormente i cursori per modificare l'altezza e la larghezza delle immagini.
Passaggio 12: selezionare e modificare l'immagine desiderata
Una volta generate più immagini, seleziona l'immagine che desideri utilizzare. Una volta fatto ciò, otterrai più opzioni per modificare l'immagine. Ad esempio, ottieni opzioni per ingrandire le immagini, rimuovere sfondi, modificarne la risoluzione e molto altro.
Passaggio 13: copia o scarica l'immagine
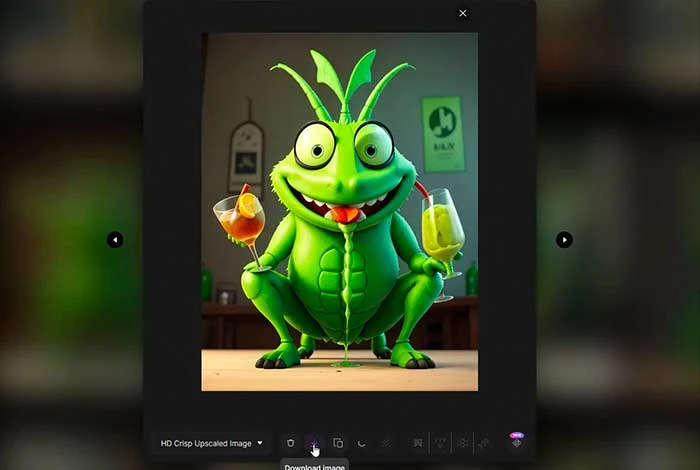
Una volta completate le modifiche, puoi selezionare l'opzione Copia negli appunti per copiare e incollare le immagini generate. Per scaricare l'immagine, seleziona il pulsante Scarica immagine e la sua copia verrà salvata sul tuo computer.
Passaggi per utilizzare Leonardo AI per la generazione di immagini da immagini
Per generare un'immagine direttamente da un'immagine esistente, è necessario selezionare l'immagine e regolarne la forza "init" abbassando e aumentando i suoi valori. Una volta terminato, aggiungi suggerimenti di testo e verrà generata l'immagine che potrai modificare secondo le tue esigenze. Diamo un'occhiata a ciascun passaggio di seguito.
Passaggio 1: apri Leonardo AI e seleziona l'opzione Immagine in immagine.
Passaggio 2: quindi seleziona la fonte dell'immagine e trascina e rilascia l'immagine nella casella di caricamento. È inoltre possibile selezionare Usa per immagine per immagine per lavorare sulle immagini generate.
Passaggio 3: regola la forza iniziale dell'immagine. Valori più bassi implicano un'immagine più creativa mentre un valore più alto implica la conservazione di più caratteristiche dell'immagine originale.
Passaggio 4: inserisci il messaggio che meglio descrive l'immagine che desideri generare e fai clic su Genera immagine. Successivamente verrà generata l'immagine.
Come utilizzare l'editor Leonardo.AI Canvas?
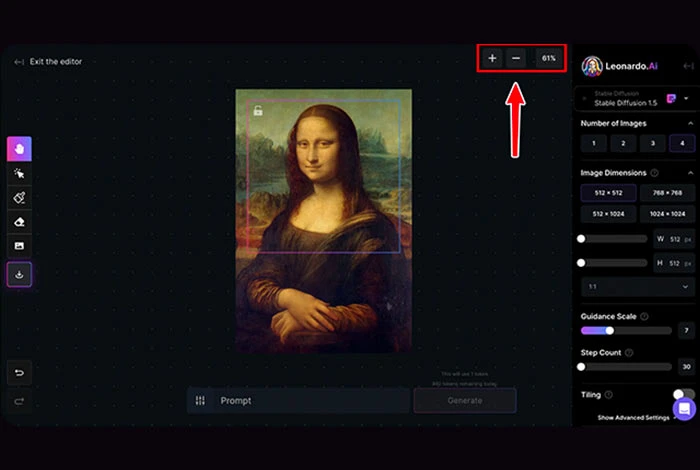
Con l'aiuto dell'editor Leonardo.Ai Canvas, puoi facilmente perfezionare e modificare la tua immagine. Tutto quello che devi fare è caricare la tua immagine, aggiungere elementi e inserire una richiesta per creare l'immagine. Successivamente, puoi salvare e condividere la tua immagine. Ecco un semplice tutorial che puoi utilizzare per creare immagini:
Passaggio 1: carica l'immagine
Per prima cosa carica l'immagine che desideri utilizzare, una volta selezionata l'immagine apparirà sulla dashboard di Canvas.
Passaggio 2: seleziona e sposta gli elementi
Successivamente, seleziona e sposta gli elementi nella tela tramite il pulsante Seleziona. Trascina gli elementi dall'immagine e spostati nella posizione desiderata.
Passaggio 3: panoramica e navigazione nell'immagine
Usa il suo strumento Pan per esplorare varie parti dell'immagine. Attiva lo strumento e seleziona Trascina sulla tela per eseguire la panoramica e visualizzare diverse sezioni del disegno.
Passaggio 4: disegna le maschere nell'immagine
Utilizza il pulsante Disegna maschera per dipingere maschere su sezioni specifiche dell'immagine per le modifiche. Modifica le aree dipinte con colori, forme o qualsiasi altro elemento.
Passaggio 5: rimuovere gli elementi irrilevanti
Rimuovi gli elementi non necessari dalla tua opera d'arte tramite l'opzione Gomma. Aggiungi più contenuto allo spazio rimosso tramite un messaggio di testo.
Passaggio 6: genera immagine tramite un messaggio di testo
Inserisci la descrizione dell'immagine che desideri generare nell'opzione Prompt. Puoi anche aggiungere una richiesta negativa per indicare cosa non generare.
Passaggio 7: salva e scarica l'opera d'arte
Dopo che l'immagine è stata generata e ne sei soddisfatto, puoi selezionare l'opzione Scarica grafica per salvarla sul tuo computer e condividerla con altri.
Cosa puoi fare con Leonardo AI?
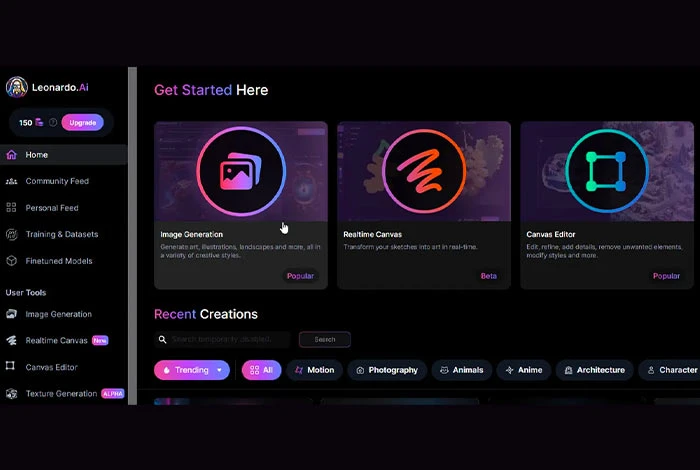
Puoi utilizzare Leonardo AI per generare immagini basate sull'intelligenza artificiale. Tuttavia, viene fornito anche con più strumenti di modifica delle immagini per manipolare le immagini. Con esso, puoi eseguire attività come in-painting e out-painting.
Inoltre, fornisce anche uno strumento gomma che puoi utilizzare per rimuovere oggetti irrilevanti dalle tue immagini senza influire sugli oggetti principali dell'immagine. Inoltre, ti consente di creare diversi tipi di suggerimenti per sviluppare immagini secondo le tue esigenze.
Conclusione
Lo strumento di progettazione intuitivo Leonardo AI può essere utilizzato per creare opere d'arte, disegni e immagini straordinari. Con questo articolo sarai in grado di creare qualsiasi nuova immagine e grafica passo dopo passo. Per ulteriori informazioni, potete consultare il loro sito ufficiale.
Domande frequenti relative a Leonardo AI
A cosa serve l’intelligenza artificiale di Leonardo?
Leonardo AI può essere utilizzato per molteplici scopi, come la creazione di immagini basate sull'intelligenza artificiale, la modifica di immagini esistenti, la generazione di opere d'arte creative e così via.
È possibile utilizzare Leonardo AI gratuitamente?
Sì, puoi utilizzare Leonardo AI gratuitamente. Tuttavia, per funzionalità più avanzate, puoi passare al piano a pagamento.
Come funziona Leonardo AI?
Leonardo AI sfrutta la potenza delle reti generative avversarie (GAN) per generare immagini visivamente accattivanti. I GAN sono costituiti da due reti neurali: un generatore e un discriminatore. Il generatore crea nuove immagini, mentre il discriminatore ne valuta l'autenticità.
Leonardo AI può realizzare modelli 3D?
Sì, Leonardo AI può essere utilizzata per creare modelli e asset 3D.
Le immagini AI di Leonardo sono private?
Quando acquisti il piano premium Leonardo AI, ottieni un'opzione di disattivazione in cui le immagini generate saranno visibili solo a te.
