Come utilizzare Postman per il test delle API: guida passo passo
Pubblicato: 2023-12-18Riepilogo: Postman ti consente di creare raccolte di richieste per le chiamate API. Ogni raccolta può avere più cartelle e salvare più richieste. Ma come creare collezioni? Scopriamolo.
Il test delle API è importante per garantire che le tue API funzionino senza intoppi quando ricevono molte richieste. Postman è uno degli strumenti più popolari che puoi utilizzare per la creazione e il test delle API. Dall'invio di richieste API, alla ricezione di risposte, all'analisi dei risultati dei test, ogni aspetto del test API può essere gestito con questo software.
In questo articolo impareremo di più su come sfruttare Postman per semplificare il ciclo di sviluppo dell'API.
Sommario
Cos'è il Postino?
Postman è una piattaforma API che aiuta tester e sviluppatori nella creazione, test e gestione delle API. Aiuta a rendere efficaci i test API con funzionalità come generatori di richieste, visualizzazioni di risposte, automazione dei test, ecc.
Con le sue funzionalità di collaborazione, puoi condividere facilmente i risultati dei test e le suite di raccolta con altri membri in tempo reale per migliorare la collaborazione.
Come utilizzare Postman per eseguire le API?
La piattaforma Postman offre un set completo di strumenti per semplificare il ciclo di vita delle API, dalla progettazione e test delle API alla documentazione delle API. Alcune funzionalità comuni di Postman Workspace includono Collection Runner, cronologia delle richieste, script pre-richiesta, esecuzione del test e così via.
Impariamo in dettaglio le sue funzionalità e come eseguire le API tramite richieste in Postman.
- Collection Runner: viene utilizzato per eseguire test API automatizzati.
- Cronologia: tutte le richieste precedenti inviate agli endpoint verranno visualizzate qui.
- Raccolte: vengono utilizzate per organizzare le suite di test API. In un'unica raccolta è possibile salvare più richieste.
- Richiesta HTTP: facendo clic su Richiesta HTTP verrà visualizzato un elenco di richieste diverse come GET, POST, COPY, ecc. Nel test API Postman, GET e POST sono le richieste più utilizzate.
- Autorizzazione: per accedere alle API viene fornita l'autorizzazione adeguata. Questo potrebbe essere sotto forma di nome utente, password, token di connessione e così via.
- Corpo: questo è un luogo in cui è possibile personalizzare i dettagli in una richiesta generalmente nella richiesta POST.
- Script pre-richiesta: questi script vengono eseguiti prima della richiesta. Gli script pre-richiesta per la configurazione dell'ambiente vengono utilizzati per garantire che tutti i test vengano eseguiti nell'ambiente giusto.
- Test: si tratta di tipi di script eseguiti durante le richieste. Vengono eseguiti test per garantire che tutte le API funzionino correttamente durante la gestione delle richieste previste e impreviste.
Utilizzo delle richieste GET
Le richieste GET vengono utilizzate per recuperare dati da un particolare URL e non verrà apportata alcuna modifica all'URL. Seguiremo l'URL fornito per tutti gli esempi di Postman nella guida.
https://jsonplaceholder.typicode.com/usersPassaggio 1: nell'area di lavoro, impostare la richiesta HTTP su richiesta GET.
Passaggio 2: nel campo URL della richiesta, aggiungi il collegamento e fai clic su Invia
Passaggio 3: Infine, vedrai quasi 200 messaggi OK. Nel corpo saranno presenti 10 risultati utente che evidenzieranno il corretto svolgimento del test.

Lavorare con le richieste POST
Le richieste POST differiscono dalle richieste GET poiché implicano la manipolazione dei dati con gli utenti che inseriscono più dati nell'endpoint API. Stiamo utilizzando gli stessi dati delle richieste GET per lavorare sulle richieste SET.
Passaggio 1: scegli una nuova scheda e crea una nuova richiesta.
Passaggio 2: in questa nuova scheda, configura la richiesta HTTP in richiesta POST e aggiungi lo stesso collegamento nell'URL della richiesta e passa alla scheda corpo.
Passaggio 3: nel corpo, apri Raw e scegli il formato file JSON.
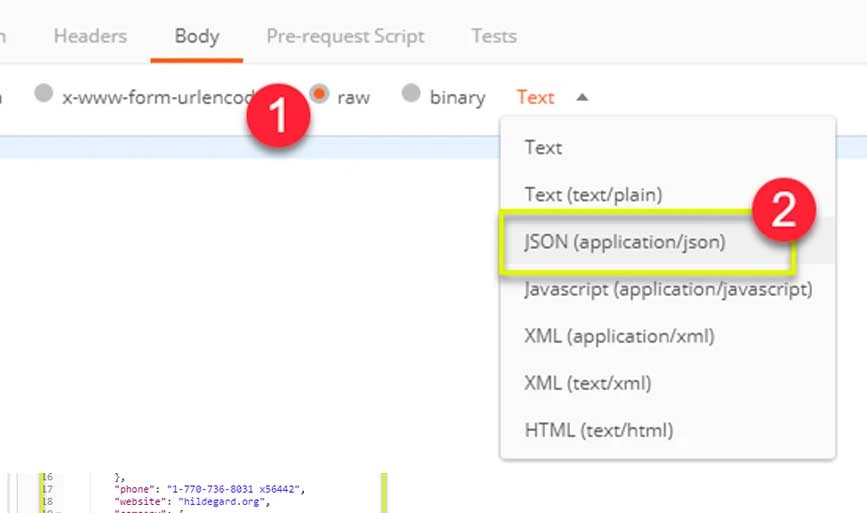
Passaggio 4: incolla il risultato di un singolo utente dalla precedente richiesta GET come mostrato di seguito. Assicurati che il codice sia incollato correttamente con parentesi graffe e parentesi graffe. Successivamente, modifica l'ID in 11 e assegnagli un nome.
[ { "id": 11, "name": "Krishna Rungta", "username": "Bret", "email": "[email protected]", "address": { "street": "Kulas Light", "suite": "Apt. 556", "city": "Gwenborough", "zipcode": "92998-3874", "geo": { "lat": "-37.3159", "lng": "81.1496" } }, "phone": "1-770-736-8031 x56442", "website": "hildegard.org", "company": { "name": "Romaguera-Crona", "catchPhrase": "Multi-layered client-server neural-net", "bs": "harness real-time e-markets"Passaggio 5: Successivamente, fare clic su Invia e verrà visualizzato lo stato 201. I dati pubblicati verranno visualizzati nel corpo.
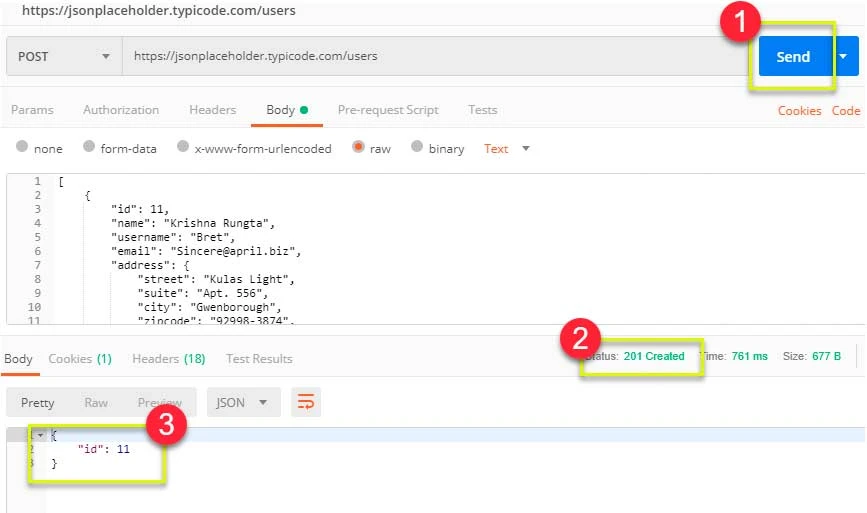
Come è possibile parametrizzare le richieste in Postman?
La parametrizzazione dei dati è la procedura di conversione dei valori di test in parametri riutilizzabili. Aiuta a evitare la ripetizione e le iterazioni degli stessi test. Per creare richieste di parametrizzazione, seguire i passaggi seguenti:
Passaggio 1: imposta la richiesta HTTP su richiesta GET e aggiungi lo stesso collegamento utilizzato sopra jsonplaceholder.typicode.com/users.
Passaggio 2: sostituisci la parte iniziale del collegamento con parametri come {{url}}. Successivamente, l'URL della tua richiesta verrà mostrato come {{url}}/users e fai clic su Invia. Non ci sarà alcuna risposta perché l'origine del parametro non è stata configurata.
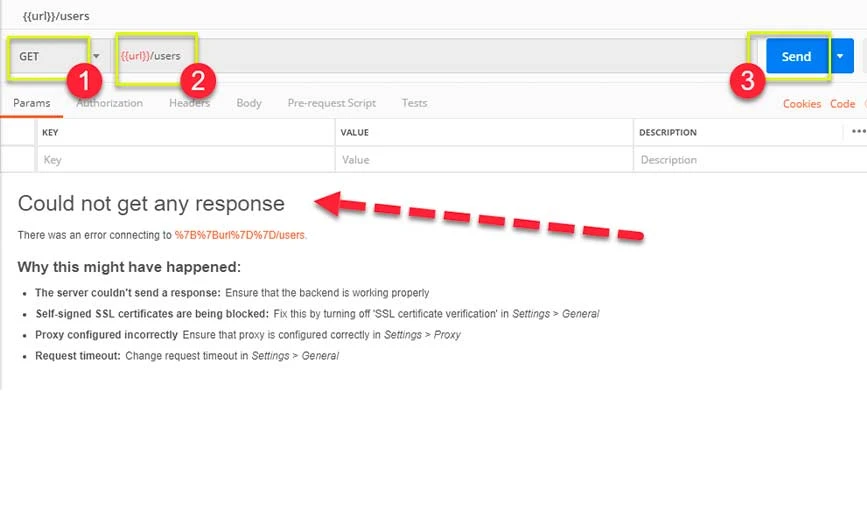
Passaggio 3: per utilizzare il parametro, è necessario configurare l'ambiente. Per farlo, fai clic sull'icona a forma di occhio e apri Modifica per impostare la variabile in un ambiente globale da utilizzare in tutte le raccolte di test.
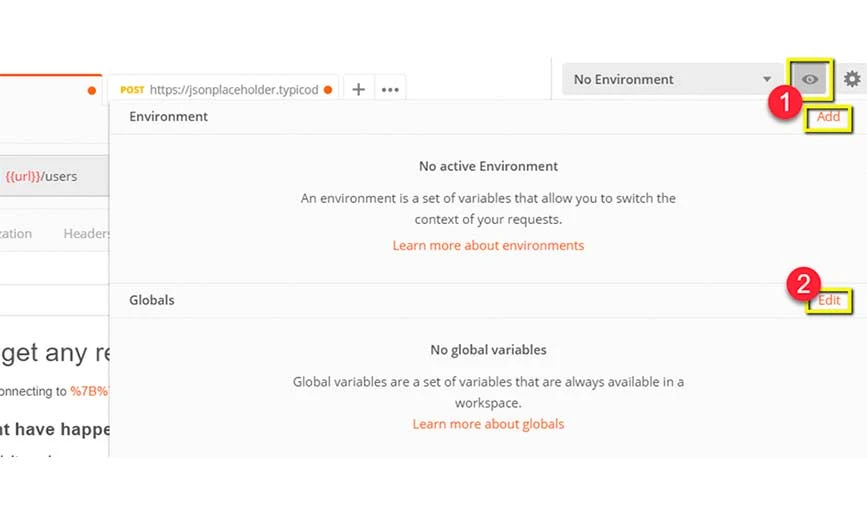
Passaggio 4: nella variabile, assegna un nome all'URL che hai utilizzato, ad esempio https://jsonplaceholder.typicode.com e fai clic su Salva.
Passaggio 5: seleziona Chiudi nel caso in cui venga visualizzata la schermata successiva. Torna alla richiesta GET e fai clic su Invia. Successivamente verranno visualizzati i risultati della richiesta.
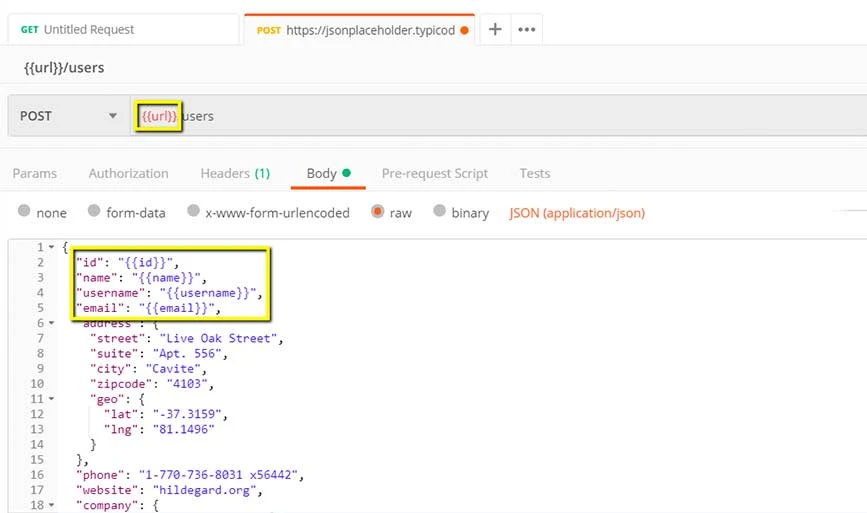
Creazione di test postino
I test Postman sono codici JavaScript che vengono aggiunti alle richieste per verificare risultati come test riusciti o falliti, confronto dei risultati attesi, ecc. Ecco i passaggi che devi seguire per eseguire test API di base per parametrizzare le richieste.

Passaggio 1: vai alla richiesta utente GET dalla sezione precedente e passa alla scheda test. Successivamente, sul lato destro, vedrai gli snippet di codice.
Passaggio 2: nella sezione snippet, apri "Codice di stato: il codice è 200". La finestra apparirà automaticamente come mostrato di seguito.
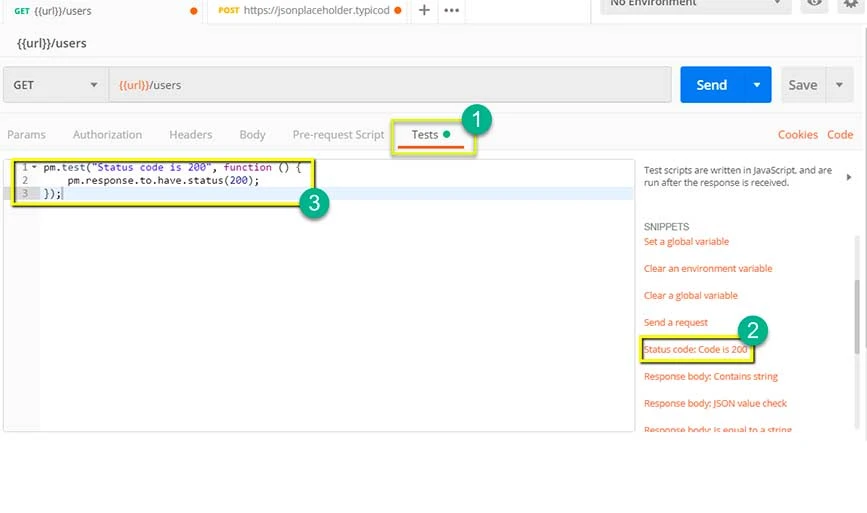
Passaggio 3: quindi fare clic su Invia e verranno visualizzati i risultati del test. Successivamente, vai alla scheda test e aggiungi un altro test. Questa volta si tratterà di un confronto tra i risultati attesi e quelli effettivi.
Passaggio 4: dalla sezione snippet, seleziona "Corpo della risposta: controllo valore JSON" per verificare se Leanne Graham ha l'ID utente 1.
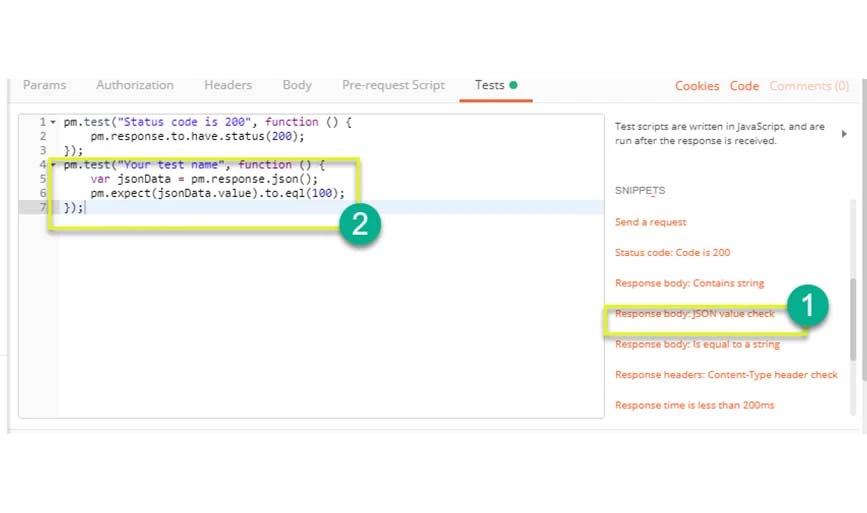
Passaggio 5: sostituisci "Il tuo nome del test" con "Verifica se l'utente con id1 è Leanne Graham" per specificare cosa devi controllare.
Passaggio 6: modifica jsonData.value con jsonData[0].name e per ottenere il percorso, controlla il corpo all'inizio dei risultati GET. Poiché Leanne Graham è l'ID utente 1, jsonData deve iniziare con O. Per ottenere il secondo risultato, utilizzare jsonData[1] e così via per i risultati successivi. Infine, in eql, aggiungi "Leanne Graham" come mostrato di seguito.
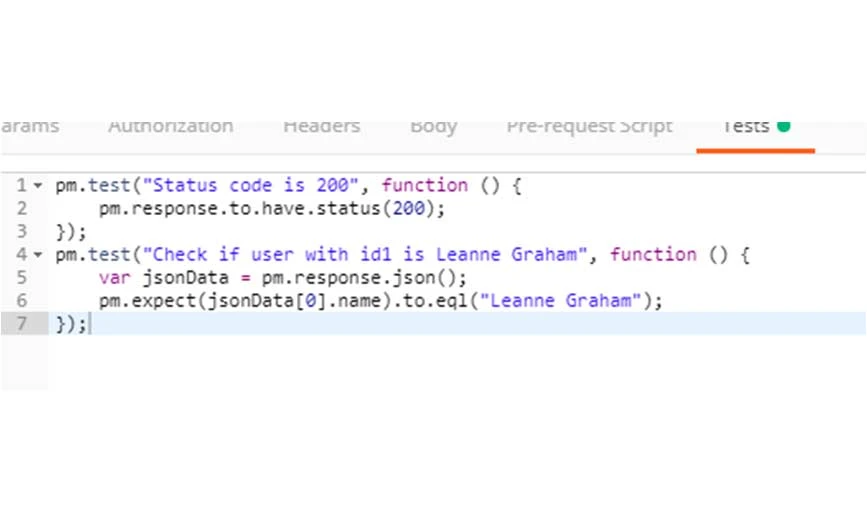
Passaggio 7: toccare Invia e verranno visualizzati due risultati del test superato per la richiesta.
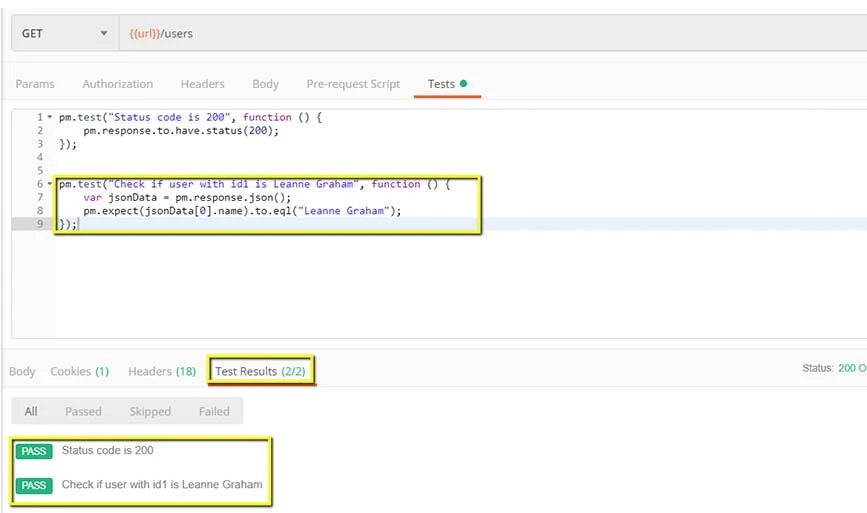
Come creare raccolte di richieste?
Le raccolte sono importanti per organizzare le suite di test API e possono essere facilmente condivise tra i membri del team. Ecco i passaggi che devi seguire per crearne uno:
Passaggio 1: premere il pulsante Nuovo nell'angolo in alto a sinistra della pagina.
Passaggio 2: scegli Raccolta e verrà visualizzata una nuova finestra di raccolta.
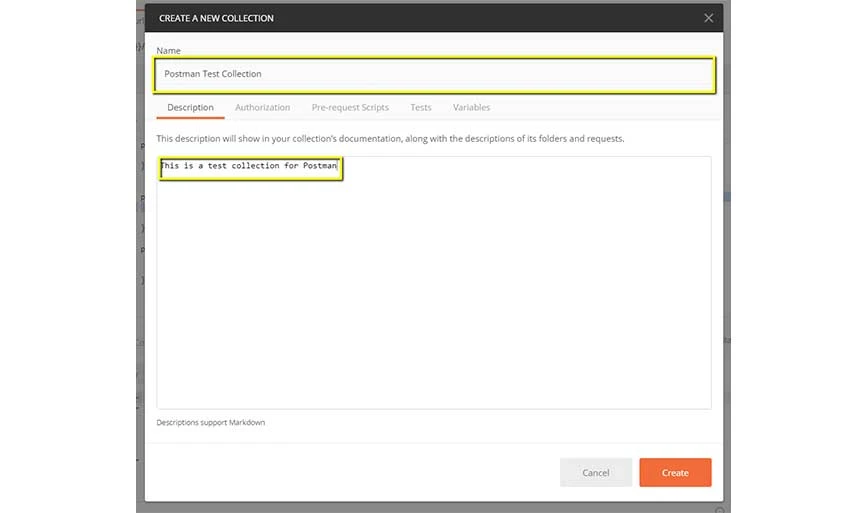
Passaggio 3: aggiungi il nome e la descrizione della raccolta, verrà creata una nuova raccolta.
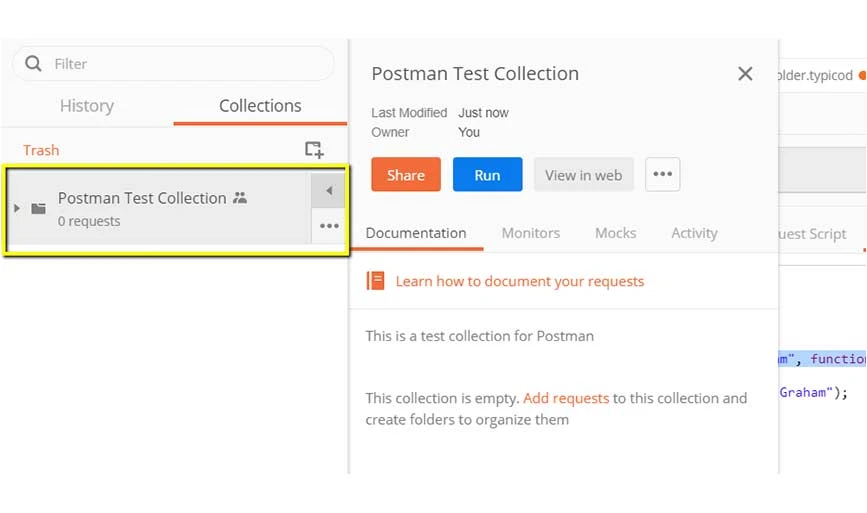
Passaggio 4: vai alla richiesta GET precedente e fai clic su Salva.
Passaggio 5: selezionare Raccolta test Postman e fare clic su Salva nella raccolta test Postman.
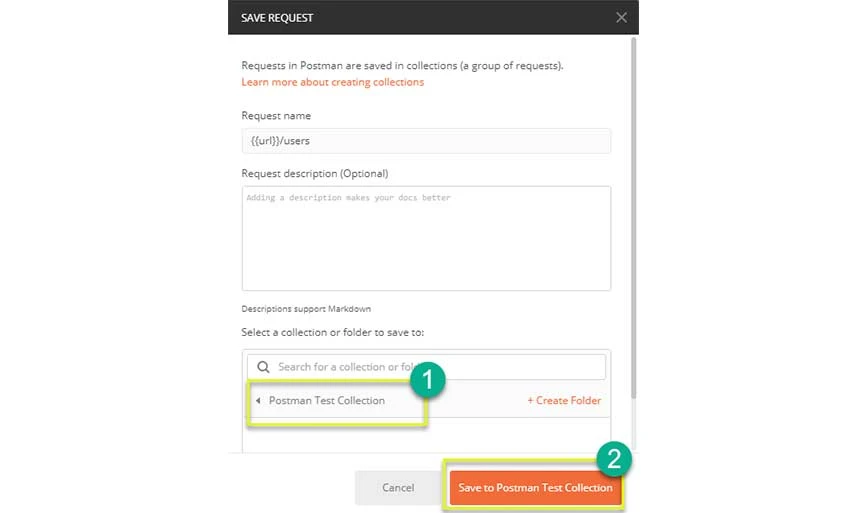
Passaggio 6: la raccolta di prova Postman ora conterrà una richiesta e segui i passaggi 4-5 volte per la richiesta Post precedente in modo che la raccolta contenga due richieste.
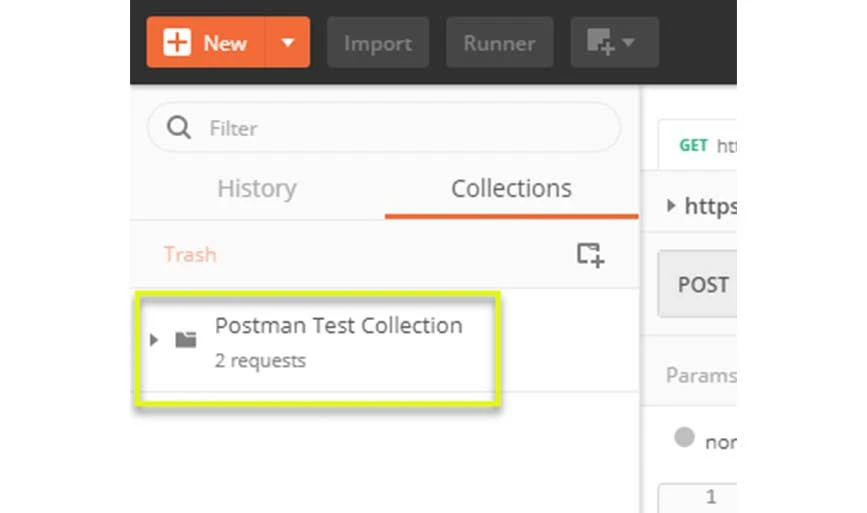
Come eseguire raccolte tramite Collection Runner?
Impariamo i passaggi per eseguire e testare più raccolte API con Collection Runner:
Passaggio 1: fare clic sul pulsante Runner nella parte superiore della pagina
Passaggio 2: verrà visualizzata la pagina Collection Runner insieme alla descrizione di diversi campi
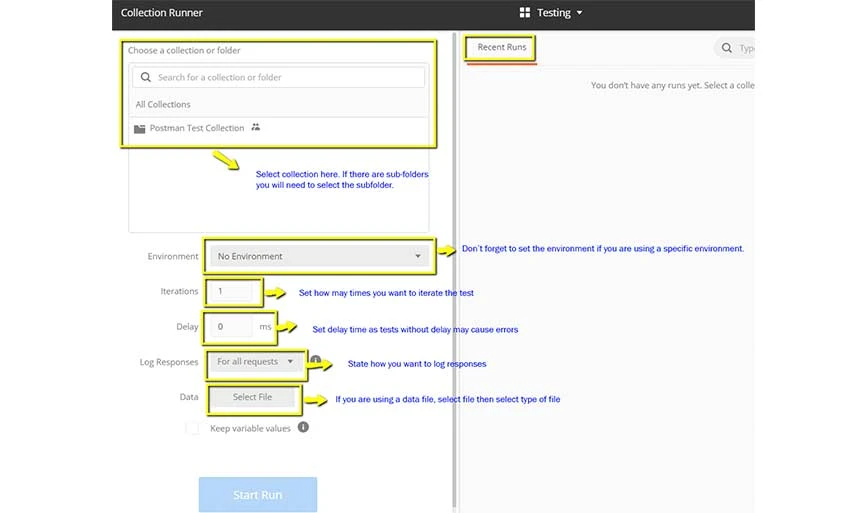
Passaggio 3: eseguire la Postman Test Collection selezionando la raccolta e impostando Iterazioni su 3. Successivamente, è necessario impostare il tempo 2500 per eseguire request.tly, fare clic sull'opzione Esegui test.
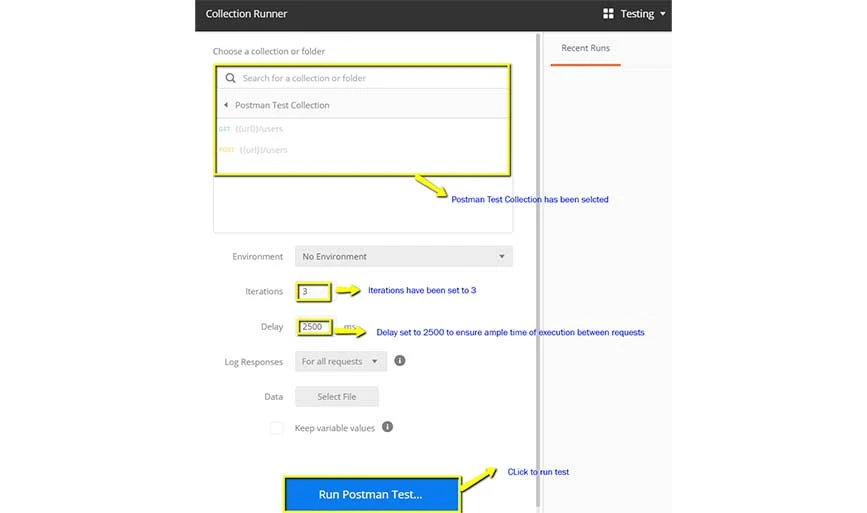
Passaggio 4: la pagina dei risultati dell'esecuzione del test verrà visualizzata dopo aver fatto clic sul pulsante Esegui. Qui sarai in grado di vedere i risultati del test secondo l'iterazione eseguita. Mostrerà lo stato del passaggio per le richieste GET. Dato che non avevamo test per le richieste di post, riceverai il messaggio "la richiesta non ha avuto alcun test".
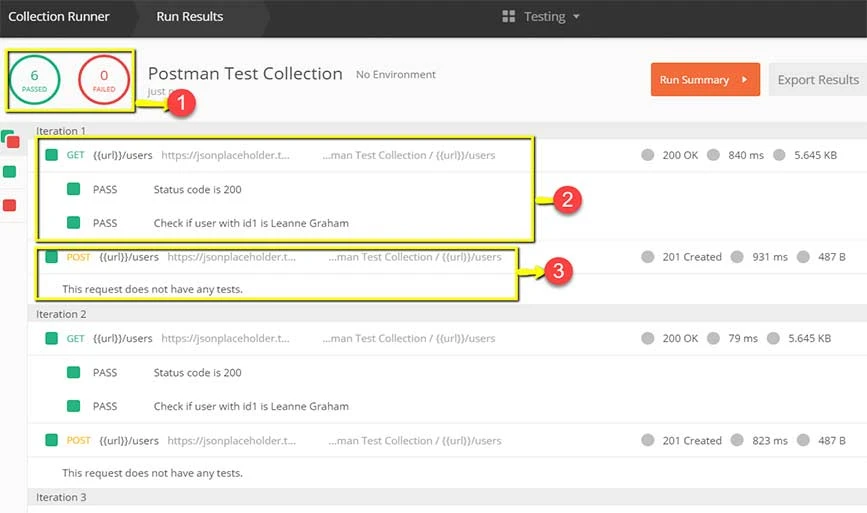
Come eseguire raccolte tramite Newman?
Per eseguire raccolte da Newman, installalo prima utilizzando http://nodejs.org/download/. Successivamente, apri la riga di comando e aggiungi npm install -g newman.
Passaggio 1: nella casella Raccolte, vai su tre punti e seleziona Esporta.
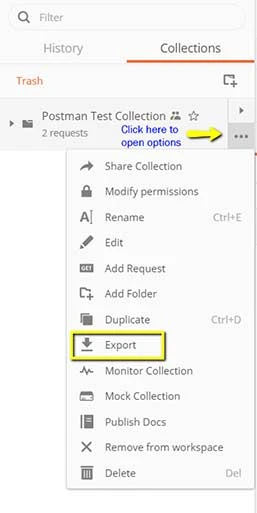
Passaggio 2: seleziona Esporta raccolta come raccolta v2.1 (consigliato) e fai clic su Esporta. Successivamente, seleziona la posizione in cui salvare la raccolta e fai clic su Salva.
Passaggio 3: Successivamente, per esportare l'ambiente, fare clic sull'icona a forma di occhio nel menu a discesa dell'ambiente in Globale e selezionare Scarica come JSON. Successivamente, seleziona la posizione e salva l'ambiente.
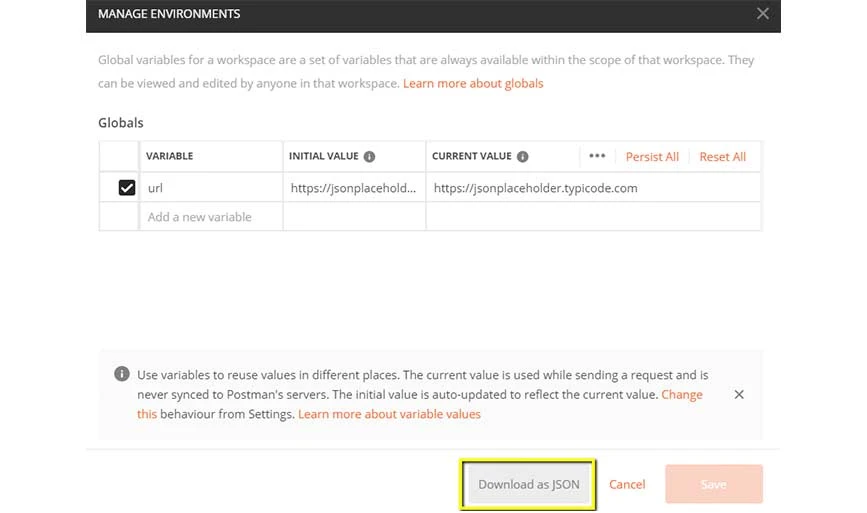
Passaggio 4: Successivamente, torna alla riga di comando e modifica la directory in cui hai salvato la raccolta e l'ambiente.
cd C:\Users\Asus\Desktop\Postman TutorialPassaggio 5: esegui la raccolta inserendo questo comando
newman run PostmanTestCollection.postman_collection.json -e Testing.postman_globals.jsonSuccessivamente i risultati appariranno come mostrato di seguito:
Conclusione: Postman è un potente strumento per creare, gestire ed eseguire richieste API. Per utilizzare in modo efficace Postman per il test delle API, è necessario organizzare le richieste utilizzando raccolte, sfruttare le variabili per i dati dinamici, creare ed eseguire script di test automatizzati e utilizzare il set completo di funzionalità di test come asserzioni e ambienti.
Con la sua versatilità, Postman semplifica il processo di test delle API e contribuisce al successo complessivo dei progetti di sviluppo software.
Domande frequenti relative all'API Postman
Come automatizzare i test API in Postman?
Per automatizzare i test API in Postman, puoi creare suite di test in cui salvare le richieste API. Una volta terminata, la serie di richieste verrà automatizzata per il test API.
Come creare un'API in Postman?
Per creare un'API in Postman, puoi utilizzare il suo generatore di API. Con esso, puoi importare definizioni e raccolte API, aggiungere repository di codice, aggiungere un nuovo nome all'API, ecc.
Come testare gli endpoint API in Postman?
Per testare gli endpoint API in Postman, devi scegliere l'API per il test, quindi selezionare test e automazione e selezionare raccolte di richieste. Successivamente, è possibile eseguire il test e analizzare i risultati del test.
Come testare WebSocket in Postman?
In Postman, puoi andare al pulsante "Nuovo" nella barra laterale di sinistra e aprire la scheda Richiesta WebSocket. In questa scheda puoi aggiungere l'URL dell'API WebSocket, creare una connessione e inviare e ricevere messaggi facilmente.
Come eseguire test delle prestazioni in Postman?
Per eseguire test delle prestazioni in Postman, scegli Raccolte nella barra laterale e scegli la raccolta di richieste che desideri utilizzare per il test. Dopo aver configurato la Collezione è possibile eseguire il test.
