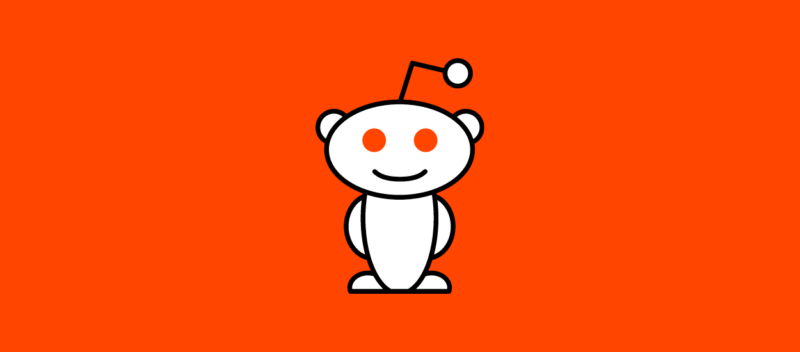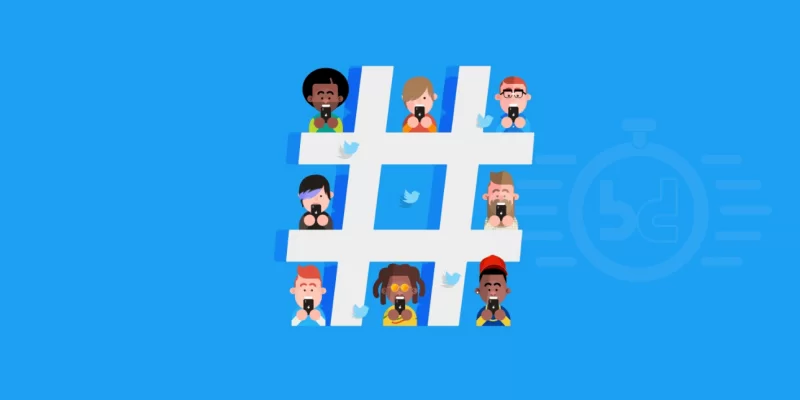Come utilizzare Zoom come un professionista, funzionalità speciali per il tuo prossimo incontro
Pubblicato: 2022-06-15Indipendentemente dal fatto che utilizzi Zoom da anni o che ci sia solo recentemente affidato per lavoro, ora è il momento di salire di livello e sfruttare al massimo l'intera gamma di funzionalità del software.
Sentirti a tuo agio con la tecnologia è importante quando la usi ogni giorno. I seguenti suggerimenti e trucchi ti aiuteranno a padroneggiare Zoom e a dedicare più tempo a concentrarti sulle cose importanti della comunicazione con la tua famiglia, i tuoi amici e i tuoi colleghi.
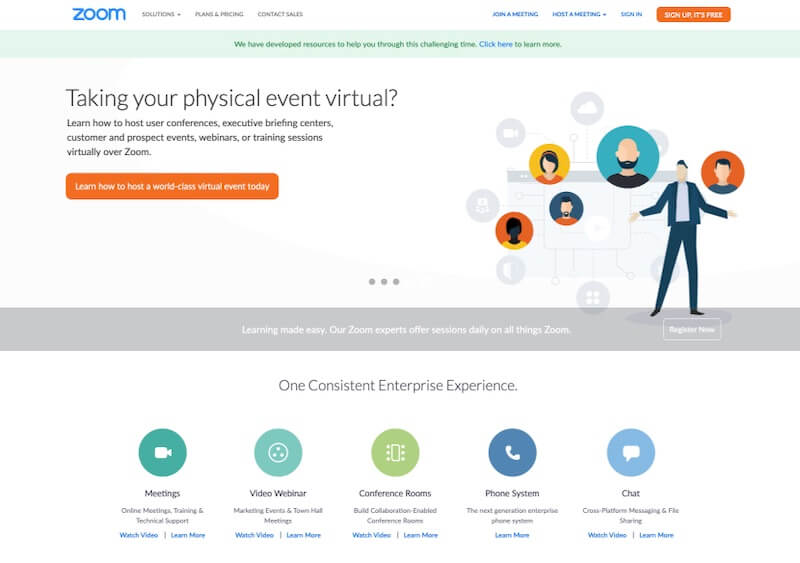
Suggerimenti per utilizzare Zoom come un professionista
Zoom è uno degli strumenti di videoconferenza più popolari che puoi utilizzare per la tua organizzazione. Sebbene sia facile iniziare su Zoom, ci sono impostazioni che renderanno la tua esperienza migliore e più produttiva.
Questo articolo include
0 1 . Disattiva l'audio e spegni la fotocamera per impostazione predefinita
Sei sempre preso dalla telecamera? O ancora, stai cercando di impedire al cane di abbaiare una volta che ti sei unito a una riunione? Non temere più: disattivare l'audio e spegnere la videocamera per impostazione predefinita significa che si accendono solo quando decidi di essere pronto.
Per fare ciò, vai semplicemente in Impostazioni e Audio o Video per apportare la modifica selezionando "Disattiva microfono quando partecipi a una riunione" o "Disattiva il mio video quando partecipi a una riunione".
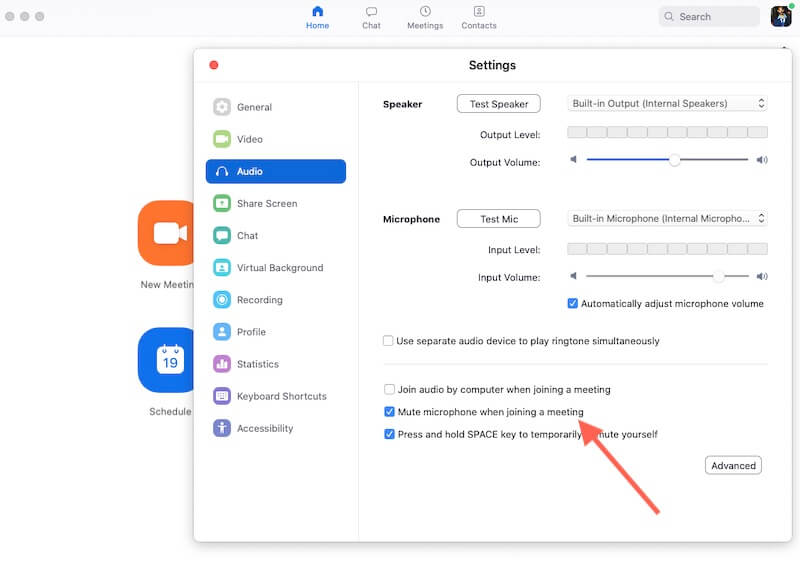
0 2 . Usa la barra spaziatrice per riattivare l'audio
Evita quel silenzio imbarazzante mentre vai in giro usando il mouse per riattivare l'audio tenendo invece premuta la barra spaziatrice.
Questo pratico suggerimento è ottimo per quelle riunioni di grandi dimensioni in cui potresti essere muto per l'intera riunione ma improvvisamente essere chiamato per il tuo contributo. Usa questo trucco per unirti alla conversazione senza intoppi e senza esitazione.
Ci sono una serie di altre comode scorciatoie da tastiera che puoi usare, puoi abilitare o disabilitare le opzioni dalle impostazioni della scorciatoia da tastiera.
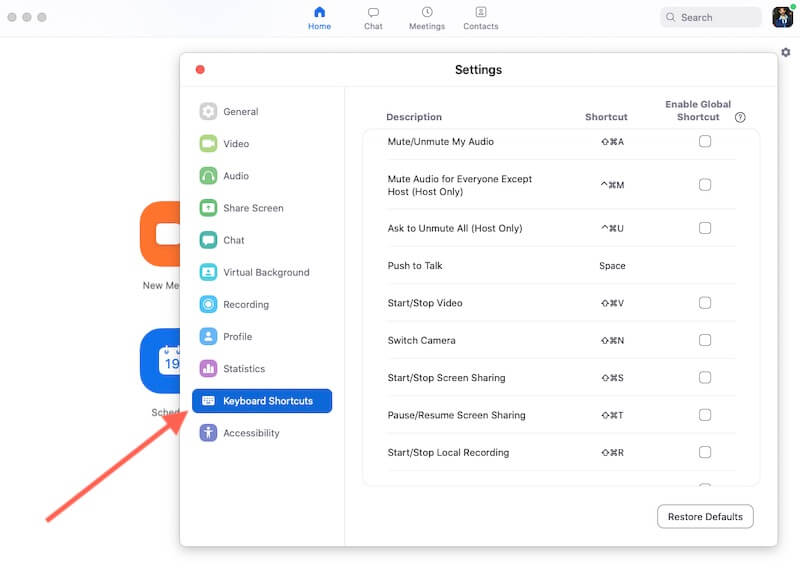
0 3 . Usa Zoom sfondi virtuali
Questa è un'ottima funzionalità per ravvivare i contatti sociali, ma può anche essere appropriata per le chiamate di lavoro, ridurre le distrazioni e aumentare la privacy personale. Gli sfondi virtuali zoom di Hello Backgrounds includono anche una gamma di sfondi video esclusivi per uno sfondo più realistico per le tue riunioni virtuali.
Per cambiare lo sfondo, vai su Impostazioni > Sfondo virtuale e seleziona uno sfondo esistente o carica lo sfondo che desideri utilizzare. Questo potrebbe non essere disponibile se non soddisfi i requisiti di sistema.
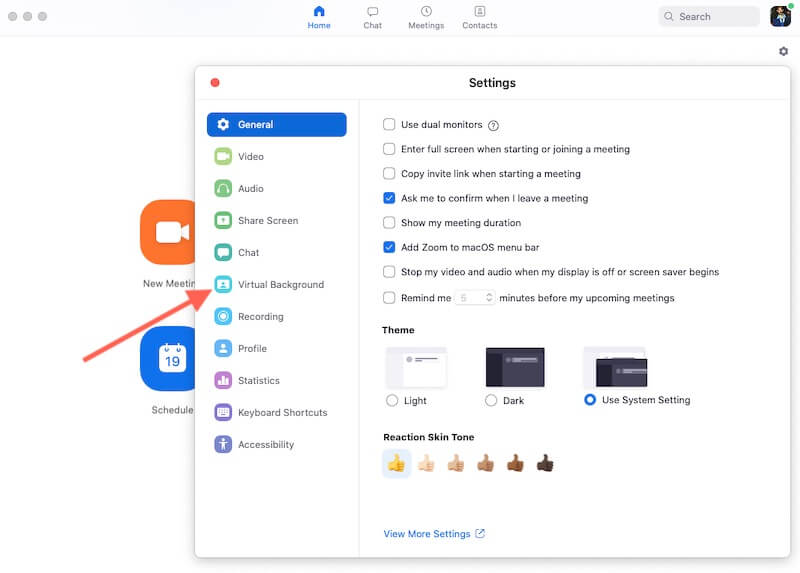
0 4 . Registrazione delle tue chiamate
Questa è una funzionalità particolarmente utile per riunioni virtuali e chiamate di lavoro. Puoi registrare automaticamente le chiamate o avviare la registrazione durante una riunione (se stai ospitando) e modificare le opzioni in Impostazioni > Registrazione .
La registrazione di una riunione del team aumenterà probabilmente il coinvolgimento e la responsabilità in tutto il gruppo, oltre a fornire un archivio della riunione che può essere reso accessibile a chiunque non sia stato in grado di partecipare.
Per conferenze virtuali o tavole rotonde, considera la possibilità di registrare una sessione pratica per fornire del materiale di backup in caso di cancellazione dell'ultimo minuto.
Se sei super organizzato, puoi ritagliare frammenti dal tuo oratore assente e inserirli nell'evento quando appropriato.
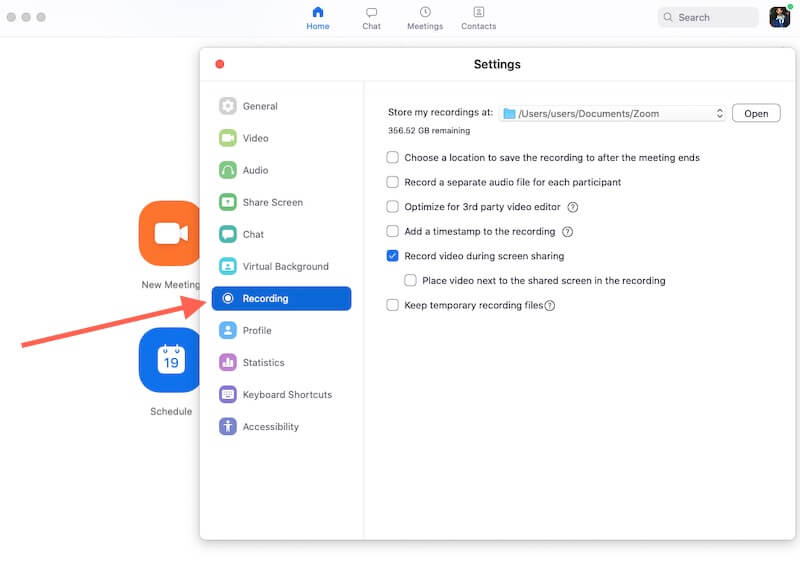
0 5 . Condividi il tuo schermo
Un altro modo utile per dare una scossa alle riunioni virtuali è condividere lo schermo con il tuo team. Dovrai concedere l'accesso a Zoom in anticipo, quindi fare clic sull'icona Condividi schermo durante una chiamata.
Ti verrà chiesto di scegliere se condividere l'intero desktop o solo una finestra selezionata. Non dimenticare di premere "Interrompi condivisione" quando hai finito per impedire a tutti di vedere qualcosa che non dovrebbero...
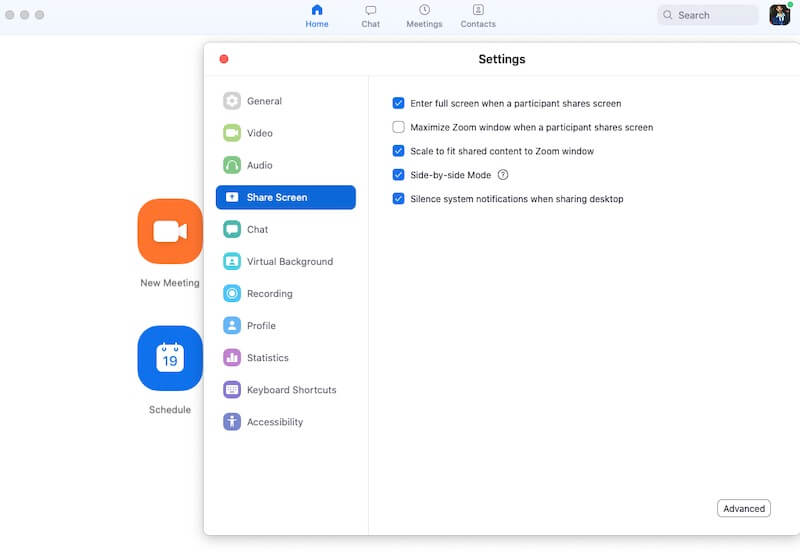
0 6 . Reazioni Emoji
L'uso delle icone "Pollice in su" e "Clap" può essere un modo davvero utile per ottenere reazioni immediate dai partecipanti alla riunione.
Vivono nella scheda Reazioni e sono un ottimo modo per approvare rapidamente idee o congratularsi con i colleghi per i loro sforzi o per un commento particolarmente spiritoso. A seconda delle impostazioni della riunione, l'icona "Hand Up" potrebbe essere disponibile anche per te.
Per salvarti fisicamente tenendo la mano in aria, alza la zampa virtuale per far sapere all'organizzatore della riunione che hai qualcosa da dire.
In alternativa, trova i tuoi usi per queste icone concordando una diversa interpretazione dei simboli. Sperimentare!
0 7 . Cambia vista altoparlante
Può sembrare ovvio, ma variare tra le visualizzazioni "Relatore" e "Galleria" può aiutarti a tenerti impegnato scuotendo l'esperienza visiva della riunione.
Per riunioni più grandi, queste visualizzazioni possono essere controllate dall'host e gestite per te: se fatte bene, rimarrai concentrato e concentrato sulla conversazione. La combinazione di questo tipo di variazione con la condivisione dello schermo aiuterà a mantenere i team coinvolti e produttivi.
0 8 . Rimuovere le persone che non utilizzano il video
Se più persone nella tua chiamata non condividono il loro video, puoi rimuoverle dall'elenco delle schermate selezionando di nascondere i partecipanti non video in Impostazioni .
Questo può essere utile per riunioni più grandi come un modo per riordinare il numero di feed mostrati in modo da vedere solo le persone che hanno il loro video acceso.
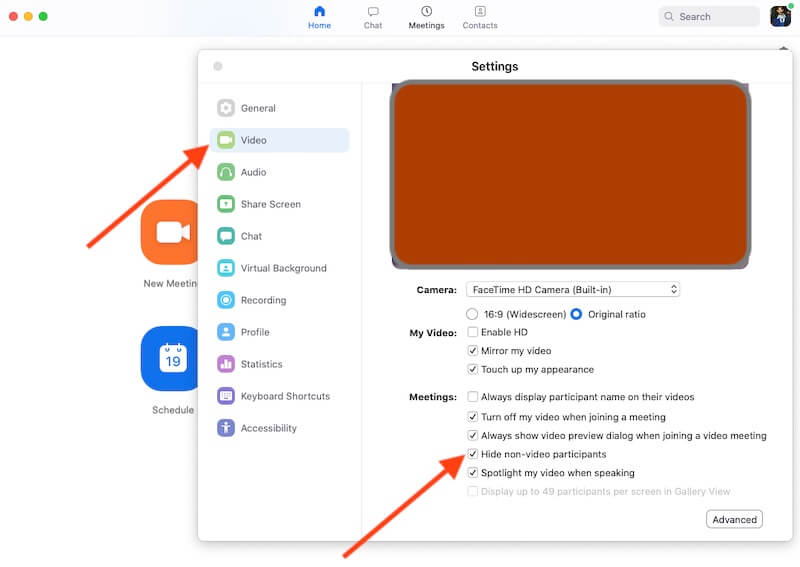
0 9 . Impara le scorciatoie per lo zoom
Con la scorciatoia della barra spaziatrice padroneggiata, potresti essere affamato di più hack senza mouse. Un elenco completo può essere trovato qui, comprese le scorciatoie per partecipare alle riunioni, condividere lo schermo, registrare e altro.
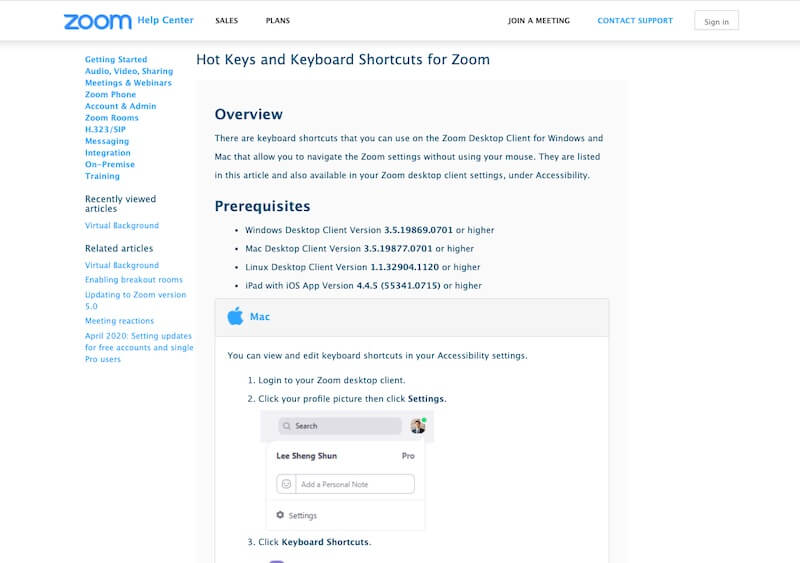
10 . Esplorare
Questo elenco riassume alcune delle diverse funzionalità di Zoom per le quali è probabile che la maggior parte degli utenti trovi un utilizzo.
Se stai cercando di più, prenditi del tempo per esplorare più impostazioni e opzioni a portata di mano.
Inoltre, non perdere il nostro articolo sulle migliori alternative Zoom