Best practice per proteggere l'accesso non presidiato di TeamViewer
Pubblicato: 2023-08-18TeamViewer è in testa alla classifica dei programmi di accesso remoto ed è fondamentale non scendere a compromessi sulla parte della sicurezza durante l'utilizzo del software remoto. La revisione regolare e l'adattamento delle misure di sicurezza è essenziale per mantenere l'integrità dell'accesso non presidiato di TeamViewer.
Ciò può essere fatto utilizzando le migliori pratiche, tra cui la creazione di password complesse e univoche, l'abilitazione dell'autenticazione a due fattori, la limitazione dell'accesso in base a elenchi di dispositivi attendibili, il monitoraggio regolare dei registri di accesso remoto e altro.
Sommario
Che cos'è l'accesso non presidiato di TeamViewer?
TeamViewer è sul mercato da un po' di tempo e ne ha beneficiato molti. TeamViewer Unattended Access è una funzionalità che ti consente di connetterti da remoto al tuo computer o dispositivo anche quando non sei fisicamente presente.
Tuttavia, a differenza del supporto remoto presidiato, in cui viene fornita assistenza agli utenti che necessitano di aiuto immediato, il supporto remoto non presidiato ha uno scopo più ampio. Va oltre gli scenari urgenti e ti consente di gestire le tue operazioni digitali in modo efficiente, come:
- Gestione dell'infrastruttura IT
Infrastruttura IT Il supporto remoto non presidiato consente di monitorare e gestire dispositivi, server e reti da remoto. Questo aiuta a garantire che funzionino bene, il che è estremamente importante per le aziende con configurazioni tecnologiche complesse.
- Installazione degli aggiornamenti
L'aggiornamento del software e dei sistemi è molto importante per la sicurezza e per il buon funzionamento dei dispositivi digitali. L'accesso remoto non presidiato ti consente di avviare e controllare gli aggiornamenti da molto lontano.
Puoi inserire correzioni, aggiornamenti e nuove funzionalità su molti dispositivi senza dover essere presente di persona. Questo non solo fa risparmiare tempo, ma assicura anche che i tuoi sistemi siano aggiornati per una migliore sicurezza e prestazioni.
- Risoluzione dei problemi non urgenti
A volte, i problemi non richiedono una soluzione urgente, ma non dovrebbero nemmeno essere ignorati. L'accesso remoto non presidiato aiuta anche in questi casi. Puoi trovare e risolvere problemi non così urgenti a distanza. In questo modo, i tuoi dispositivi continuano a funzionare correttamente senza causare interruzioni a ciò che stai facendo.
Lettura consigliata: come accedere a TeamViewer su dispositivi mobili: Android e iOS
Come configurare l'accesso non presidiato di TeamViewer?
La configurazione di TeamViewer Unattended Access comporta la configurazione del dispositivo e dell'account TeamViewer per stabilire una connessione sicura e continua. La configurazione dell'accesso non presidiato con TeamViewer è molto semplice e può essere eseguita in pochi semplici passaggi:
Fase uno: inizia installando e aprendo TeamViewer sul dispositivo a cui desideri connetterti da remoto. L'accesso non presidiato ti consente di impostare rapidamente sessioni remote, senza bisogno di qualcuno dall'altra parte. È come avere accesso istantaneo ai dispositivi in tutto il mondo.
Passaggio 2: sul dispositivo remoto, assicurati di selezionare la casella di controllo "Concedi accesso facile 2". Questo passaggio apre la strada a connessioni remote fluide e senza problemi.
Passaggio tre: inserisci l'indirizzo e-mail associato all'account TeamViewer a cui desideri collegare questo dispositivo. Dopo aver inserito l'e-mail, fare clic sul pulsante "Assegna". Ciò garantisce una connessione sicura tra il tuo account e il dispositivo remoto.
Passaggio quattro: il passaggio finale è semplice: basta aggiungere il computer remoto all'elenco dei partner. Fatto ciò, sei pronto per sessioni di accesso remoto non presidiate. Se il computer remoto è connesso a Internet e a una fonte di alimentazione, puoi connetterti da qualsiasi parte del mondo.
Lettura consigliata: le migliori alternative gratuite per TeamViewer
Quanto è sicuro l'accesso non presidiato di TeamViewer?
Parlando della sua sicurezza, TeamViewer Unattended Access integra funzionalità di sicurezza avanzate come l'autenticazione a due fattori e il controllo degli accessi che aggiungono un ulteriore livello di protezione.
Queste funzionalità di sicurezza avanzate aiutano l'utente a rafforzare la propria protezione contro l'accesso non autorizzato e anche a sperimentare una connettività remota più sicura. Ecco cosa intendiamo per autenticazione a due fattori e controllo degli accessi:
Autenticazione a due fattori (2FA): rafforzare le difese
L'autenticazione a due fattori (2FA) è una potente misura di sicurezza che richiede non solo la tua normale password, ma anche un codice aggiuntivo che viene inviato al tuo smartphone.
Con 2FA in atto, TeamViewer assicura che anche se qualcuno decifra la tua password, non può accedervi senza quel codice speciale. Questo approccio rende l'accesso non autorizzato molto più difficile, migliorando la sicurezza complessiva delle tue interazioni remote.
Controllo degli accessi: metterti al comando
Il controllo degli accessi ti dà il controllo completo su chi è autorizzato ad accedere al tuo dispositivo remoto e chi no. Ciò significa che solo le persone di cui ti fidi e che autorizzi possono effettuare connessioni remote tramite TeamViewer.
Elevare l'esperienza di connettività remota
Aggiungendo queste funzionalità di sicurezza avanzate, TeamViewer non solo blocca l'accesso non autorizzato, ma offre anche un'esperienza remota più sicura. Che tu stia lavorando, risolvendo problemi o gestendo file, questi livelli di protezione aggiuntivi ti consentono di utilizzare TeamViewer Unattended Access in tutta sicurezza, senza preoccupazioni per la sicurezza.

Best practice per proteggere l'accesso non presidiato di TeamViewer
Per aiutarti a rendere l'accesso non presidiato di TeamViewer più sicuro e protetto, ecco alcuni suggerimenti:
Proteggi il tuo account con l'autenticazione a due fattori (2FA)
Proteggerlo con l'autenticazione a due fattori (2FA) rende estremamente difficile per i truffatori e i criminali informatici violare la sicurezza del tuo account. Configurare 2FA è semplicissimo. Devi solo aprire le impostazioni di TeamViewer sul tuo computer.
Quindi, trova la sezione Sicurezza e fai clic su "Autenticazione a due fattori per le connessioni". C'è un'opzione per configurarlo lì. E se desideri collegare un altro dispositivo per l'approvazione delle connessioni, segui semplicemente le istruzioni sullo schermo.
Rendi la tua password super forte
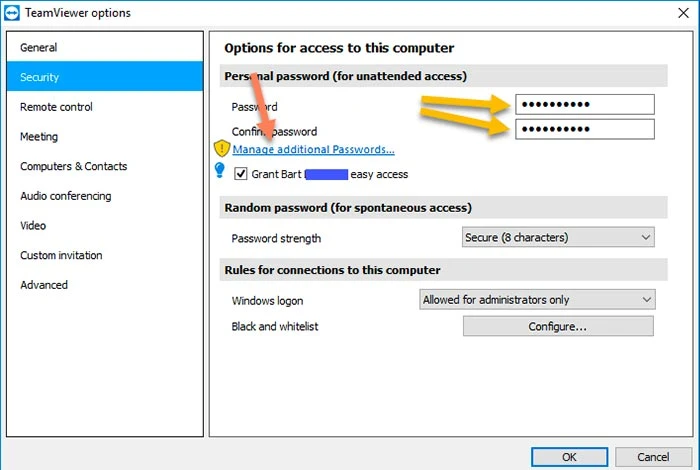
Non è solo per TeamViewer: questo suggerimento funziona per qualsiasi sito Web o app che utilizzi. Tutto quello che devi fare è creare una password che sia un mix di lettere grandi e minuscole, simboli come *&@ e numeri.
Questa mossa intelligente manterrà il tuo account al sicuro e darà agli hacker difficoltà a tentare di intrufolarsi e ottenere le tue cose. Quindi, la prossima volta che imposti una password, ricorda: più forte è, meglio è!
Ecco come dare al tuo TeamViewer una nuova e sicura password:
- Innanzitutto, accedi alla console di gestione utenti di TeamViewer. È come il tuo centro di comando per le cose di TeamViewer
- All'interno delle impostazioni del tuo profilo, trova l'opzione "Sicurezza"
- Ora cerca il pulsante Cambia password
- Ti chiederanno la tua vecchia password e quella nuova che desideri
- Dopo averlo fatto, assicurati di fare nuovamente clic su "Cambia password" per bloccare le nuove modifiche
- E la tua password è impostata ora
Inoltre, se sei preoccupato di ricordare tutte le tue nuove password super forti, vai al "gestore delle password" che può aiutarti a tenerne traccia.
Attiva l'accesso non presidiato di TeamViewer
Con la funzione "Accesso remoto non presidiato" in TeamViewer puoi utilizzare il tuo computer anche se non sei proprio di fronte ad esso. L'accesso automatico è come uno scudo di sicurezza per il tuo computer.
È meglio che usare semplicemente le password perché viene fornito con una doppia protezione chiamata autenticazione a due fattori. Tuttavia, se il tuo dispositivo non è già collegato al tuo account TeamViewer, devi prima farlo.
Segui questi passaggi per attivare il software di accesso remoto automatico:
- Apri la console di TeamViewer
- Attiva "Avvia TeamViewer" con Windows e concedi un facile accesso
- Nella schermata successiva, trova il pulsante Assegna. Fare clic per connettere il dispositivo al proprio account TeamViewer
Personalizza chi si connette in TeamViewer
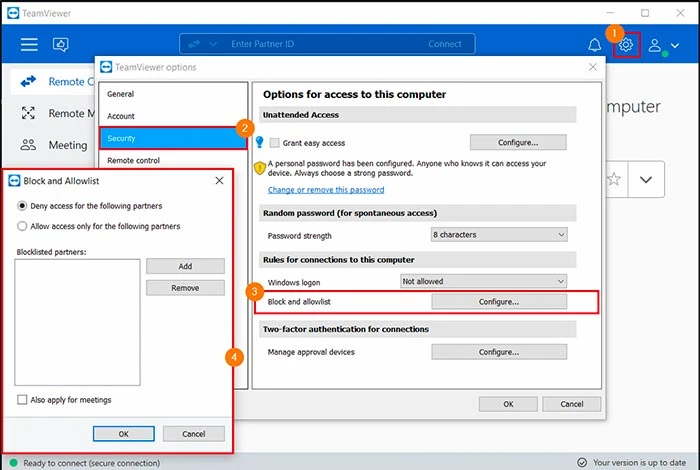
Puoi essere il responsabile di chi può vedere le cose sul tuo computer utilizzando TeamViewer con le funzionalità "Lista consentita e Blocklist".
Blocklist è come un gatekeeper digitale ed è lì per assicurarsi che solo gli utenti autorizzati possano connettersi in remoto al tuo sistema. Se inserisci un ID TeamViewer o un account nella Blocklist, non possono entrare nel tuo computer.
Al contrario, la lista consentita è come la tua lista VIP per gli ospiti del computer a cui permetti di bussare alla tua porta digitale. Quindi, anche se qualcuno conosce le tue informazioni di TeamViewer, non può collegarsi al tuo computer poiché non è nella tua lista consentita. Creare la tua "Lista consentita" e "Lista bloccata" in TeamViewer è più facile di quanto pensi.
Segui questi passi:
- Apri TeamViewer e cerca l'opzione delle impostazioni nell'angolo in alto a destra. Cliccalo!
- Ora vai su Sicurezza, quindi trova la sezione Blocca e consenti
- Si apre una nuova finestra. Decidi se vuoi consentire o negare l'accesso
- Ora aggiungi i nomi all'elenco
- Aggiungi i nomi manualmente e non dimenticare di salvare le modifiche premendo il pulsante OK
Per maggiore sicurezza, puoi collegare il tuo profilo aziendale al tuo account TeamViewer. Puoi persino aggiungere l'intero profilo della tua azienda alla lista consentita.
Disabilita l'avvio di TeamViewer con Windows
Una mossa intelligente per tenere gli hacker lontani dal tuo computer è disconnettersi da TeamViewer quando non lo usi. È una buona idea per tutti i tipi di app per computer.
Per evitare tale violazione non autorizzata del tuo account, dovresti utilizzare TeamViewer solo quando ne hai veramente bisogno. Ma cosa succede se il tuo lavoro ha bisogno che sia sempre in esecuzione?
In tali scenari invece di disconnettersi, puoi semplicemente interrompere l'avvio di TeamViewer quando lo fa il tuo computer. Questo assicura che nessuno possa intrufolarsi nel tuo computer quando non lo usi.
Usa le opzioni di sicurezza avanzate in TeamViewer
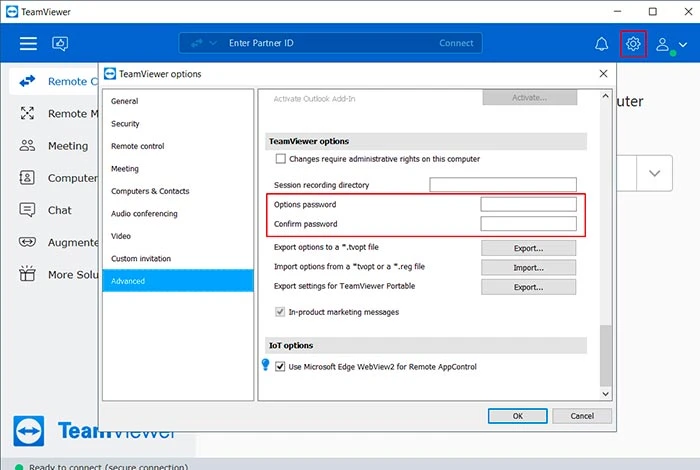
Le opzioni di sicurezza avanzate di TeamViewer ti danno il controllo completo su un'ampia gamma di autorizzazioni minori. Queste impostazioni avanzate ti danno la possibilità di utilizzare l'accesso remoto in molti modi diversi.
Con queste opzioni, puoi decidere cosa possono fare le persone. Puoi scegliere se sono consentite, necessitano di conferma o sono negate determinate azioni. Tuttavia, è fortemente consigliabile optare per l'opzione "dopo la conferma" o "conferma tutto" in quanto in questo modo TeamViewer ti chiederà prima di inviare file o connettersi a una rete speciale (VPN).
Segui questi passaggi per aumentare la sicurezza del tuo TeamViewer:
- Apri TeamViewer
- Trova l'opzione Impostazioni e cerca la sezione Avanzate
- Fare clic sul pulsante Mostra opzioni avanzate
- Ora personalizza la sicurezza avanzata di TeamViewer deselezionando le caselle accanto a "Chiudi al menu barra delle applicazioni" e "Sincronizzazione appunti"
- Trova l'opzione Controllo accessi e impostala su "Conferma tutto"
- Quando sei pronto, fai clic su "OK"
Inoltre, se desideri disattivare le chat in TeamViewer, vai su Impostazioni, quindi su Avanzate e infine su Opzioni avanzate. Lì vedrai una casella che dice "Disabilita chat". Controllalo e sei pronto per utilizzare il tuo TeamViewer personalizzato.
Conclusione
TeamViewer può fornire un vantaggio frontale, ma solo se utilizzato nel modo giusto. Seguendo questi suggerimenti per proteggere l'accesso non presidiato di TeamViewer, puoi garantire un accesso sicuro e respingere intrusioni indesiderate mentre utilizzi questo strumento al massimo delle sue potenzialità.
