Come creare una presentazione narrata con la voce fuori campo utilizzando Visme
Pubblicato: 2020-08-07Se hai mai impiegato settimane, persino mesi, per prepararti scrupolosamente per una presentazione importante, sai quanto è utile avere una registrazione della tua consegna memorabile da condividere con gli altri.
Qui a Visme, siamo lieti di dirti che puoi facilmente registrare la tua voce fuori campo direttamente all'interno di questo strumento di progettazione di presentazioni online .
Ciò ti consente non solo di creare presentazioni autogestite o presentazioni di diapositive autonome, ma anche tutorial software narrati, istruzioni audio e storie visive con narrazione.
Tutti questi possono essere facilmente condivisi su tutte le piattaforme di social media con il semplice clic di un pulsante o incorporati nel tuo sito Web o blog.
Puoi anche riutilizzare il contenuto scritto in una presentazione narrata, che è uno dei modi migliori per ottenere il massimo da ogni dollaro di marketing speso. Per saperne di più sul riutilizzo, puoi leggere il nostro post su 11 modi intelligenti per riutilizzare i tuoi contenuti.
Per iniziare, segui questo semplice tutorial passo dopo passo su come creare una presentazione narrata in Visme aggiungendo una voce fuori campo. Ti aiuteremo anche a imparare come aggiungere musica di sottofondo alla tua presentazione per renderla più dinamica e coinvolgente.
Video: come fare una presentazione in Visme
Il video tutorial di seguito ti guiderà attraverso il processo di creazione di una presentazione in Visme. Continua a scorrere per una guida dettagliata e dettagliata su come creare una presentazione narrata.
1 Creare un progetto Visme
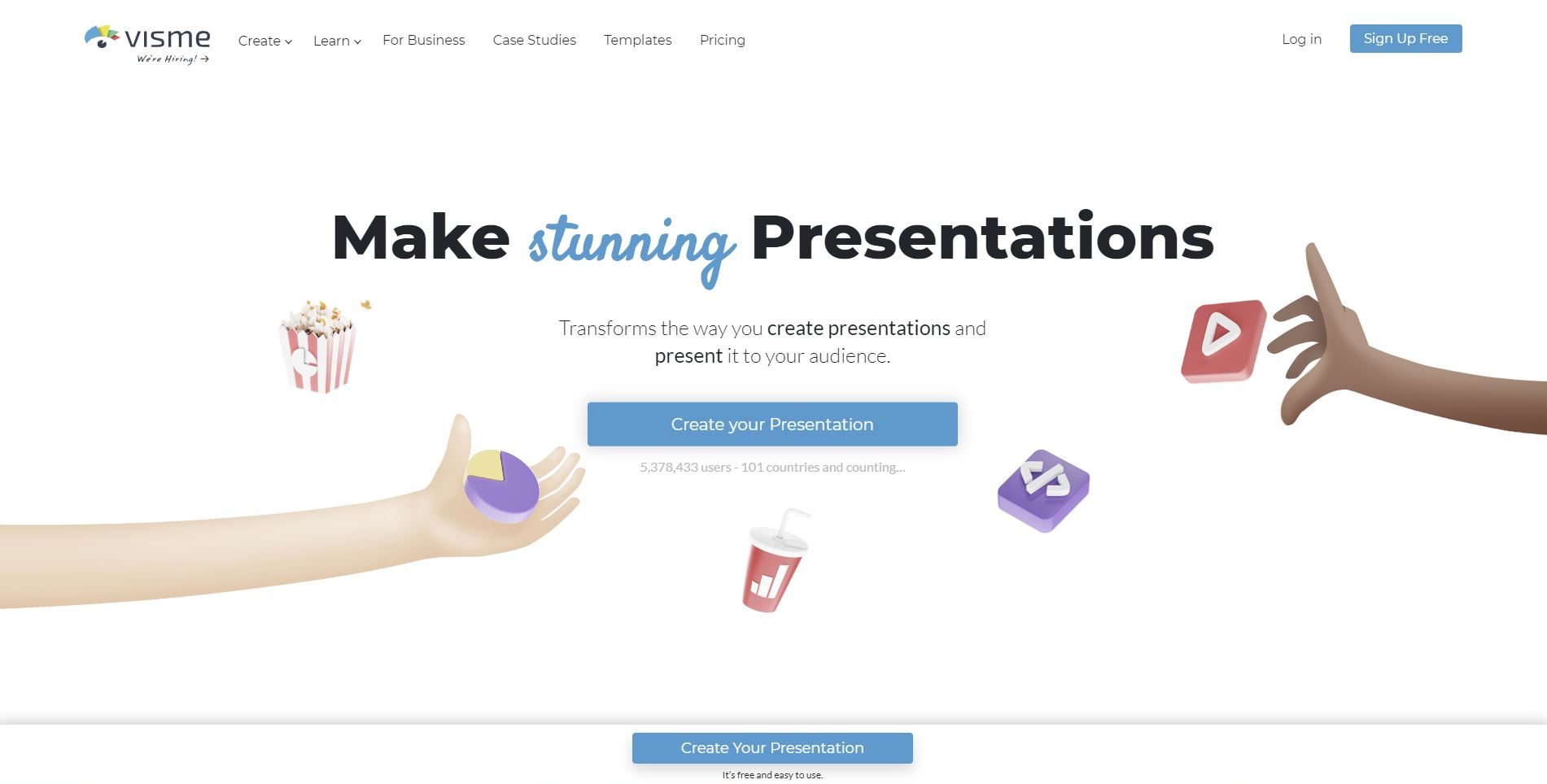
Innanzitutto, dovrai accedere al tuo account Visme e creare un nuovo progetto. Se non disponi già di un account, puoi crearne uno facilmente qui gratuitamente.
Inserisci il tuo nome, email e password per registrarti. Una volta che sei all'interno della dashboard, fai clic sul pulsante "+ Crea" sul lato sinistro dello schermo.
2 Scegli un modello di presentazione
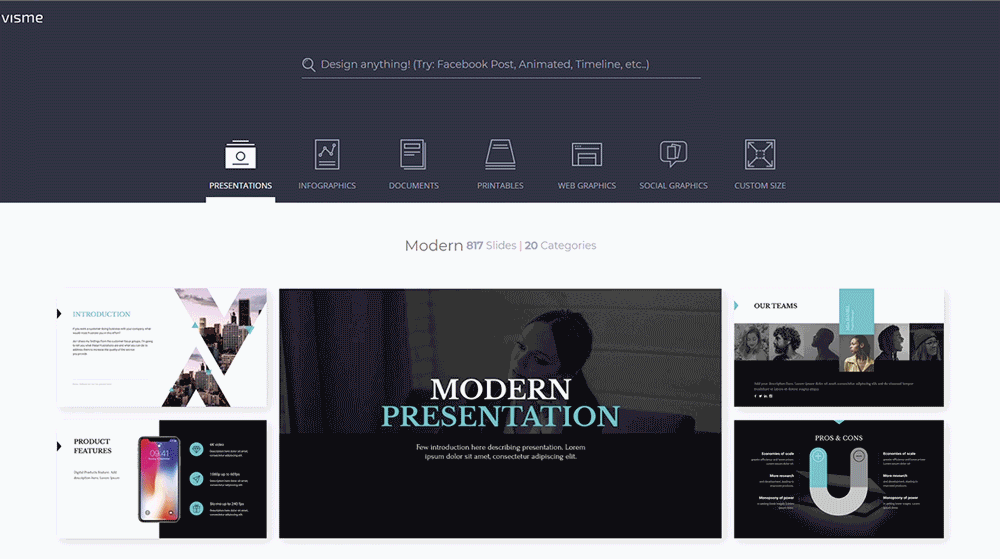
Fare clic sulla scheda "Presentazioni" per visualizzare tutti i modelli personalizzabili all'interno di Visme. Scegli un modello di presentazione che si adatta meglio ai tuoi contenuti e al tuo settore e fai clic su "Modifica".
Puoi anche scegliere di iniziare con uno dei nostri temi di presentazione. Ogni tema è ricco di centinaia di diapositive completamente progettate che puoi combinare per uso personale.
3 Personalizza le tue diapositive
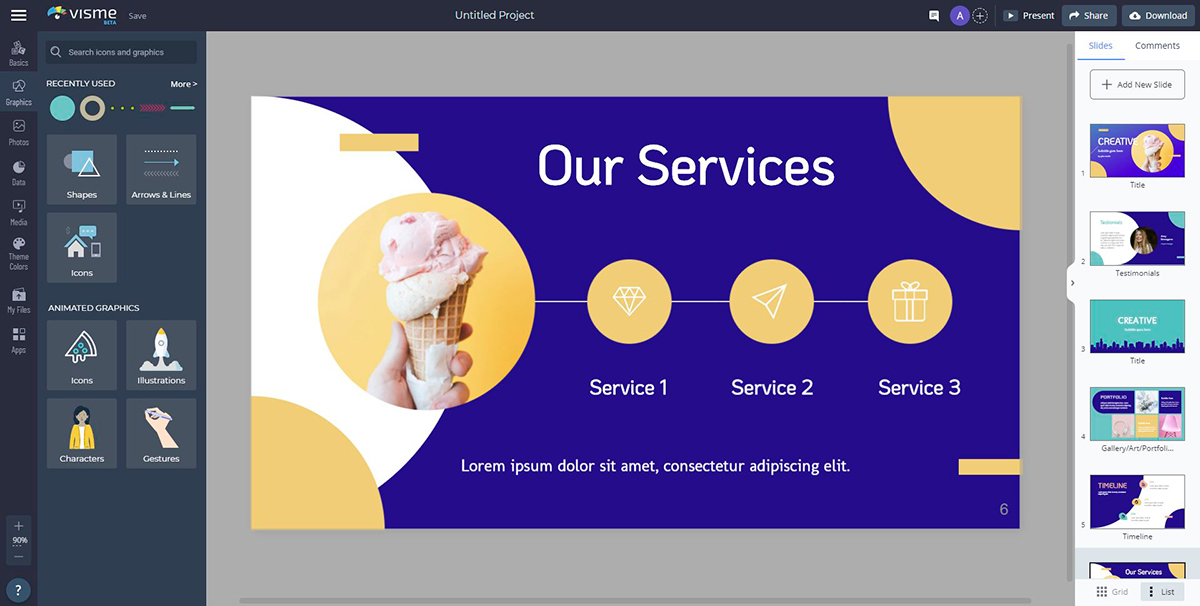
Successivamente, modifica e progetta la tua presentazione utilizzando tutte le risorse grafiche che Visme ha da offrire, comprese icone, immagini, testo ed elementi interattivi come video e mappe.
Aggiungi grafici, mappe e widget di dati per visualizzare numeri noiosi. Puoi anche caricare le tue immagini e i tuoi caratteri o incorporare contenuti di terze parti, come sondaggi, quiz e sondaggi.
4 Fare clic su Aggiungi audio
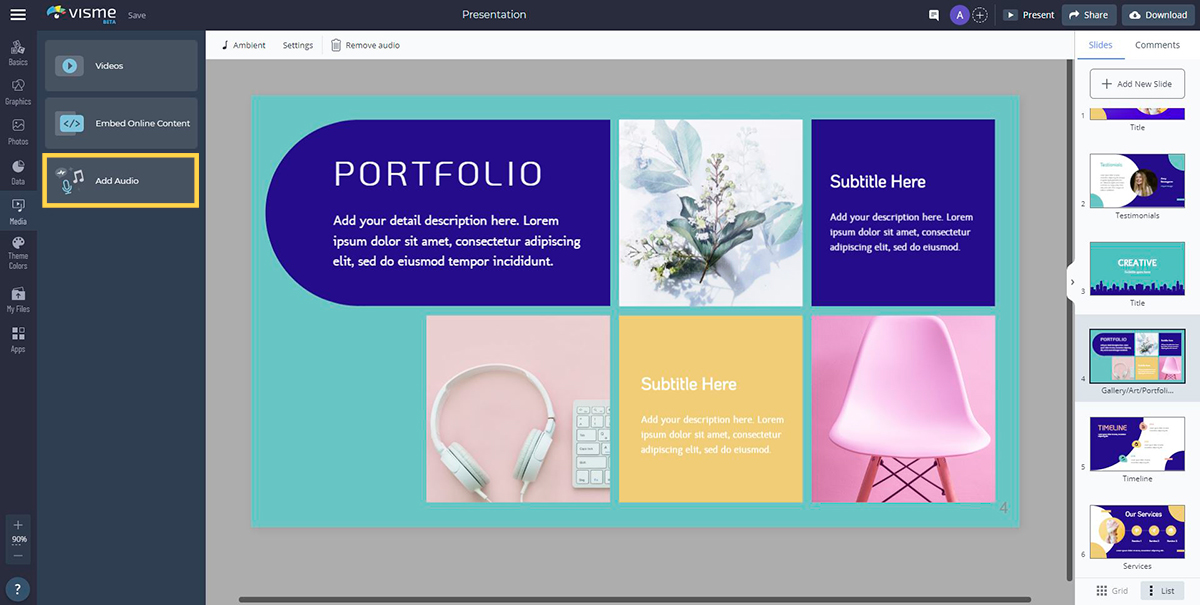
Ora, apri la scheda Media nel pannello di sinistra e fai clic su "Aggiungi audio".
Visme offre dozzine di clip audio gratuite che puoi allegare a singole diapositive o impostare come musica di sottofondo per l'intera presentazione. Se hai sottoscritto un piano Visme a pagamento, avrai accesso a tutti i file audio gratuiti nella libreria.
Qui puoi anche caricare il tuo file audio da un doppiatore o registrare la tua voce fuori campo direttamente in Visme.
5 Allegare un file audio
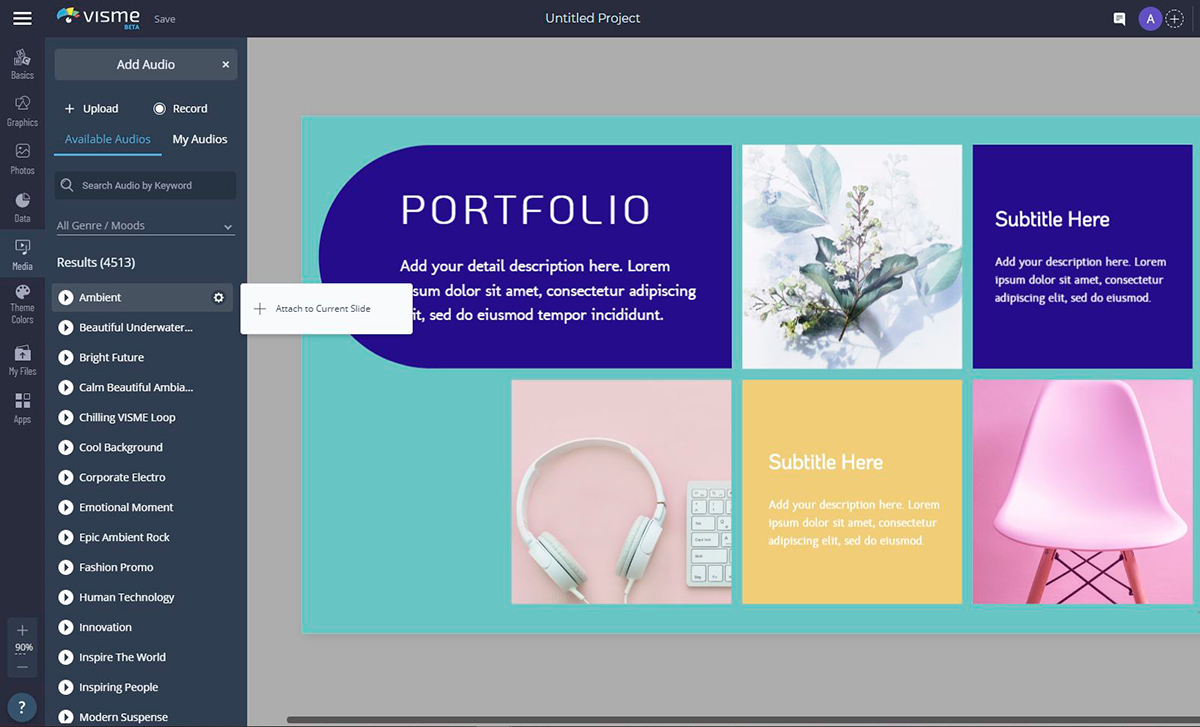
Per allegare un file audio alla diapositiva corrente, fai clic sull'icona a forma di ingranaggio accanto ad essa e seleziona "Allega alla diapositiva corrente". Puoi visualizzare in anteprima ogni clip facendo clic sul pulsante Riproduci accanto ad essa.
Se decidi di scegliere un altro file o desideri rimuovere un clip audio da una diapositiva, puoi staccarlo facendo nuovamente clic sull'ingranaggio e selezionando "Stacca".

6 Registra la tua voce fuori campo
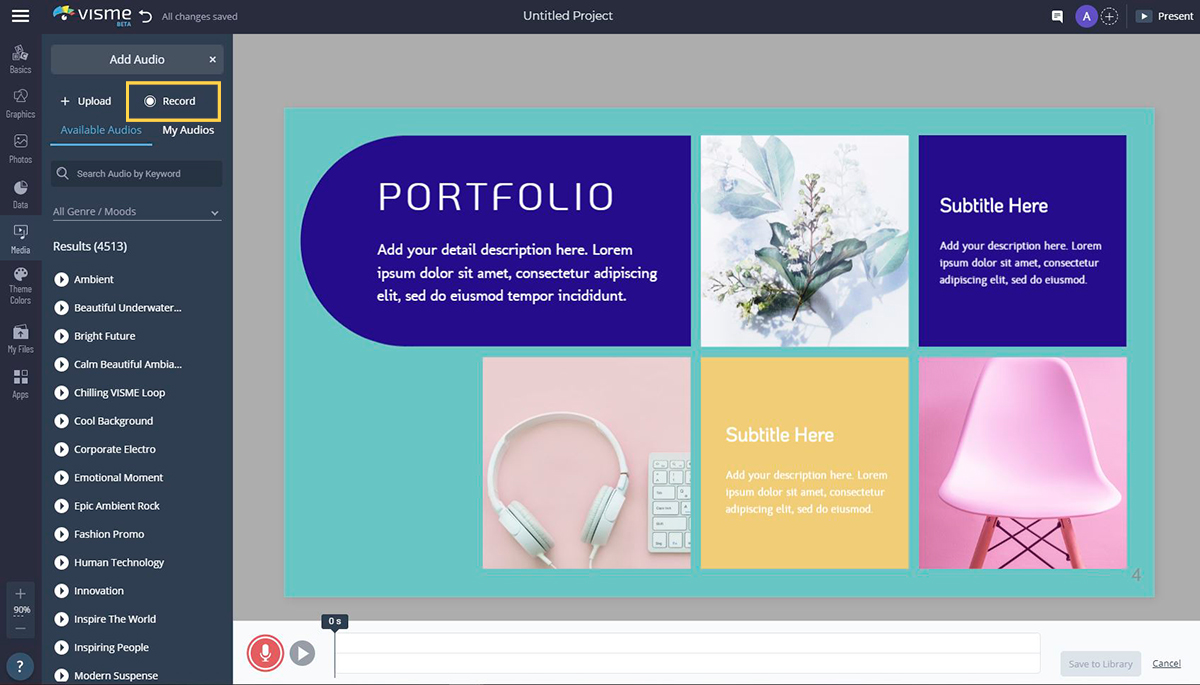
Puoi registrare il tuo audio facendo clic sull'opzione "Registra" in alto a destra nella scheda "Aggiungi audio". Una volta scelto, vedrai apparire un pulsante di registrazione rosso sotto la diapositiva.
Per iniziare a registrare la tua narrazione all'interno di Visme, fai semplicemente clic sul pulsante rosso e parla nel tuo microfono. Assicurati che il tuo microfono funzioni correttamente prima di registrare.
È possibile visualizzare in anteprima la registrazione prima di salvarla nella libreria facendo clic sul pulsante Riproduci. Quando sei soddisfatto della tua registrazione, fai clic su "Salva nella libreria".
L'audio verrà automaticamente convertito in formato MP3, aggiunto alla Libreria audio e allegato alla diapositiva corrente. Puoi quindi rinominarlo facendo doppio clic sul nome del file o staccarlo dalla diapositiva facendo clic sull'ingranaggio e selezionando "Stacca".
7 Personalizza le impostazioni audio
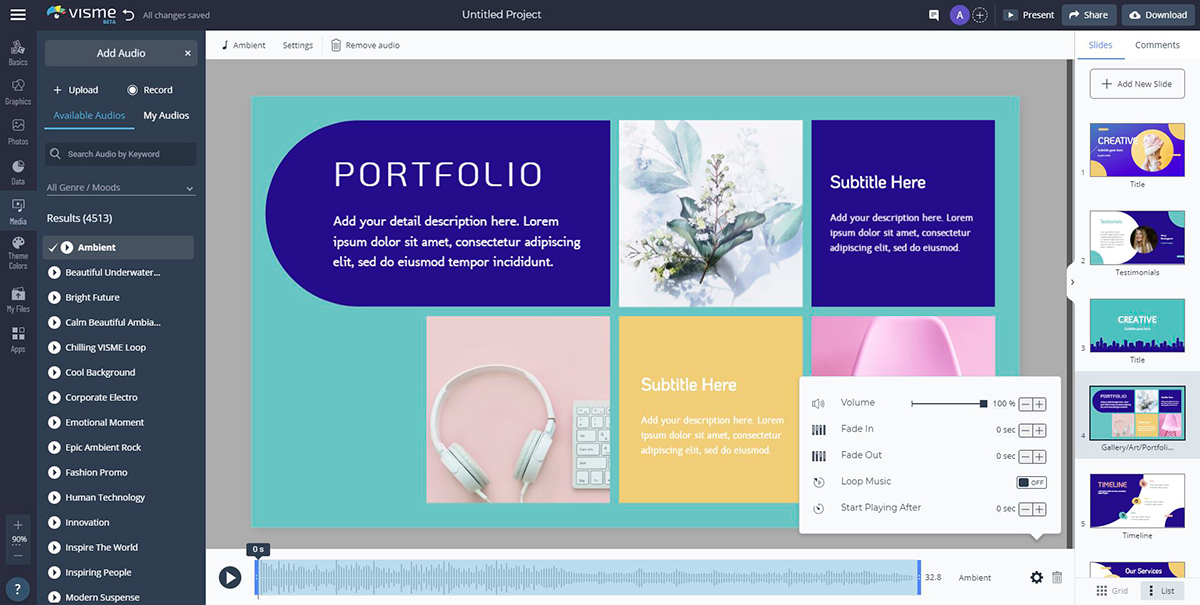
Per personalizzare il modo in cui viene riprodotto l'audio, fai semplicemente clic su "Impostazioni audio" in alto. Vedrai le opzioni in basso per tagliare la clip o regolare più impostazioni facendo clic sull'icona a forma di ingranaggio.
In Visme, puoi anche personalizzare il tempo impiegato dall'audio per la dissolvenza in entrata e in uscita. Ad esempio, se desideri che l'audio si sbiadisca rapidamente all'inizio, puoi impostarlo per 1 secondo. Oppure, se vuoi che l'audio si affievolisca lentamente, puoi impostarlo per 3 o 4 secondi.
Inoltre, puoi impostare l'ora in cui inizierà l'audio. Se vuoi che la tua narrazione inizi 5 secondi nella tua presentazione, digita un valore di 5 nell'impostazione "Inizia a giocare dopo".
Puoi anche ridurre o aumentare il volume del tuo audio inserendo qualsiasi valore fino al 100%. Infine, puoi avere il loop audio automaticamente abilitando l'impostazione "Loop Audio".
Il vantaggio di avere la possibilità di modificare le impostazioni per ogni singola traccia audio è che ti permette di personalizzarla in base al contenuto presentato in ogni diapositiva. Ad esempio, per le diapositive con animazioni lunghe, potresti voler abilitare l'impostazione "Ripeti audio".
8 Visualizza l'anteprima dell'audio
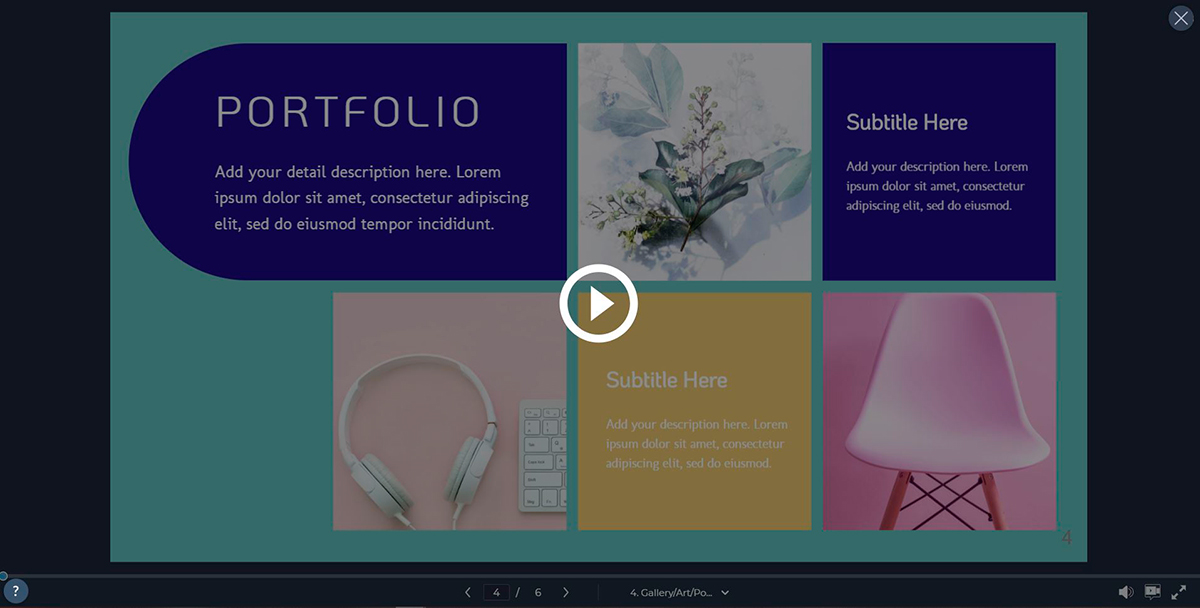
Per vedere se la tua narrazione audio o la tua voce fuori campo completano efficacemente le tue immagini, seleziona l'opzione "Presenta" nell'angolo in alto a destra dello schermo per visualizzare in anteprima le diapositive.
9 Aggiungi musica di sottofondo
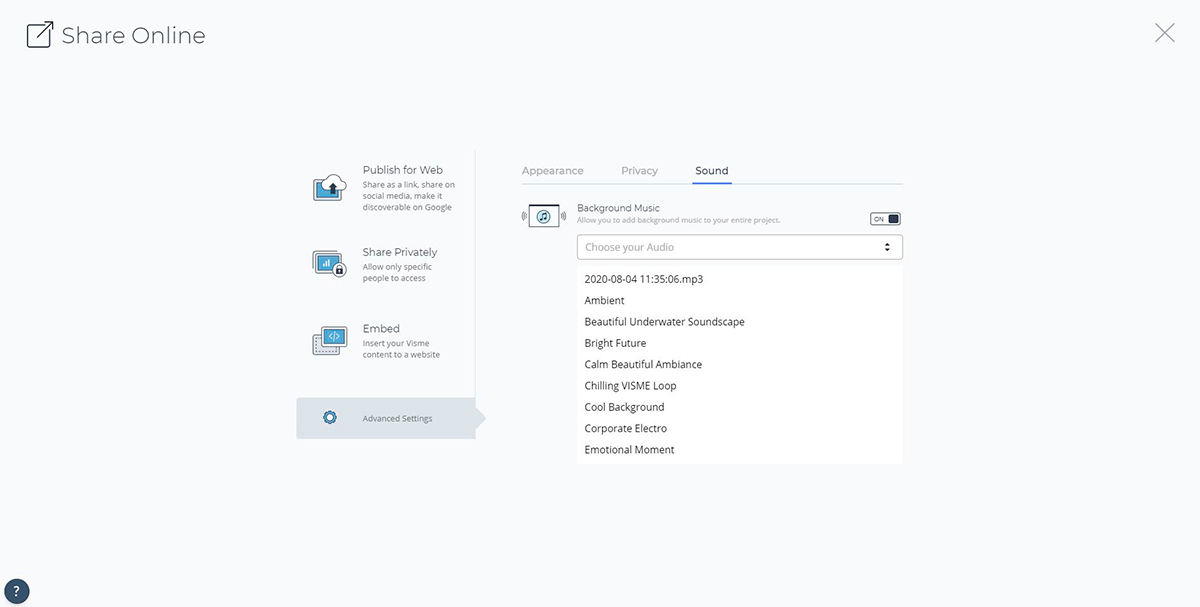
Insieme alla tua narrazione audio, puoi aggiungere musica di sottofondo alla tua presentazione.
Fai clic su "Condividi" nella parte superiore dello schermo e seleziona "Impostazioni avanzate" nella parte inferiore destra della finestra. Fare clic sulla scheda "Suono" e quindi abilitare l'impostazione "Musica di sottofondo".
Qui potrai selezionare il file audio caricato o registrato dal menu a discesa o scegliere uno dei clip audio gratuiti dalla libreria.
10 Pubblica il tuo progetto
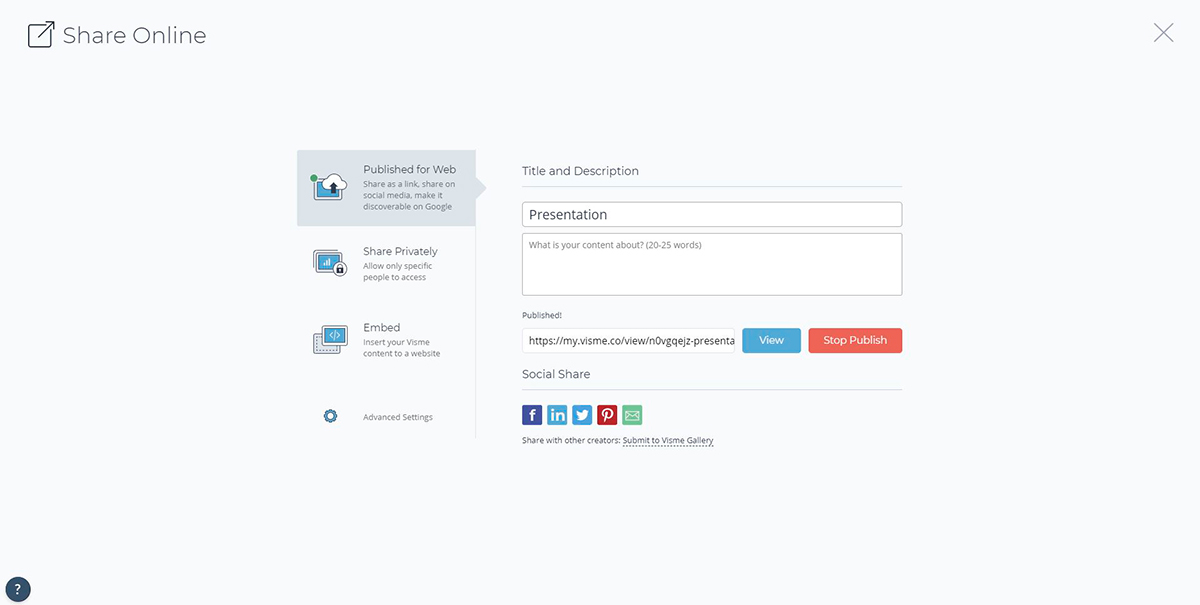
Una volta che sei soddisfatto della tua voce fuori campo, puoi condividere la tua presentazione con il mondo facendo clic sul pulsante "Condividi" in alto e quindi scegliendo una delle tre opzioni seguenti:
- Pubblica per il Web: questo pubblicherà il tuo progetto Visme sul Web e genererà un collegamento condivisibile, che consentirà a chiunque su Internet di trovare e accedere alla tua presentazione.
- Condividi in privato: questo genererà un collegamento privato al tuo progetto Visme che potrai condividere con persone specifiche.
- Incorpora: questo genererà un codice di incorporamento per la tua presentazione che puoi aggiungere alle tue pagine web o e-mail.
Puoi anche scegliere di scaricare la tua presentazione narrata come file HTML5 o PowerPoint modificabile da presentare offline o condividere con una voce fuori campo preregistrata.
Crea la tua presentazione narrata con Visme
Creare una presentazione narrata con la tua voce fuori campo in Visme è semplicissimo. Bastano pochi clic e la tua presentazione è pronta per essere condivisa con il mondo.
Registrati oggi stesso per un account gratuito e portalo a fare un giro di prova.
Hai già creato una presentazione interattiva in Visme? Non esitare a condividere con noi i tuoi migliori progetti o raccontaci la tua esperienza utilizzando le funzionalità Libreria audio e Registrazione.
Lasciaci un commento qui sotto e ti risponderemo il prima possibile.




