Nozioni di base sulle campagne Shopping per il tuo account AdWords
Pubblicato: 2017-06-11Ultimo aggiornamento il 27 luglio 2021
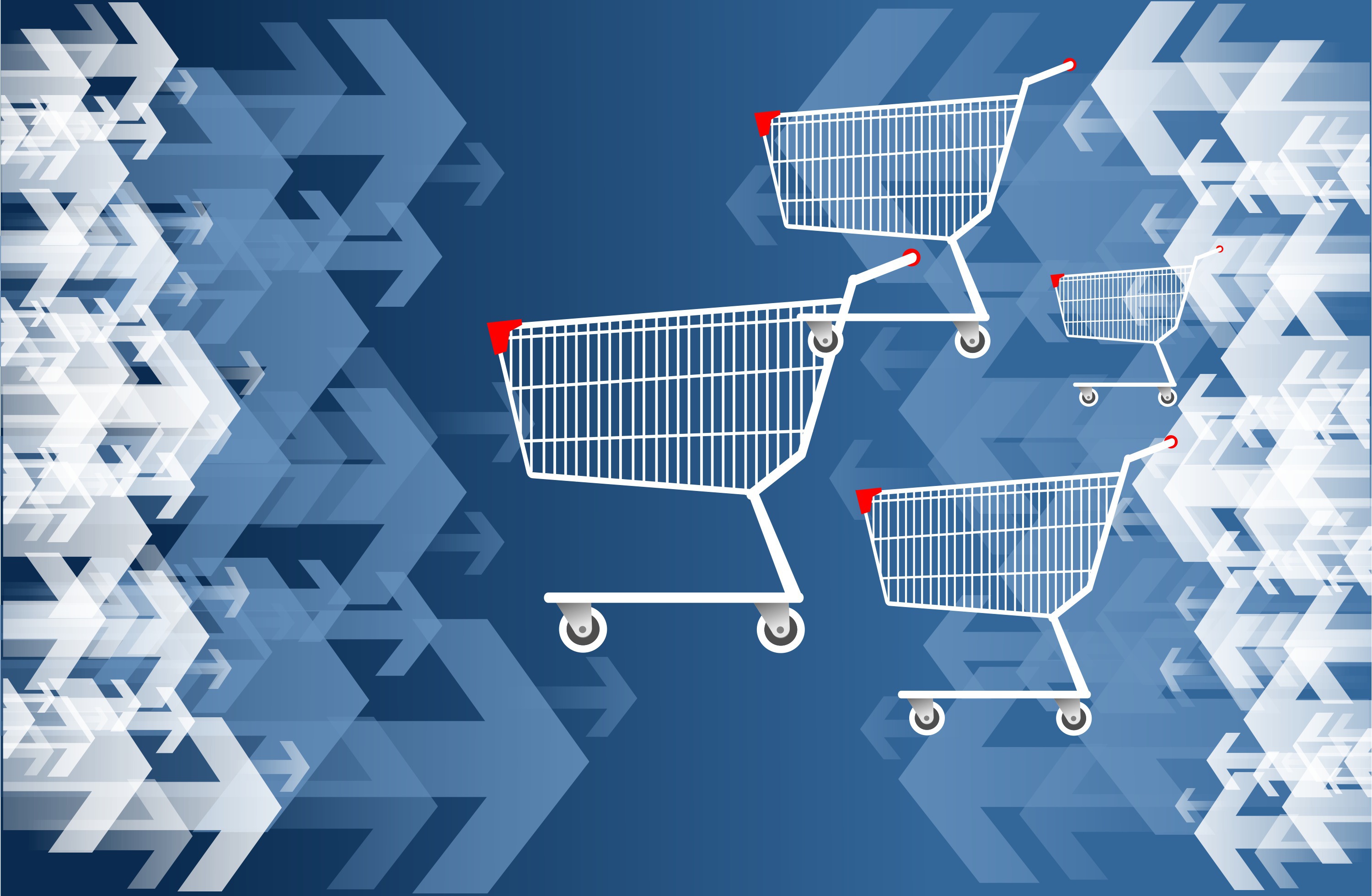 Una strategia di successo spesso inizia con l'avere i pezzi adeguati e le campagne Shopping possono essere tra le campagne con il rendimento migliore all'interno del tuo account Google se hai impostato correttamente le impostazioni chiave e i criteri del feed. Ci sono molte aziende di e-commerce là fuori che vendono i loro prodotti con le tradizionali campagne di ricerca e stanno facendo molto bene solo con questo. Queste stesse attività di e-commerce sono consapevoli del fatto che una campagna Shopping può essere vantaggiosa per loro e molti di loro capiscono quanto possa essere difficile impostare una semplice campagna Shopping. Ulteriori passaggi e adattamenti intensificano la sfida e un adeguamento semplice come la configurazione e l'attivazione di un account Merchant Center prima di poter eseguire una campagna Shopping sul lato AdWords può aiutare a facilitare il processo. Esamineremo alcuni semplici punti da cercare nella creazione di un account Merchant Center e daremo un'occhiata più da vicino a come fare in modo che AdWords estragga il feed di dati per iniziare a eseguire la tua campagna Shopping.
Una strategia di successo spesso inizia con l'avere i pezzi adeguati e le campagne Shopping possono essere tra le campagne con il rendimento migliore all'interno del tuo account Google se hai impostato correttamente le impostazioni chiave e i criteri del feed. Ci sono molte aziende di e-commerce là fuori che vendono i loro prodotti con le tradizionali campagne di ricerca e stanno facendo molto bene solo con questo. Queste stesse attività di e-commerce sono consapevoli del fatto che una campagna Shopping può essere vantaggiosa per loro e molti di loro capiscono quanto possa essere difficile impostare una semplice campagna Shopping. Ulteriori passaggi e adattamenti intensificano la sfida e un adeguamento semplice come la configurazione e l'attivazione di un account Merchant Center prima di poter eseguire una campagna Shopping sul lato AdWords può aiutare a facilitare il processo. Esamineremo alcuni semplici punti da cercare nella creazione di un account Merchant Center e daremo un'occhiata più da vicino a come fare in modo che AdWords estragga il feed di dati per iniziare a eseguire la tua campagna Shopping.
Creazione di un account Google Merchant Center
Devi prima avere quello che viene chiamato un account Google Merchant Center se c'è la possibilità di avere una campagna Shopping sul lato di Google Adwords. Google Merchant Center è la risorsa utilizzata da Google per verificare che i prodotti che intendi pubblicizzare in una campagna acquisti soddisfino le norme e le linee guida dei requisiti per soddisfare le esigenze dei consumatori. Se non disponi di un Google Merchant Center, puoi avviare il processo di creazione andando su Google.com/merchants. Una volta lì, verrai guidato attraverso il processo di creazione di un account con tutte le informazioni di accesso, ecc.
Dopo aver creato il tuo Google Merchant Center, una delle schede principali che vorresti visitare per prima è la scheda Informazioni sull'attività nel menu a sinistra della pagina. Dopo aver fatto clic sulla scheda Informazioni sull'attività, verrà visualizzata per impostazione predefinita la sezione Informazioni sulla tua attività, dove ti verranno richieste le informazioni sulla tua attività come il nome visualizzato dell'attività, il sito Web, l'indirizzo dell'attività, il contatto principale, il contatto tecnico e il contatto del servizio clienti . Questi campi sono obbligatori per mostrare a Google che tu e la tua attività siete chi dite di essere quando inizi a fare pubblicità. La trasparenza è l'obiettivo principale di Google quando si tratta di utenti che si rivolgono a Google per acquistare prodotti.
Siamo leader nell'aiutare le agenzie a fornire servizi di gestione Pay per click ai propri clienti. Possiamo aiutarti? Scopri di più sui nostri servizi PPC White Label per saperne di più su cosa possiamo fare per aiutare la tua agenzia oggi.
Verifica e rivendicazione del tuo sito web nel Merchant Center
Dopo aver compilato la sezione Informazioni sulla tua attività, vedrai un'altra scheda che dice semplicemente "Sito Web" su cui vorrai fare clic in seguito. Dopo aver fatto clic sulla scheda "Sito Web", verrà visualizzata una sezione che ti fornirà le istruzioni su come verificare e rivendicare il tuo sito Web, quella che hai compilato nella sezione Informazioni sulla tua attività. Il processo di verifica e rivendicazione del tuo sito Web è abbastanza semplice e può essere eseguito in pochi minuti. Sebbene se hai uno sviluppatore che esegue tutte le aggiunte al tuo sito Web o il lavoro di tipo IT sul sito, potrebbe essere necessario essere coinvolto se hai paura di rovinare le cose da solo. Ad ogni modo, la verifica e la rivendicazione del tuo sito web fondamentalmente dicono a Google "Sì Google, questo è il mio sito che possiedo e ho tutti i diritti su di esso", che è l'informazione che stanno cercando di verificare. Quindi, questo passaggio deve essere completato e verificato da Google con due segni di spunta verdi quando la verifica è stata completata correttamente. Inoltre, una volta che hai correttamente rivendicato il tuo sito web nella sezione "Sito web", se torni alla sezione Informazioni sulla tua attività e guardi all'interno della scheda "Sito web", vedrai anche un segno di spunta verde accanto al nome del tuo sito web, che non sarebbe stato lì prima di verificare e rivendicare il tuo sito web. Una volta completato questo passaggio, puoi quindi fare clic sulla scheda Logo e aggiungere rapidamente il logo della tua attività, se ne hai uno, caricando la tua immagine entro i limiti di dimensione accettati. L'aggiunta di un logo non è un requisito per avere una campagna di shopping, ma può essere una buona scelta se sei orgoglioso del tuo logo.

Impostazioni di spedizione e tasse in Merchant Center
Nel menu all'estrema sinistra, vedrai appena sotto la scheda Informazioni commerciali e prodotti, ci saranno la scheda Tasse e la scheda Spedizione. All'interno di queste schede, dovrai inserire alcune specifiche su come inserire i dati sugli acquisti fiscali in base alla fascia fiscale degli stati. Sebbene ci siano molti modi diversi per includere l'imposta su un acquisto, Google consente di inserire impostazioni fiscali molto più semplici, ad esempio utilizzare semplicemente la propria imposta statale per tutti gli acquisti anziché inserire le tasse di ogni stato una per una. Se le cose diventano un po' difficili durante l'organizzazione della parte relativa alle impostazioni fiscali, potrebbe essere una buona idea contattare Google e assicurarsi che uno dei rappresentanti telefonici disponibili ti guidi attraverso la parte relativa alle tasse, in modo da poter verificare cosa è consentito e accettabile. . Tuttavia, questa sezione è una delle sezioni obbligatorie che dovranno essere compilate correttamente prima di poter eseguire una campagna Shopping.

Dopo che le tue impostazioni fiscali sono state impostate e accettate in base ai requisiti di Google, puoi iniziare la seconda parte nella scheda Spedizione. Ci saranno ulteriori dettagli all'interno della scheda di spedizione che dovrà essere compilata rispetto a quanto fatto in precedenza con le impostazioni fiscali. Ci saranno informazioni di spedizione specifiche che dovrai includere come il tuo Paese di destinazione, la durata stimata del Tempo di transito durante la spedizione, le dimensioni e il peso approssimativi dei tuoi prodotti che vengono spediti, se il costo di spedizione è basato sulle dimensioni e sul peso o se c'è un prezzo di tipo forfettario sulla spedizione e, infine, quale vettore viene utilizzato per spedire i tuoi prodotti. Ci sono alcune opzioni che renderanno questo processo più semplice, come "Il corriere calcola la spedizione", che ti solleva dal dover conoscere le dimensioni e il peso del carico da spedire. . Ma ci sono alcune guide utili per aiutarti a compilare la sezione di spedizione e anche qui, se questo diventa troppo difficile per te, i rappresentanti di Google sono più che felici di aiutarti durante l'orario di lavoro di Google.
Le sezioni di cui abbiamo discusso oggi sono tra quelle che devono essere compilate correttamente prima di poter intraprendere ulteriori passi. Una volta che tali requisiti sono stati soddisfatti con sezioni quali informazioni sull'attività commerciale, verifica del sito Web, richiesta di un sito Web, impostazioni fiscali e impostazioni di spedizione, puoi passare a ciò che è richiesto per un feed del prodotto.
Nel prossimo post del blog, analizzeremo ciò che sarà necessario per avviare un feed di prodotto, alcuni dei campi richiesti necessari per ottenere l'approvazione dal team di acquisto di Google, consentendo di importare correttamente il feed del tuo account commerciante in Google Adwords. Se una piccola cosa è sbagliata nel feed del prodotto, verrà rifiutata sul lato Merchant Center, il che impedirà quindi che venga visualizzata sul lato AdWords.

Certificato Google Adwords
Consulente PPC
[email protetta]! Azienda
Bobby Pena
