Dashboard dei social media: condividi le prestazioni delle campagne dei clienti in un unico posto
Pubblicato: 2019-03-26Quando gestisci e fai report su campagne sui social media per diversi clienti, hai bisogno di:
- Accesso rapido all'analisi dei social media attraverso campagne e piattaforme
- Diversi livelli di visibilità e aggiornamenti sulle campagne dei clienti.
La raccolta manuale di questi dati richiede ore . Ma una dashboard rende queste informazioni facilmente accessibili, se disponi dello strumento e del modello di reporting giusti.
Se crei il nostro modello di dashboard per i social media per te (istruzioni e screenshot inclusi di seguito), avrai un dashboard professionale rivolto ai clienti che si aggiorna quotidianamente. Puoi personalizzare questa dashboard dei social media con le metriche che interessano a te e ai tuoi clienti, che si tratti di copertura, CTR, ROAS o qualsiasi altra cosa. E puoi raccogliere dati da ogni piattaforma in un unico posto per ogni cliente.
Quelle che seguono sono istruzioni dettagliate per creare un modello di dashboard dei social media in ReportGarden. Per la versione TL;DR , salta a una qualsiasi delle sezioni necessarie:
- Aggiunta di più origini dati
- Panoramica delle prestazioni sui social media
- Fare clic su Prestazioni
- I social media raggiungono nel tempo
- Rendimento degli annunci in base al ritorno sulla spesa pubblicitaria
- Genere e copertura demografica
- Performance regionale
- Prestazioni del dispositivo
- Modifica dell'intervallo di date per l'intero dashboard
- Creazione di un modello per altri clienti
Vuoi creare tu stesso la dashboard dei social media ? Inizia la tua prova gratuita di 7 giorni di ReportGarden .
Aggiunta di più origini dati
In molti casi, potresti eseguire campagne pubblicitarie per lo stesso cliente su più account di social media e social network (Facebook, LinkedIn, Instagram, ecc.). Se la dashboard mostra solo un'origine dati alla volta, i clienti non ottengono il quadro completo.
Con ReportGarden, puoi aggiungere più account come origini dati alla stessa dashboard e a ogni singolo widget. Quindi tutti i tuoi dati importanti risiedono in un'unica dashboard.
Per aggiungere più account, seleziona il widget a cui desideri aggiungere un'origine dati. Nella parte superiore della finestra delle impostazioni, fai clic per espandere il menu " Seleziona origine dati " — scorri fino in fondo e scegli " Account multipli " .
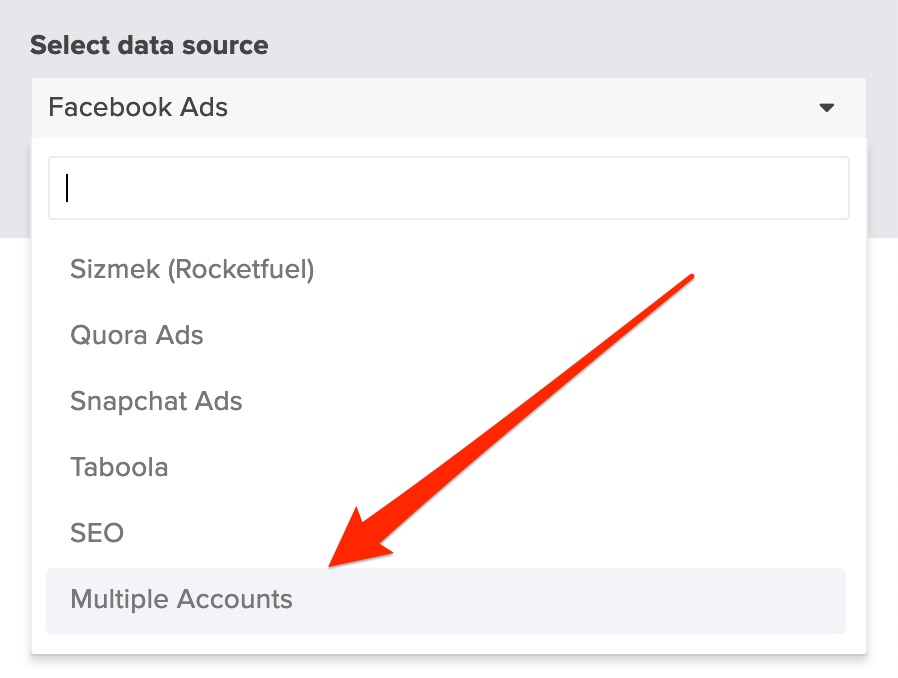
Sotto l'account iniziale che hai aggiunto, fai clic sul pulsante del segno più e aggiungi la seconda origine dati. Continua per tutti gli account pubblicitari che desideri includere.
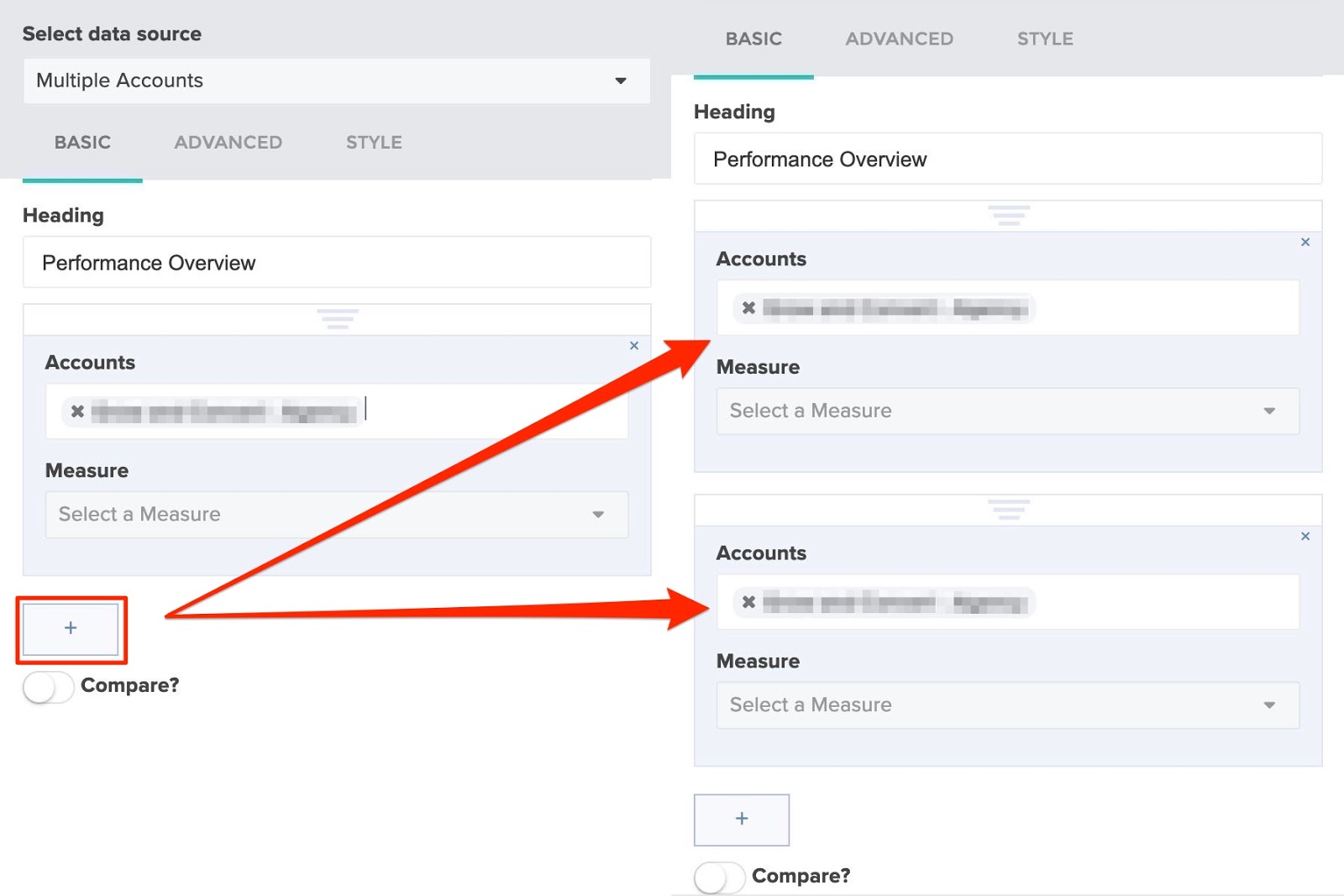
Panoramica delle prestazioni sui social media
La prima parte del modello offre un'ampia panoramica delle prestazioni complessive degli annunci sui social media del cliente. Puoi scegliere di includere uno qualsiasi dei KPI che contano per te o per i tuoi clienti e loro vedranno un riepilogo dei numeri a cui tengono davvero.
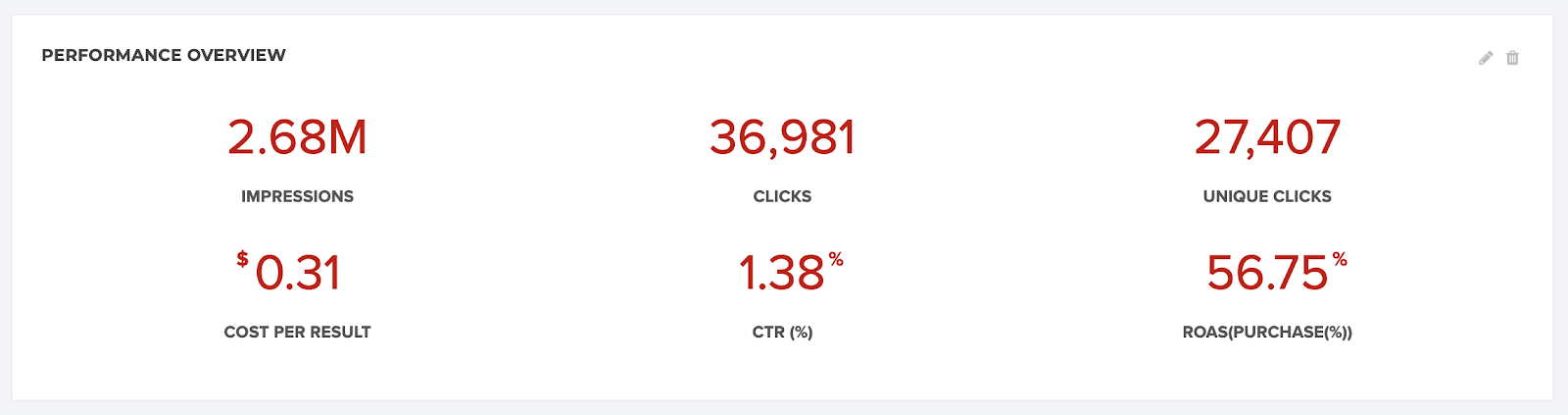
Per creare questa sezione, apri una nuova dashboard scegliendo Rapporti > Dashboard nel menu a sinistra. Quindi fare clic sul pulsante blu " Nuovo dashboard " in alto a destra.
Nella barra degli strumenti di destra, in " Widget " , trascina un nuovo widget " Panoramica " nella parte superiore della dashboard.
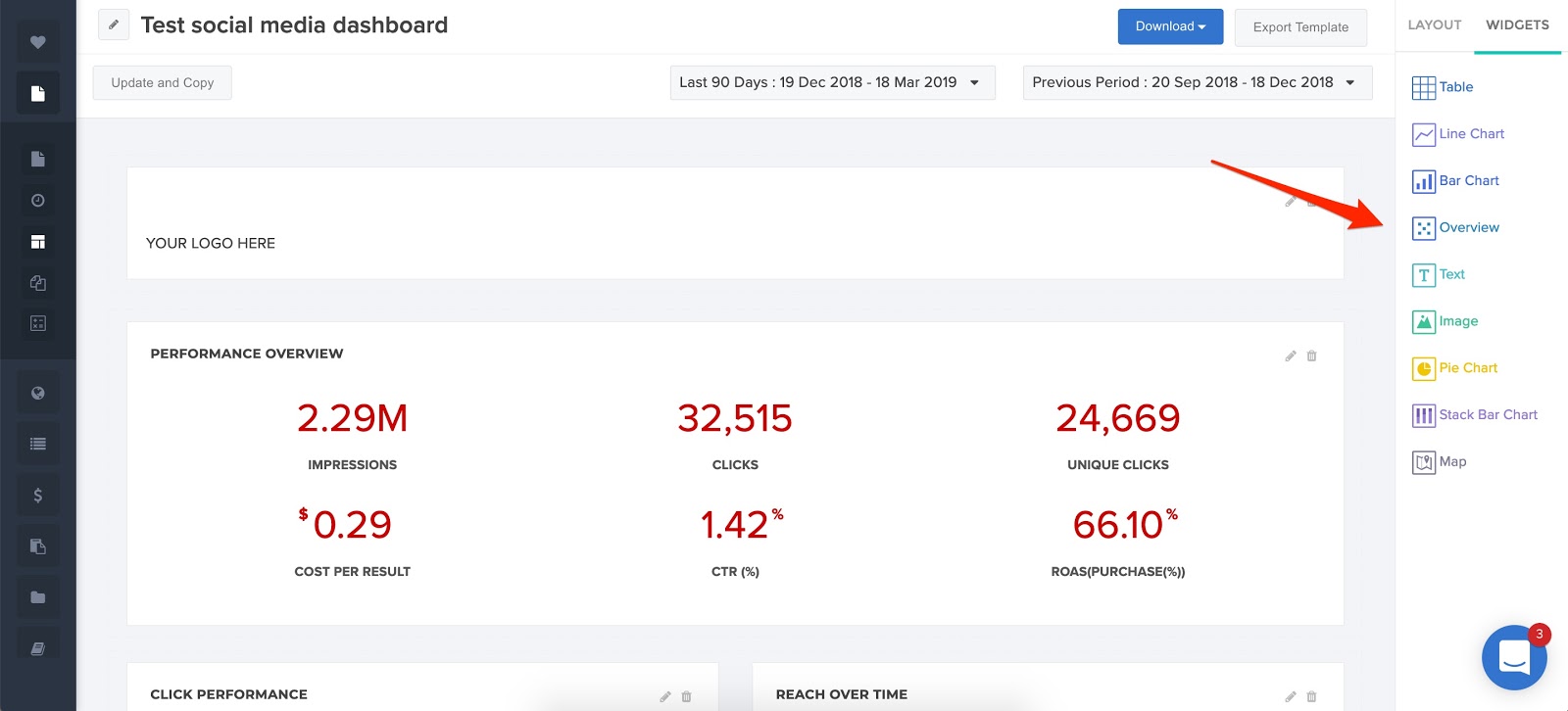
Le impostazioni per il widget si apriranno sul lato destro dello strumento. Effettua le seguenti selezioni:
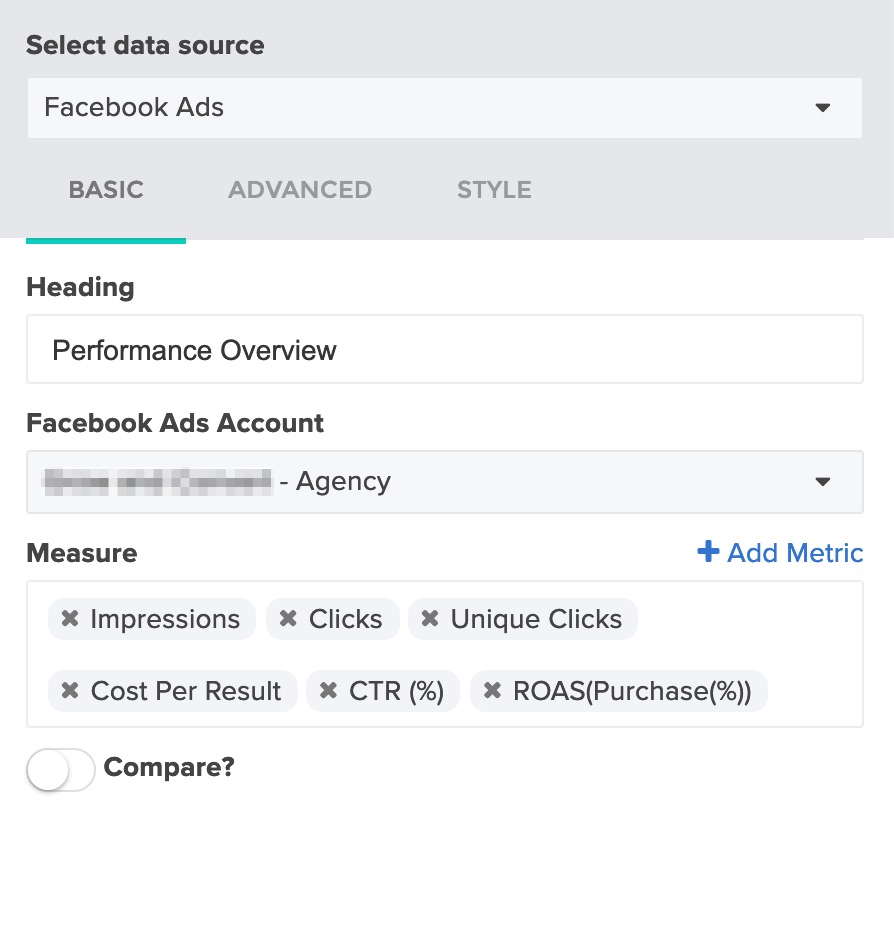
Per personalizzare questa sezione, aggiungi o rimuovi una qualsiasi delle metriche (in Misura ) che tu o il tuo cliente desiderate vedere riepilogate nella panoramica.
Puoi mantenere lo stile predefinito o selezionare un aspetto diverso nella scheda Stile .
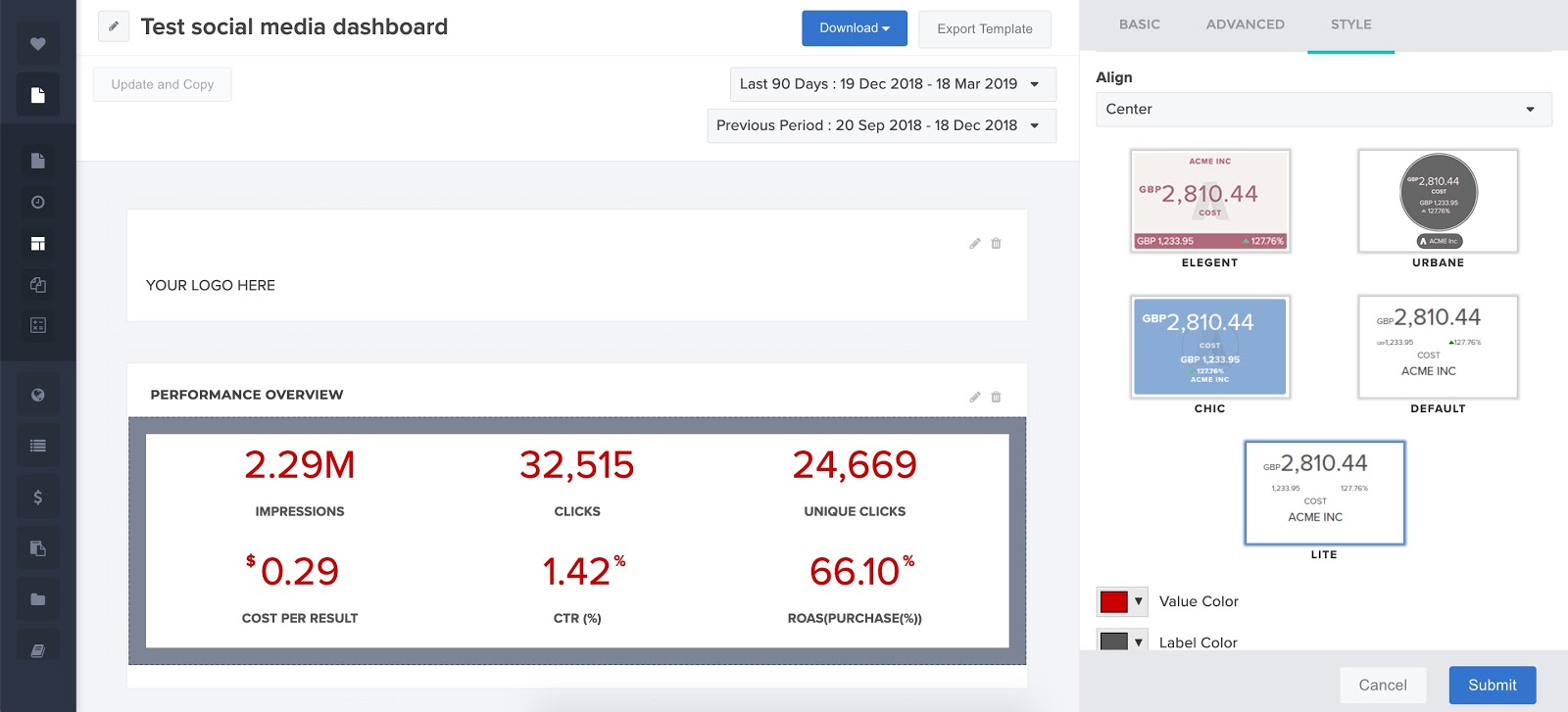
Per il nostro campione di oggi, abbiamo utilizzato lo stile Lite .
Fare clic su Prestazioni
La parte successiva del modello mostra i clic e le impressioni nel tempo. Ecco come appare il grafico:
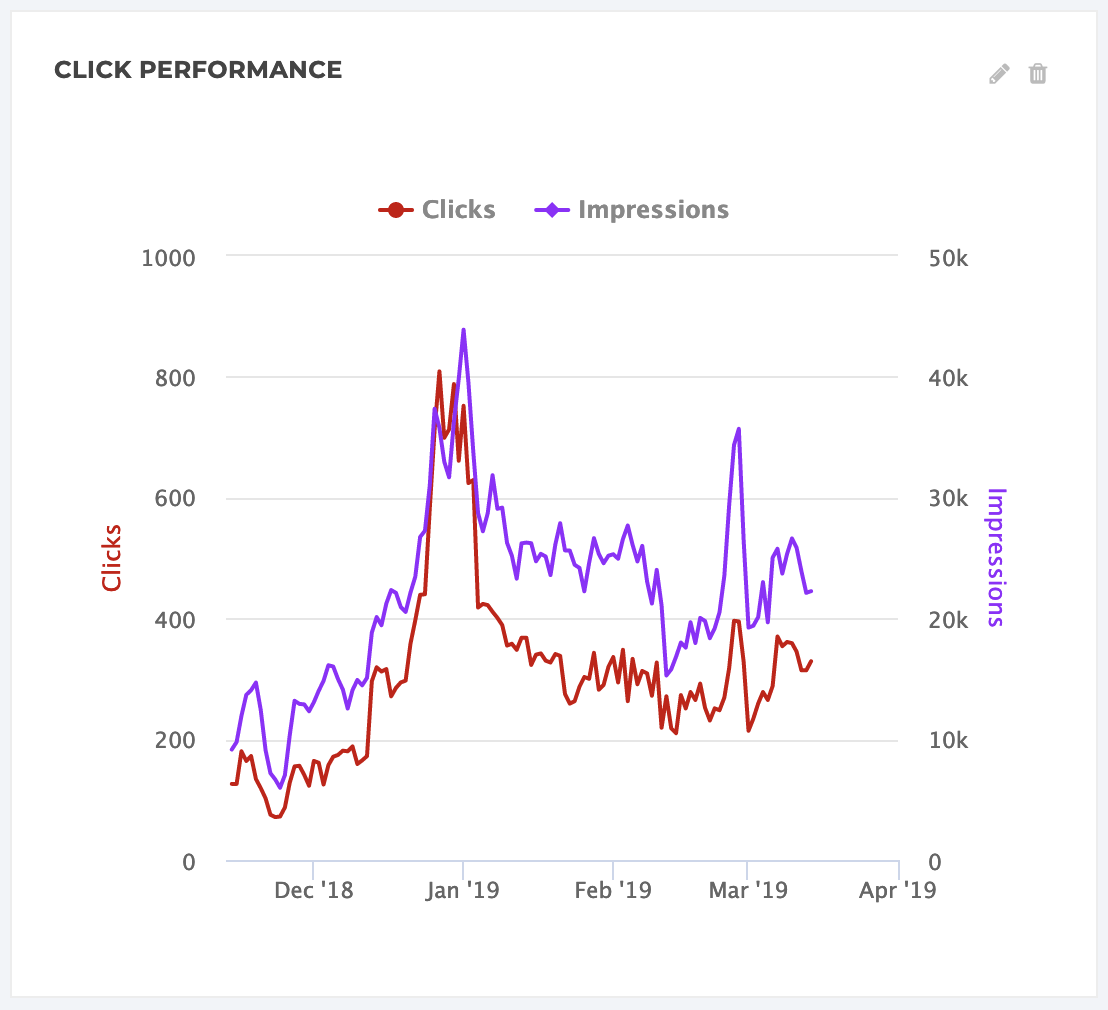
Per creare questa sezione, trascina e rilascia un nuovo grafico a linee sulla dashboard e seleziona le seguenti impostazioni:
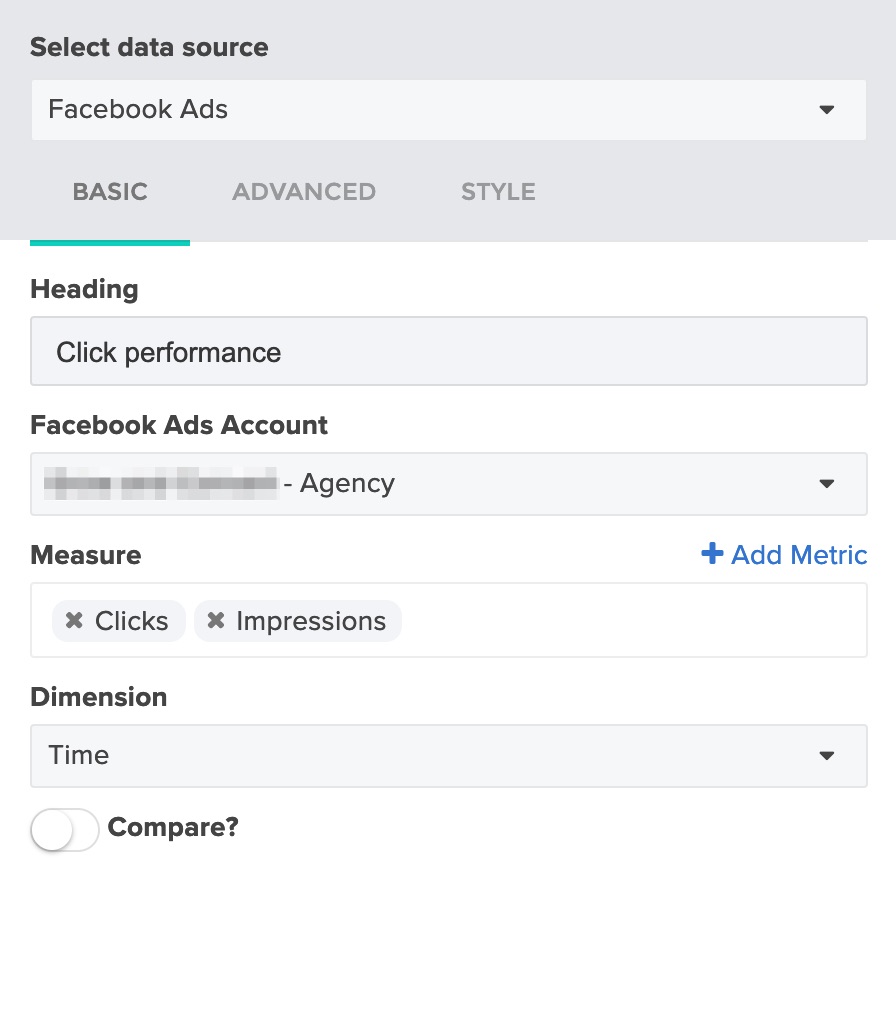
Tieni presente: il nostro modello utilizza i dati di Facebook Ads, ma puoi selezionare qualsiasi fonte di dati di cui hai bisogno, comprese più fonti per estrarre i dati da più di una piattaforma di social media.
I social media raggiungono nel tempo
La prossima istantanea mostra una metrica particolare, la copertura, in questo caso, nel tempo. Si presenta così:
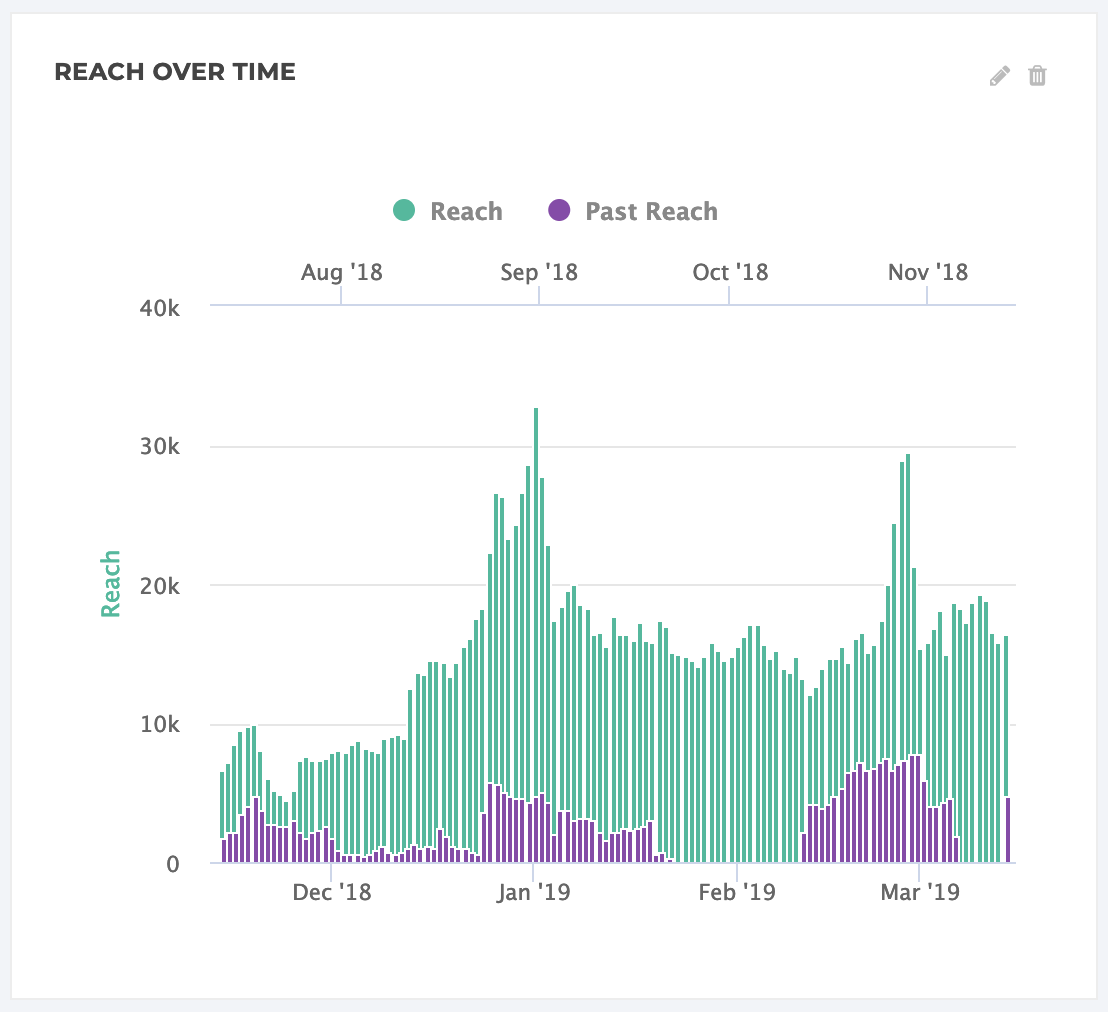
Per creare questo grafico, trascina un nuovo grafico a barre nella dashboard e imposta le impostazioni seguenti:
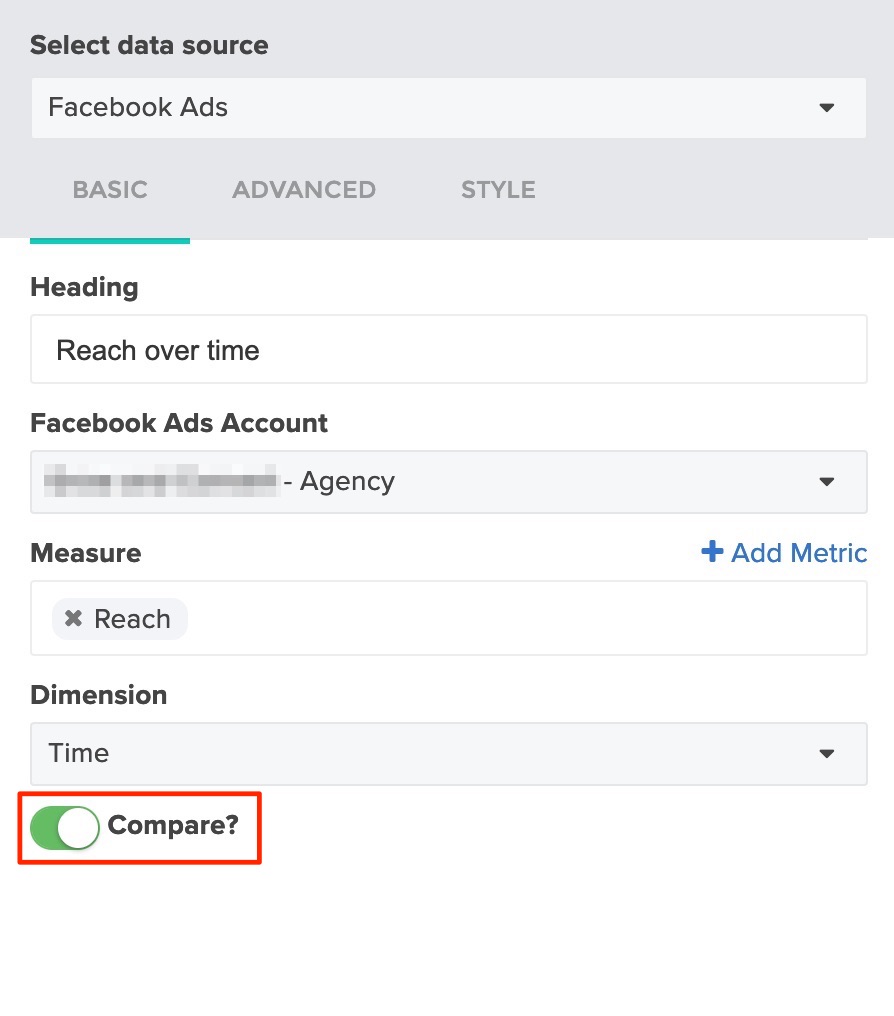
Ricordarsi di attivare " Confronta " per vedere la performance del periodo corrente visualizzata rispetto al periodo precedente. Questo si aggiornerà automaticamente ogni giorno, così come se modifichi le impostazioni della data nella parte superiore della dashboard (ulteriori informazioni di seguito).
Rendimento degli annunci in base al ritorno sulla spesa pubblicitaria
Se c'è una metrica che interessa di più ai clienti, è spesso il ritorno sulla spesa pubblicitaria (ROAS). È essenzialmente la loro linea di fondo per la pubblicità sui social media. In questa sezione della dashboard, possono vedere ogni singolo annuncio, proprio come appare sui social media, insieme a clic, impressioni e ritorno sulla spesa pubblicitaria.
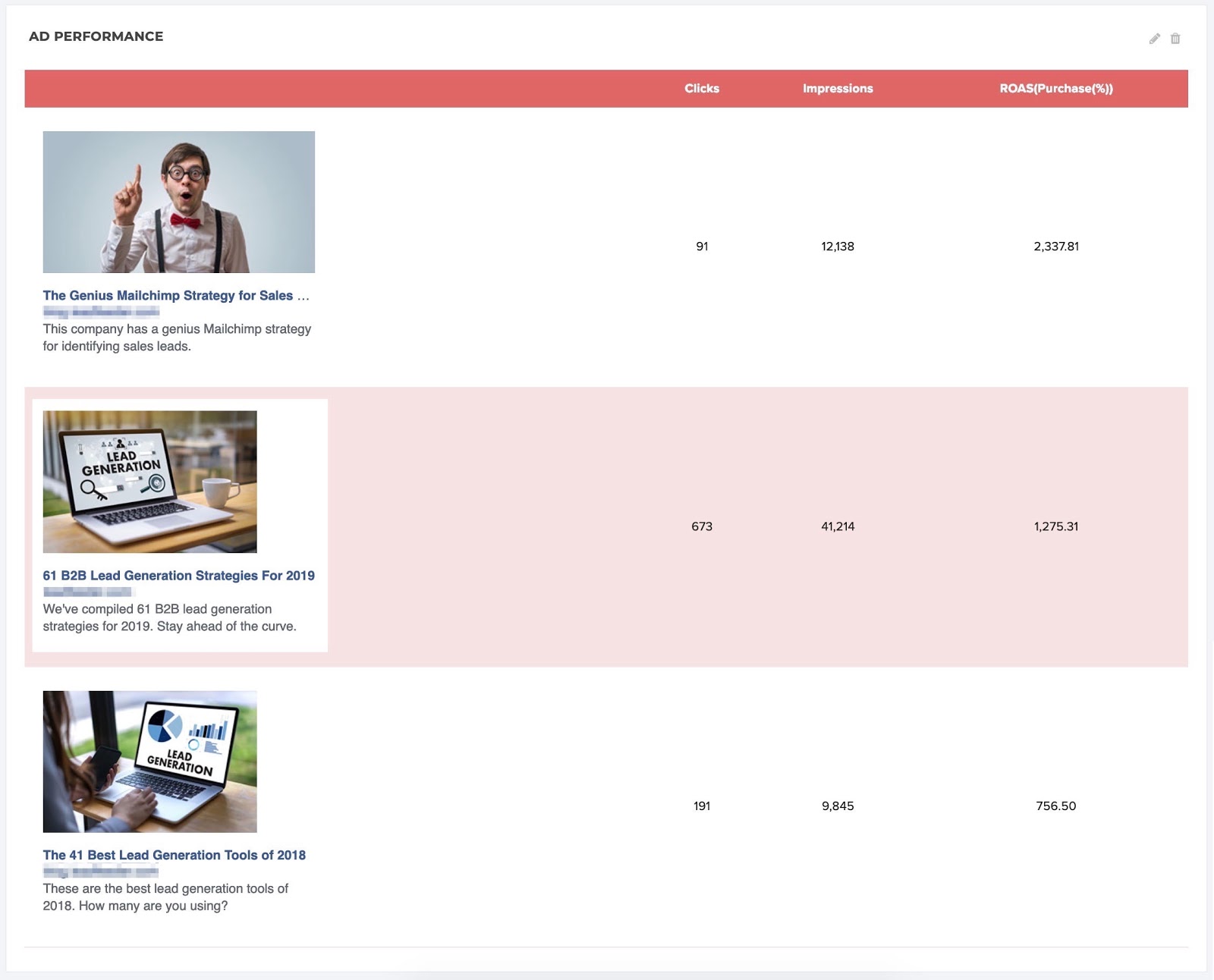

Per aggiungere questa tabella, trascina una nuova tabella nella dashboard e utilizza le seguenti impostazioni:
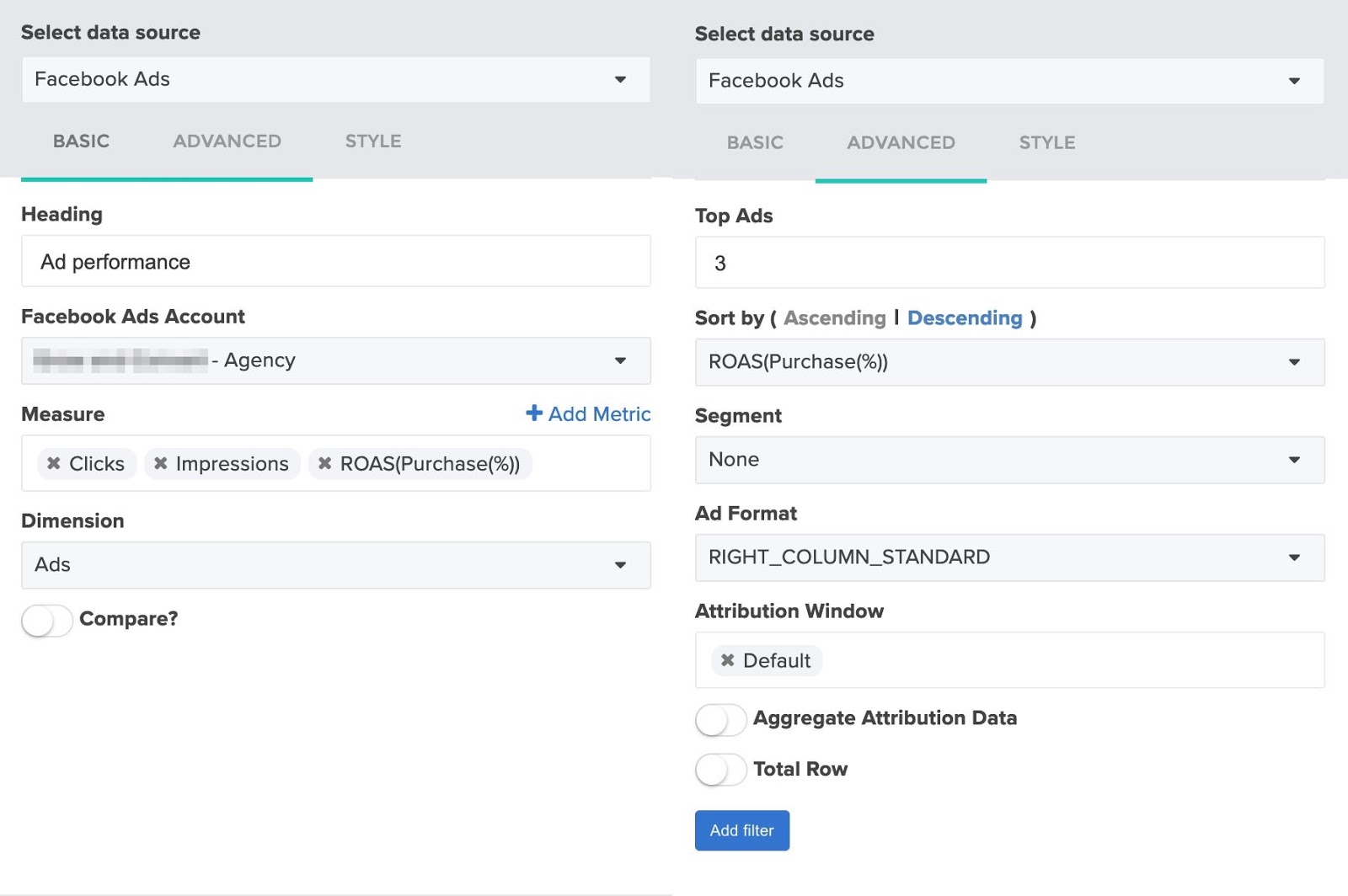
Nota: puoi modificare il numero di annunci mostrati nella tabella modificando il numero in " Primi annunci " (nel nostro modello, è impostato su 3). Puoi anche modificare il tipo di annuncio visualizzato per visualizzare versioni mobili, feed desktop, miniature e altro.
Genere e copertura demografica
La prossima sezione suddivide le metriche degli annunci in base al sesso e alla copertura demografica (nel nostro esempio utilizziamo l'età), in modo che i clienti possano capire meglio come le diverse persone reagiscono al contenuto dell'annuncio. Ecco come appare:
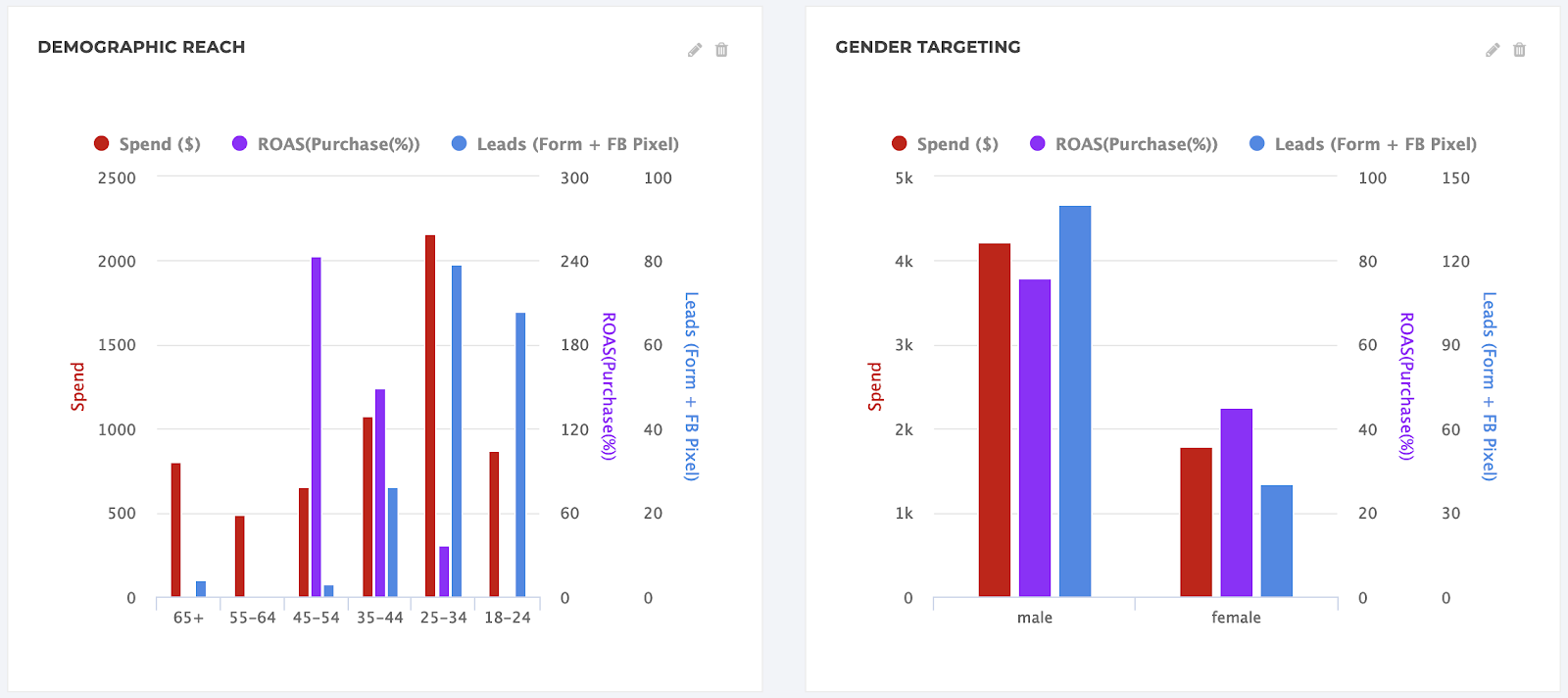
Per creare grafici sul rendimento demografico, utilizza le impostazioni seguenti. Puoi passare dalla suddivisione per età a quella per genere modificando il campo " Dimensione " (evidenziato in rosso).
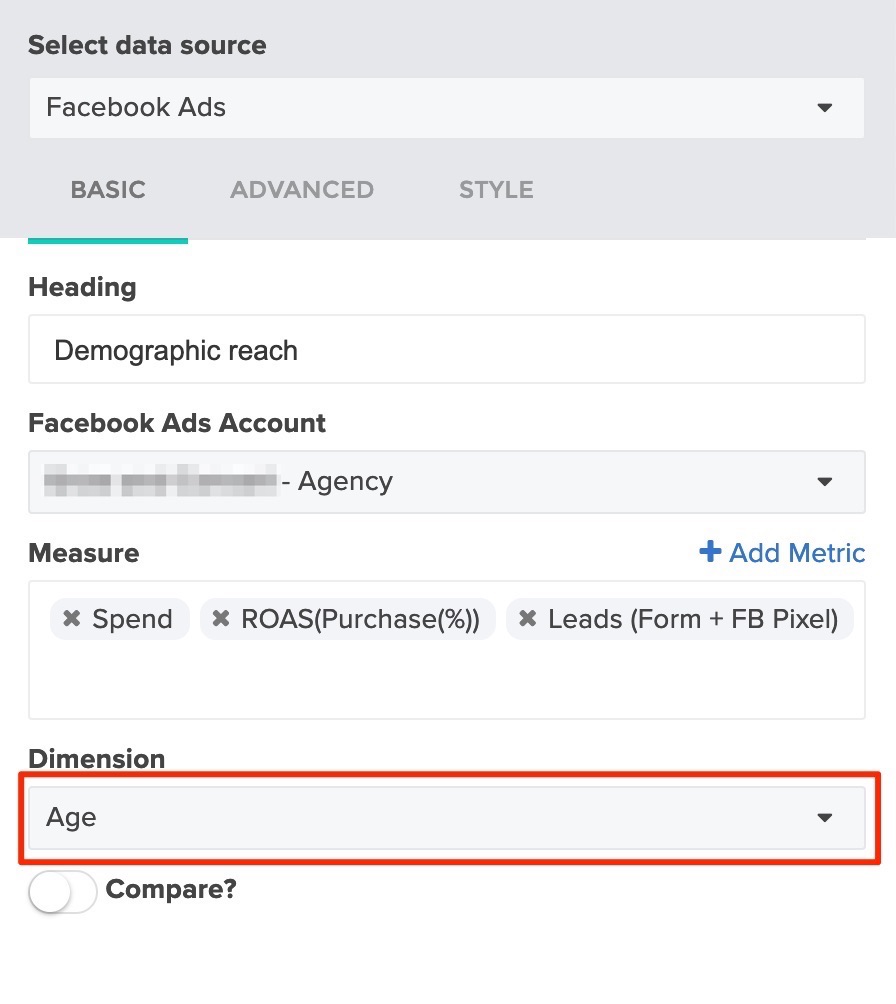
Performance regionale
La parte successiva della dashboard mostra il rendimento degli annunci in varie regioni del mondo. Se stai facendo pubblicità solo in alcune regioni vicine, puoi visualizzare questi dati su una mappa. Per il nostro esempio, gli annunci sono stati mostrati in tutto il mondo, quindi un grafico e una tabella avevano più senso. Ecco come appare:
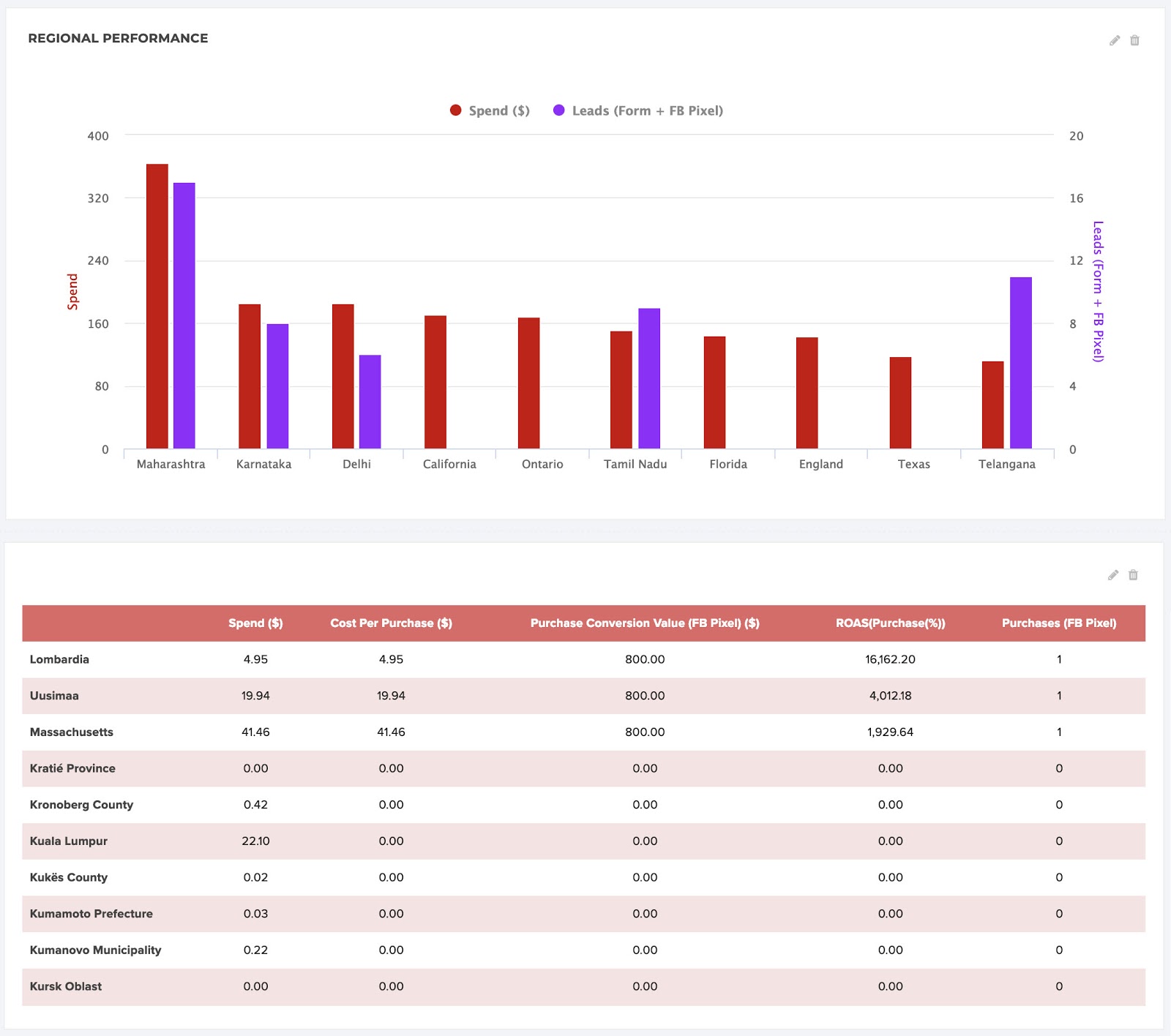
Abbiamo utilizzato queste impostazioni per creare il grafico e la tabella:
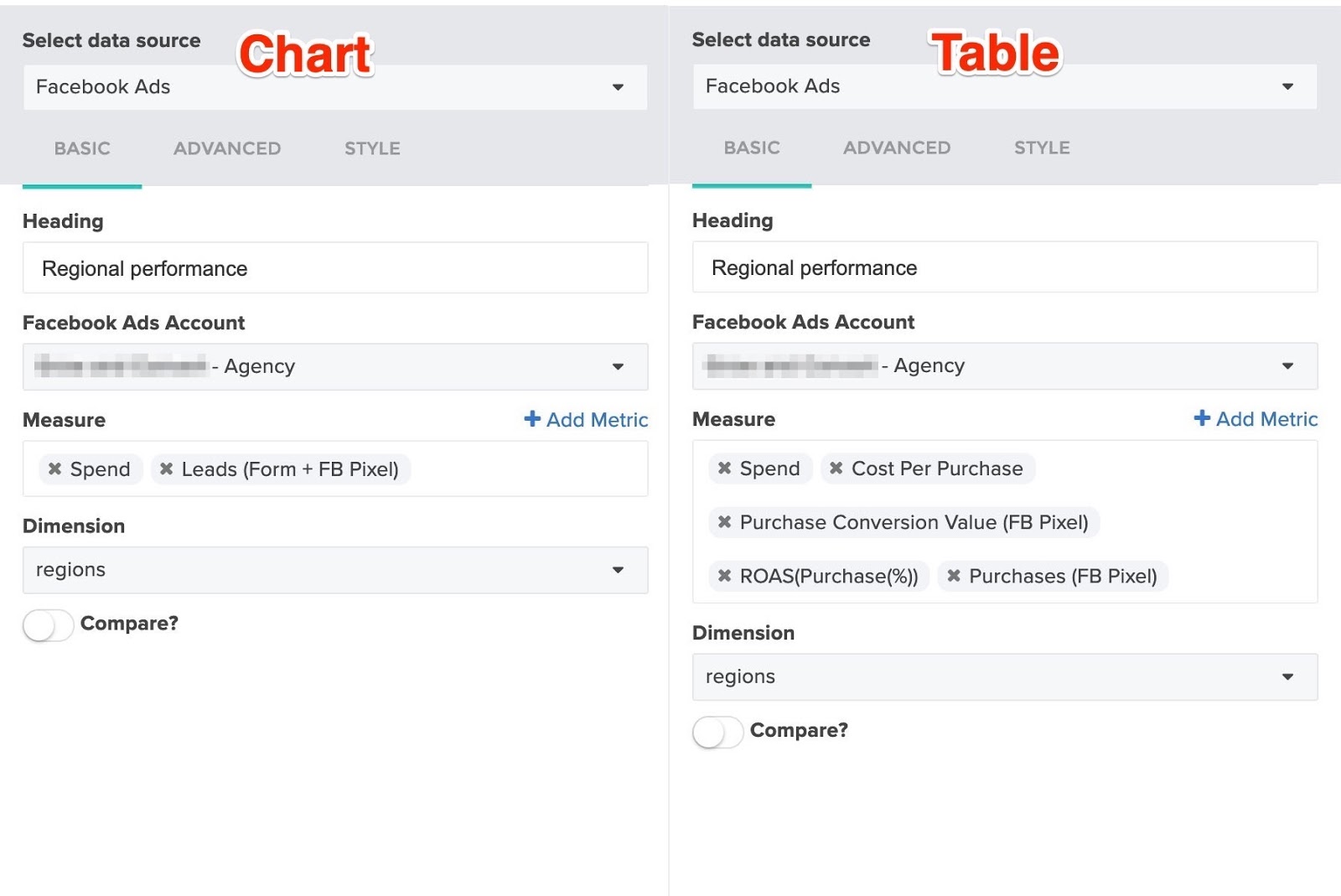
Per la tabella, puoi scegliere di ordinare in base a una qualsiasi delle metriche incluse. Basta fare clic sulla scheda " Avanzate " e modificare " Ordina " per valore.
Prestazioni del dispositivo
Successivamente, il nostro modello suddivide il rendimento degli annunci su dispositivi come iPhone, Android, desktop e altri. Abbiamo utilizzato un grafico per visualizzare i dati, ma puoi anche aggiungere una tabella come quella per il rendimento regionale: cambia semplicemente " Dimensione " in " Posizionamenti " .
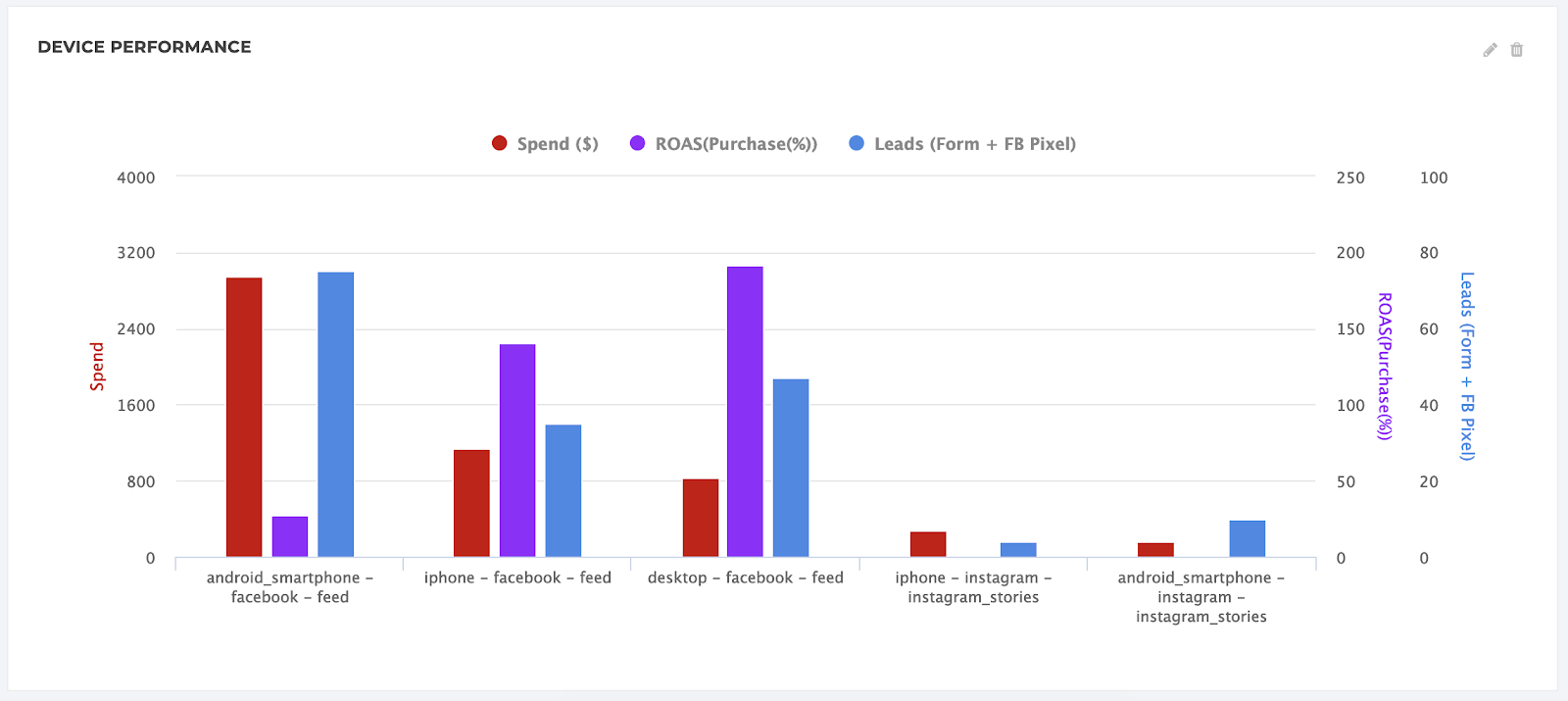
Usa le impostazioni seguenti per ottenere un grafico come quello sopra. Puoi scegliere di ordinare in base a qualsiasi metrica che utilizzi modificando il campo " Ordina per " nella scheda " Avanzate " .
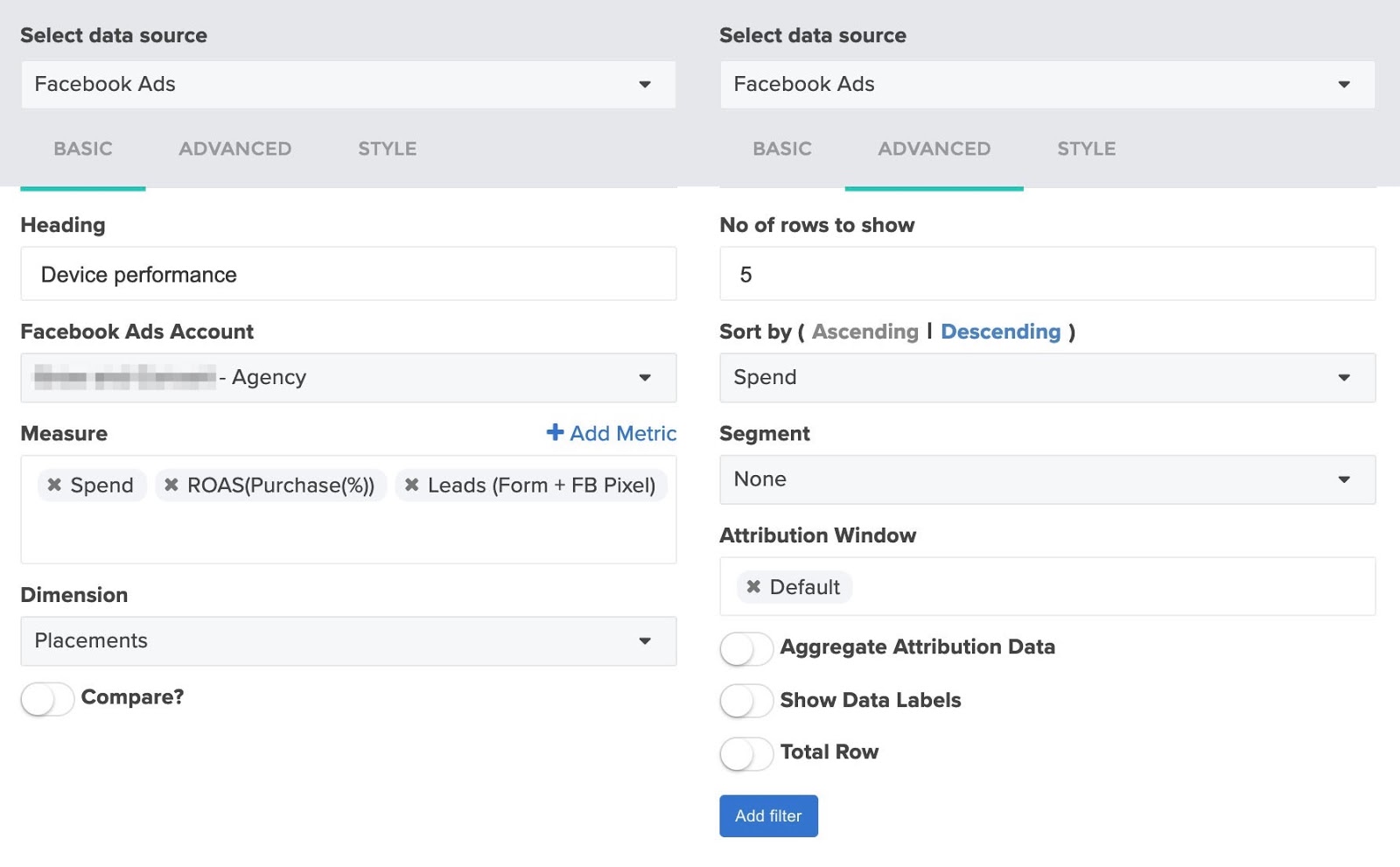
Modifica dell'intervallo di date per l'intero dashboard
La dashboard di ReportGarden aggiornerà automaticamente i dati ogni giorno e regolerà tutti i widget ogni volta che modifichi l'intervallo di date impostato nella parte superiore della dashboard. Se imposti l'intervallo di date, ad esempio, sugli ultimi 30 giorni, i dati saranno sempre aggiornati per i 30 giorni precedenti, ogni volta che un cliente decide di accedere e controllare.
L'intervallo di date secondario, a destra dell'intervallo principale, è ciò che i widget utilizzeranno se si attiva " Confronta " (come abbiamo fatto per la copertura nel tempo). Puoi confrontare il mese corrente con il mese precedente, l'anno scorso con quest'anno o qualsiasi due periodi di tempo di cui hai bisogno. Nella parte superiore della dashboard, imposta entrambi gli intervalli di date per " Ultimi N giorni " e tutti i widget con " Confronta " abilitato verranno aggiornati.
Puoi anche utilizzare questa funzione per confrontare il rendimento degli annunci che hai assicurato ai clienti con il loro rendimento prima che iniziassero a lavorare con te. Imposta la data su " Personalizzato " , quindi scegli la data di inizio per quando hai iniziato a lavorare con quel cliente e qualsiasi data di fine che scegli.
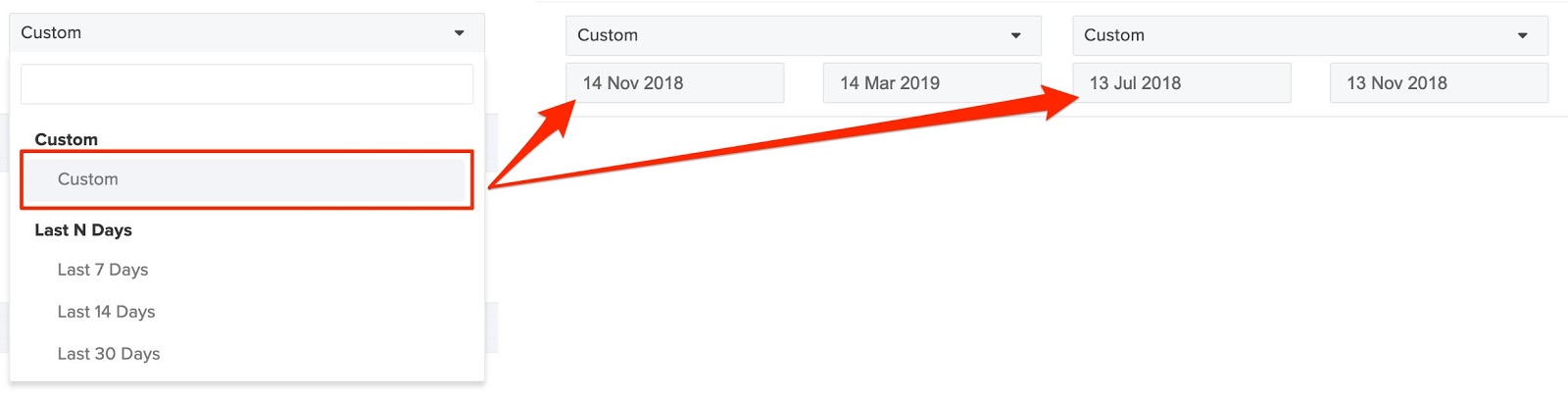
A destra, seleziona " Personalizzato " per l'intervallo di date di confronto e imposta manualmente il periodo precedente prima di iniziare a pubblicare le campagne pubblicitarie sui social media del cliente.
Creazione di un modello per altri clienti
Ora che disponi di un dashboard di social media di prim'ordine per un cliente, puoi trasformarlo in un modello da utilizzare anche per tutti gli altri clienti.
In alto a destra, fai clic sul pulsante grigio " Esporta modello " .

Questo apre la finestra di dialogo qui sotto. Assegna un nome al modello (come " Modello dashboard per social media client ") e fai clic su Invia.
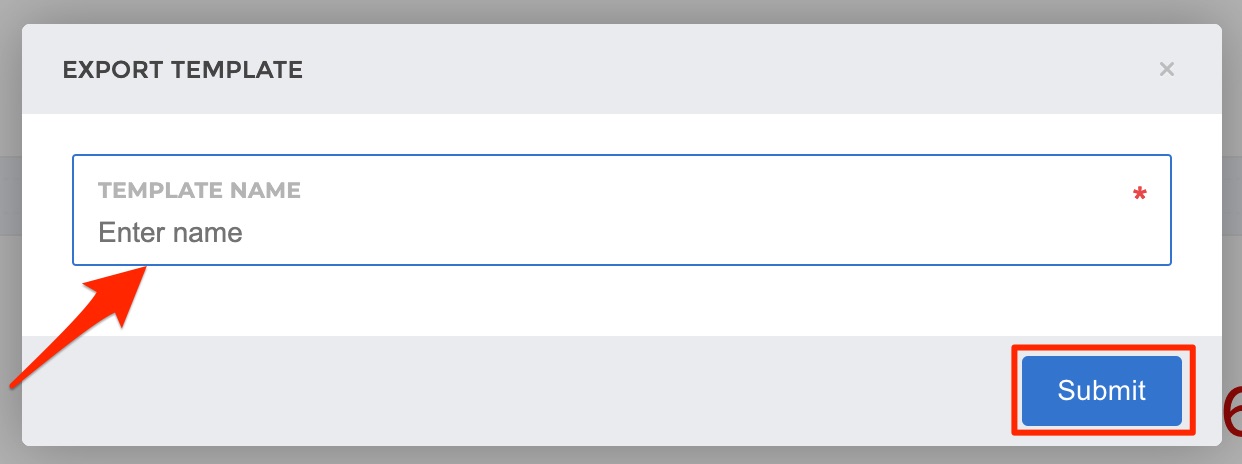
Ora hai una dashboard dei social media già pronta.
Per utilizzarlo per altri clienti, crea una nuova dashboard e seleziona il modello che desideri utilizzare. Scegli l'origine dati per gli account dell'altro tuo cliente, quindi premi " Invia " .
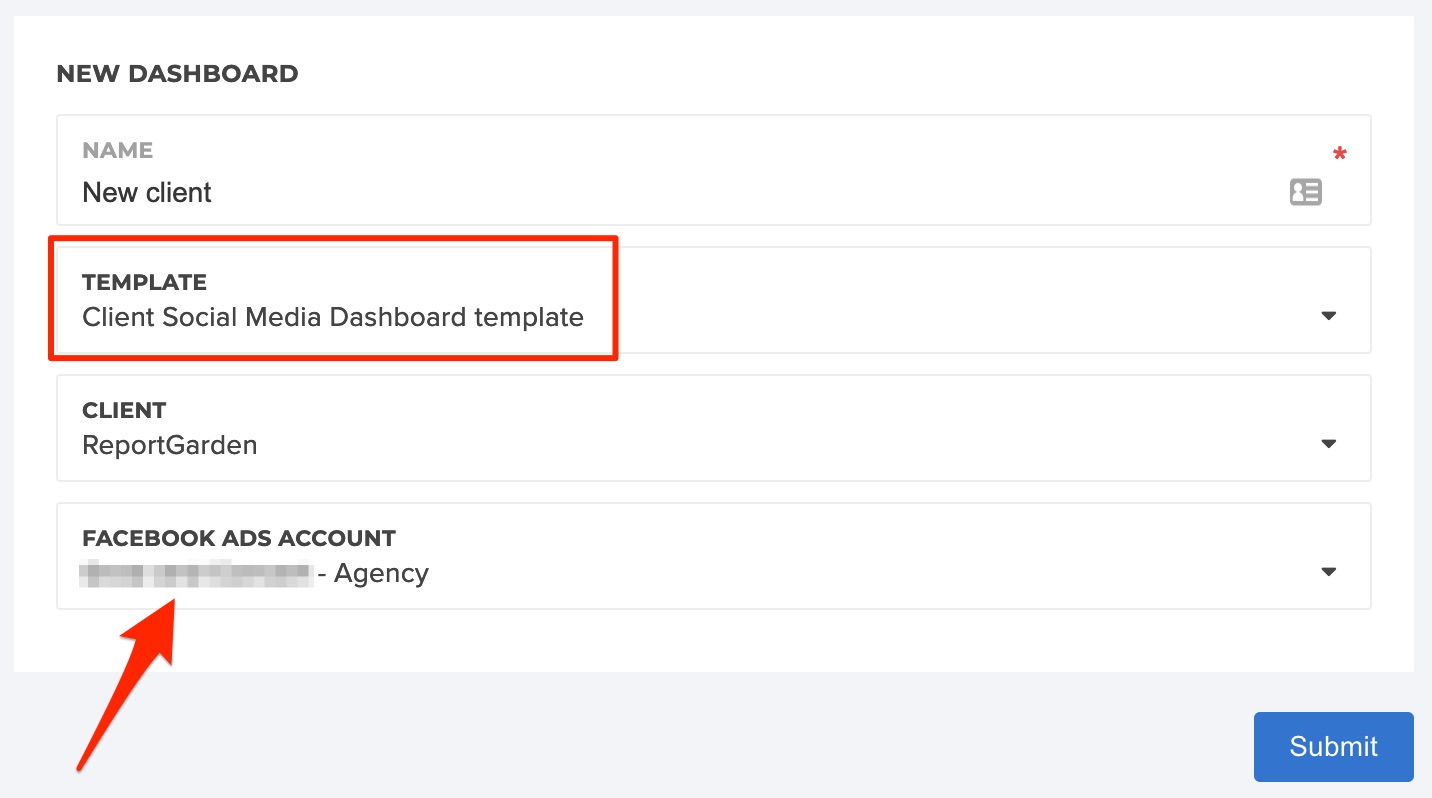
I nuovi dati verranno popolati automaticamente e continueranno ad aggiornarsi quotidianamente.
Avvolgendo
Dall'unione dei dati attraverso una miriade di account pubblicitari sui social media al confezionamento in modo regolare per il consumo dei clienti, i rapporti sulla gestione dei social media e sulle prestazioni degli annunci possono richiedere molto più tempo del necessario.
Avere una dashboard all-in-one personalizzabile a cui ciascuno di voi può fare riferimento in qualsiasi momento è solo un modo migliore per creare report sui clienti. Risparmia tempo prezioso, i clienti sono felici e possono vedere facilmente i risultati che stai guidando. Puoi leggere ulteriori informazioni sui dashboard dei social media su ReportGarden qui.
Vuoi creare tu stesso la dashboard dei social media? Inizia la tua prova gratuita di 7 giorni di ReportGarden .
