Come configurare WooCommerce PayPal Payments (Guida 2023)
Pubblicato: 2023-03-31Se gestisci un negozio WooCommere, hai bisogno di un gateway di pagamento affidabile per le transazioni.
E PayPal è il metodo di pagamento più popolare, facile da usare e affidabile di milioni di negozi WooCommerce.
Ma l'integrazione di PayPal ora è diventata più noiosa a causa degli aggiornamenti. Quindi qui vedremo come collegare il plug-in WooCommerce PayPal Payments al tuo negozio.
Vedremo anche come gestire più account PayPal e WooCommerce per ottenere approfondimenti e analisi aziendali.
Perché usare PayPal Payments per WooCommerce?
In precedenza, quando installi WooCommerce, ottieni anche l'estensione PayPal Standard. Ma con WooCommerce versione 5.5.0, PayPal Standard è nascosto per le nuove installazioni.
WooCommerce consiglia di utilizzare l'estensione PayPal Payments che è la loro soluzione full-stack.
Se stai utilizzando un prodotto PayPal esistente, ecco i dettagli per l'aggiornamento.
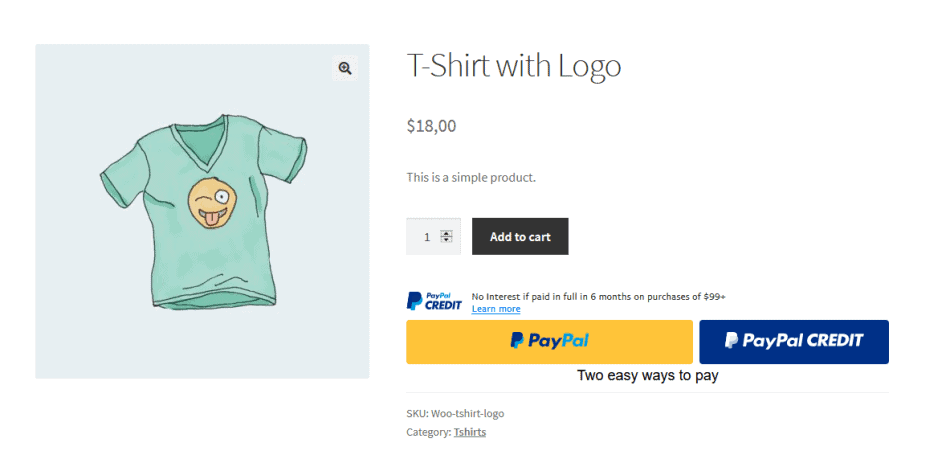
Caratteristiche dell'utilizzo dei pagamenti PayPal:
- Soluzione di pagamento all-in-one: puoi offrire PayPal, Venmo (solo Stati Uniti), opzioni Pay Later, elaborazione avanzata di carte di credito e debito e metodi di pagamento locali.
- Con i pulsanti di pagamento intelligenti, puoi offrire ai tuoi clienti opzioni di pagamento pertinenti specifiche per i rispettivi mercati.
- Compatibile con gli abbonamenti WooCommerce.
- Pagamenti avanzati con carta con campi carta completamente personalizzabili.
- Supporta oltre 100 valute
- È gratis
Ottieni il plug-in per i pagamenti PayPal
Requisiti per configurare PayPal per WooCommerce
- WordPress versione 5.3 o successiva
- WooCommerce versione 3.9 o superiore
- PHP versione 7.2 o successiva
- Conto aziendale o personale PayPal
- Plug-in WooCommerce PayPal Payments (menzionato sopra)
- Token di identità PayPal
Come aggiungere PayPal a WooCommerce?
Supponiamo che tu abbia installato le versioni richieste di WooCommerce, WordPress e PHP.
Vedremo come creare un account aziendale PayPal, aggiungere il plug-in PayPal Payments e creare il token di identità PayPal.
Per iniziare con PayPal per WooCommerce, il primo passo è creare un account con PayPal, seguito dai passaggi rimanenti.
Creazione di un conto PayPal
PayPal è una soluzione di pagamento all-inclusive affidabile a livello globale. Sebbene il processo sia generalmente fluido e autoesplicativo, può differire da un paese all'altro. Le tue informazioni legali aziendali e personali sono essenziali per PayPal. Di seguito sono riportati i passaggi che semplificano il processo per te.
- Vai al sito Web di PayPal e fai clic su Iscriviti
- Seleziona
Business Accounte fai clic su Avanti. - Inserisci il tuo indirizzo email e crea una password.
- Inserisci i dettagli sulla tua attività, fai clic su Accetto, quindi su Crea account.
- Seleziona il
Business Typeappropriato . - Inserisci le parole chiave del prodotto/servizio e le vendite mensili.
- Compila il numero ID del datore di lavoro e il sito Web dell'azienda e fai clic su Continua.
- Aggiungi i dettagli personali per la verifica (utenti USA: ultime 4 cifre del numero di previdenza sociale, data di nascita, indirizzo di casa).
- Seleziona la tipologia di prodotto e modalità di vendita, transazione singola o abbonamento.
- Seleziona una soluzione predefinita che non richieda codifica.
- Fare clic su Avanti per continuare.
- Se controlli il tuo account e-mail, riceverai un promemoria via e-mail per verificare il tuo indirizzo e-mail. Vai avanti e verificalo.
- Dopo aver verificato il tuo sito, puoi anche collegarti al tuo conto bancario o semplicemente continuare a utilizzare il tuo conto PayPal per ricevere ed effettuare pagamenti.
Configurazione di PayPal sul tuo negozio WooCommerce
Ora ti guideremo attraverso l'installazione e la configurazione del plug-in WooCommerce PayPal Payments.
Vai al pannello di amministrazione di WordPress > Plugin > Aggiungi nuovo e cerca "WooCommerce PayPal Payments".
Una volta trovato il plug-in, installalo e attivalo e segui questi passaggi:
- Vai al
WordPress Admin panel > WooCommerce > Settings. - Fai clic sul pulsante Configura accanto all'opzione
Enabled PayPalsituata nella scheda Pagamenti. - Ora configura le impostazioni standard:
- Abilita/disabilita : seleziona la casella per abilitare PayPal come gateway di pagamento
- Titolo : inserisci l'intestazione della pagina di pagamento
- Descrizione : aggiungi una descrizione del pagamento o un messaggio per i tuoi clienti.
- Email PayPal : inserisci la tua email PayPal utilizzata per la riscossione del pagamento.
- Quindi, imposta la sezione Opzioni avanzate come segue:
- Sandbox PayPal : lascia deselezionata la sandbox PayPal in quanto richiede un account sviluppatore.
- Registro di debug : abilita la casella Registro di debug per registrare tutti gli eventi PayPal.
- Notifiche e-mail IPN : seleziona la casella per ricevere notifiche di rimborso, storno di addebito e cancellazione.
- Email destinatario : aggiungi l'indirizzo email per ricevere le notifiche.
- Token di identità PayPal : inserisci il token di identità da PayPal (passaggi menzionati nella sezione successiva).
- Prefisso fattura: se colleghi il tuo conto PayPal a diversi negozi, aggiungi una combinazione di caratteri alfanumerici per distinguere le tue fatture.
- Dettagli di spedizione : seleziona questa casella per consentire a PayPal di generare etichette di spedizione invece di fatturare ai clienti.
- Ignora indirizzo : lascia deselezionata la casella di controllo per impedire ai clienti di modificare il proprio indirizzo.
- Azione di pagamento : scegli Acquisisci per elaborare immediatamente i pagamenti o Autorizza per approvarli manualmente.
- Stile pagina : inserisci il nome dello stile della pagina PayPal che desideri utilizzare per la pagina di pagamento.
- URL immagine : utilizza questa opzione per mostrare un'immagine di 150x50px nell'angolo in alto a sinistra della pagina di pagamento.
Inoltre, configura le credenziali dell'API PayPal per consentire i rimborsi sul tuo negozio tramite PayPal seguendo questi passaggi:

- Vai su
Account Settings > Account accessnella dashboard di PayPal. - Fare clic sul collegamento Aggiorna accanto all'opzione di accesso API.
- Trova la sezione
NVP/SOAP API integration (Classic), quindi fai clic su Gestisci credenziali API. - Selezionare l'opzione
Request API signaturenella pagina Richiedi credenziali API. - Fai clic su Accetta e invia e le tue credenziali API verranno visualizzate nella pagina seguente.
Passaggi per ottenere il token di identità PayPal
Un token di identità PayPal è un codice distinto o una funzione di sicurezza che autentica l'account PayPal di un utente con WooCommerce, fornendo una comunicazione sicura tra i due e convalidando l'autenticità dei pagamenti PayPal.
- Accedi al tuo conto PayPal.
- Vai su
Account Settings > Website payments. - In
Website preferences, fai clic sul link Aggiorna. - Seleziona On in
Auto return for website payments. - Inserisci il link della pagina di ringraziamento del tuo negozio nel campo URL di ritorno.
- Successivamente, in
Payment data transfer, seleziona Attivato. - Dovresti vedere il tuo token di identità elencato in basso.
- Copia il token di identità negli appunti.
- Ora vai al pannello di amministrazione di WordPress > WooCommerce > Impostazioni > Pagamenti.
- Fai clic sul gateway di pagamento PayPal.
- Incolla il token di identità nel campo token di identità PayPal.
- Fare clic sul pulsante Salva modifiche.
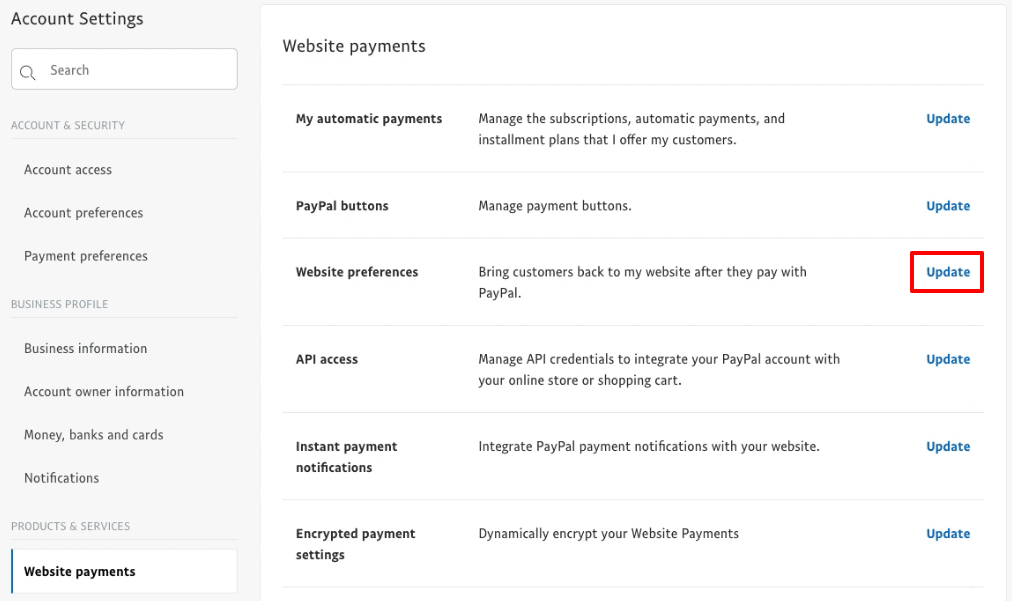
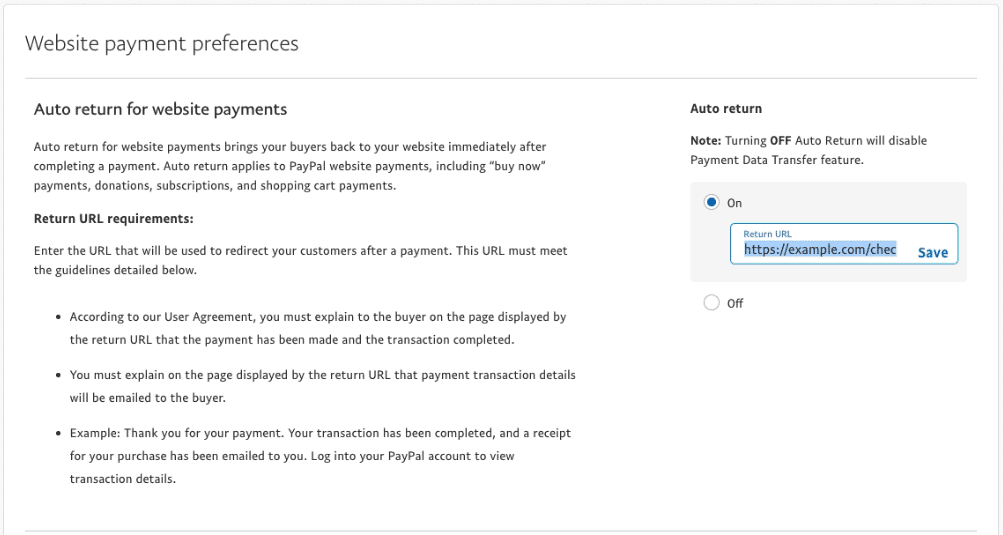

Ottimo lavoro! Il tuo negozio WooCommerce è ora in grado di comunicare in modo sicuro con PayPal e gestire i pagamenti tramite il gateway di pagamento PayPal.
Analisi migliori e accurate per WooCommerce e PayPal in un unico posto
Ogni negozio WooCommerce richiede analisi per monitorare ed espandere la propria attività, poiché i KPI di base possono essere ottenuti solo affidandosi solo a WooCommerce o PayPal.
Inoltre, se disponi di più negozi WooCommerce o account PayPal, dovrai accedere a ciascun account per visualizzare i report, che non ti forniscono l'intera performance aziendale.
Tuttavia, con Putler, puoi monitorare tutti i tuoi molteplici negozi WooCommerce e gli account Putler da un'unica posizione. Putler raccoglierà automaticamente i dati, li unirà e ti fornirà rapporti consolidati da tutti i tuoi negozi in un'unica posizione.
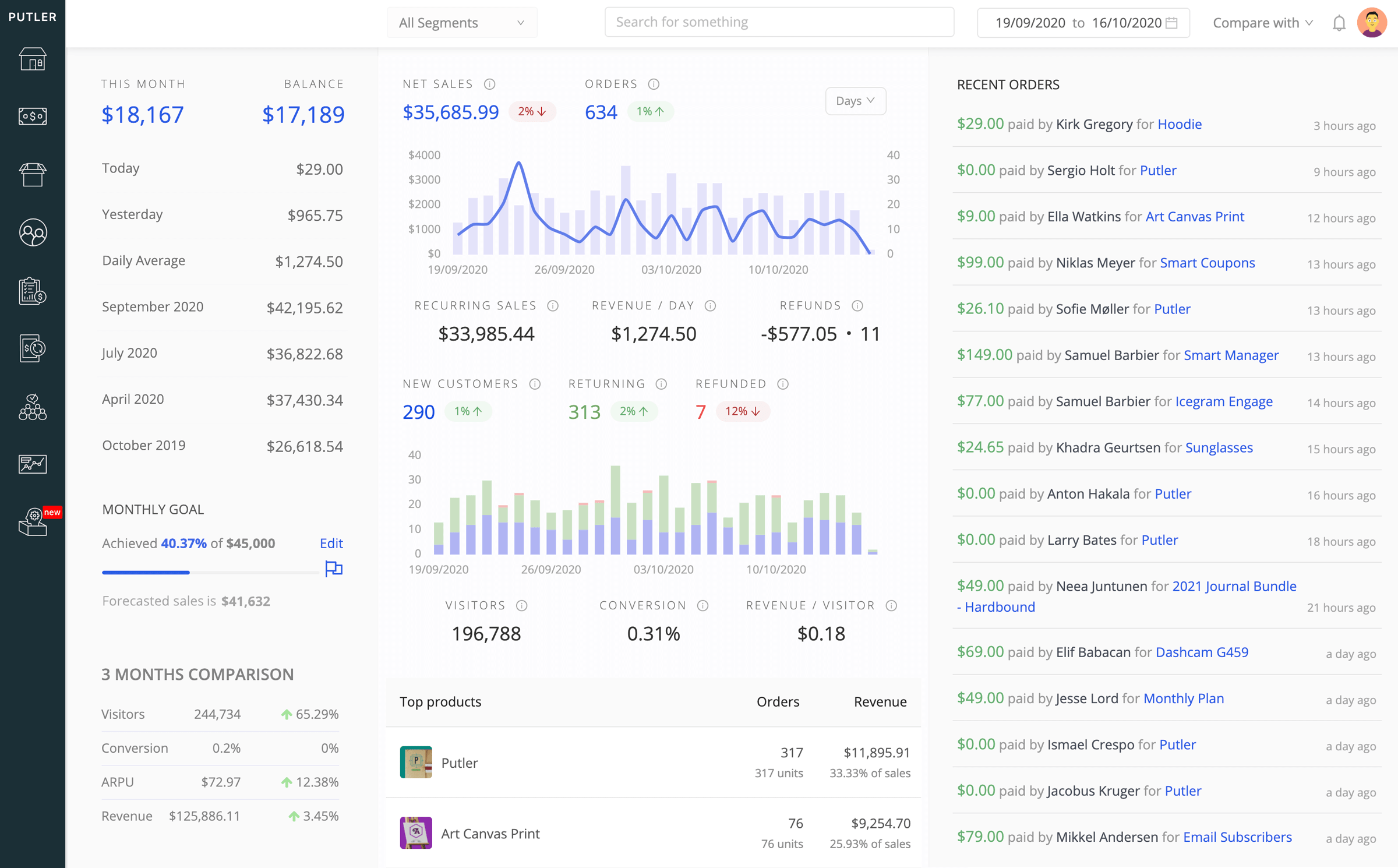
- Passa tra i negozi WooCommerce e gli account PayPal per visualizzare i singoli report di ciascuno e accedere anche ai report combinati per tutti i tuoi negozi .
- Accedi a oltre 150 KPI e metriche in tempo reale che indicano veramente come stanno andando le tue attività.
- Ottieni report completi su tutti gli aspetti, inclusi prodotti, clienti, vendite, transazioni, abbonamenti e pubblico del sito web.
- Collega negozi/account illimitati anche per più piattaforme: Shopify, Stripe, BigCommerce, Google Analytics per rimanere aggiornato sui numeri della tua attività con Putler.
- Gestisci facilmente rimborsi, abbonamenti e monitoraggio del saldo da un'unica posizione.
Prova Putler gratuitamente
Conclusione
Spero che questo blog chiarisca come abilitare PayPal per il tuo negozio WooCommerce.
E se desideri espandere la tua attività WooCommerce con analisi precise e aggiornate, Putler può aiutarti a guidare la tua attività nella giusta direzione.
