Una guida essenziale sulle riunioni Zoom per le piccole imprese
Pubblicato: 2021-06-07Questi cambiamenti alternano i metodi di comunicazione, proprio come Skype è diventato ottimo per le conversazioni informali one-to-one, Zoom diventa fondamentale per ospitare la riunione di lavoro.
A causa dell'epidemia di covid, molte attività sono state costrette a chiudere e quelle che stanno ancora andando stanno lavorando da casa.
Tuttavia, se non conosci questo, puoi utilizzare questa guida essenziale per capire come utilizzarla e come può aiutare la tua attività.
Contenuto della pagina
- Cosa sapere su Zoom?
- Come puoi iniziare con Zoom?
- Per desktop
- Per cellulari
- Come puoi impostare una riunione Zoom?
- Se usi il desktop
- Se stai usando il cellulare
- Se stai partecipando alla riunione su Zoom
- Come pianificherai le riunioni?
- Se stai usando il desktop
- Se stai usando il cellulare
- Come puoi registrare le tue riunioni Zoom?
- Se stai usando il desktop
- Se stai usando il cellulare
- Quali sono i suggerimenti per la tua riunione Zoom?
- Crea una sala d'attesa per i tuoi partecipanti
- Mantieni il microfono muto se non stai parlando
- Informare i membri del team prima di registrare
- Controlla tutto prima che inizi
- Esegui le sessioni di annotazione collaborativa
- Domande frequenti (FAQ)
- Perché Zoom è buono per una riunione di lavoro?
- Quali sono i principali vantaggi dell'utilizzo di Zoom?
- In che modo Zoom aiuta l'azienda?
- Fonti aggiuntive
Cosa sapere su Zoom?
Lo strumento è stato fondato nel 2011, Zoom Video Communication è una società di servizi di teleconferenza. Con questo la piccola impresa può condurre le proprie riunioni a distanza, comunicare con i propri dipendenti e connettersi con i compagni di squadra.
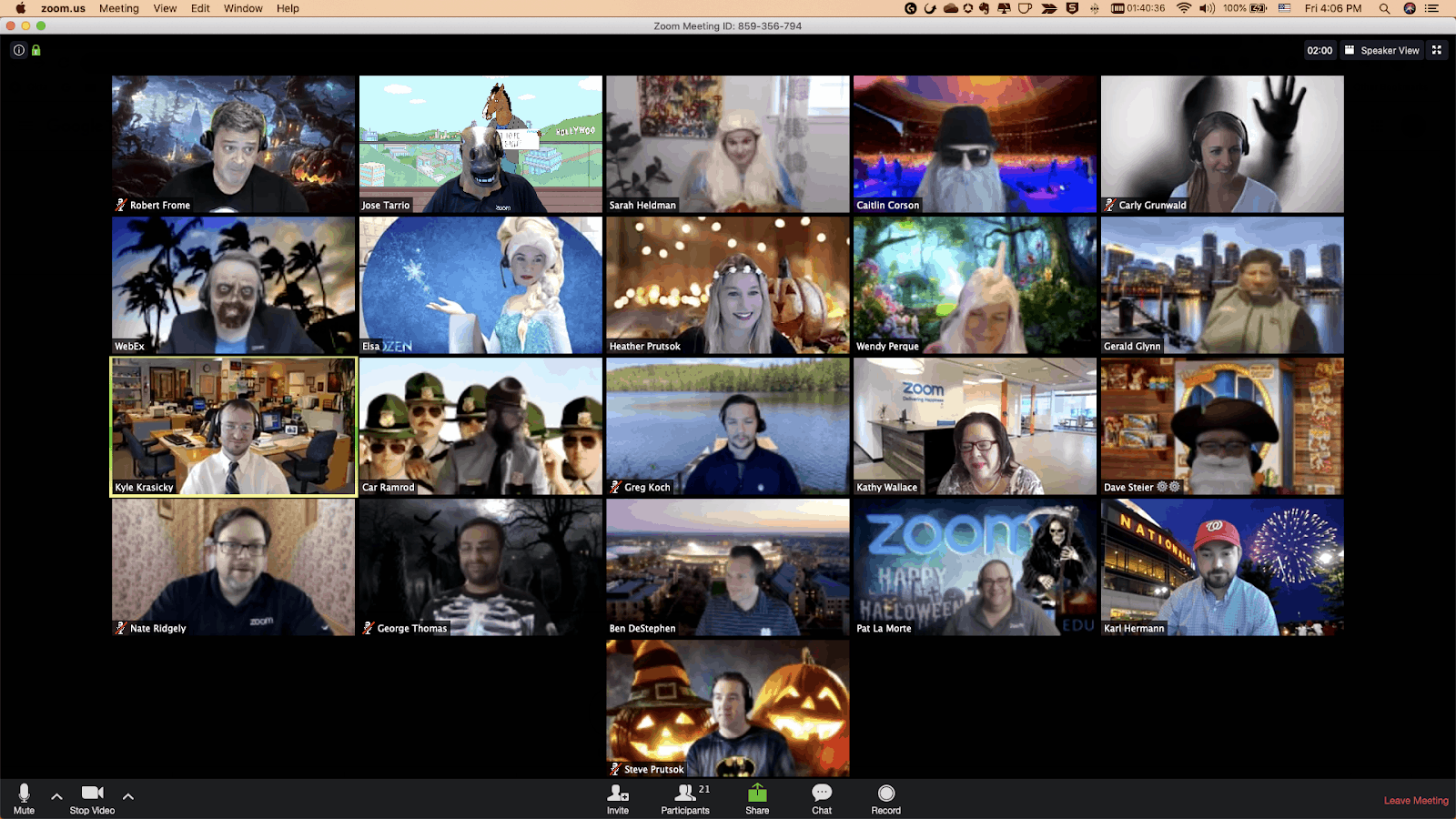
Fonte immagine: zoomblog
Dopo che l'azienda ha dovuto iniziare a lavorare in remoto, Zoom è diventato uno strumento essenziale che fornisce video e audio di alta qualità.
Zoom Meeting è diventato estremamente popolare, con le sue funzionalità come audio potente, collaborazione e video.
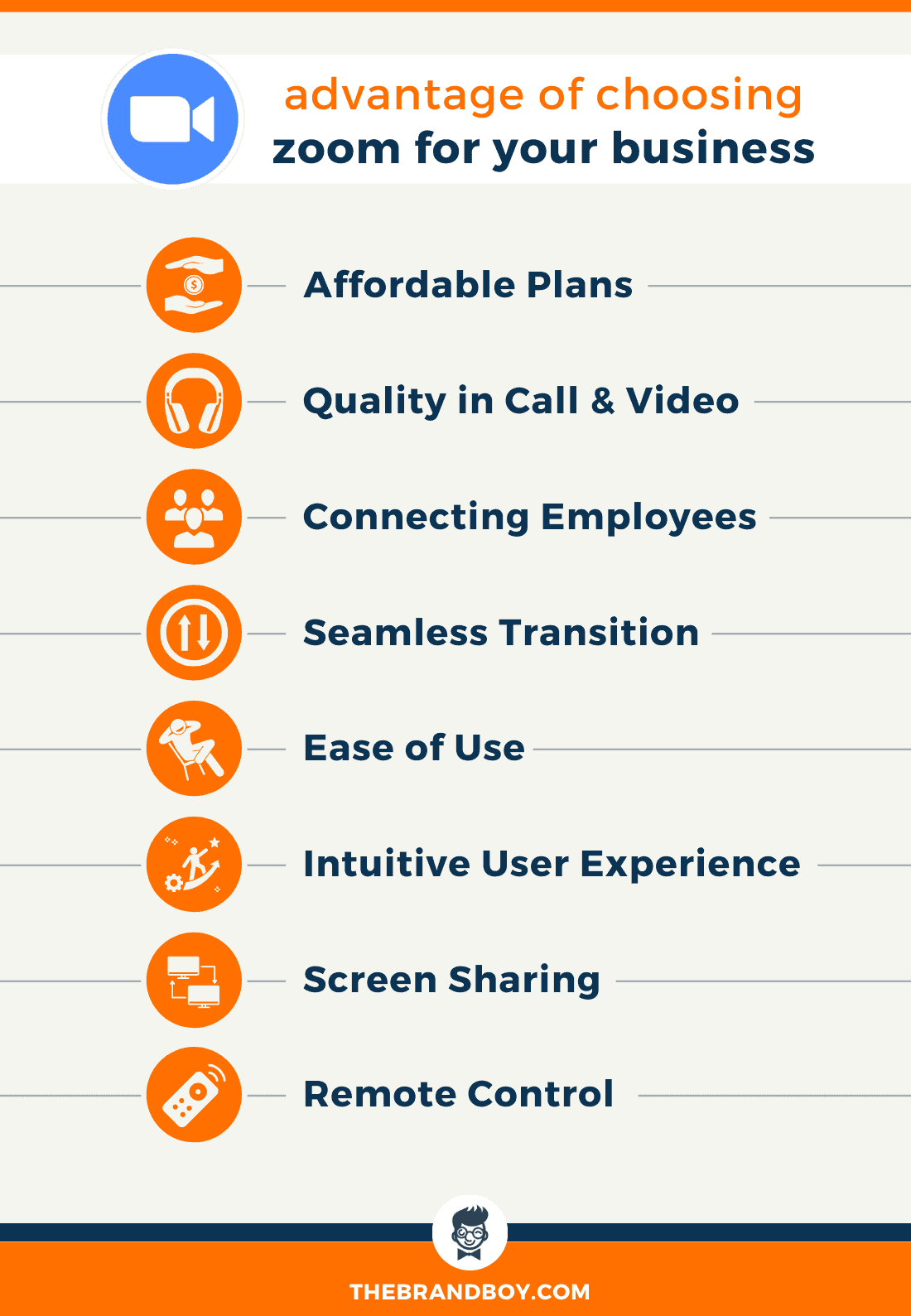
Bene, ci sono alcune delle caratteristiche chiave come:
- Incontro istantaneo
- Audioconferenza tramite Voice over Internet Protocol o VoIP
- Sfondi virtuali per le videochiamate
- Condivisione dello schermo e lavagne collaborative
- Ospitare i video webinar
- Videochat e conferenze in HD
Come puoi iniziare con Zoom?
Zoom ti consente di impostare la riunione in modo molto più semplice e semplice. Tuttavia, se non hai familiarità con lo strumento e non lo hai mai utilizzato prima, all'inizio può essere fonte di confusione.
Puoi utilizzare Zoom sul desktop e sul cellulare, a seconda di ciò che è conveniente per te.
Bene da usare in entrambi, ecco alcuni passaggi che ti aiuteranno a iniziare:
Per desktop
- Per iniziare la tua riunione Zoom, devi prima visitare il loro sito Web ufficiale. Qui otterrai la casella di registrazione poiché sarà nell'angolo in alto a destra dello schermo del desktop.

Fonte: z oomsupport
- Ora hai due opzioni per creare il tuo account, puoi utilizzare il tuo indirizzo email di lavoro o utilizzare Single Sign-On (SSO). Qui puoi accedere con il tuo account Facebook o Google.
- Tuttavia, è meglio che tu utilizzi il tuo indirizzo e-mail di lavoro se lo stai utilizzando per scopi aziendali.
- Una volta ottenuta la registrazione, Zoom ti invia un link di conferma sulla tua email.
- Clicca sul link per accedere utilizzando le tue credenziali
- Per semplificarti l'accesso, puoi scaricare l'app desktop o Zoom Client dal loro sito web.
Per cellulari
- Se stai utilizzando il telefono, puoi scaricare l'app dall'App Store o dal Play Store per il tuo telefono iOS o Android.

Fonte immagine: circleofcare
- Per registrarti puoi seguire le istruzioni fornite sul tuo schermo.
- Il processo è simile a quello desktop, quindi è semplice e facile.
Come puoi impostare una riunione Zoom?
Anche impostare lo zoom meeting per la tua azienda è facile. Devi seguire i passaggi di base. Tuttavia, può essere diverso a seconda del dispositivo in uso.
Se usi il desktop
Per avviare una riunione su Zoom
- Qui devi accedere al tuo account per iniziare la riunione su zoom.
- Ora sposta il cursore sull'opzione Ospita una riunione. Puoi trovare questo pulsante in alto a destra dello schermo. Qui trovi le opzioni: Con video attivato, Solo condivisione schermo, Con video disattivato
- Il sito Web reindirizzerà all'app Zoom. E puoi iniziare la riunione. Bene, puoi anche modificare l'impostazione della riunione o semplicemente copiare l'URL di invito.
- Oppure puoi avviare la riunione molto rapidamente utilizzando l'app per desktop. Devi seguire le istruzioni simili che fai con il telefono.
Aggiunta dei partecipanti
- Qui è necessario avviare la riunione sull'app.
- Otterrai la nuova schermata della riunione, fai clic sull'opzione Invito.
- Zoom ti offre di ottenere l'URL, basta copiarlo o puoi copiare l'invito. Invia questo ai tuoi compagni di squadra tramite messaggistica istantanea, e-mail o SMS.
- Puoi utilizzare l'app zoom stessa per inviare i dettagli della riunione tramite il client di posta elettronica delle preferenze.
Se stai usando il cellulare
Inizio della riunione su Zoom
- Per avviare la riunione, vai all'app mobile zoom.
- Accedi al tuo account seguendo i passaggi
- Qui ottieni l'icona arancione "Nuova riunione" che appare sullo schermo del tuo cellulare.
- Puoi modificare l'impostazione della riunione in base alle tue preferenze, puoi disattivare il video per i partecipanti del compagno di squadra, utilizzando gli ID riunione personali, ecc.
- Al termine, fai semplicemente clic sul pulsante Avvia una riunione
Aggiunta di partecipanti
- Una volta iniziata la riunione, fai clic sull'opzione partecipante. Lo troverai sulla barra degli strumenti nella parte inferiore dello schermo. Puoi gestire anche i partecipanti.
- Ottieni la finestra del partecipante, puoi toccare l'opzione di invito in basso a sinistra.
- Zoom ti consente di condividere i dettagli della riunione con i tuoi compagni di squadra tramite diverse piattaforme come app di messaggistica, testo e indirizzo e-mail utilizzando il tuo smartphone
Se stai partecipando alla riunione su Zoom
Per partecipare alla riunione su Zoom, ecco alcuni semplici passaggi che puoi seguire. Inoltre, puoi seguire gli stessi passaggi per il tuo telefono e desktop.
- Esistono diversi modi che puoi utilizzare per partecipare alla riunione su Zoom.
- È possibile utilizzare il collegamento alla riunione. Basta fare clic su di esso e incollarlo nel tuo browser web.
- È possibile utilizzare l'ID riunione
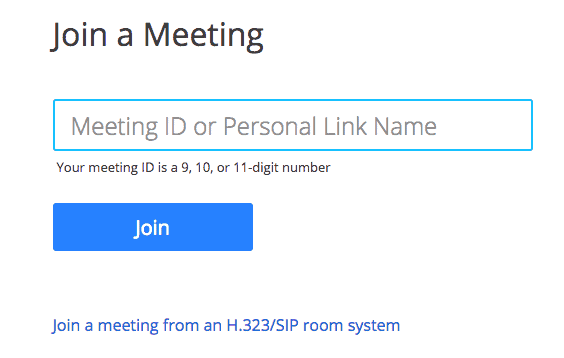
Fonte immagine: zoomsupport
Per utilizzare l'ID riunione, puoi seguire questi passaggi:
- Per partecipare alla riunione, fare clic sull'app zoom e fare clic sull'opzione di partecipazione.
- Qui è necessario incollare l'ID riunione nella casella.
- Ora aggiungi il nome visualizzato per la riunione. Fare clic sul pulsante Unisciti
Come pianificherai le riunioni?
Ci sono possibilità che finisci per dimenticare l'appuntamento o il giorno. Forse è a causa del fitto programma che non ricordi gli incontri imminenti.
Zoom ti consente di pianificare la riunione in anticipo.
- Puoi pianificare la tua riunione impostando:
- ID riunione
- La data e l'ora
- Richiede la password per l'adesione o meno
- Bene per includere la tua riunione, puoi seguire questi passaggi:
Se stai usando il desktop
- Vai all'app zoom e fai clic sul pulsante di pianificazione sullo schermo. È in blu e simile all'icona del calendario.
- Qui otterrai la finestra pop-up Pianifica riunione per pianificare la riunione. Aggiungi i dettagli.
- È possibile eseguire la data e l'ora, impostare l'impostazione di accesso. Scegli il calendario in base alle tue preferenze come Google Calendar, iCal, ecc. Puoi pianificare l'evento.
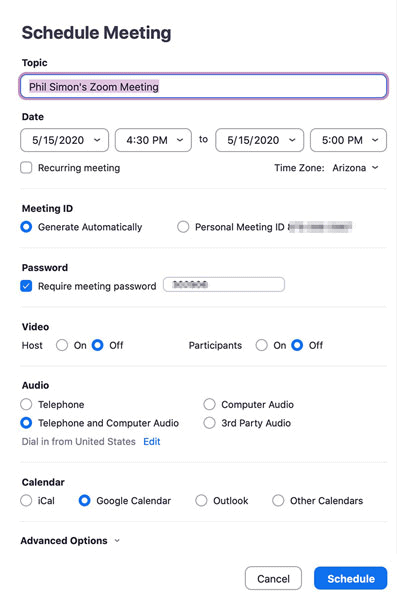
Fonte magica: manichini

- Puoi impostare la password della riunione in modo da evitare lo zoombombing. Ciò accade quando si unisce qualcuno che non è invitato alla riunione.
- Dopo aver ottenuto le preferenze, puoi semplicemente fare clic sull'opzione di pianificazione
Se stai usando il cellulare
- Vai all'app per lo zoom
- Qui otterrai Meet & Chat sulla home page, fai clic sull'opzione di pianificazione.
- Neter il nome della riunione, l'ora e la data. Una volta completato, fai clic sull'opzione completata.
- Qui l'app ti reindirizzerà o aprirà un altro modulo per aggiungere il calendario delle preferenze. Qui stai inserendo i dettagli dei tuoi partecipanti come il loro nome e impostando la notifica per l'evento del calendario. Fare clic su Fatto per salvarlo
Come puoi registrare le tue riunioni Zoom ?
Puoi anche registrare la tua riunione di zoom. Inoltre, può essere utile se si intende utilizzarlo come riferimento o documentarsi in seguito per discuterne.
Questo può essere utile per la comunicazione con i team remoti.
Lo strumento consente di registrare la riunione e di salvarla sul dispositivo locale. Tuttavia, ottieni anche il cloud Zoom.
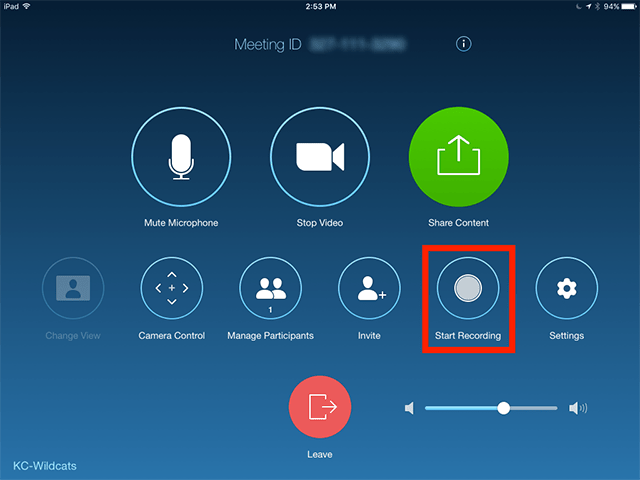
Fonte immagine: zoomsupport
Quando salvi il file nella nuvola di zoom, puoi consentire al tuo team di accedere al materiale attraverso diverse piattaforme.
Per registrare la tua riunione, ecco alcuni passaggi che ti aiuteranno:
Se stai usando il desktop
- Inizia la tua riunione zoom
- Vai alla barra degli strumenti dello zoom, fai clic sul record
- Qui puoi scegliere il record su questo computer se lo stai salvando sul dispositivo. Ma se stai usando lo zoom cloud, fai clic su un record nel cloud. Inizierà la registrazione.
- Ora fai clic su Pausa o Interrompi registrazione se desideri interrompere la riunione o terminare la registrazione. Puoi terminare la riunione poiché interromperà anche la registrazione.
- Al termine della riunione, il file verrà convertito in formato MP4. Inoltre, Zoom lo memorizza nella posizione scelta. Ora puoi accedere alle stagioni delle riunioni quando vuoi.
Se stai usando il cellulare
- All'inizio della riunione, fai clic sull'opzione Altro dalla barra degli strumenti
- Scegli il record sul cloud per la registrazione. Ricorda però che quando utilizzi il telefono, Zoom ti consente solo di utilizzare il cloud per salvare i record.
- Puoi mettere in pausa o interrompere, fare clic sull'opzione Altro.
- Puoi trovare i record salvati in Le mie registrazioni.
- Puoi accedere al tuo account zoom sul tuo browser per accedere alle sessioni.
Quali sono i suggerimenti per la tua riunione Zoom?
L'app di videoconferenza rende più facile per l'azienda ospitare la riunione anche se non si trovano faccia a faccia.
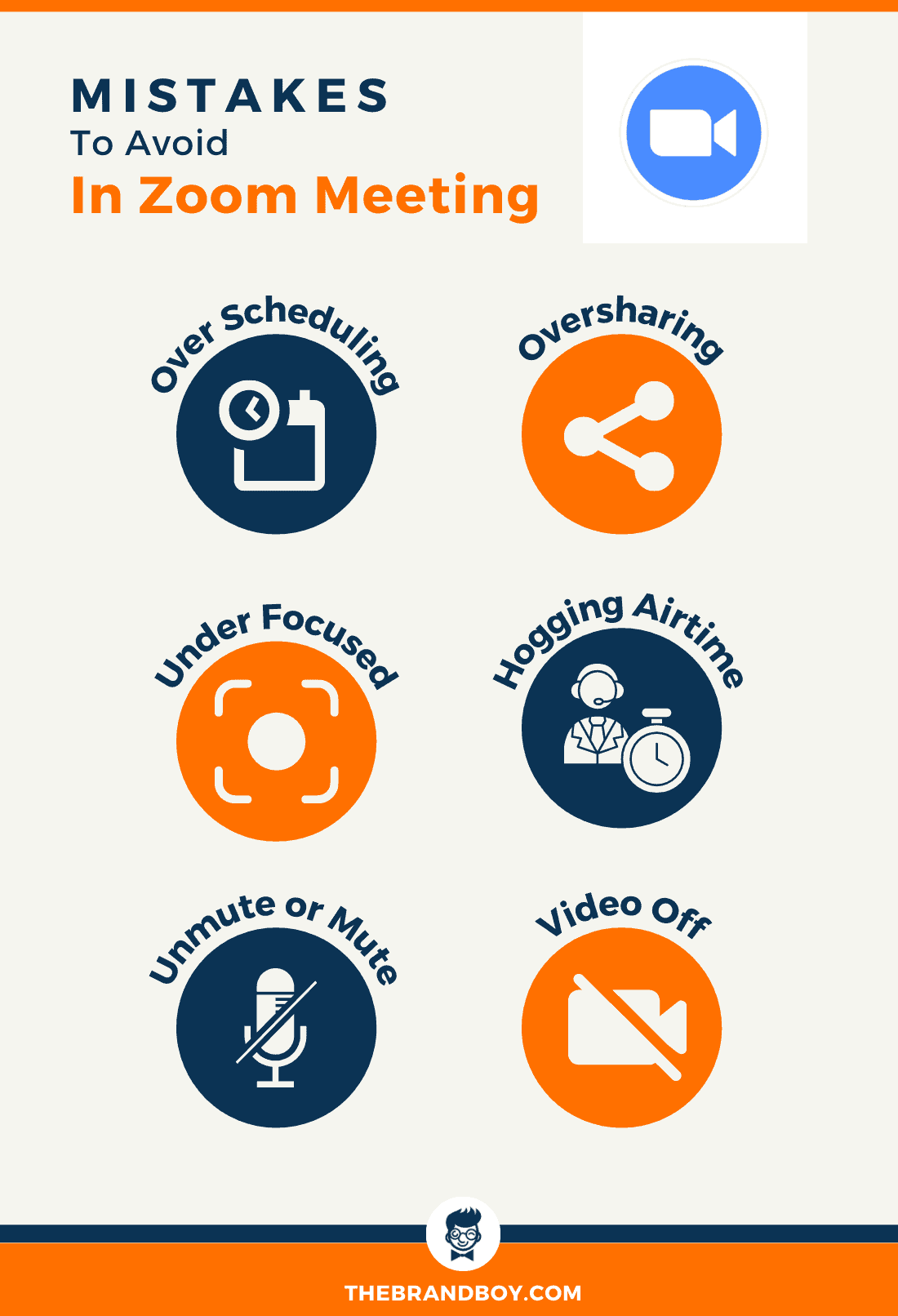
Zoom meeting sono uno dei nomi semplici e popolari. Bene, per assicurarti di utilizzarlo in modo efficiente, ecco alcuni suggerimenti che puoi prendere in considerazione:
Crea una sala d'attesa per i tuoi partecipanti
Ci sono alcune possibilità che i partecipanti si presentino prima dell'ospite. Puoi creare una sala d'attesa per loro in modo che possano rimanere in attesa fino all'arrivo dell'host.
Tuttavia, dipende dal tipo di account che hai, in quanto puoi abilitare la sala d'attesa per i partecipanti.

Fonte immagine: zoomsupport
Puoi anche personalizzarlo, in modo che possano stare insieme e aspettare l'inizio della riunione.
Mantieni il microfono muto se non stai parlando
Quando partecipi alla riunione con lo zoom, assicurati di mantenere il microfono muto.
Ciò manterrà il rumore non necessario e l'interruzione della riunione. Attivalo solo quando parli o qualcosa indirizzato a te in modo da poterlo riprodurre.
Per disattivare il microfono, usa il pulsante del microfono che troverai in basso a sinistra nella barra degli strumenti dello zoom.

Fonte immagine: zoomsupport
Inoltre, puoi impostare l'audio delle preferenze della tua riunione quando è visualizzata la schermata della riunione.
Quando vuoi riattivare l'audio, fai clic sul pulsante del microfono oppure puoi tenere premuta la barra spaziatrice finché parli.
Qui la regola di base che la tua riunione di gruppo dovrebbe seguire è mantenere la conversazione senza intoppi.
Informare i membri del team prima di registrare
Quando prevedi di registrare la riunione, assicurati che anche i tuoi compagni di squadra lo sappiano.
Ecco perché è meglio informarli prima dell'inizio della riunione. Dovrebbero essere a conoscenza dei record e consentirti di registrarli.
Non solo che mostra cortesia comune. Inoltre, rispetta i loro desideri ma segue il consenso per essere registrato.
Controlla tutto prima che inizi
Per una videoconferenza, può essere comune interessarsi a causa di problemi tecnici. Bene, se stai cercando di evitare una situazione del genere.
Assicurati di controllare tutto prima dell'inizio della riunione. Se c'è qualcosa, assicurati di avvisare i compagni di squadra.
Ciò consentirà loro di risparmiare tempo e fatica e renderà tutto più semplice per la tua riunione.
Esegui le sessioni di annotazione collaborativa
Per questo puoi utilizzare la funzione di Zoom, la condivisione dello schermo ti consente di chiamare un display qualunque cosa stai mostrando a tutti coloro che sono alla riunione.
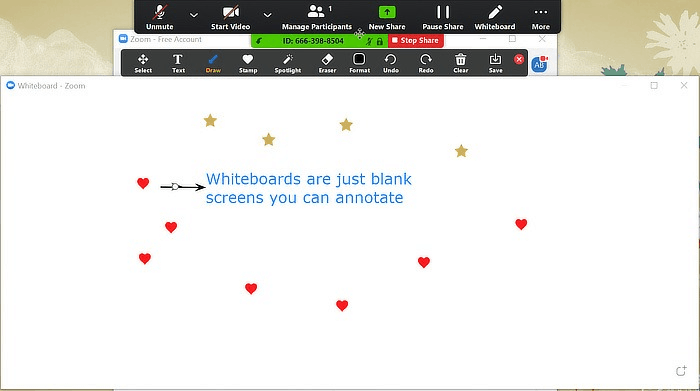
Fonte immagine: maketecheasier
Con lo strumento di annotazione, i partecipanti possono disegnare ed evidenziare tutto ciò che è sul loro schermo. Questo può essere utile per discutere visivamente i materiali. Include progetti, grafici e modelli.
Per usarlo, devi fare clic sull'opzione di visualizzazione che sarà in cima alla tua finestra di zoom. Ora fai clic sull'annotazione. Qui vedrai la barra degli strumenti.
La barra degli strumenti include cose diverse come frecce, testo, disegno e così via.
Puoi salvare il pulsante per acquisire l'immagine poiché la memorizzerà come screenshot.
Domande frequenti (FAQ)
Perché Zoom è buono per una riunione di lavoro?
La scelta dello zoom è un'opzione molto migliore per videochiamate e suoni audio di qualità. Inoltre, è stato semplificato nell'uso e una configurazione semplice. Ci sono diverse funzionalità che hanno un costo accessibile.
Quali sono i principali vantaggi dell'utilizzo di Zoom?
Zoom offre la condivisione dello schermo e funzionalità simili alla registrazione. Le caratteristiche di base ma importanti lo rendono molto più adatto a piccole riunioni di lavoro.
In che modo Zoom aiuta l'azienda?
Zoom è uno strumento di videoconferenza per i lavoratori remoti. L'azienda può utilizzarlo per ospitare facilmente eventi e riunioni su una piattaforma virtuale. Inoltre, è utile per rendere efficiente la riunione con i loro utili strumenti.
