電子署名:WordPressで署名フォームを作成する方法!
公開: 2022-04-28過去数年間、オンラインフォームを作成し、人々が電子的に記入して署名できるようにすることは困難でした。
通常、フォーム(pdf形式)をダウンロードし、記入、署名、スキャン、および再送信する必要があります。 これは面倒で時間がかかり、セキュリティの問題が発生する可能性があります。
WordPressを利用した今日のコンテンツの世界では、オンライン形式での電子署名を許可する可能性があります。 Webフォームを作成し、読者がマウスまたはタッチスクリーンを使用して署名できるようにすることができます。
電子署名ソリューションであるWPFormsを使用して、Webフォームに署名ボックスを簡単に追加する方法を見ていきます。
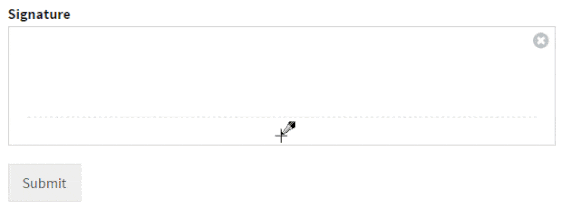
WordPressで電子署名付きのフォームを作成する方法!
WordPress用の最も柔軟なフォームプラグインの1つはWPFormsです。 これは、機能と可能性の無限のリストのためです。
サービス契約フォーム、連絡フォーム、支払いフォーム、および読者からデータを収集するためのあらゆる種類の電子フォームまたはデジタルドキュメントを作成する場合は、WPFormsが最適なオプションです。
Webフォームに署名を添付する機能があるため、このプラグインは非常に魅力的です。 その上、WPFormは次のようになっています。
- 技術的に承認された
- 最高のものとして大いにレビューされた
- 有名なWordPressの頭脳であるSyedBalkhiが率いる専門家のチームによって開発されました
- 常に更新およびアップグレードされることが知られています。 一部のプラグインは、開発者の注意を払わずに何ヶ月も何年も使用されますが、これはセキュリティ上の大きな弱点です。
- 等
ここでWPFormsの機能を詳しく調べたいと思うかもしれません
推奨: WordPressですばやく簡単な会話型フォームを作成する方法
WordPressWebサイトで署名済みの同意書を作成する必要がある3つの理由:
- 読者がサービス契約にすばやく署名して提出できるようにします。 再送信するためのダウンロード、署名、スキャンは不要です。
- 複数の電子メールを送信してドキュメントに署名する時間を節約できます。
- それはあなたをより生産的にします
WordPressで署名フォームを作成するための3つのステップ
1。 プラグインを入手する
最初に行うことは、WPFormsをダウンロードしてインストールすることです。
->詳細はこちらをご覧ください
次のステップは、WPForms用のフォーム署名アドオンをインストールすることです。これにより、読者はWebフォームにデジタル署名を追加できます。
->アドオンの詳細はこちらをご覧ください
WPFormsをインストールしてアクティブ化したら、WPダッシュボードの[ WPForms] ->[アドオン]に移動します。 次に、アドオンのリストで署名アドオンを見つけてインストールします。
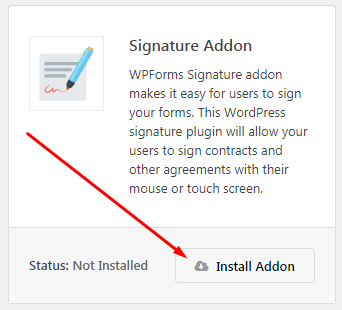
2。 WPFormsでいくつかの基本設定を行います
ここには2つのレベルの設定があります。
- プラグインレベルの設定:ここでは、プラグイン全体の機能に影響を与える調整があります。
- フォームレベルのプラグイン:これらは特定のフォームに適用される設定です。
プラグインのルート設定にアクセスするには、ツールバーの[ WPForms ]-> [設定]に移動します。 ただし、電子フォームの設定に焦点を当てましょう。
WPForms –>AddNewに移動します。
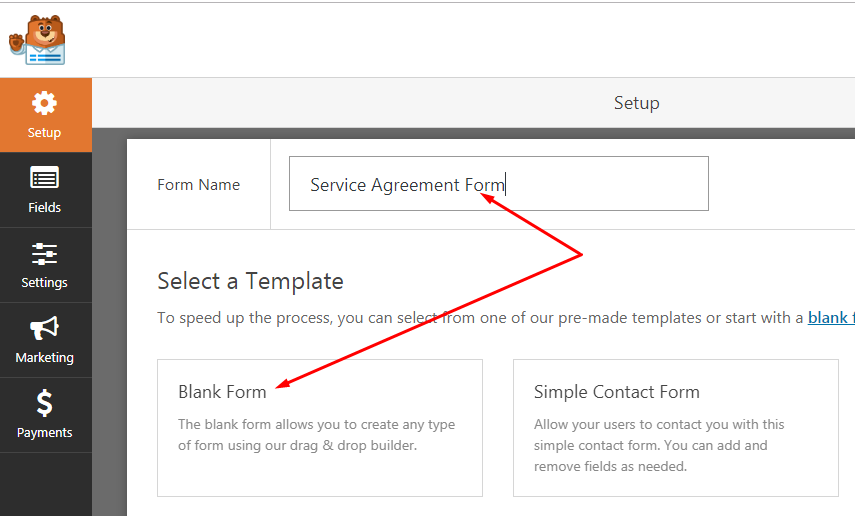
新しいフォームの名前を入力し、[空白のフォーム]をクリックします。
これにより、フォーム作成設定オプションを含むページが表示されます。 ファンシーフィールドのリストで、[署名]ボタンをクリックして、フォームに署名フィールドを追加します。
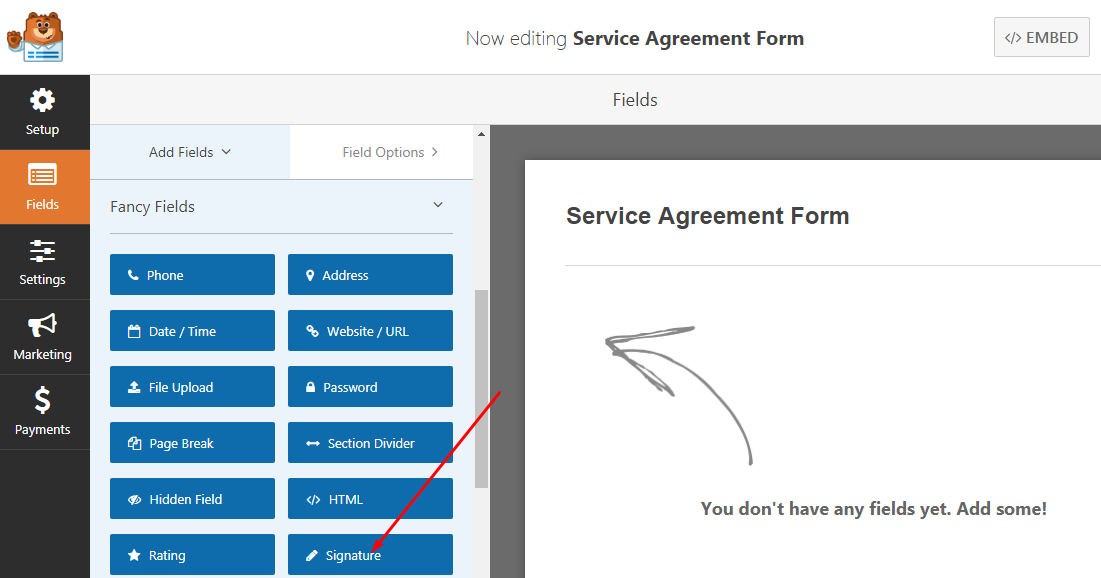
注意:これにより、フォームに署名オプションが追加されます。 この投稿の後半で、フォームに他の要素を追加する方法を見ていきます。
この時点で、基本的なフォーム設定を見てみましょう。
a)署名要素をクリックします。
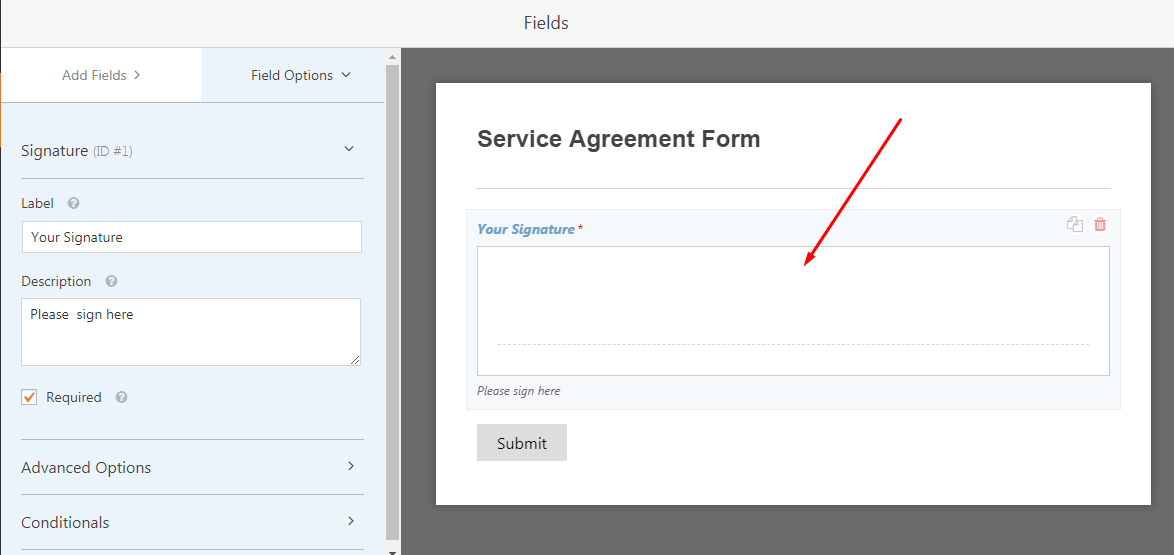
フォームにラベルを付け、説明を入力して、必須のマークを付けます。 他にも高度なオプションがありますが、とりあえずそのままにしておきましょう。

フォームを作成するときは、ウィンドウの右上にある[保存]ボタンをクリックすることを忘れないでください。
b)ビルダーツールメニューの[設定]ボタンをクリックします
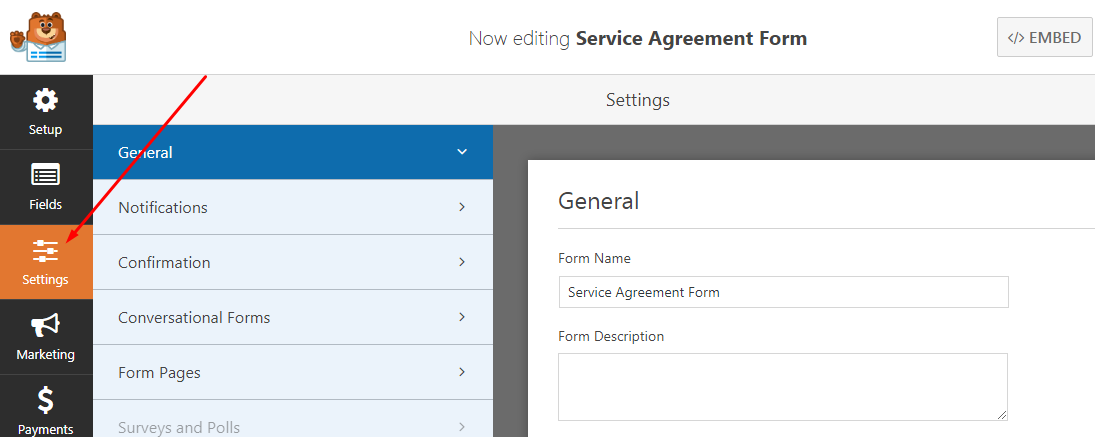
この時点で、3つの設定オプションを見てみましょう。
- 一般:これにより、フォームの名前の変更、送信ボタンの名前の変更、スパム対策ハニーポットの有効化、AJAXフォーム送信の有効化などを行うことができます。
- 通知:このオプションを使用すると、フォームが送信されるたびに通知を受信するように電子メールアドレスを設定できます。 フォームを送信する訪問者へのメッセージのコピーが必要な場合もあります。 通知について詳しくはこちらをご覧ください
- フォームの確認:このオプションを使用して、フォームの送信後に表示される確認メッセージを設定します。 訪問者をサイトの確認ページにリダイレクトするか、ブログから完全に削除することをお勧めします。
これらは基本的に、電子署名付きのサービス契約書に必要な設定です。 次に、フォームにフィールドを追加する方法を見てみましょう。
3。 フォームを作成する
フォームに追加する他の多くのフィールドは、リーダーから収集するデータに大きく依存します。 このデモのために、[名]、[名前]、および[電子メール]フォームフィールドを追加しましょう。
このポイントを追加すると、 [設定]タブが表示されます。 次に、[フィールド]タブをクリックし、[フィールドの追加]をクリックします。 執筆時点での現在のバージョンによると、3つのフィールドカテゴリがあります。
- 標準フィールド
- ファンシーフィールド
- 支払いフィールド
これらのフィールドを見つけるには、単に上下にスクロールする必要があります。 一部のフィールドは、アドオンをインストールするまで有効にならない場合があります。
標準フィールドに移動して、電子署名を使用して契約書に標準テキストフィールドを追加します。 要素をクリックまたはドラッグアンドドロップするだけで、次のようになります。
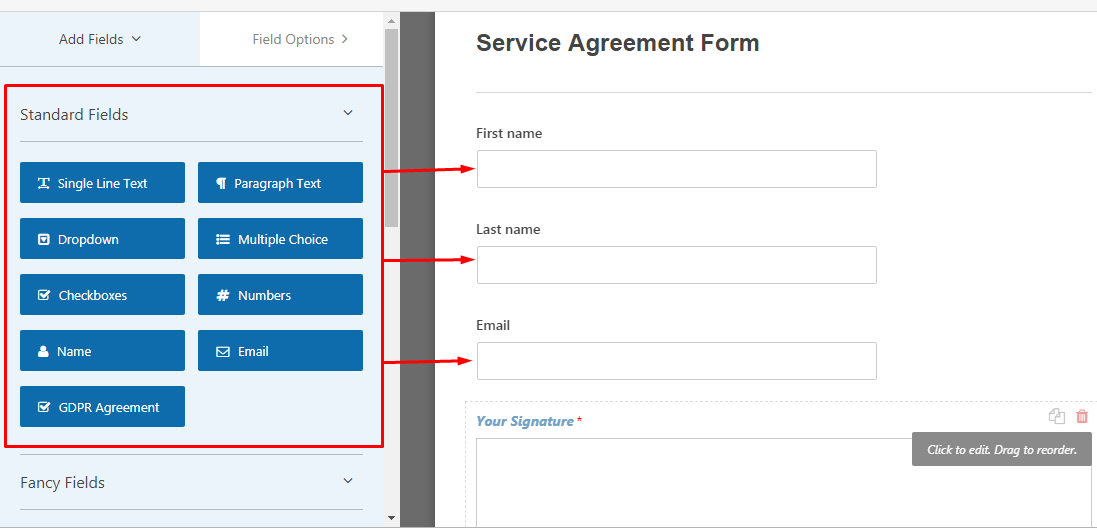
フォームの各フォームフィールドをクリックして名前を付け、さらにいくつかの変更を実行します。
繰り返しになりますが、ウィンドウの右上にある[保存]をクリックすることを忘れないでください。
WordPressの任意のページにサービス契約フォームを追加します
これで、電子署名を使用して最初のフォームを作成して保存しました。 WPFormsにより、WordPressのページにフォームを簡単に追加できるようになりました。
オプションA:
ウィンドウの右上にある[ EMBED ]ボタンをクリックして、ショートコードを取得することもできます。
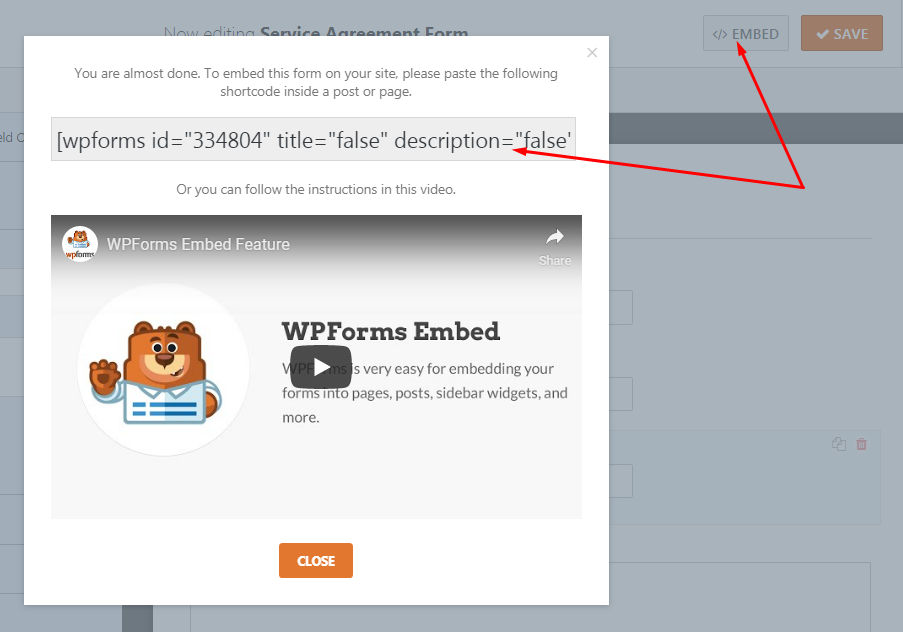
ページまたは投稿内にコピーして貼り付けるだけです。
オプションB:
コンテンツ編集スペースに移動して、フォームを挿入します。
B1 –グーテンベルクの使用:
ブロックの追加(+)アイコンをクリックします。 次に、検索ボックスを使用してWPFormsブロックを検索し、クリックします。
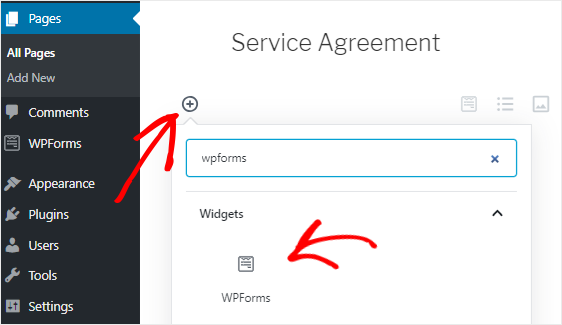
B2 –クラシックエディタ
従来のエディターをまだ使い続けているWordPressユーザーはたくさんいます。 従来のエディタで記述した場合でも、ページに電子フォームを追加するのは非常に簡単です。
エディタのツールバーの[フォームの追加]ボタンをクリックし、ポップアップするウィンドウでフォームを選択して、[フォームの追加]をクリックします。
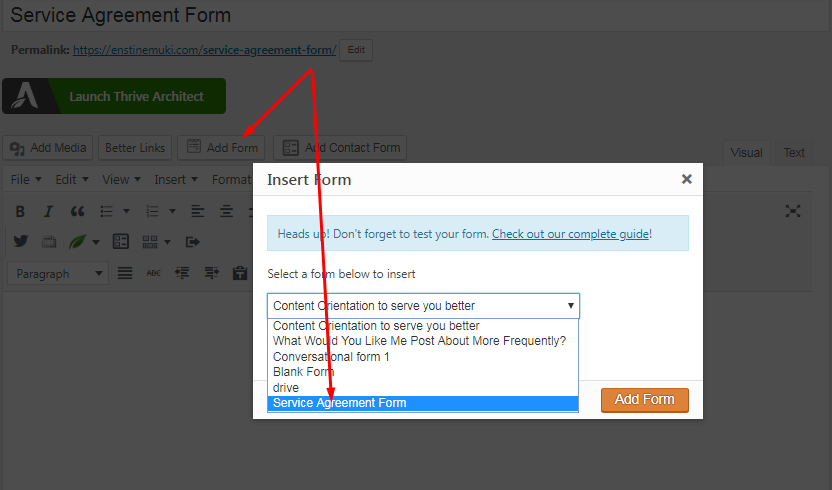
これを行うと、ショートコードがページに自動的に貼り付けられます。
先に進んでページを公開するか、完了したら投稿してください。
結論
これで、WordPressを使用してWebフォームを作成するのは非常に簡単で、訪問者が電子署名を使用してデータを送信できることがわかります。 電子署名フォームテンプレートを使用または探している場合は、これがさらに多いため、必要ない場合があります。
WPFormsを使用すると、訪問者はマウスをクリックするか、モバイルデバイスで指を使用して、フォームに署名を提供できます。
先に進み、WPFormsプラグインをダウンロードします。 これにより、単純な連絡フォームを作成する以上のことが可能になります。
