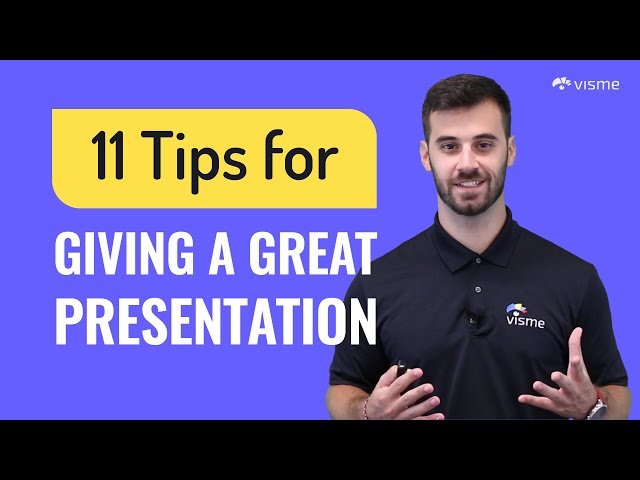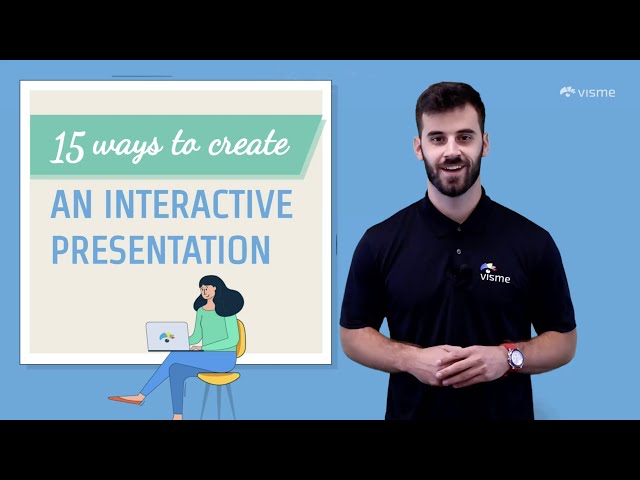Google スライドを PDF に変換する方法: ベストプラクティスと代替案
公開: 2023-03-10Google スライドは、ユーザーがリンクを使用してオンラインでプレゼンテーションを作成および共有できるツールです。 しかし、プレゼンテーションを PDF ファイルとして保存できることをご存知ですか?
Google にアクセスできない友人や同僚とスライドを共有したり、オンラインに投稿したり、電子ブックやリード マグネットで配布したりすることができます。 理由が何であれ、数回クリックするだけで Google スライドを PDF に変換できます。その方法をこれから説明します。
一番良いところ? インタラクティブで注目を集めるプレゼンテーションを作成し、Visme を使用して PDF に変換する方法を説明します。
さあ、始めましょう。
目次
- GoogleスライドをPDFに変換する方法
- スピーカーノートなしのGoogleスライドをPDFに変換する方法
- Visme でプレゼンテーションを PDF に変換する方法
- Visme で 1 つまたは複数のスライドを PDF にエクスポートする方法
- モバイル経由でスライドを PDF に変換する方法
- Visme: Google スライドに代わる最良のツール
クイックリード
- Visme を使用すると、単一または複数のスライドを PDF 形式でダウンロードするオプションが得られます。
- モバイル経由で Google スライドを PDF に変換するには、スライド アプリとプレゼンテーションを開いて 3 つの点をクリックし、ドロップダウンから [共有してエクスポート] を選択し、[名前を付けて保存] をクリックして、[PDF ドキュメント (.pdf)] を選択します。
- Visme は、Presenter Studio、コンテンツ ブロック、スライド ライブラリ、分析ツール、プロフェッショナル テンプレートの広範なライブラリなどの高度な機能を備えた Google スライドの最良の代替品です。
- Visme を選択すると、プレゼンテーション デザインのニーズをすべて満たし、プロジェクトを PDF や Google スライド以外のファイル形式にシームレスに変換できます。
GoogleスライドをPDFに変換する方法
わずか 3 回のクリックで Google スライドを PDF に変換できます。
ステップ 1: Google スライドに移動し、PDF ファイルとして保存するプレゼンテーションを開きます。
ステップ 2: 画面の左上隅にある「ファイル」タブをクリックします。
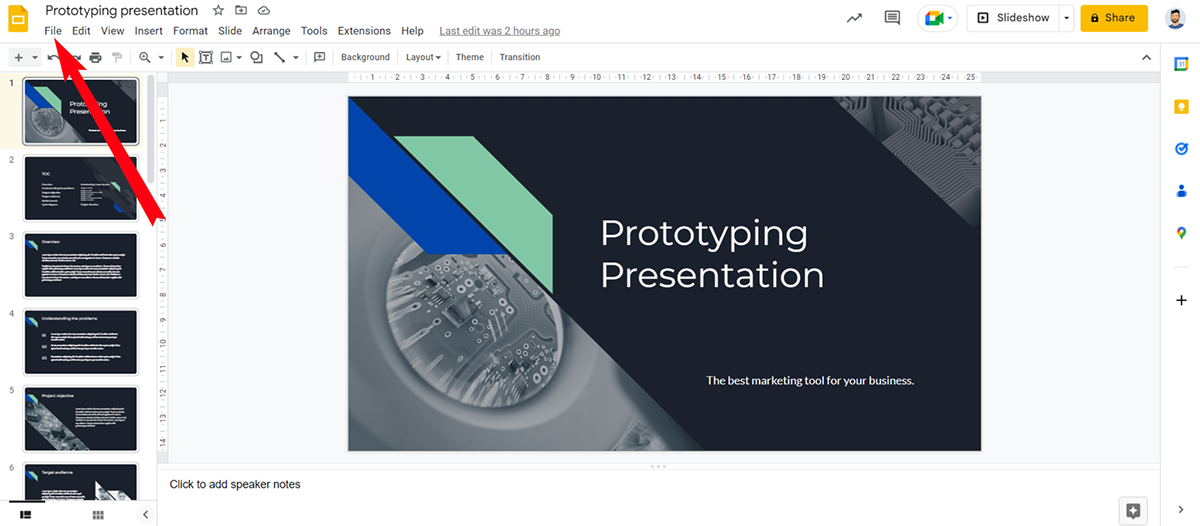
ステップ 3: [ダウンロード] オプションの上にマウスを置き、ドロップダウン メニューから [PDF ドキュメント (.pdf)] を選択します。
![[ダウンロード] オプションの上にマウスを置き、ドロップダウン メニューから [PDF ドキュメント (.pdf)] を選択します。](/uploads/article/21414/ESghhcdUZF6ksV7p.png)
スライドは自動的に変換され、PDF ファイルとしてデスクトップにダウンロードされます。
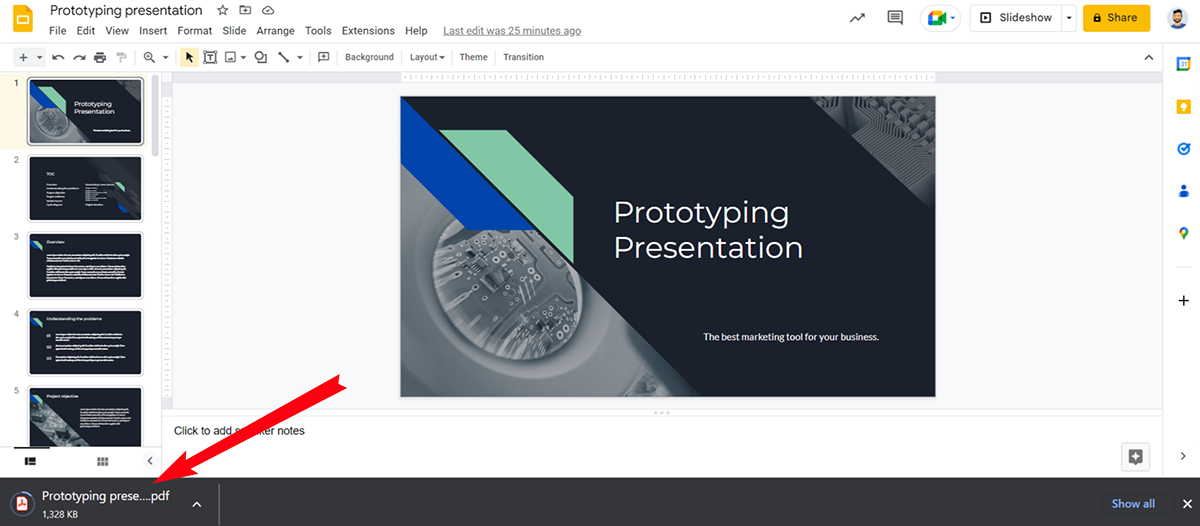
それでおしまい! PDF ファイルを誰とでも共有したり、オフラインで表示したり、印刷したりできるようになりました。
スピーカーノートなしのGoogleスライドをPDFに変換する方法
聴衆の中には、参考用のメモは必要なく、スライドのみを希望する人もいる可能性があります。 この場合、Google スライド プレゼンテーションを講演者ノートを含まない PDF ドキュメントに変換する必要があります。
スピーカーノートを含まない Google スライドを PDF に変換するのは少し難しいです。 しかし、その方法は次のとおりです。
ステップ 1: Google スライドに移動し、変換したいプレゼンテーションを開きます。
ステップ 2: 画面の左上隅にある「ファイル」タブをクリックします。
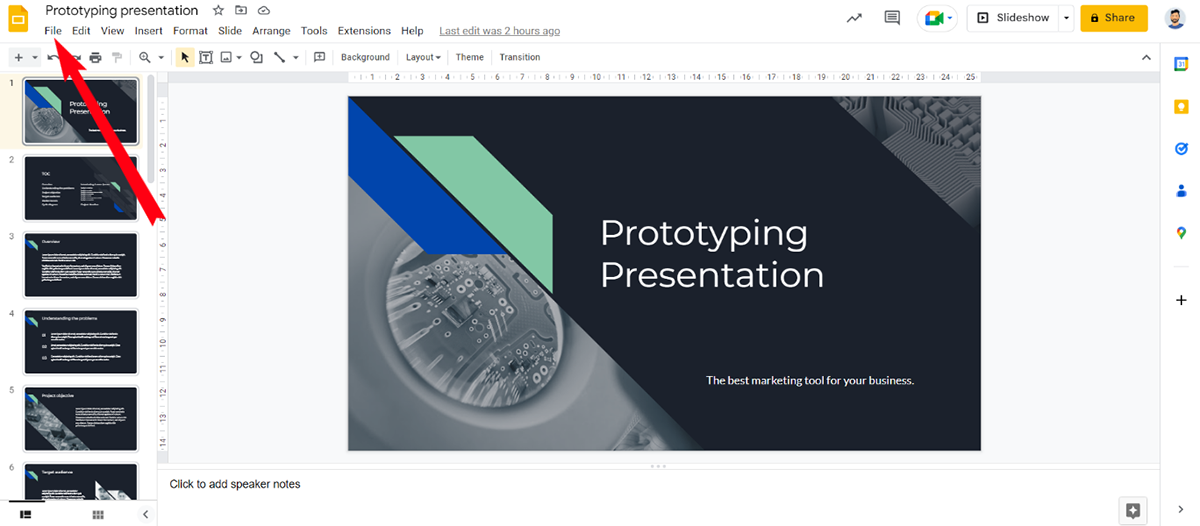
ステップ 3: 下にスクロールして「印刷プレビュー」を選択します。
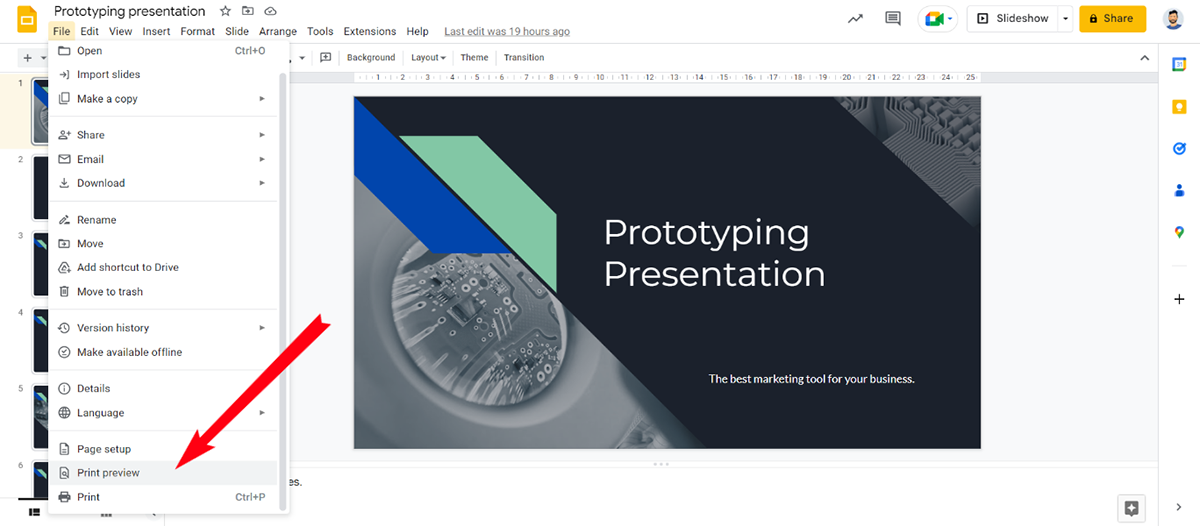
ステップ 4: 画面の左上隅、「ファイルと編集」ボタンのすぐ下に、ドロップダウン オプションが表示されます。 それをクリックして「メモなしの 1 つのスライド」を選択します。
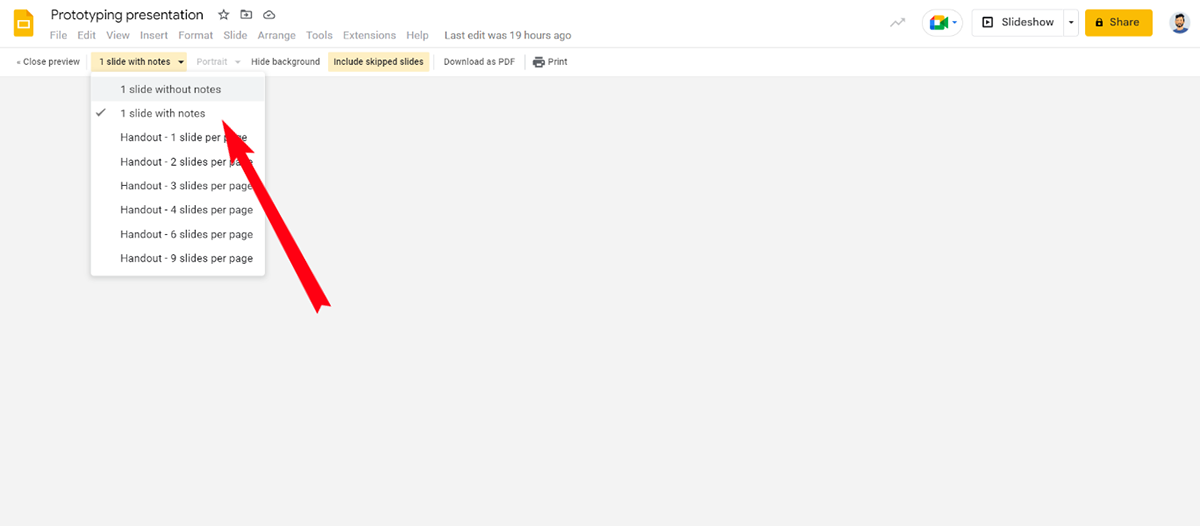
ステップ 5: 完了したら、下の画像に示すように [PDF としてダウンロード] ボタンをクリックすると、プレゼンテーションが自動的にコンピュータにダウンロードされ始めます。
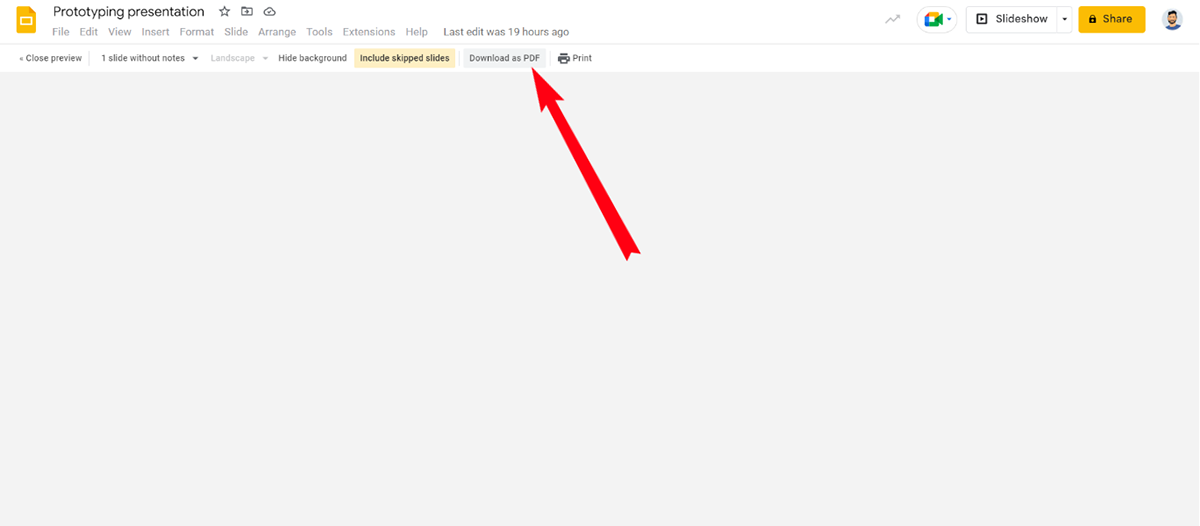
Visme でプレゼンテーションを PDF に変換する方法
よりプロフェッショナルな外観のドキュメントを作成するために、Google スライドよりも強力なプレゼンテーション ツールを探している場合は、Visme が優れた代替手段となります。
Visme を使用すると、アイコン、イラスト、アニメーション、3D グラフィックス、および何千ものカスタマイズ可能なテンプレートなどの何百万ものデザイン要素があり、ユーザーは強力でダイナミックなプレゼンテーションを作成できます。 Google スライドでは、プレゼンテーション ビルダーの基本的な機能のみを利用できます。
Google スライドと Visme に関するこの記事を読んで違いを詳しく知り、プレゼンテーション ビルダーを賢く選択してください。
Visme でのプレゼンテーションの PDF への変換は、より簡単かつ効率的です。
これを行うには、次の簡単な手順に従ってください。
ステップ 1: プレゼンテーション テンプレートを選択し、ダウンロードする前にカスタマイズします。
ステップ 2: 画面の右上隅にある「ダウンロード」ボタンをクリックします。
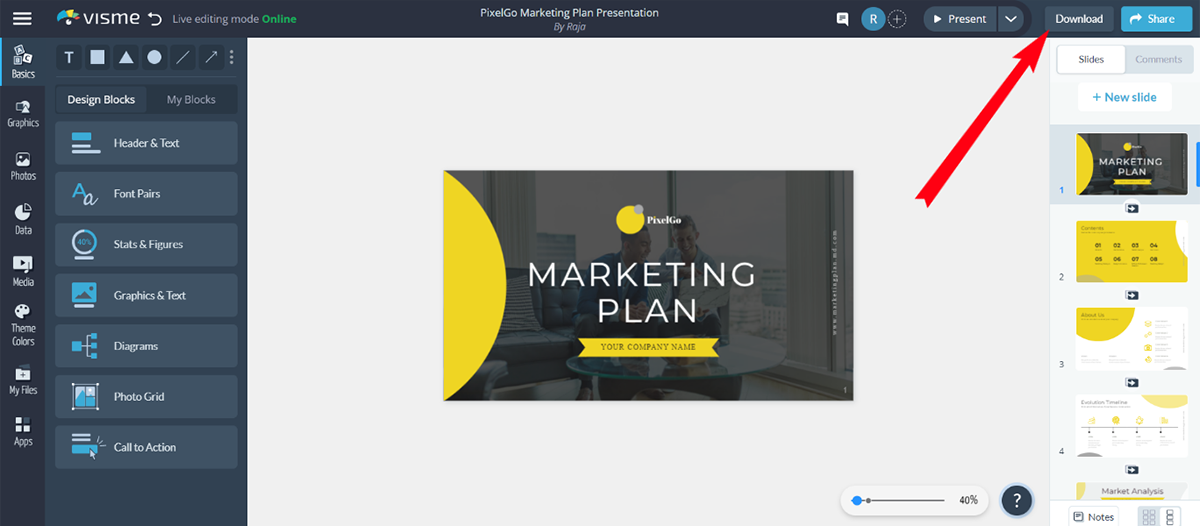
ステップ 3: 他の利用可能なオプションの中から「ドキュメント (PDF)」を選択します。
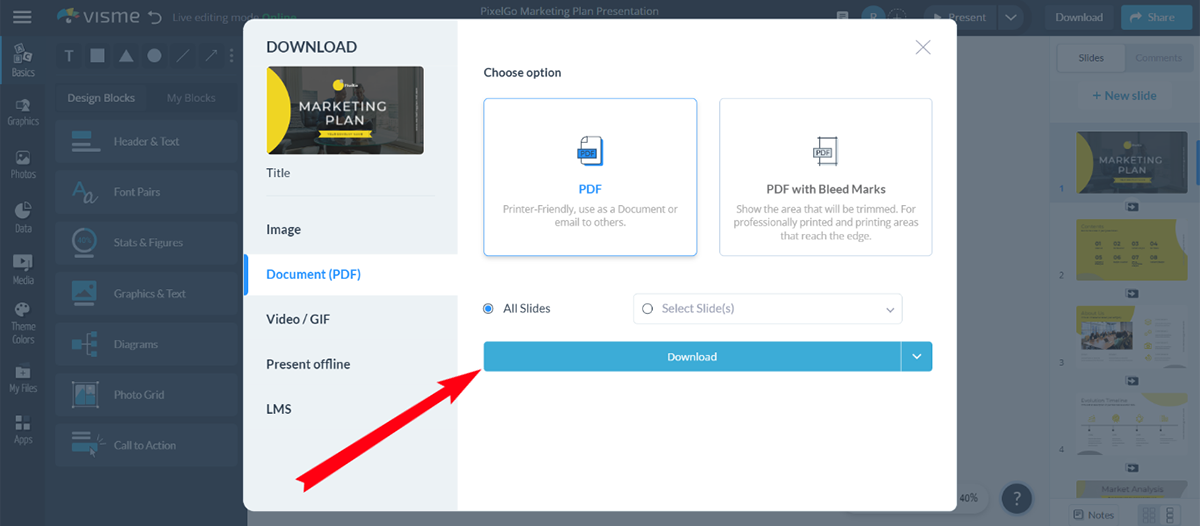
ステップ 4: 「PDF」または「裁ち落としマーク付き PDF」の 2 つのオプションから選択し、「ダウンロード」ボタンを押します。
1 つまたは複数のスライドを PDF にエクスポートする方法
Visme を使用すると、すべてのスライドを一度にダウンロードしたり、選択したスライドを選択したりするための高度な機能を利用できます。 Google スライドではこのようなことは起こりそうにありません。 Visme で簡単にそれを行う方法は次のとおりです。
「ダウンロード(PDF)」オプションを選択すると、以下のようなウィンドウが表示されます。
プレゼンテーション内のすべてのスライドをダウンロードするには、「すべてのスライド」を選択します。 すべてではなく 1 つまたは複数のスライドを選択する場合は、ダウンロードするページを選択して、ダウンロード ボタンを押します。
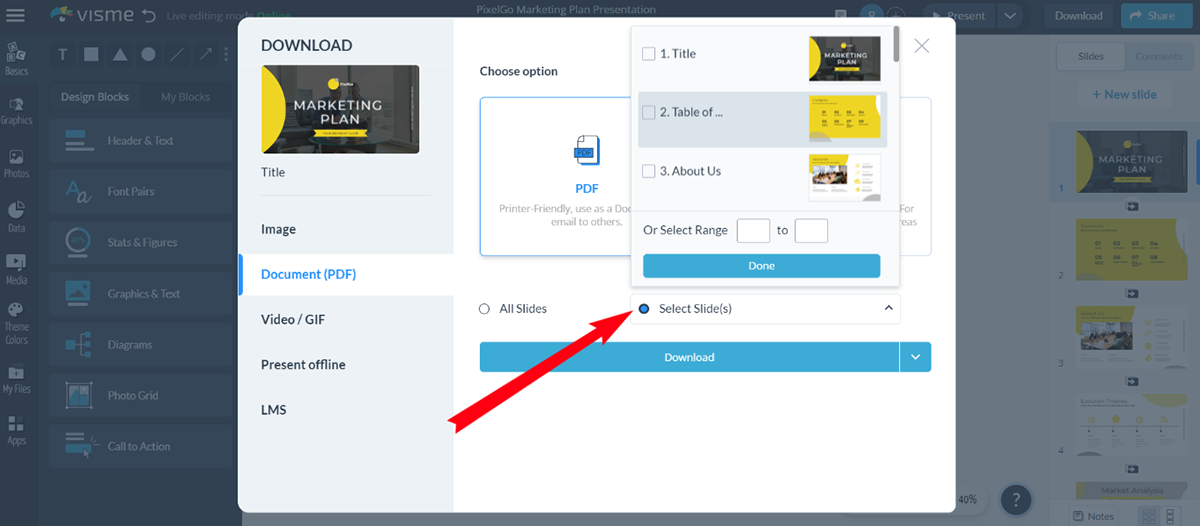
ボックスにページ番号を入力してスライドを選択することもできます。
おい、幹部諸君!
設計コストを削減したいですか?
- プレゼンテーションに費やす時間を減らし、戦略を立てることに多くの時間を費やします
- 組織のすべてのドキュメントにわたって、ブランドの見た目と印象が視覚的に一貫していることを確認します。
- 役員会議室で使用できるプレゼンテーションでクライアントと関係者に感動を与える
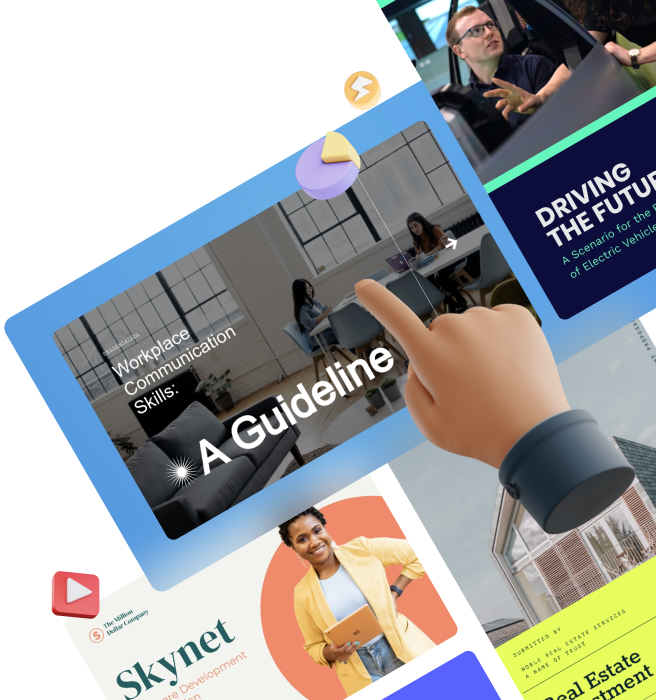
モバイル経由でスライドを PDF に変換する方法
スマートフォンを使用して Google スライドを PDF に変換する方法について説明します。
ステップ 1: スマートフォンで Google スライド アプリを開き、変換するプレゼンテーションを選択します。
ステップ 2: 画面の右上隅にある 3 つの点をクリックします。
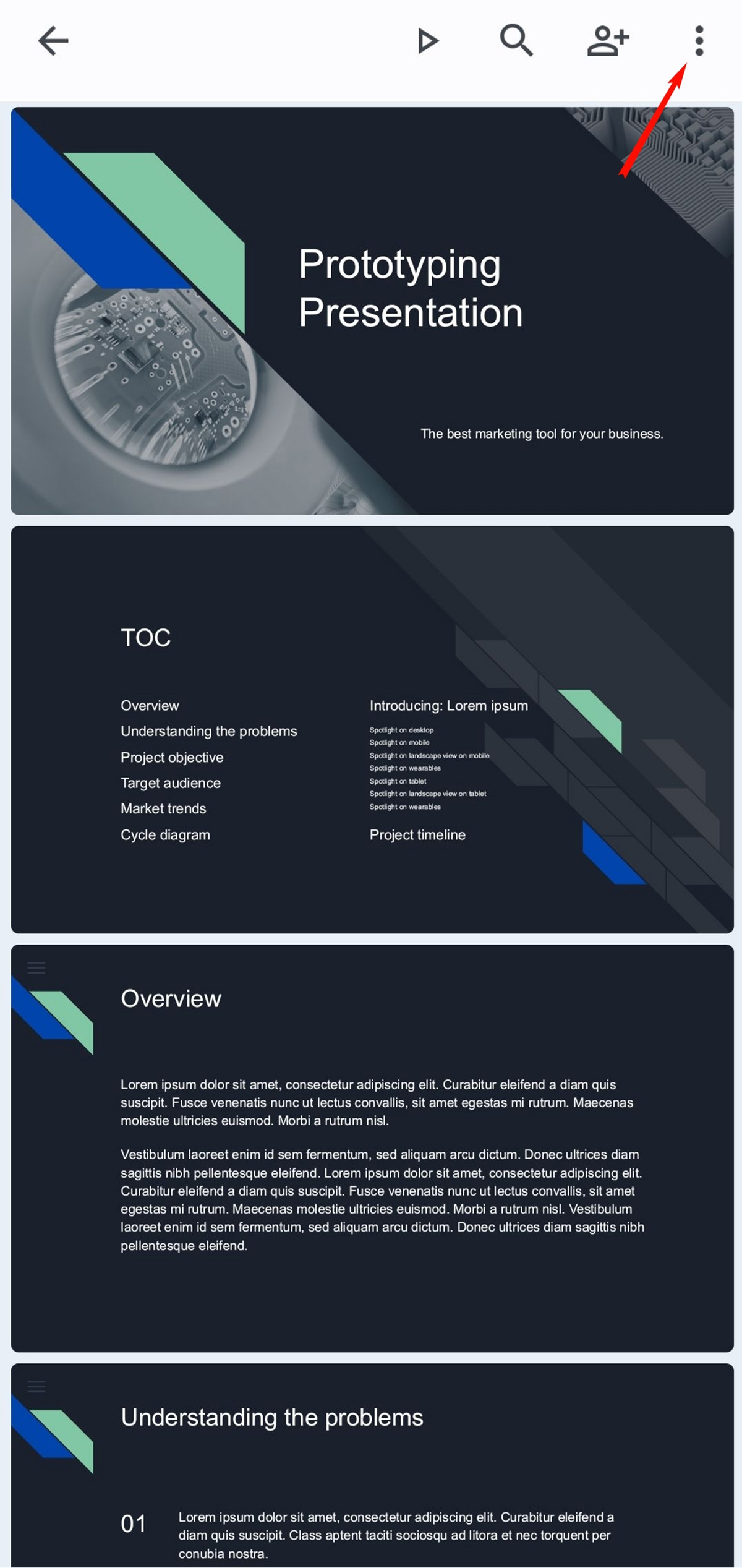
ステップ 3: ドロップダウン メニューから [共有とエクスポート] オプションを選択します。
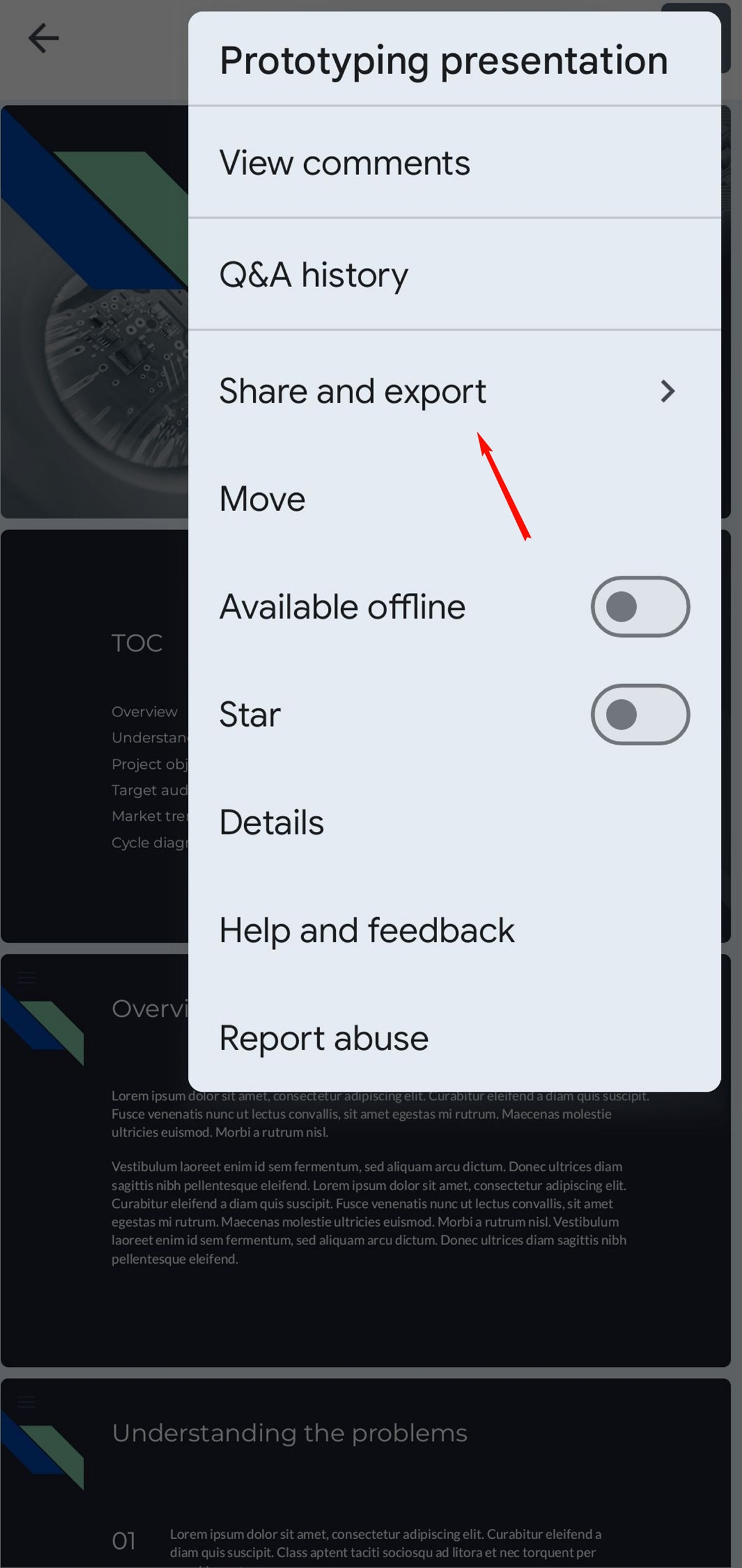
ステップ 4: 次のドロップダウンから「名前を付けて保存」オプションをクリックします。
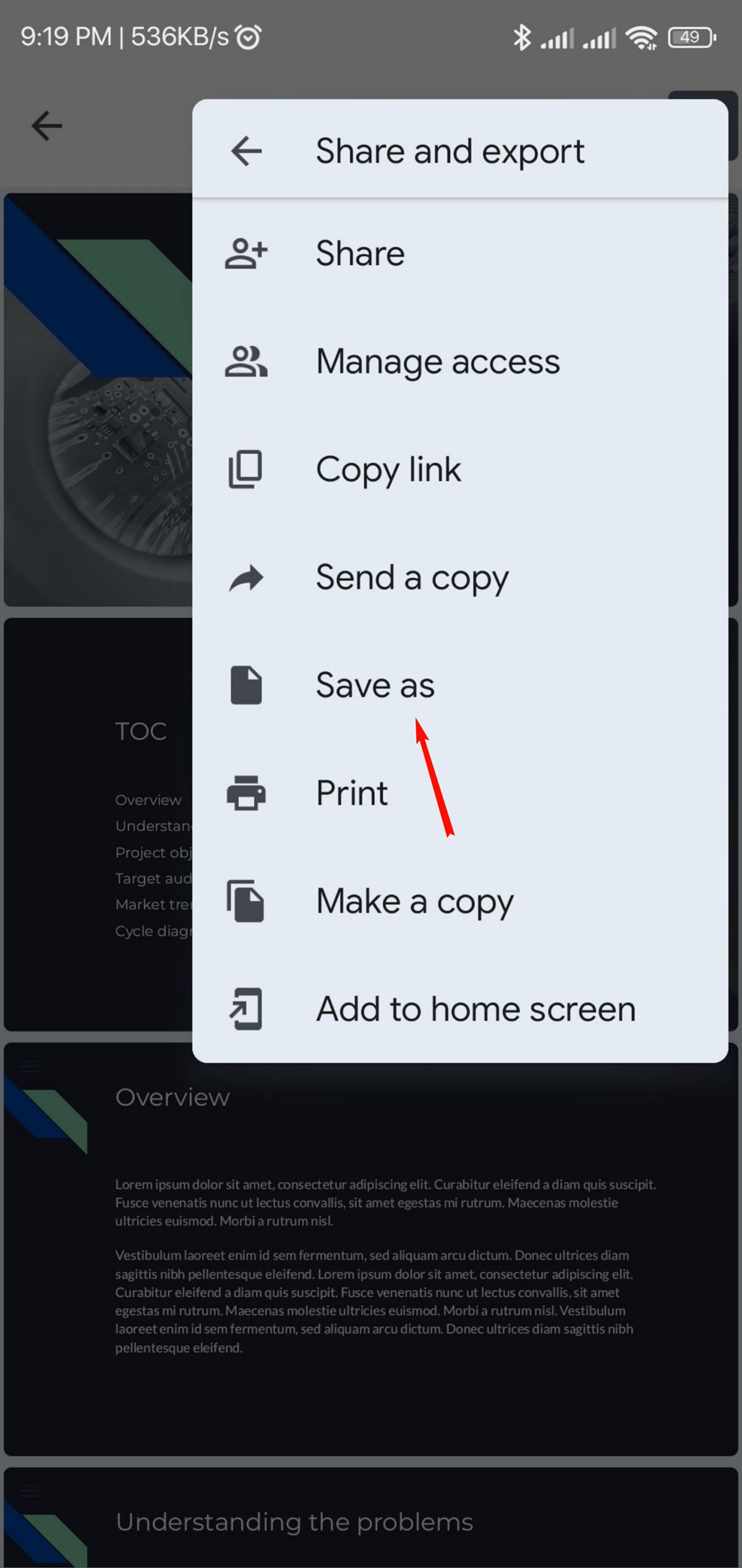
ステップ 5: 他のオプションの中から「PDF ドキュメント (.pdf)」を選択し、「OK」をクリックします。
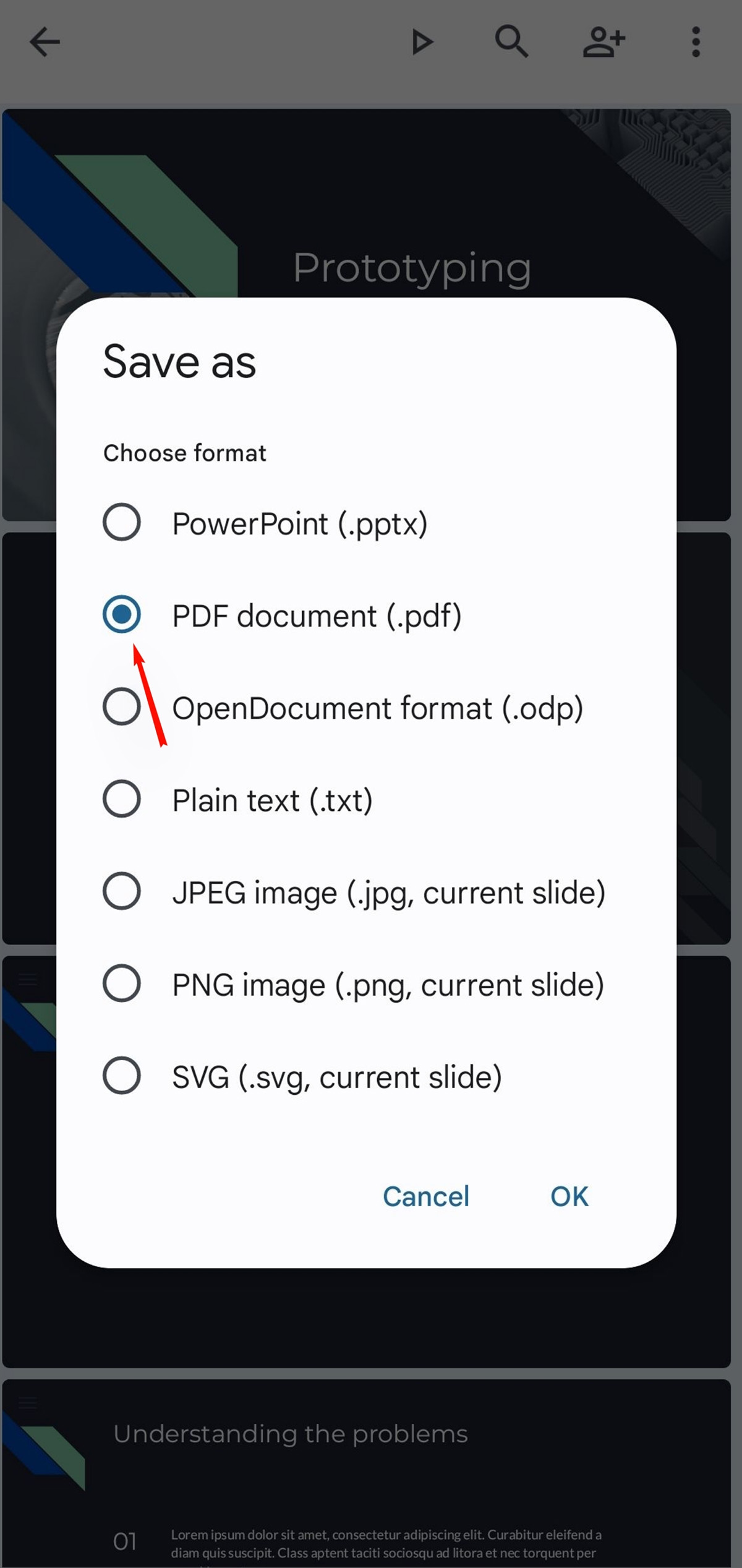
プレゼンテーションは PDF ファイルに変換され、モバイル デバイスにダウンロードされます。
Visme: Google スライドに代わる最良のツール
プレゼンテーションを作成する場合、多くの人が頼りになるツールとして Google スライドを利用します。 ただし、Visme は、Google スライドの優れた代替となるさまざまな機能を提供するオンライン プレゼンテーション ツールです。
Visme が Google スライドの最良の代替品である 7 つの理由は次のとおりです。

プレゼンテーション テンプレートの広範なライブラリ
Google スライドよりも Visme を使用する主な利点の 1 つは、Visme が提供するプレゼンテーション テンプレートの広範なライブラリであることです。 Visme には、プロがデザインした 500 を超えるテンプレートがあり、そこから選択できます。
これらのテンプレートは、ビジネス、教育、マーケティング、基調講演、ピッチデッキ、研究などのカテゴリに分類されているため、プレゼンテーションに最適なテンプレートを簡単に見つけることができます。
対照的に、Google スライドではテンプレートの選択肢が限られており、そのほとんどが基本的なものです。 オンラインでいくつかの適切なテンプレートを見つけることはできますが、Visme のライブラリほどアクセスが簡単ではなく、またシームレスに統合されているわけでもありません。
ビジネス プレゼンテーション テンプレート
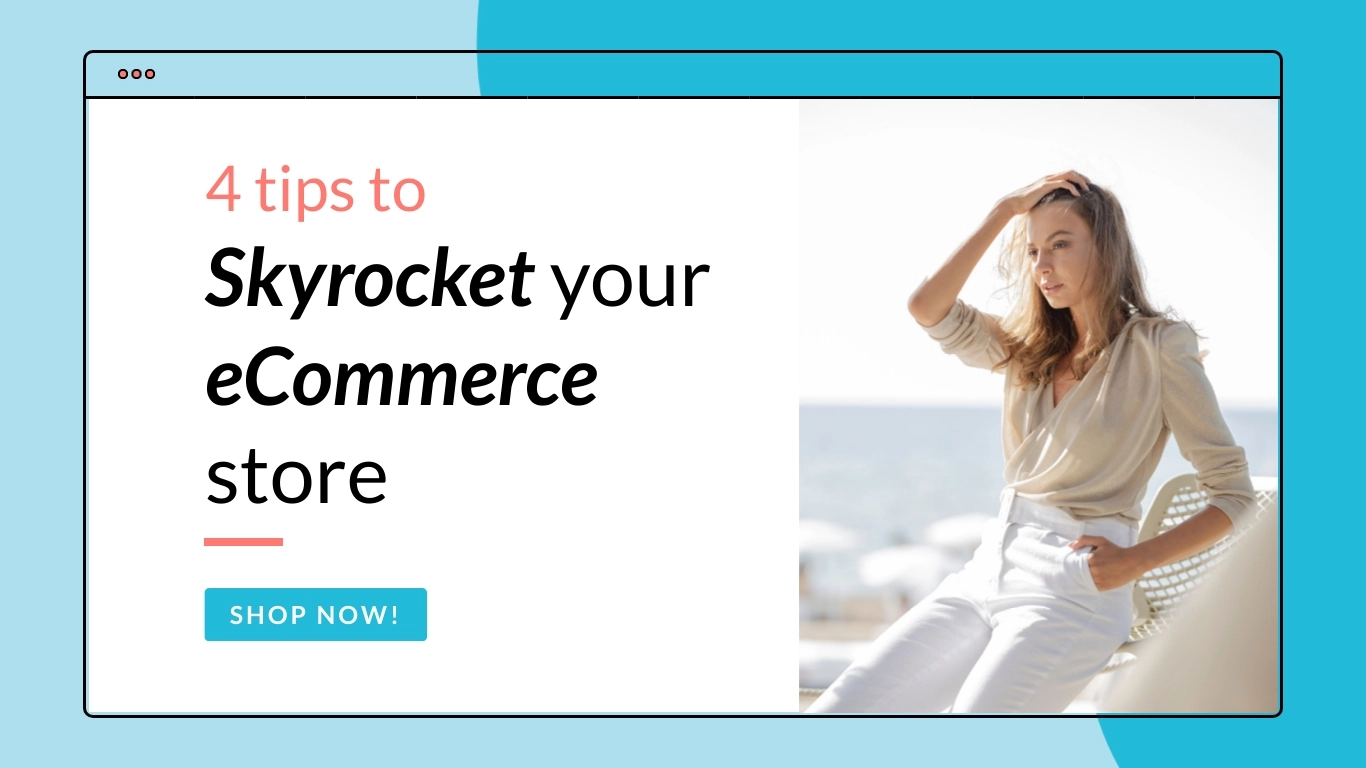
eコマースウェビナープレゼンテーション
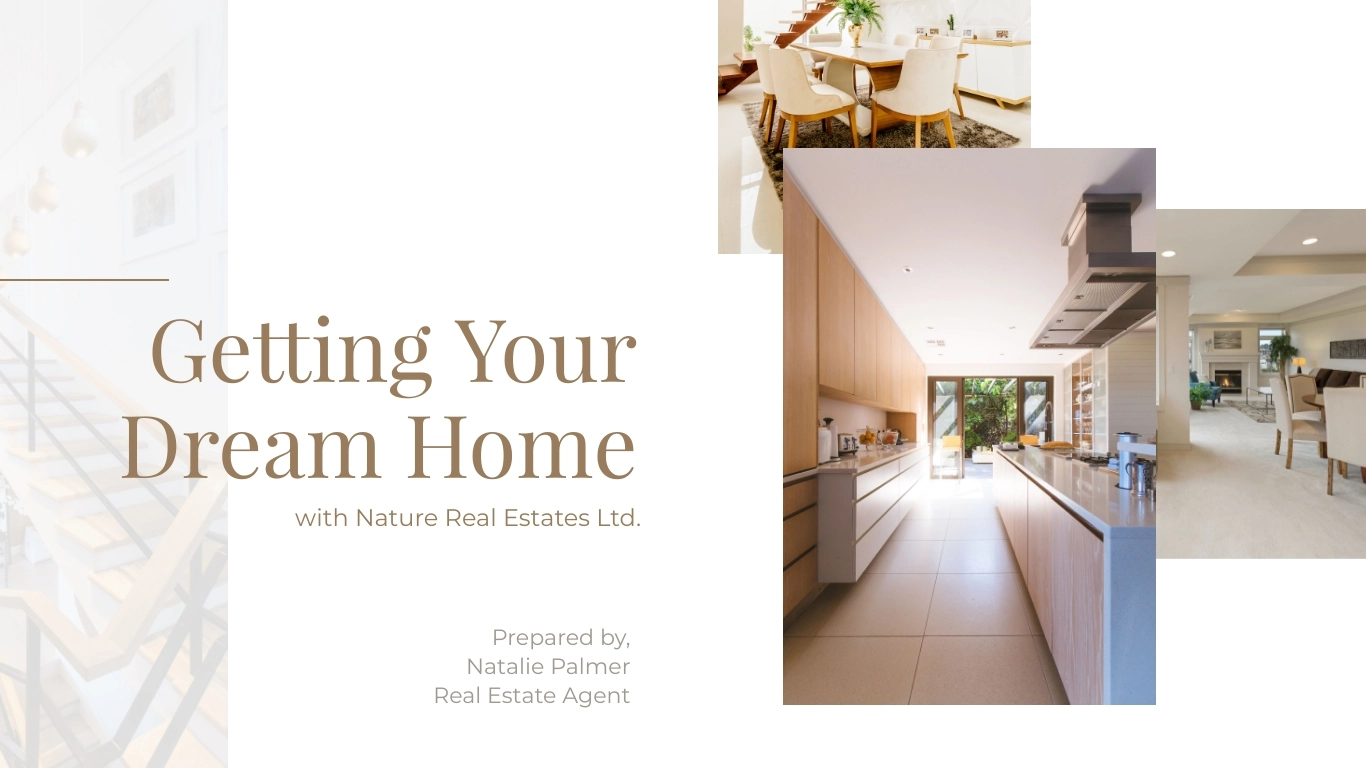
バイヤープレゼンテーション
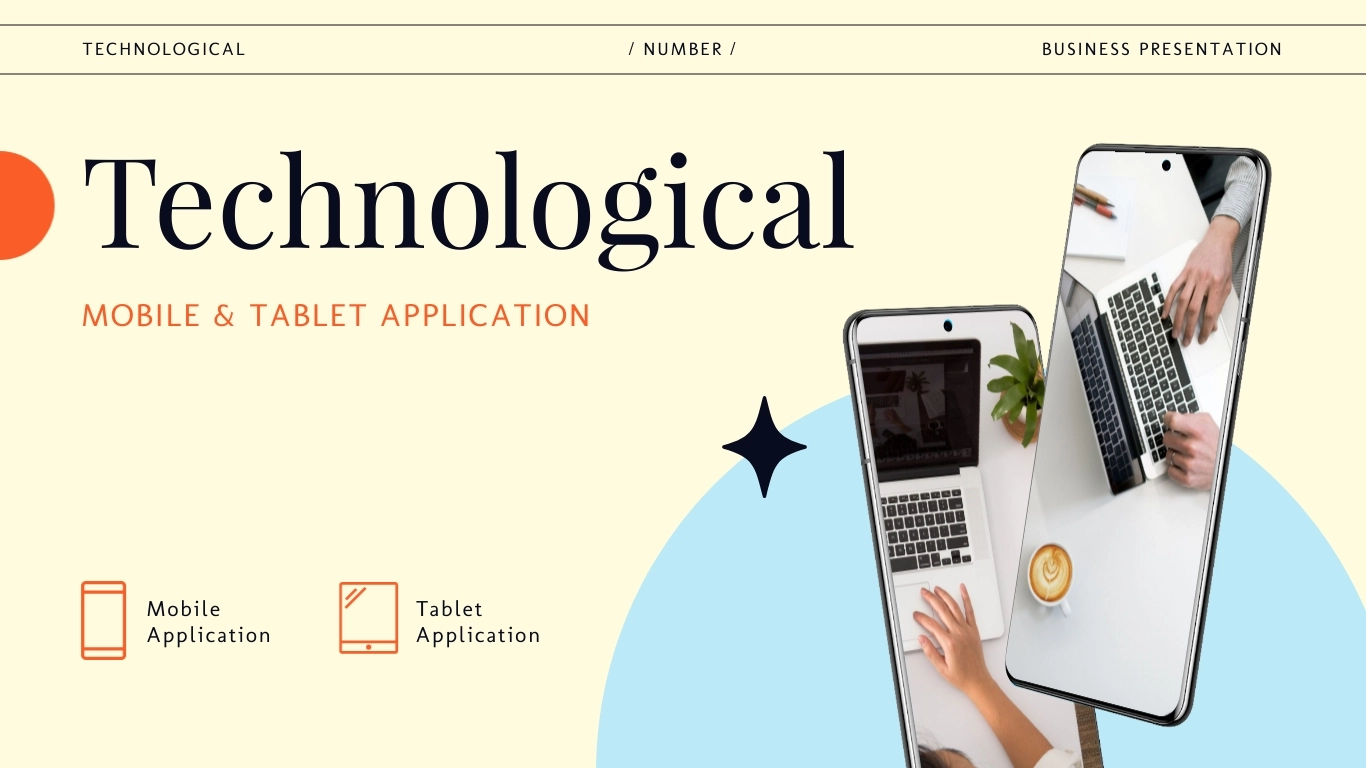
技術プレゼンテーション
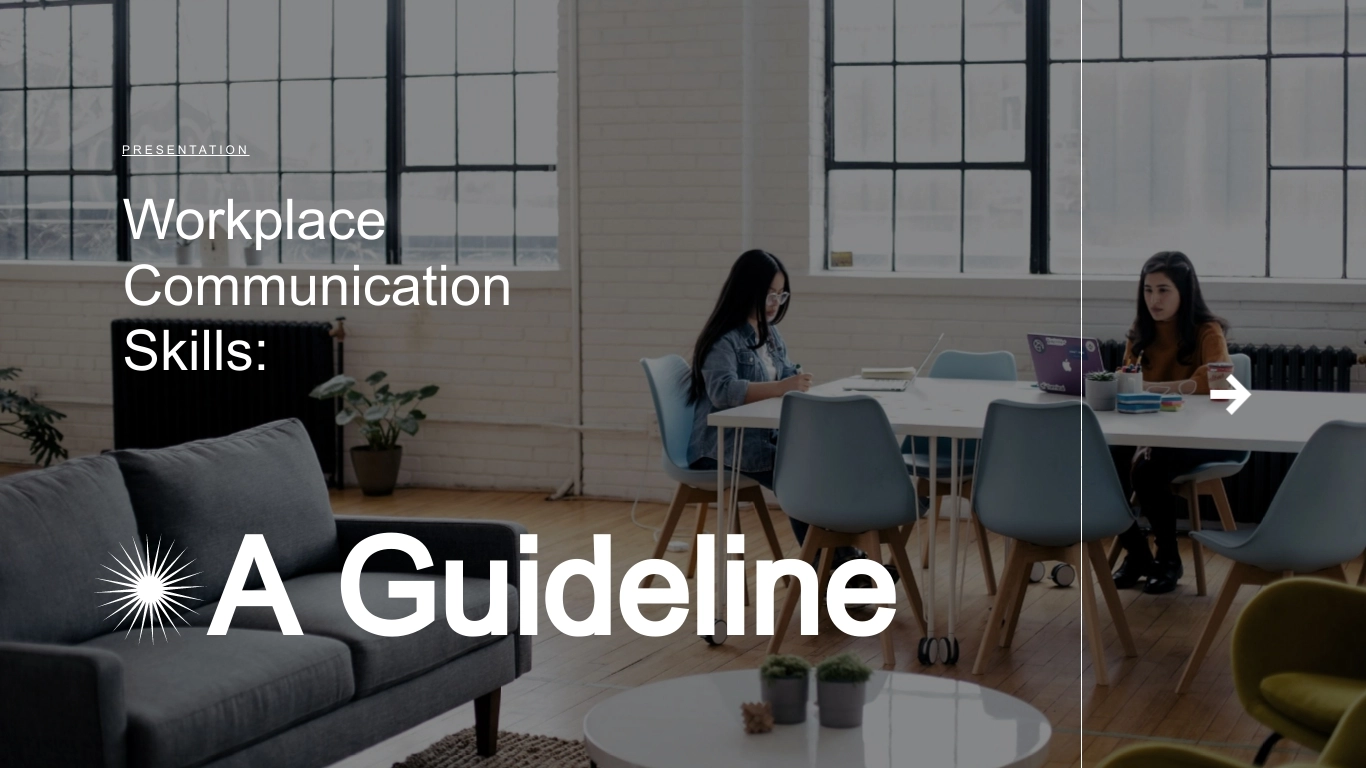
コミュニケーションスキル - 基調講演
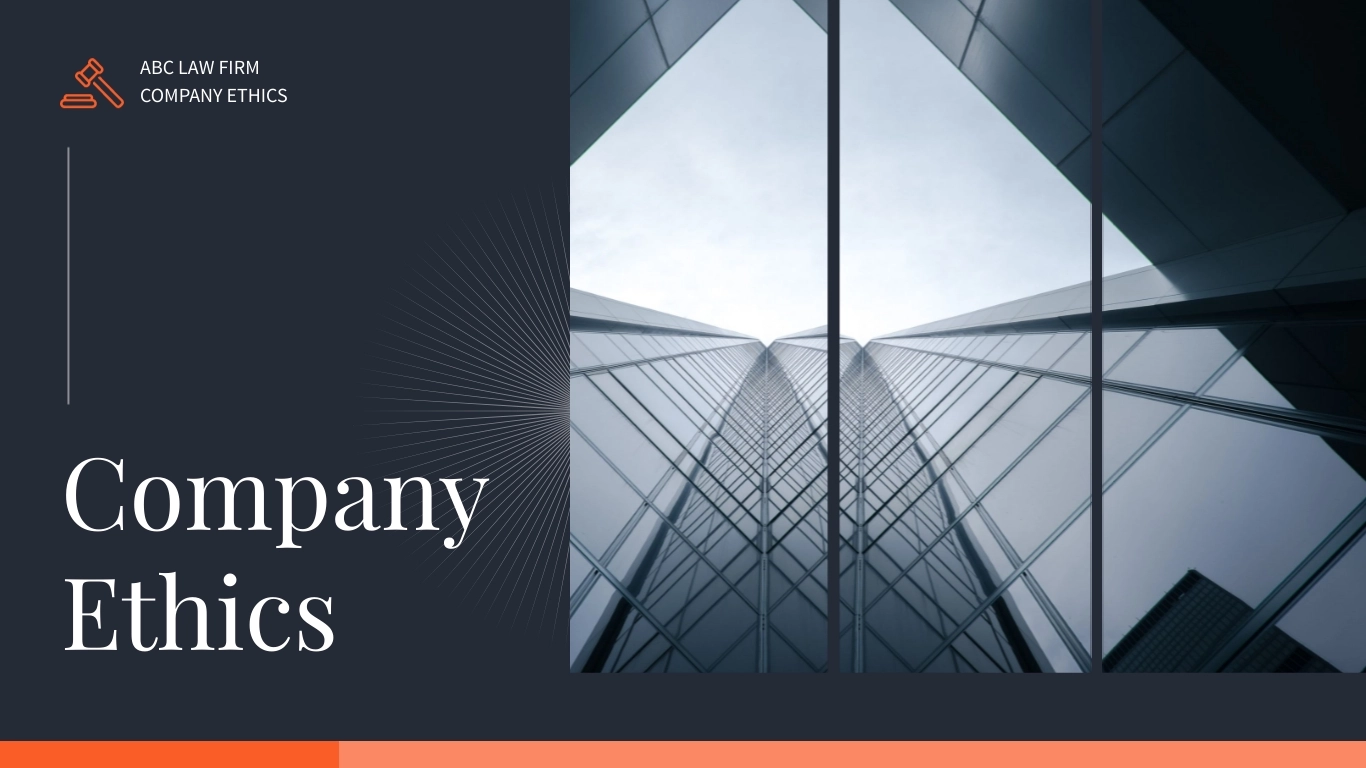
企業倫理プレゼンテーション
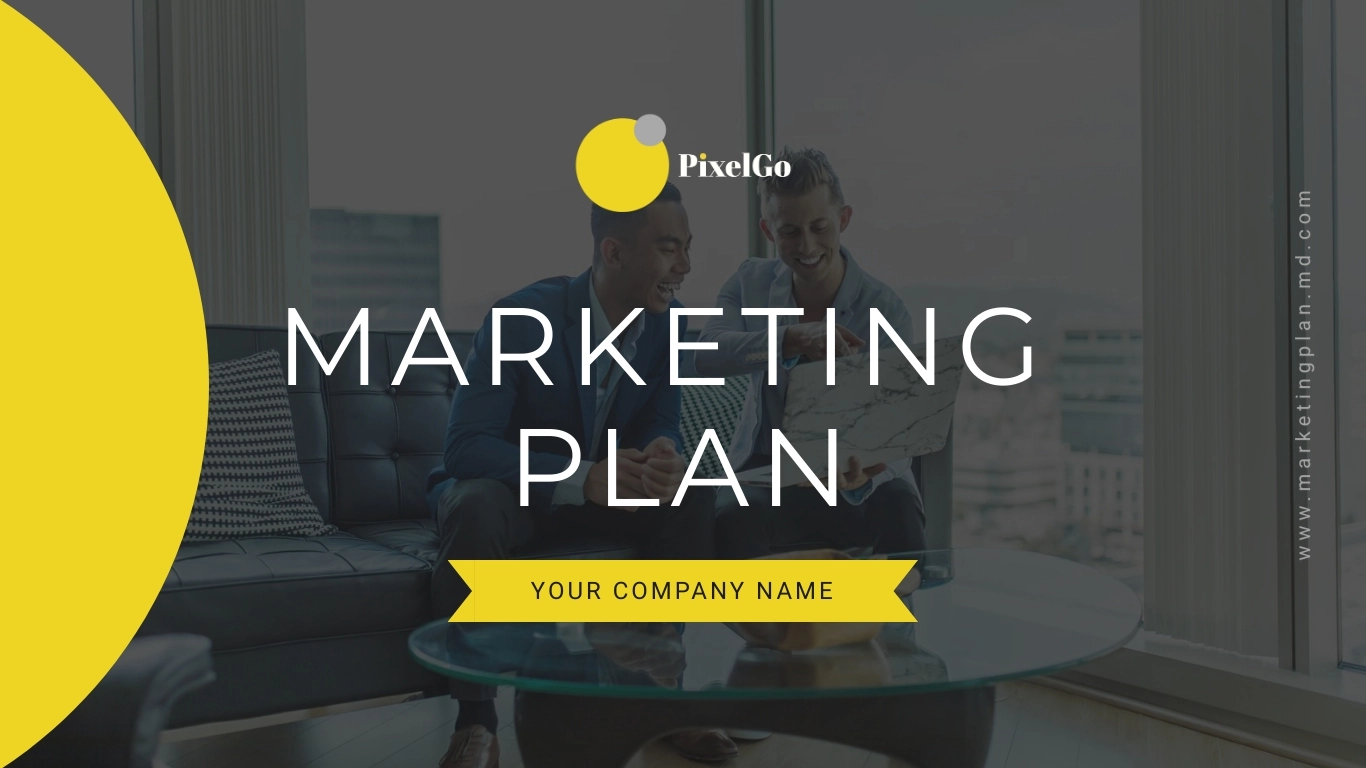
PixelGo マーケティング プランのプレゼンテーション
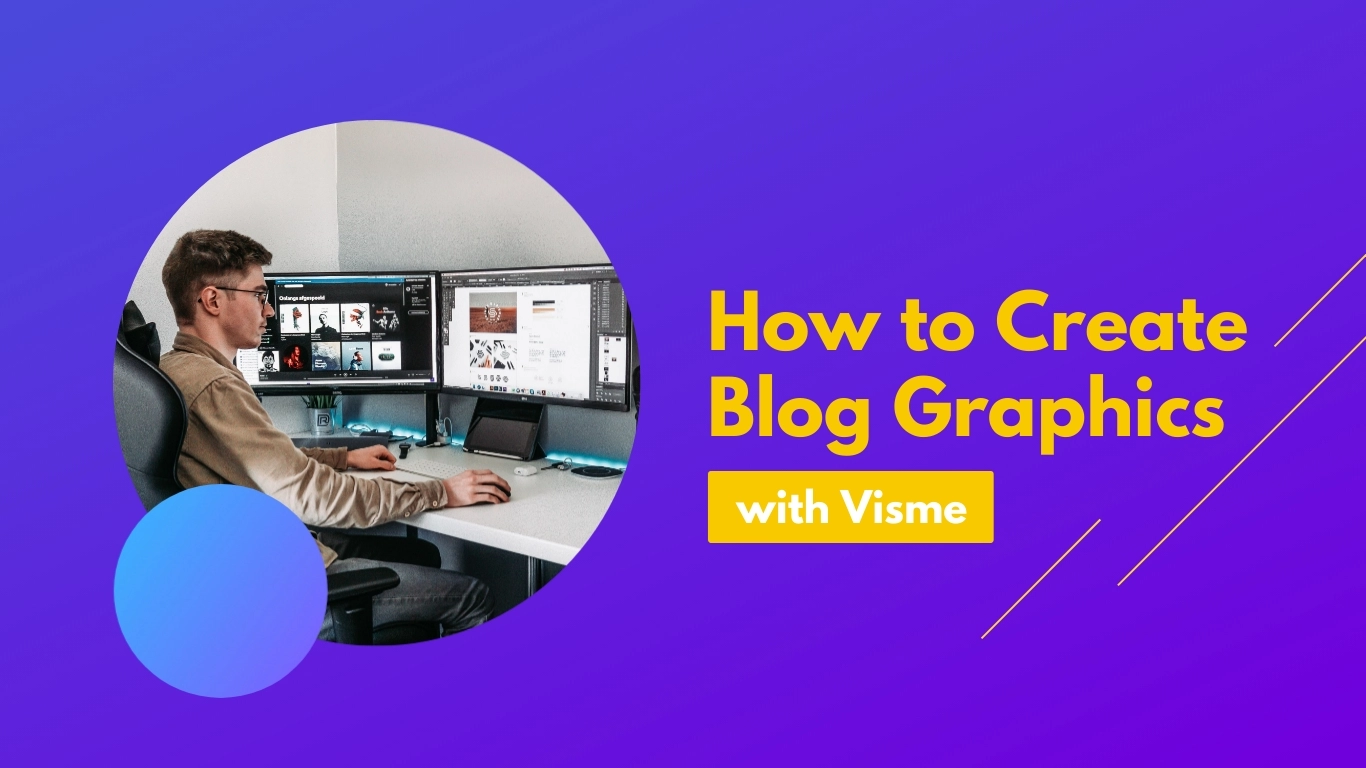
製品トレーニングのインタラクティブなプレゼンテーション

Work+Biz ピッチデッキ - プレゼンテーション
高度な設計ツールとアセット
Visme のもう 1 つの大きな利点は、高度な設計ツールと資産です。 Visme は、ドラッグ アンド ドロップ ツール、カスタマイズ可能なチャートやグラフ、画像編集ツールなど、視覚的に魅力的なプレゼンテーションを簡単に作成できるさまざまなデザイン ツールを提供します。
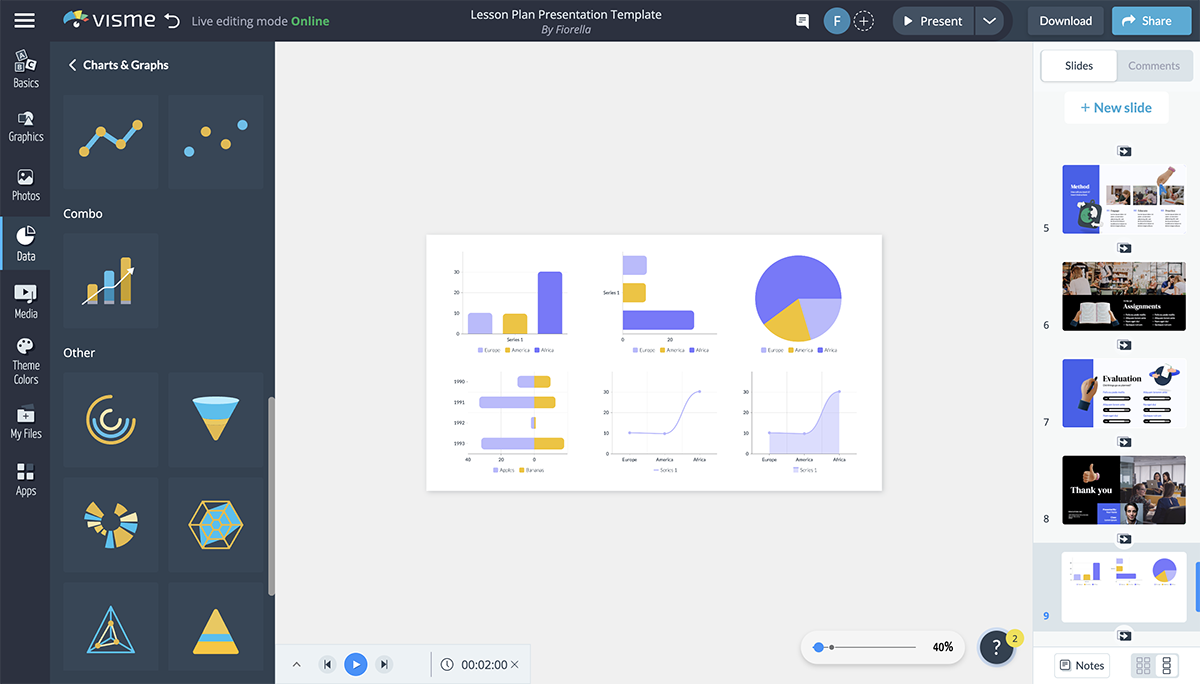
Visme には、プレゼンテーションを強化するために使用できる、アイコン、ストック写真、ビデオなどのアセットの膨大なライブラリもあります。
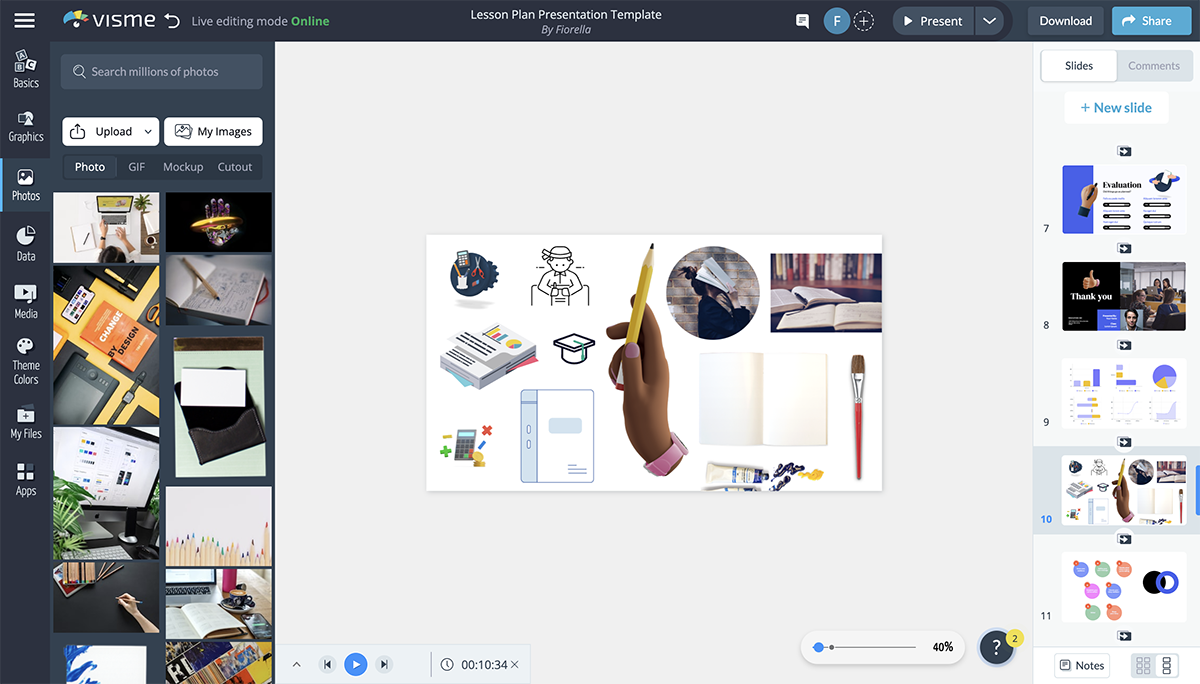
Visme は、高度なツールとアセットを備えているため、複雑なデザイン ソフトウェアを学習せずにプロフェッショナルなプレゼンテーションを作成したい人にとって最適な選択肢となります。
Presenter Studio を使用して非同期でプレゼンテーションを行う
Visme は、Presenter Studio と呼ばれる独自の機能も提供しており、プレゼンテーションを行っている自分を録画できます。 Presenter Studio を使用すると、ナレーションや Web カメラのビデオを録画し、プレゼンテーションと同期できます。
この機能は、非同期プレゼンテーションやオンライン コースの作成に最適で、聴衆に、より魅力的で個人的な体験を提供できます。
さらに、発表者ノート機能を使用すると、スライドの横に投影されるテキスト ノートを作成できるため、すべてを覚えておくことを心配することなく、魅力的なプレゼンテーションを提供することに集中できます。
こちらのビデオでは、最高のプレゼンテーションを行うための 11 の簡単なヒントを紹介しています。
コンテンツ ブロックとスライド ライブラリ
Visme は、プレゼンテーションやアセットを整理するための堅牢なファイル管理システムも提供します。 フォルダーを作成してプレゼンテーションを整理できます。また、作成時に Visme が作業内容を自動的に保存するため、進行状況が失われることを心配する必要はありません。
Visme には、頻繁に使用されるデザイン要素を再利用可能なブロックとして保存できるコンテンツ ブロック機能があります。 この機能は、プレゼンテーション全体で一貫したブランディングを作成したり、同様のプレゼンテーションを作成する際の時間を節約したりするのに最適です。
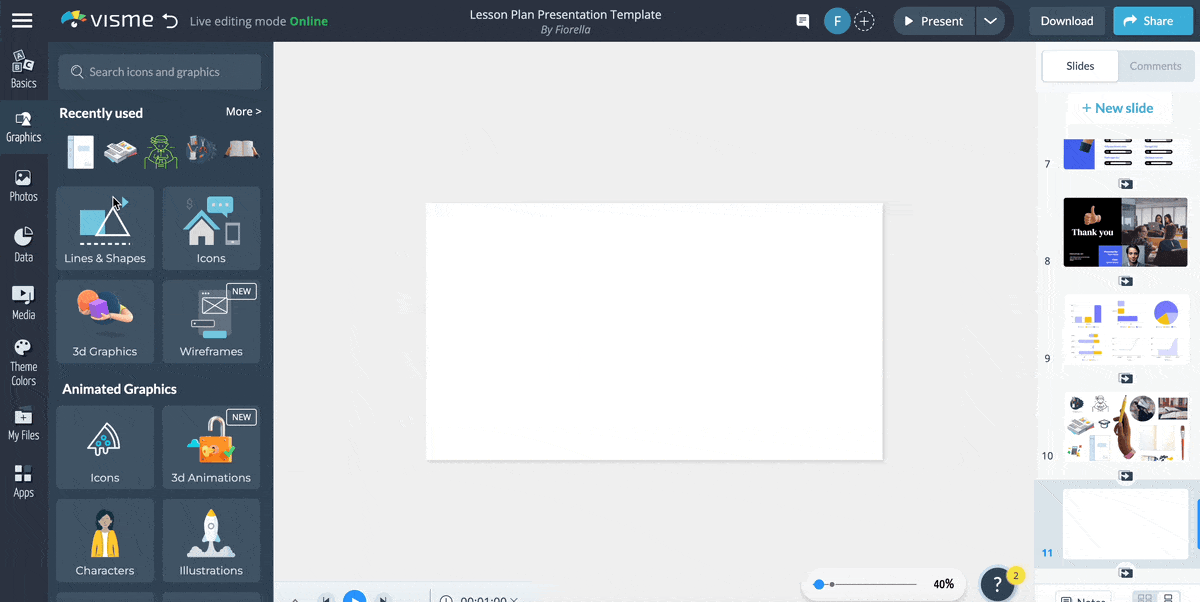
ダウンロード後も動作するインタラクティブ機能
Visme は、ボタン、クリック可能なリンク、ポップアップなど、プレゼンテーションに追加できるさまざまなインタラクティブな機能も提供します。 これらの機能は、聴衆を魅了する魅力的でインタラクティブなプレゼンテーションを作成するのに最適です。
インタラクティブなクイズやアンケート、追加情報にリンクするホットスポット、ソーシャル メディア統合、アニメーション GIF などを作成できます。
こちらの記事では、プレゼンテーションにインタラクティブ性を組み込む 17 の方法を紹介しています。
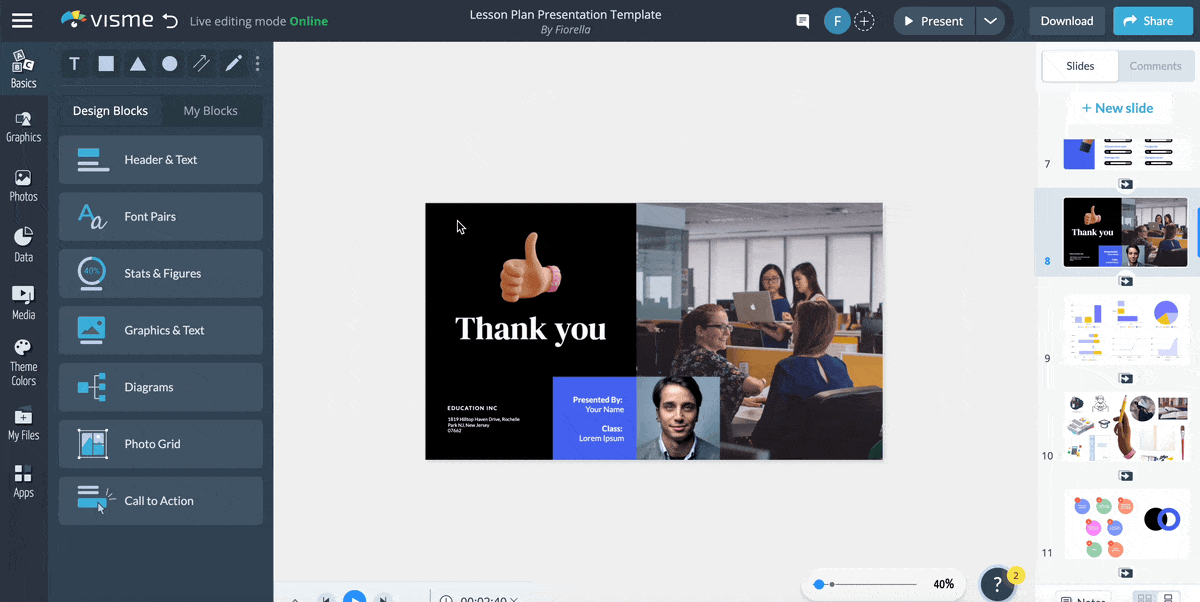
Visme の特徴は、プレゼンテーションをダウンロードした後でも、これらのインタラクティブな機能が引き続き機能することです。 これは、プレゼンテーションを他の人と共有でき、Visme にアクセスできない場合でもコンテンツを操作できることを意味します。
Visme アプリからプレゼンテーションを公開した後、ライブ リンクとしてプレゼンテーションを共有すると、視聴者はホットスポット、外部リンク、その他のマルチメディア コンテンツを含むすべてのインタラクティブ機能にアクセスできるようになります。
Visme でインタラクティブなプレゼンテーションを作成する方法については、以下のビデオをご覧ください。
基本的なプレゼンテーションには Google スライドが適していますが、プレゼンテーションを次のレベルに引き上げたいと考えている人にとっては、Visme が最適です。 ビジネスオーナー、教育者、マーケティング担当者のいずれであっても、Visme はプレゼンテーションのあらゆるニーズを満たす優れた選択肢です。
高度なダウンロードおよび共有オプション
Visme では、プレゼンテーションを簡単に配布できる高度なダウンロードおよび共有オプションも提供しています。 PDF、JPEG、HTML5 などのさまざまな形式でプレゼンテーションをダウンロードできるため、使用しているプラットフォームに関係なく、他のユーザーとプレゼンテーションを簡単に共有できます。
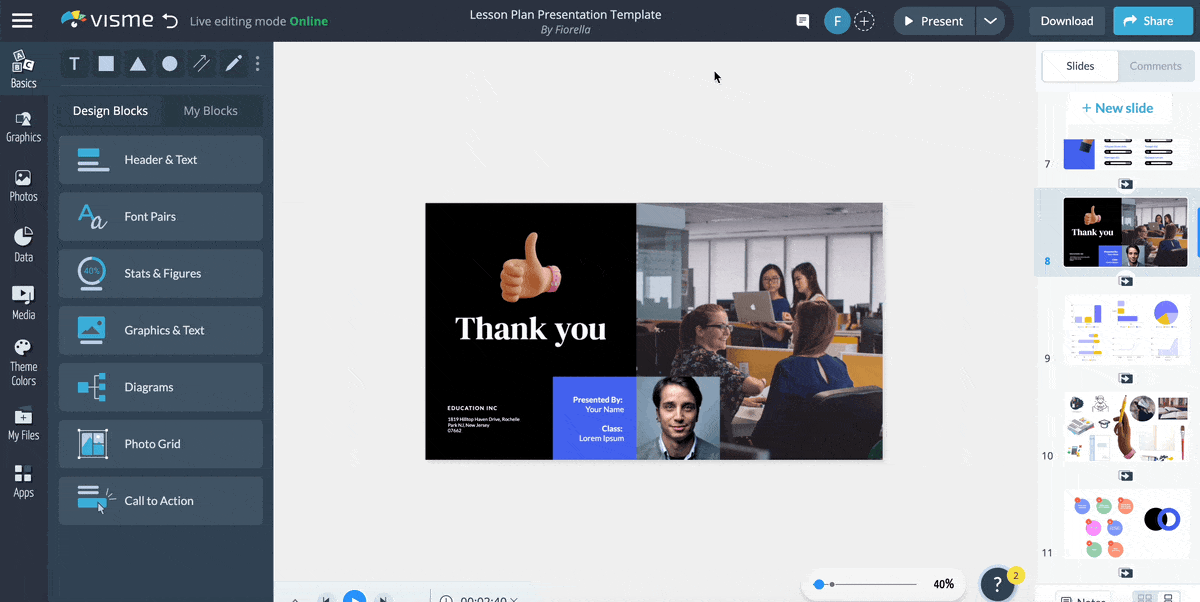
さらに、Visme は、プレゼンテーションをソーシャル メディア プラットフォームに直接共有したり、Web サイトに埋め込んだり、Visme のライブ プレゼンテーション機能を使用してライブでプレゼンテーションしたりするなど、さまざまな共有オプションを提供します。
Google スライドにはダウンロードと共有のオプションがいくつかありますが、Visme ほど高度でもシームレスでもありません。 たとえば、プレゼンテーションを PDF または PowerPoint ファイルとしてダウンロードすることはできますが、共有したり埋め込んだりするためのオプションはありません。
ビューを監視する分析ツール
最後に、Visme は、プレゼンテーションのビューとエンゲージメントを監視できる分析ツールを提供します。 Visme の分析を使用すると、プレゼンテーションを閲覧した人の数、各スライドに費やした時間、その他多くのことを追跡できます。
この情報は、プレゼンテーションのどの部分が最も魅力的であるかを確認し、将来のプレゼンテーションを改善するための十分な情報に基づいた決定を下せるため、非常に貴重です。
Google スライドには同様の分析ツールが提供されていないため、プレゼンテーションの閲覧数やエンゲージメントを追跡するにはサードパーティのツールを使用する必要があります。
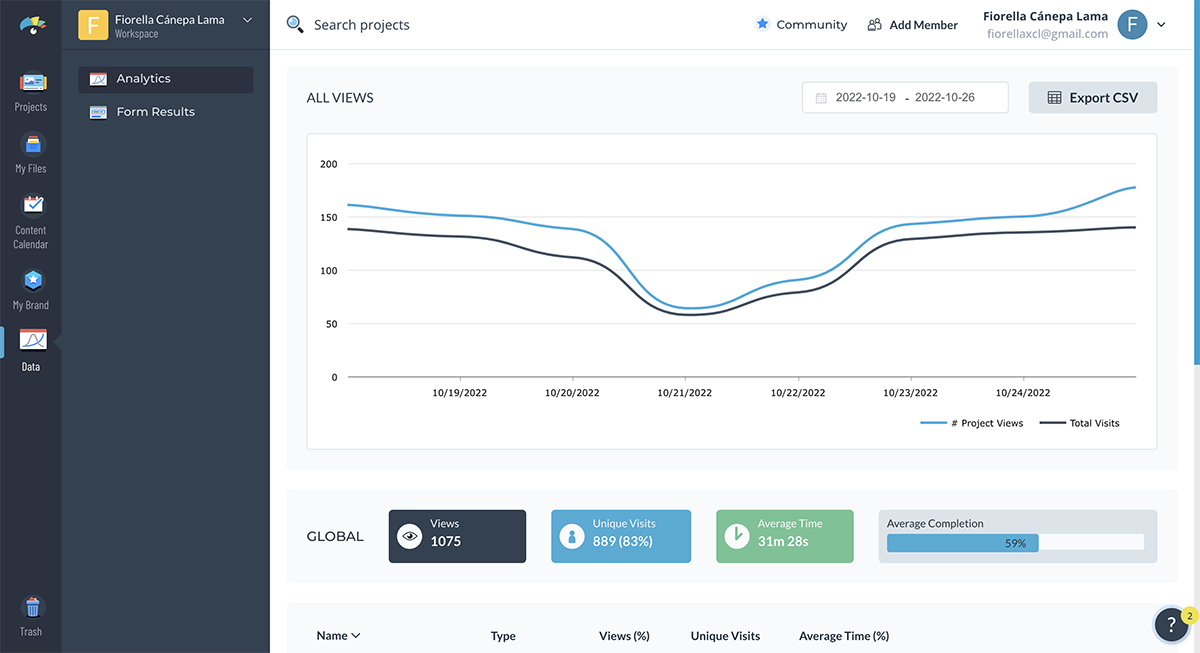
Visme を使用してプロジェクトを PDF などに簡単に変換
この記事が、Google スライドを PDF 形式に変換する方法の学習に役立つことを願っています。 ただし、Visme を使用すると、プレゼンテーションやその他のデザイン プロジェクトを JPG、PNG、HTML などのさまざまな形式でダウンロードするオプションがあります。
Visme は、デザイナーではない人でも、少ない労力でより効果的なプレゼンテーションを作成できるよう、さまざまな機能を提供しています。
基本的なプレゼンテーションには Google スライドが適していますが、プレゼンテーションを次のレベルに引き上げたいと考えている人にとっては、Visme が最適です。
サインアップして、Visme のプロフェッショナルなドキュメント作成およびプレゼンテーション ソフトウェアを使用してドキュメント作成ゲームをレベルアップしてください。