Windows と Mac で Outlook 電子メールをバックアップする方法?
公開: 2023-07-11概要: Outlook メールのバックアップはデータ保護にとって重要です。 貴重な電子メール データを保護するための段階的な手順、役立つヒント、推奨ツールをご覧ください。 重要なメッセージを失う危険を冒さないでください。
デジタル コミュニケーションの広大な領域において、Outlook 電子メールは私たちの個人生活と仕事生活の鍵を握っています。 その受信トレイは、重要なメッセージや愉快なミームなどの宝庫です。 しかし、災害が起こったらどうなるでしょうか?
コンピュータがクラッシュしたとき、または重要な電子メール スレッドを誤って削除してしまったときは? 貴重な情報が含まれている重要な電子メールや添付ファイルを失うことは悪夢になる可能性があります。 そのため、Windows と Mac の両方のシステムで Outlook 電子メールをバックアップする方法を知ることが重要です。
この記事では、Windows と Mac の両方のプラットフォームで Outlook メールを効果的にバックアップする方法を段階的に説明します。
目次
Windows で Outlook 電子メールをバックアップする方法?
重要な電子メール、連絡先、添付ファイルが Outlook に保存されている場合、データ損失やシステム障害に備えてバックアップ計画を立てることが重要です。 さまざまな方法で Windows 上で Outlook 電子メールをバックアップする手順を見てみましょう。 貴重なデータが安全に保護され、簡単に取得できるようになります。
Windows プラットフォームで Outlook メールをバックアップする方法を見てみましょう。
- 。PST
- Gmail でのバックアップ
- MS Excelへ
Windows で Outlook 電子メールを .pst 経由でバックアップするにはどうすればよいですか?
Outlook メールをバックアップすることは賢明な判断です。 これを行うための最も簡単な方法は、Microsoft Outlook の自動機能を使用して .pst ファイルをエクスポートすることです。 このプロセスでは、メールが保護されるだけでなく、連絡先、カレンダー、タスク、メモなどのデータも保存されます。
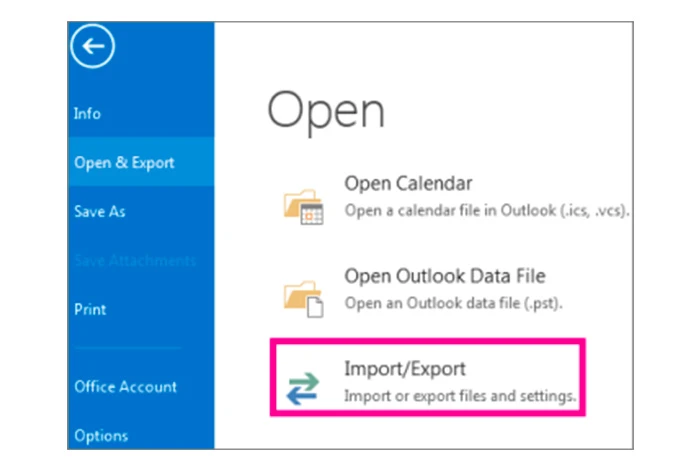
Windows で .pst ファイル経由で Outlook 電子メールをバックアップするには、次の手順に従います。
ステップ 1: Outlook を開く
ステップ 2:画面の左上にある「ファイル」をクリックします。
ステップ 3: 「開いてエクスポート」オプションが表示されます。 それをクリックしてください
ステップ 4: 「インポートとエクスポート」オプションを選択します。
ステップ5: 「ファイルにエクスポート」を選択し、「次へ」をクリックします。
ステップ 6: 「Outlook データ ファイル (.pst)」を選択します。
ステップ 7:バックアップしたいファイル (連絡先、カレンダーなど) またはすべてを選択し、「次へ」をクリックします。
ステップ 8: 「完了」を選択すると、背中が作成されます。
Outlook を MS Excel にバックアップするにはどうすればよいですか?
Outlook メールを Excel にバックアップする場合も、プロセスは同じです。 出力ファイルを選択するときに「カンマ区切り値」(CSV) を選択するだけです。
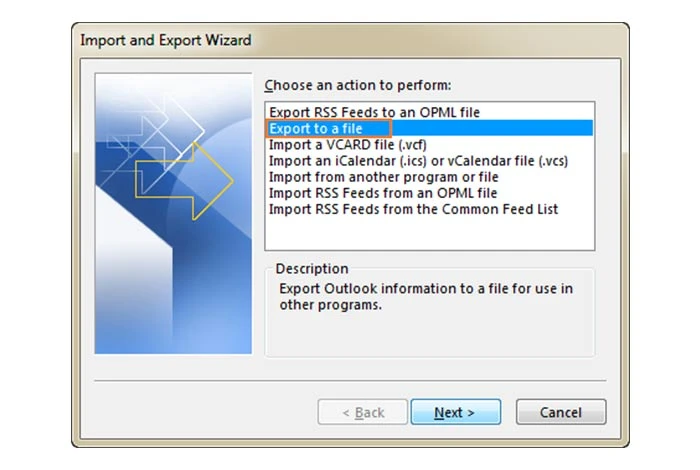
ステップ 1: Outlook を起動する
ステップ 2:画面の左上隅にある「ファイル」をクリックします。
ステップ 3: 「開いてエクスポート」オプションを見つけてクリックします。
ステップ 4:メニューから「インポートとエクスポート」を選択します。
ステップ5: 「ファイルにエクスポート」を選択し、「次へ」をクリックします。
ステップ 6: 「カンマ区切り値 (CSV)」オプションを選択します。
ステップ 7:連絡先、カレンダーなど、バックアップしたいファイルを指定するか、「すべて」を選択して「次へ」をクリックします。
ステップ 8:最後に、「完了」をクリックしてバックアッププロセスを完了します。
Outlook メールを Gmail にバックアップするにはどうすればよいですか?
Outlook メールを Gmail に簡単にバックアップできます。 これを行うには、以下の手順に従います。
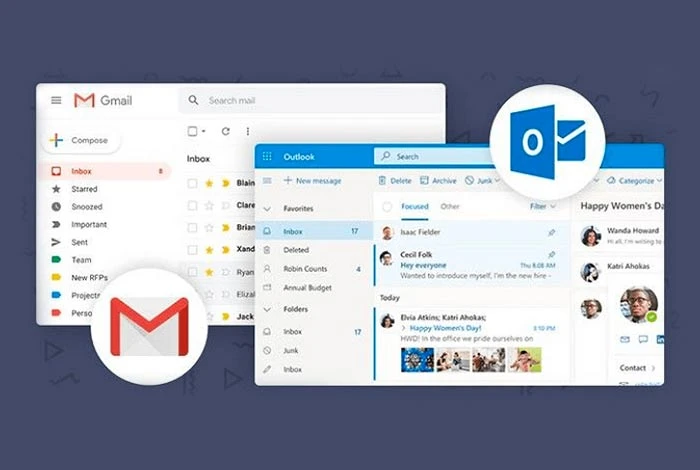
- Gmail アカウントにログインします
- 画面の右上隅にある設定の歯車をクリックします
- 次に、「すべての設定を表示」をクリックします
- 「インポートとアカウント」タブに移動します
- 次に、「メールと連絡先のインポート」をクリックします
- このとき、バックアップしたいメールアドレスの入力を求められます。 Outlook のメール アドレスを入力するだけです
- 指示に従い、Gmail が Outlook メールにアクセスできるようにします。
- そしてバックアップも完了
これにより、Outlook のすべてのデータが Gmail アカウントにインポートされます。
Mac で Outlook メールをバックアップする方法?
MacBook をお持ちの場合は、Outlook for Mac データ ファイル (.olm) 形式を利用して、Outlook の電子メール メッセージ、連絡先、その他の重要なデータのバックアップを簡単に作成できます。

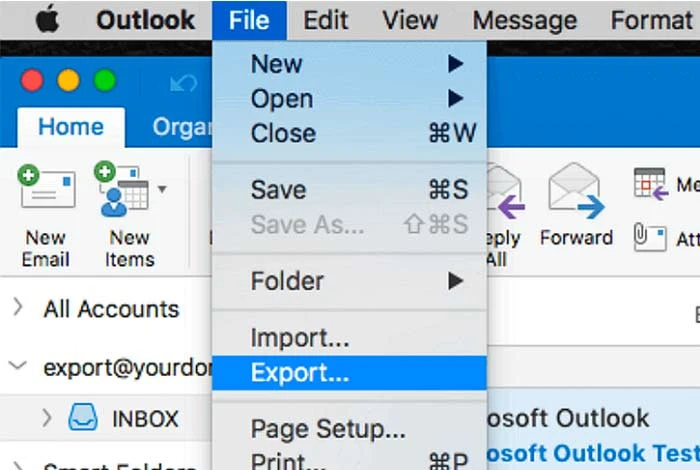
- Outlookを起動します。 Outlook が最新バージョンであることを確認してください
- 上部の「ツール」に移動します
- 「エクスポート」オプションが表示されます。 それをクリックしてください
- プロンプト画面が表示されます。 バックアップしたいファイル (連絡先、電子メール、カレンダーなど) を選択し、「続行」をクリックします。
- ファイルをエクスポートする場所を選択し、「保存」をクリックします。
- データがエクスポートされると、通知が届きます。 「完了」をクリックします。
サードパーティのアプリを介して Outlook 電子メールをバックアップする方法?
Microsoft 自体も Outlook メールのバックアップを許可していますが、多くの人は追加機能のためにサードパーティのアプリやソフトウェアを使用することを好むかもしれません。 市場には多くのバックアップ ソフトウェアが入手可能ですが、どのツールのバックアップ プロセスも同様です。 手順は次のとおりです。
- お気に入りのバックアップ ソフトウェアをダウンロードしてインストールします
- ソフトウェアを起動する
- Outlook アカウントを接続する
- バックアップ設定を構成する
- バックアッププロセスを開始します
- バックアップファイルを任意の場所に保存して完了です
選択した特定のサードパーティ製バックアップ アプリケーションでサポートされている形式を必ず確認してください。 ここでは、Outlook メールをバックアップするための一般的なソフトウェアをいくつか紹介します。
- バックアップする
- バックアップ4オール
- バラクーダのバックアップ
- EaseUS Todo バックアップ
- Zoho の電子メール バックアップ ソフトウェアなど。
Outlookのバックアップを復元するにはどうすればよいですか?
バックアップが正常に作成されたら、バックアップから Microsoft Outlook にデータをインポートすることもできるはずです。 データのインポートは単純なプロセスであり、ファイルのエクスポートと同じくらい簡単です。 以下の手順に従います。
Windows で Outlook バックアップを復元します。
Windows で Outlook データを復元する方法は次のとおりです。
- Outlookを開き、「ファイル」をクリックします
- 次に、エクスポートとインポートを開き、「インポートとエクスポート」オプションを選択します
- 「別のプログラムまたはファイルからインポート」を選択し、「次へ」をクリックします。
- 次に、バックアップを作成したファイルの種類 (CSV または .pst) を選択します。
- 次に、ファイルを参照して「次へ」をクリックします
- [完了] を選択すると、バックアップ ファイルが Outlook に復元されます。
Mac で Outlook バックアップを復元する:
Mac で Outlook データをバックアップするには:
- Outlookを起動し、画面上部の「ツール」をクリックします。
- 「インポート」をクリックします。
- インポートするファイルの種類 (OLM または .pst) を選択します。
- 「続行」をクリックします
- 次に、復元したいバックアップファイルを選択します
- 「インポート」を選択します
- データがインポートされたら、「完了」をクリックします
結論
Outlook メールのバックアップは、貴重なデータを保護し、重要なメッセージや添付ファイルの損失を防ぐために不可欠です。
Windows と Mac システムの両方で Outlook 電子メールを効果的にバックアップする方法について、段階的な手順について説明しました。 これらの手順に従うことで、電子メール、連絡先、カレンダー、その他のデータを保護できます。
よくある質問
Outlook メールをバックアップする最良の方法は何ですか?
Outlook メールをバックアップする最良の方法は、Outlook に組み込まれているエクスポート機能を使用することです。 電子メールを .pst ファイルとして保存すると、必要に応じて後で簡単にインポートできます。
Outlook は自動的にバックアップしますか?
いいえ、Outlook はメールを自動的にバックアップしません。 手動で行う必要があります。
メールを外付けハードドライブにバックアップできますか?
はい、電子メールを外付けハード ドライブにバックアップできます。 これを行うには、ファイルを .pst ファイルとしてエクスポートし、外部ドライブに保存します。
Outlook メールをメモリー スティックにバックアップするにはどうすればよいですか?
Outlook メールをメモリー スティックにバックアップするには、電子メールを PST ファイルとしてエクスポートし、メモリー スティックに直接保存します。 エクスポート時に、エクスポート先としてメモリースティックを選択できます。
Outlook のバックアップ ファイルはどこにありますか?
エクスポート時にファイルの保存先を選択できます。 ただし、通常はコンピュータのハード ドライブに保存されます。 デフォルトの場所は通常、ローカル ドライブの「Documents」フォルダです。
Outlook メールを新しいコンピュータに転送するにはどうすればよいですか?
Outlook 電子メールを新しいコンピュータに転送するには、エクスポートしたファイルを新しいコンピュータにコピーし、それを新しいコンピュータの Outlook にインポートします。
Outlook の PST ファイルとは何ですか?
Outlook の PST ファイルは、電子メール メッセージ、連絡先、カレンダー イベント、その他のデータが含まれる個人用ストレージ テーブル ファイルです。 これは、Outlook データをコンピュータに保存するためのローカル リポジトリとして機能します。
PST データ ファイルと Outlook データ ファイルの違いは何ですか?
PST (Personal Storage Table) は、電子メール メッセージやその他のデータをローカルに保存するために Outlook で使用されるファイル形式です。 Outlook データ ファイルは、.pst、CSV などのファイル タイプを含む広義の用語です。簡単に言えば、PST は Outlook データ ファイルの一部です。
PST ファイルはどこにありますか?
PST ファイルは通常、コンピュータの「ドキュメント」フォルダにあります。 「Documents」フォルダー内で「Outlook Files」または「Outlook」という名前のサブフォルダーを探します。
Outlook は PST ファイルを自動的に保存しますか?
いいえ、Outlook は PST ファイルを自動的に保存しません。 Outlook データを PST ファイルとして手動でエクスポートまたはバックアップする必要があります。
PSTとOSTの違いは何ですか?
Outlook では、PST (個人用ストレージ テーブル) ファイルはユーザーのコンピュータにデータをローカルに保存するために使用されます。一方、OST (オフライン ストレージ テーブル) ファイルを使用すると、ユーザーはメールボックス データにオフラインでアクセスして操作でき、サーバーに接続したときに変更をサーバーと同期できます。インターネット。
PST なしで Outlook メールを保存するにはどうすればよいですか?
PST ファイルを使用したくない場合は、CSV や OML など、Outlook でサポートされている他の形式で Outlook 電子メールを保存できます。
