YouTubeビデオのサムネイルを変更するにはどうすればよいですか?
公開: 2020-06-02「本を表紙で判断しないでください」という表現を何千回も聞いたことがあるでしょう。 しかし、このデジタル時代では、このアドバイスに従うことはますます困難になっています。
膨大な量の情報が周囲にあるため、私たちは定期的に、その表紙であるサムネイルによって囲まれているコンテンツを正確に判断しています。
サムネイルが最初に気付くので、これはYouTubeのビデオに関しては特に当てはまります。
サムネイルを使用すると、動画の内容を簡単に確認でき、基本的に、動画を通過するか、動画にチャンスを与えるかを決定できます。
多くのクリエイターはサムネイルの重要性を見落としています。 良いニュースは、 YouTubeビデオのサムネイルをいつでも変更できることです。これにより、ビデオの古さに関係なく、ビデオに新鮮な外観を与えることができます。
動画にサムネイルを追加する方法は2つあります。YouTubeの提案を使用してサムネイルを作成する方法と、カスタムサムネイルをアップロードする方法です。
各オプションを個別に見てみましょう。
- YouTubeの提案を使用してサムネイルを追加する方法
- カスタムサムネイルをYouTubeにアップロードする方法
- YouTubeチャンネルを確認する方法

YouTubeの提案を使用してサムネイルを追加する方法
動画のサムネイルを設定することは、YouTubeの重要な機能の1つです。 ビデオを追加したり、既存のビデオを編集したりするたびに、デフォルトでは、YouTubeは選択可能な3つのサムネイルオプションを提案します。 各オプションは、ビデオのフレームです。 これらのオプションの使用方法を確認するには、以下の手順に従ってください。
YouTubeアカウントにログインしたら、右側のドロップダウンメニューからYouTubeStudioに移動します。
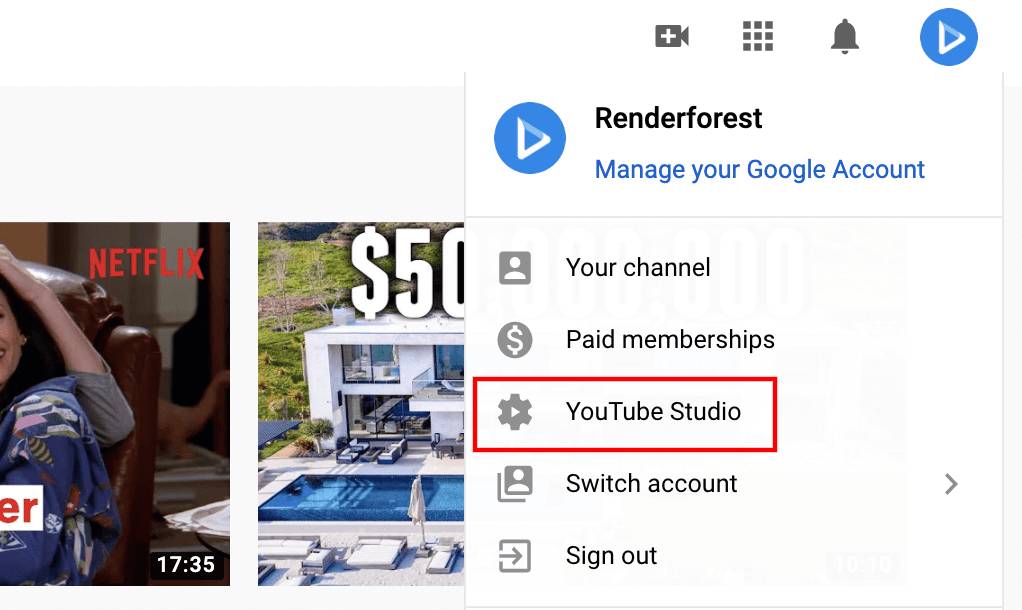
左側のナビゲーションメニューの[ビデオ]セクションからビデオ設定にアクセスします。 ここでは、チャンネルの動画の全リストにアクセスできます。
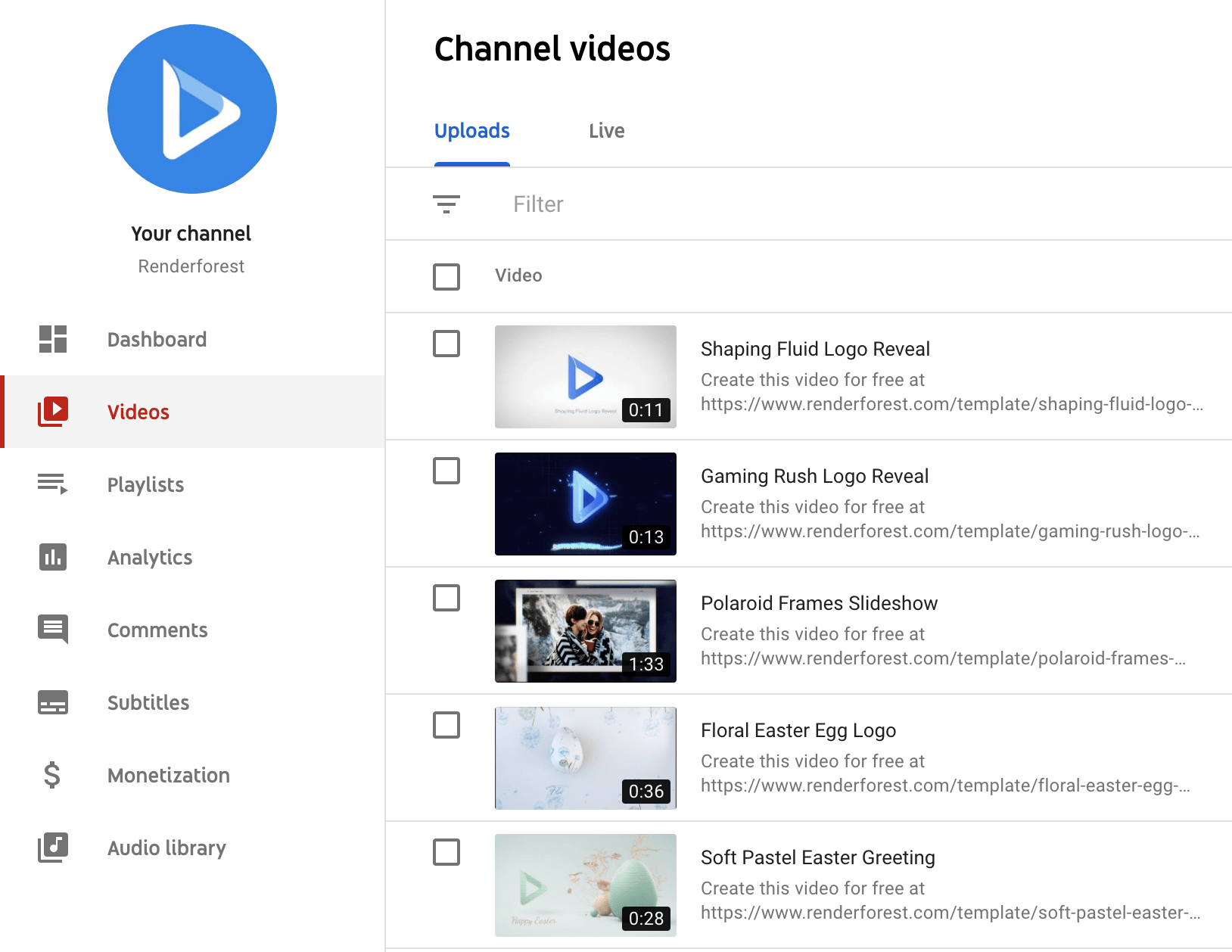
サムネイルを変更する動画にカーソルを合わせます。 これを行うと、一連の編集ツールが表示されます。 エディターにアクセスするには、鉛筆アイコンをクリックします。

エディターにアクセスするもう1つの方法は、同じドロップダウンメニューから[あなたのチャンネル]に移動することです。 ここから、編集するビデオを選択します。
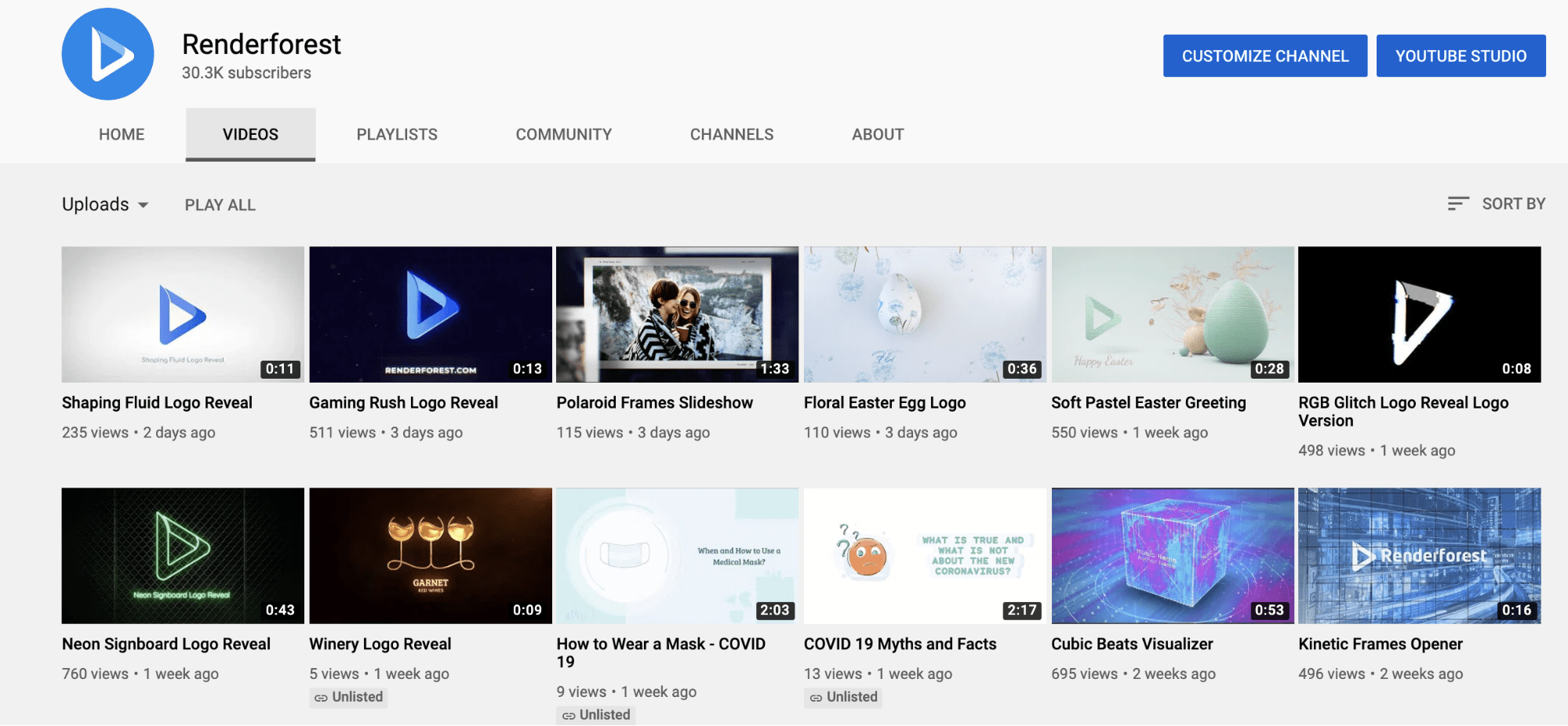
ビデオが開いたら、その下の「ビデオの編集」ボタンをクリックしてエディターに移動します。
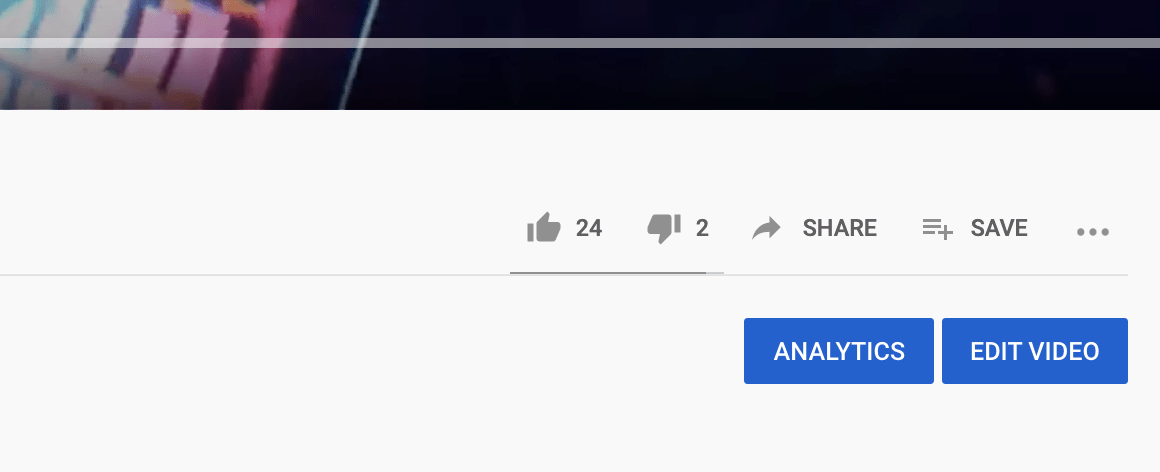
エディターが表示されたら、サムネイルセクションまで下にスクロールして、提案されたシーンにアクセスします。 最も気に入った提案をクリックし、完了したら、右上隅にある保存ボタンを押します。
サムネイルが変更されます。 ただし、YouTubeが提案するサムネイルは、モーション中に生成されたものであるため、それほど高品質ではないことに注意してください。 可能であれば、カスタムサムネイルの使用を選択してください。 または、カスタムを作成したくない場合は、ビデオからスクリーンショットを撮り、自分でアップロードして、品質を向上させます。 そして、これは私たちの次のポイントに私たちをもたらします。
おすすめの読み物
- 理想的なYouTubeサムネイルサイズ(+テンプレート)
- クリック可能なYouTubeビデオサムネイルの13のヒント
- 理想的なYouTubeビデオのサイズとサイズ
- AからZまでのYouTubeビデオを作成する方法
カスタムサムネイルをYouTubeにアップロードする方法
YouTubeが提案するサムネイルが気に入らない場合、動画のサムネイルに動画に関する詳細情報が必要な場合、またはチャンネルのロゴを含める場合は、カスタムサムネイルをアップロードできます。 ただし、この機能は確認済みのチャネルでのみ使用できることに注意してください。 アカウントを確認する方法については、この記事の後半で説明します。
カスタムサムネイルをアップロードするには、上記と同じ方法でエディタにアクセスします。 サムネイルセクションから、提案されたシーンを選択する代わりに、「サムネイルのアップロード」を選択します。


サムネイルを用意してください。 ファイルは2MB未満である必要があります。 YouTubeが推奨する解像度は1280x720ピクセルです。 これにより、可能な限り最高の外観が保証され、サムネイルの周囲に黒い境界線が表示されないようにすることができます。 ファイルタイプに関しては、YouTubeは.JPG、.GIF、.BMP、または.PNG形式を受け入れます。
サムネイルをアップロードしたら、必ず変更を保存してください。
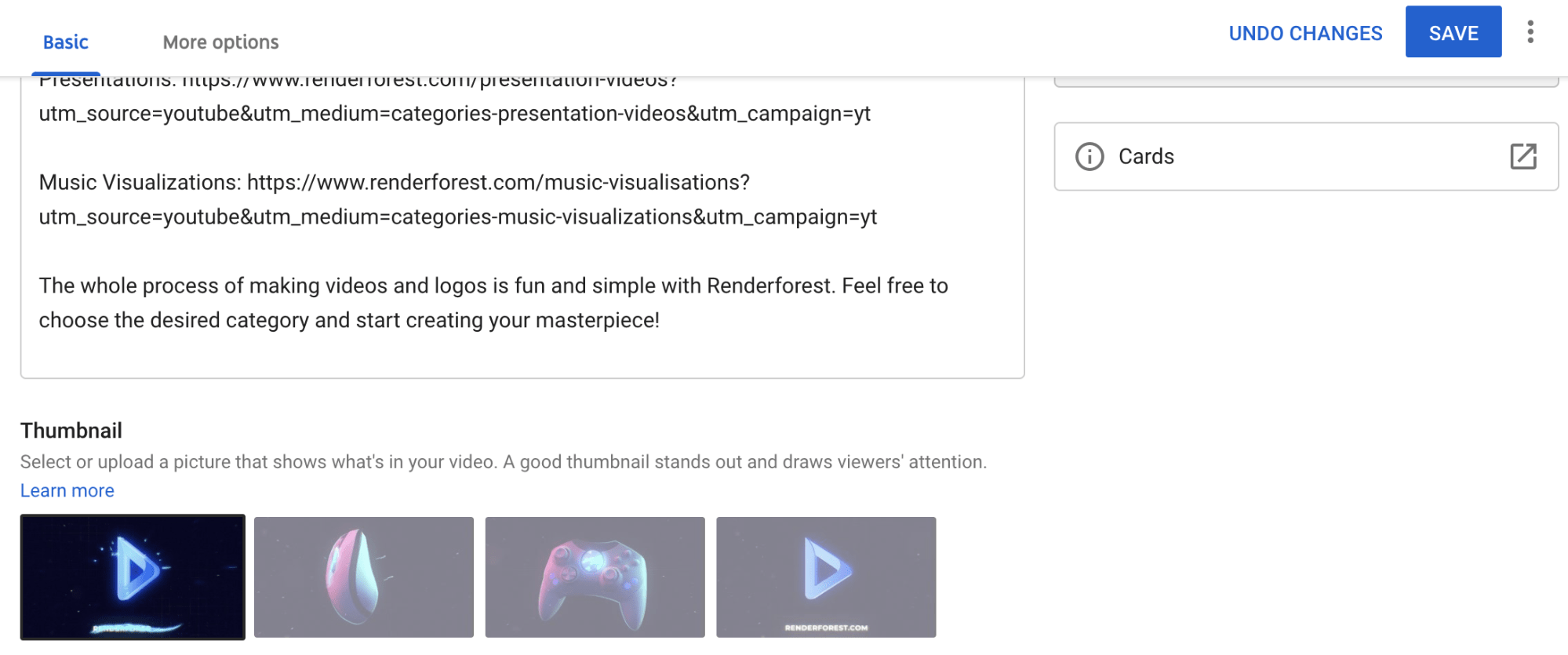
YouTubeチャンネルを確認する方法
前述のように、カスタムサムネイルは確認済みのチャンネルにのみアップロードできます。 これは、チャネルを確認することの多くの利点の1つにすぎません。 チャネル検証のその他の利点には、チャネルの現金化、15分を超える動画のアップロードなどがあります。
幸い、チャンネルを確認するプロセスは非常に簡単で、数分しかかかりません。 それがどのように行われるかを見てみましょう。
アカウントにサインインした後、YouTubeStudioにアクセスします。 そこから、アカウントの設定にアクセスします。
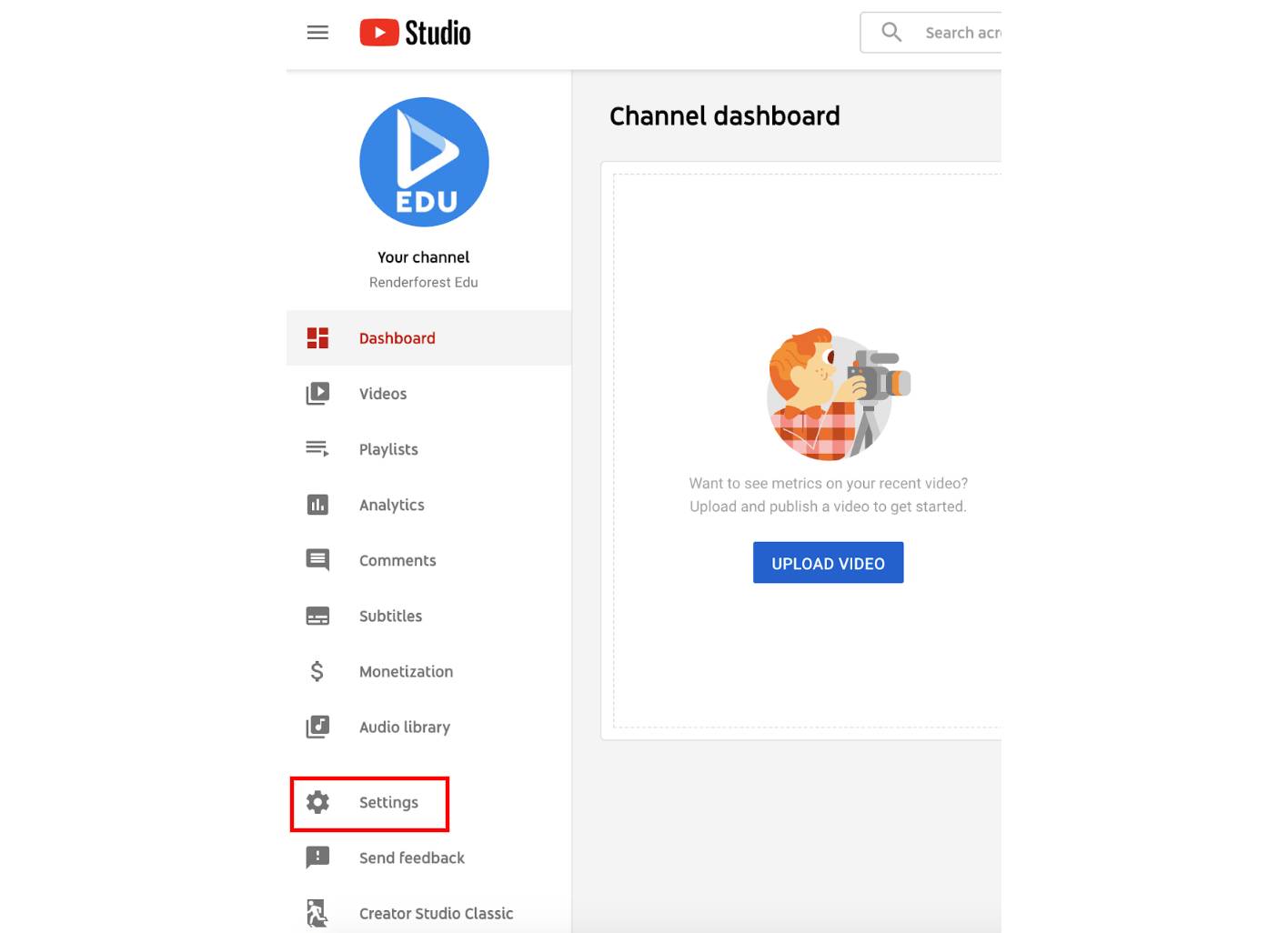
[設定]で[チャンネル]を選択し、[機能の適格性]をクリックします。 デフォルトの機能が利用可能になります。 ただし、カスタムサムネイルをアップロードできるようにするには、検証済みの機能を有効にする必要があります。
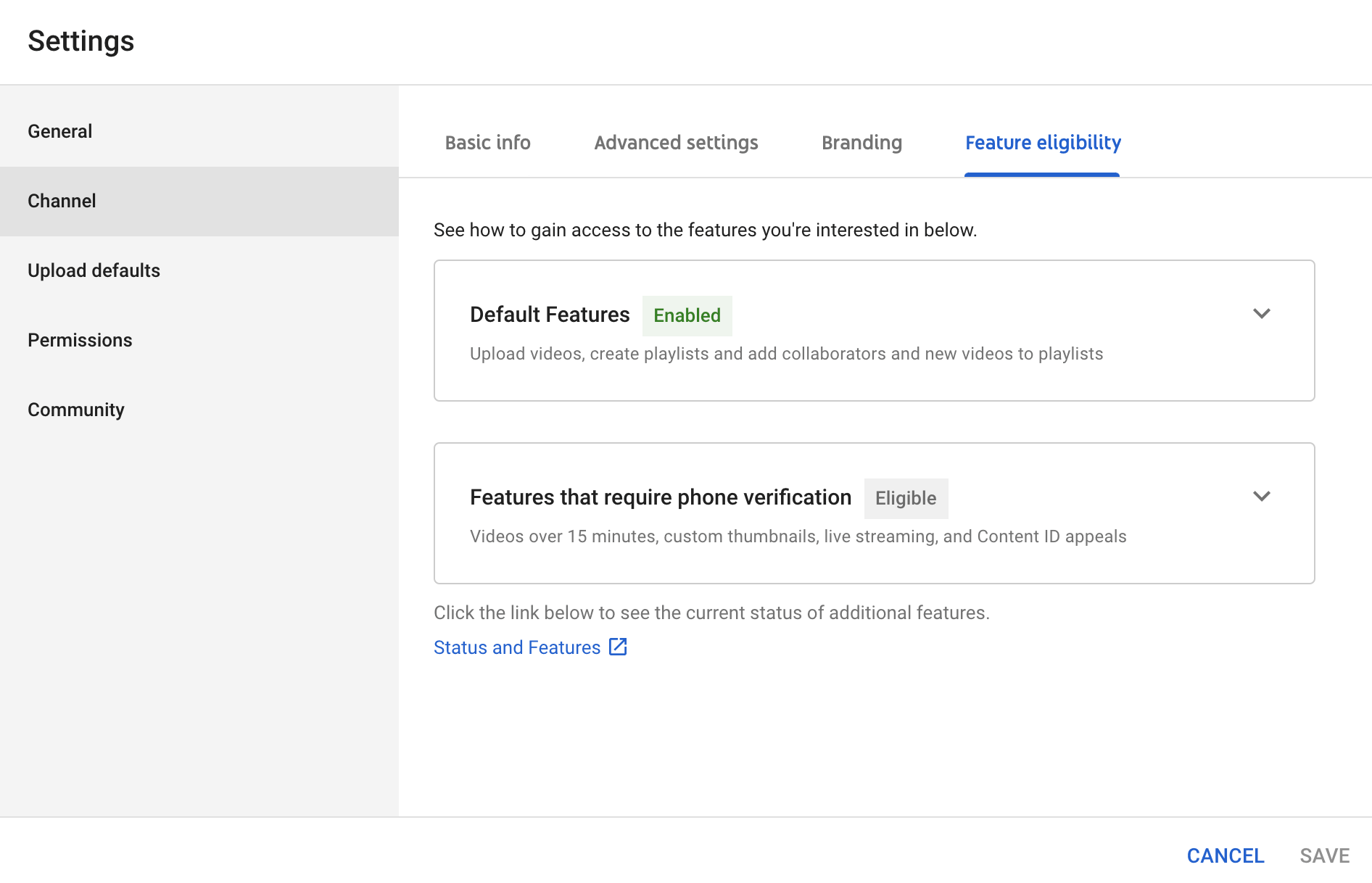
「電話の確認が必要な機能」を展開し、「電話番号の確認」をクリックします。
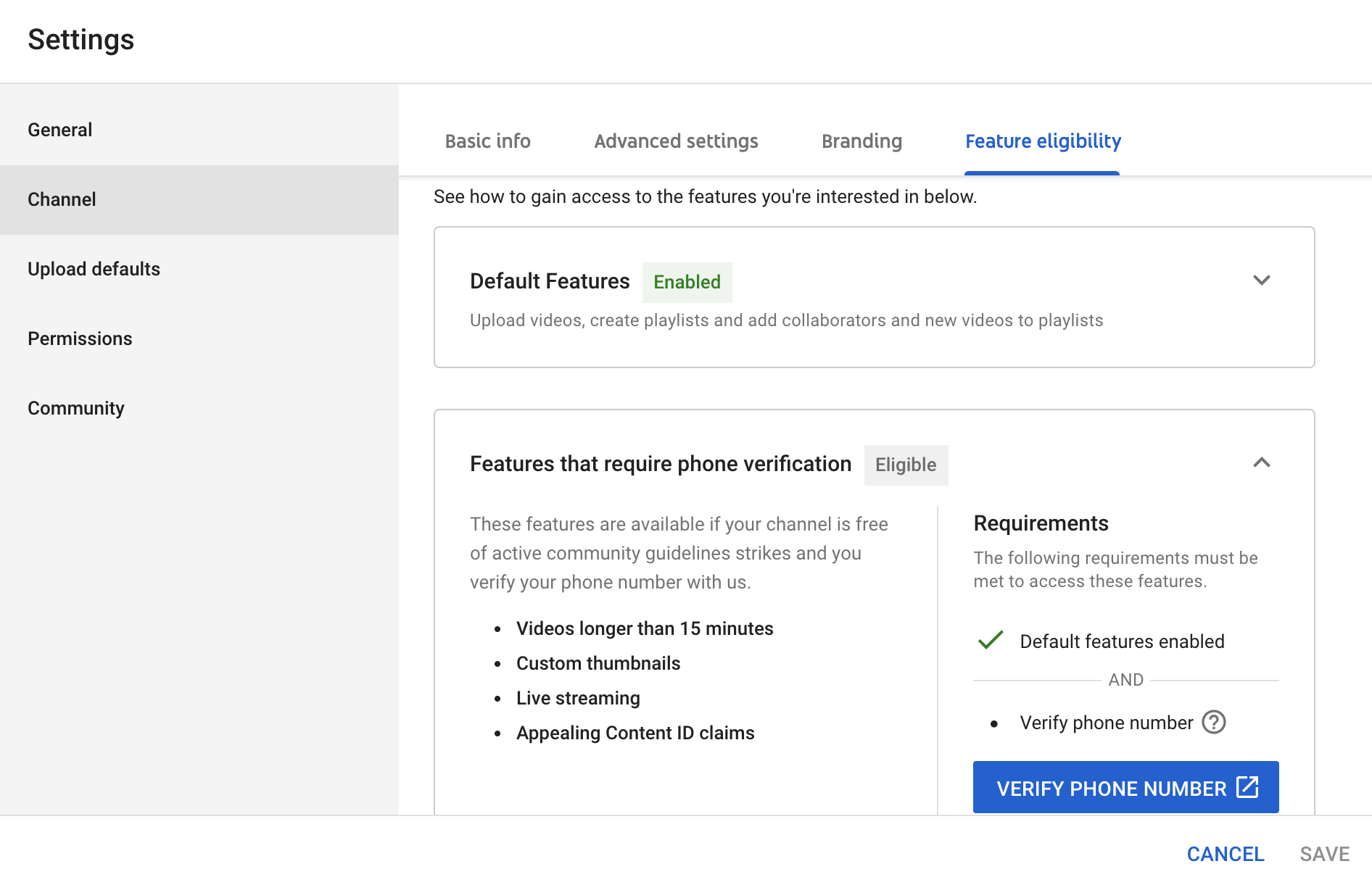
開いたページから、お住まいの国を選択します。自動通話またはテキストで確認コードを受け取る方法を選択し、国コードなしで電話番号を入力して[送信]をクリックします。
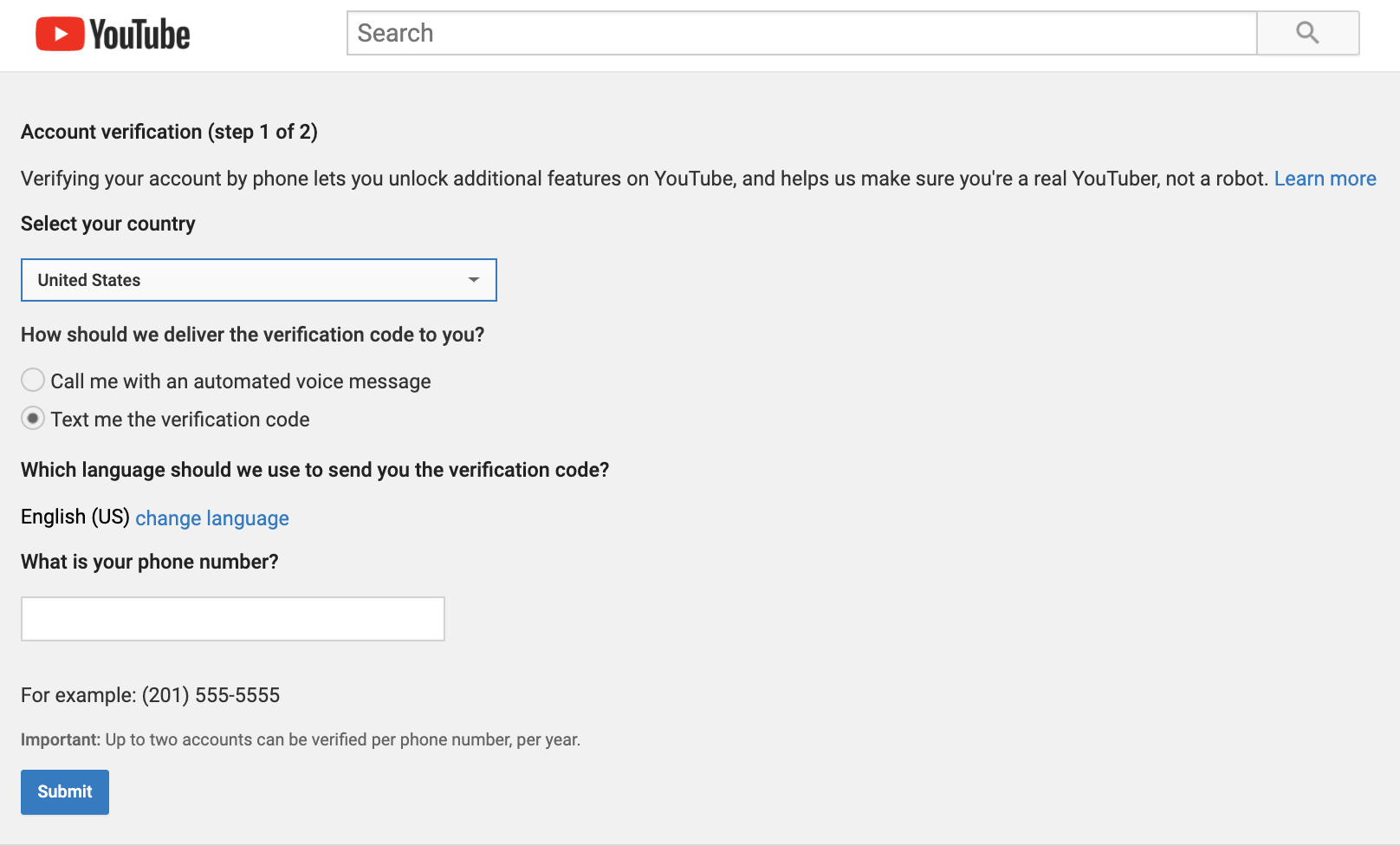
数秒以内に6桁の確認コードが記載されたテキストまたは電話が届きます。 アカウントを確認するためのコードを入力して送信します。

手順を正しく実行し、正しいコードを入力すると、チャンネルが確認されます。

チャンネル設定から再度確認できます。 「電話番号の確認」の前に緑色のチェックマークが表示されている場合は、すべて設定されていることを意味します。
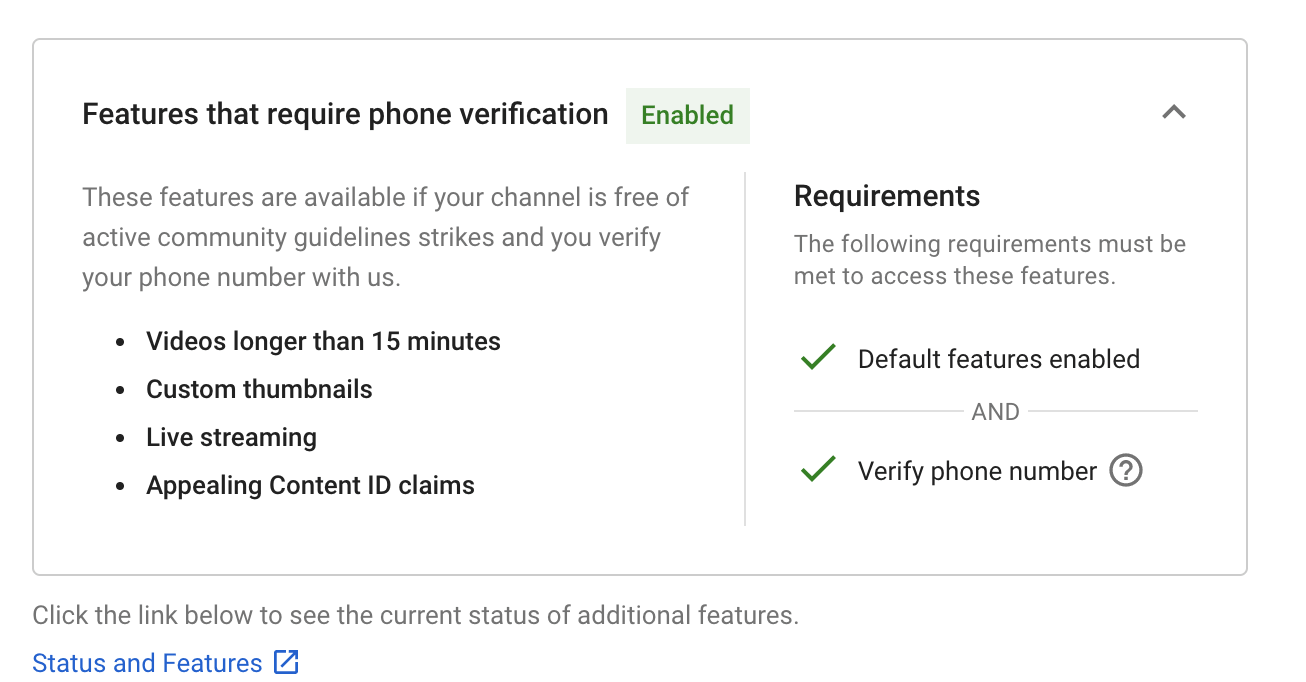
確認済みの機能はすぐに利用できるようになり、エディターに戻ってカスタムサムネイルを追加できます。
結論
そして、あなたはそれを持っています—あなたのビデオの全体の見た目を変えることができる光沢のある新しいサムネイル! YouTubeは、新しいサムネイルをアップロードするプロセスを可能な限りシンプルにしました。 うまくいけば、これはあなたがその余分なステップを入れて、あなたのカスタムサムネイルを作成してアップロードすることを奨励するでしょう。
次のYouTubeサムネイルの作成についてサポートが必要ですか? 下のボタンをクリックして、サムネイルテンプレートの豊富なライブラリを閲覧し、今すぐ作成を開始してください。
今すぐやってみて下さい
