複数の広告ユニットのタグを生成する方法
公開: 2022-06-14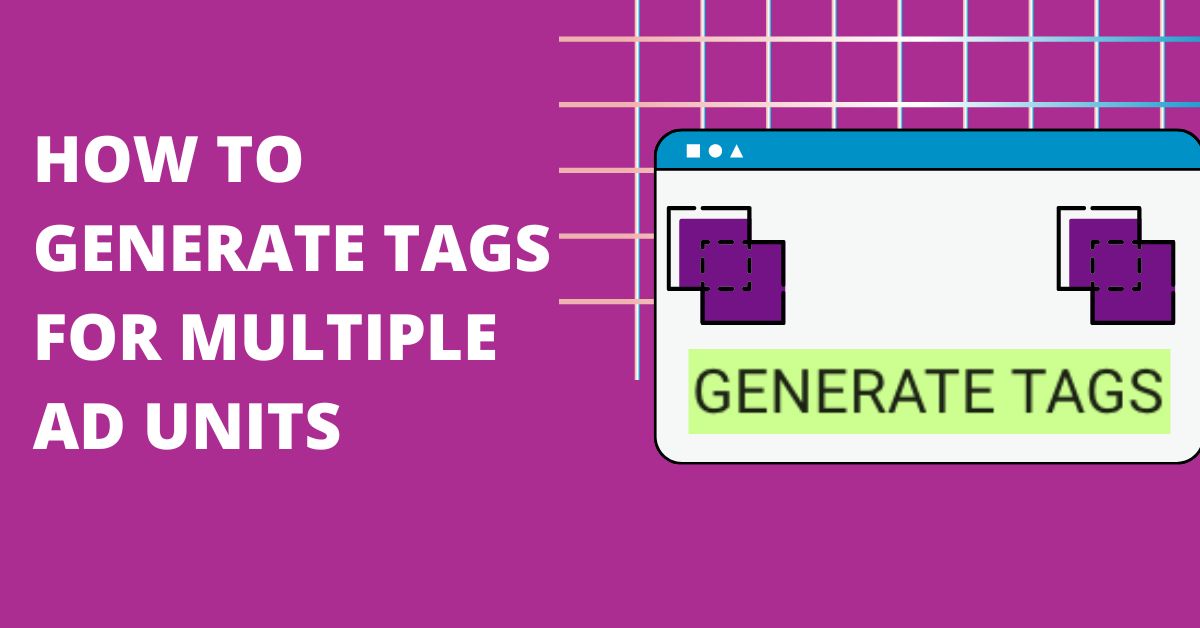
この投稿の最新の更新日は 2022 年 6 月 19 日です。
タグの生成について混乱していますか? このブログ投稿が役に立ちます。 複数の広告ユニットのタグを生成する方法に関するヒントと、それらの使用方法の例をいくつか紹介します。 それでは、クリエイティブになる準備をして、これらのタグの生成を開始してください!
以前のバージョンの Google アド マネージャー (およびその前身である DFP) では、アプリケーション自体から複数のタグを生成することができました。 アド マネージャー内から 1 つのタグを生成することは引き続き可能ですが、1 つのページのすべてのタグを一度に生成する場合は、 dfpgpt-appspotにある外部ツールを使用する必要があります。 アドレスにもかかわらず、これは Google が開発した製品です。 2022 年の時点で、これが Google Ad Manager に再び組み込まれるかどうかについての情報はありません。
ログイン
まず、https://dfpgpt.appspot.com にアクセスし、右上隅のボタンを使用してサインインします。 アド マネージャーで使用しているメール アドレスとパスワードを使用してログインします。 タグ ジェネレーターが Google アカウントにアクセスできるように、アクセスを許可する必要がある場合があります。
GPT 設定
左上のボックスの [Google パブリッシャー タグ (GPT) 設定] で、生成するタグのタイプとアド マネージャー ネットワーク コードを入力します。 現在のオプションは、GPT、パスバック、簡略化された URL、高速化されたモバイル ページ (AMP) です。 パスバック、簡略化された URL、または AMP のいずれかが必要であることがわかっている場合を除き、これを GPT のままにしておくことができます。 さまざまなタグ タイプの詳細については、ボックスの横にある疑問符をクリックしてください。
カスタム ターゲティング ボックスでは、ページ レベルのキー値を追加できます。 たとえば、ページをニュース、スポーツ、テクノロジーなどとして識別したい場合や、Google Ad Manager に渡されるページに関するその他の情報を識別したい場合などです。 キーは、アド マネージャーの [広告枠] -> [キー値] セクションで定義する必要があります。 この形式は「キー=値」である必要があります。たとえば、カスタム ターゲティング フィールドにカテゴリ=スポーツを入力すると、ページからアド マネージャーにリクエストが行われるたびに、スポーツの値も送信されます。
シングル リクエスト アーキテクチャ (SRA) を有効にするオプションがあり、すべてのタグ リクエストを一度に行うかどうかを選択できます (呼び出しを送信する方が高速ですが、広告が読み込まれる前にすべてのレスポンスを受信する必要があります)。
高度なオプション
これは GPT 設定ボックスの最後のトグルで、動画タグ、AdX/AdSense、サイズ マッピングの設定を変更できるほか、広告を中央に配置する、Cookie を無効にする、空のスロットを折りたたむなどの一般的なオプションを変更できます。タグの作成方法に精通している場合は、これらのオプションを使用して、または使用せずにタグを生成してみてください。タグの違いがわかります。 これらの設定のほとんどは、事前定義されたコマンドを使用してタグに余分なコード行を追加します。 これらのコード行に自信が持てたら、後でジェネレーターに戻って最初から再生成することなく、サイトで直接追加または削除できます。 ジェネレーターのすべての高度なオプションの横には、その機能を説明する記号があります。
レスポンシブ広告セクションは、自分でコードを書かなくてもマッピングを生成できるため、特に便利です。 レスポンシブ広告の詳細については、https://www.monetizemore.com/blog/what-are-responsive-ads/ のガイドを参照してください。
広告ユニット固有のオプション
GPT 設定が完了したら、下にスクロールすると、[広告ユニット 1] というボックスが表示されます。これが、生成する最初の広告タグです。 これは複数のタグ ジェネレーターですが、もちろんそれを使用して 1 つのタグのみを生成することもできます。これは、提供される追加設定を利用したい場合に役立ちます。

アド マネージャーの [在庫] -> [広告ユニット] で、ページに表示する最初の広告ユニットの広告ユニット コードを見つけます。 そのコードを [広告ユニット コード] ボックスにコピーします。 ジェネレーターにサイズを入力し、アド マネージャーで広告ユニットに追加したサイズと一致していることを確認します。
[レスポンシブ広告] ボックスでマッピングを作成した場合は、マッピングを選択します。 これがどのように見えるかのサンプルを作成しました:
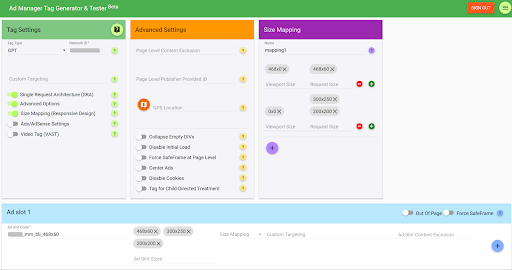
[カスタム ターゲティング] ボックスでは、広告スロット レベルの Key-Value ターゲティングを選択できます。 これは、「トップ」、「ボトム」、「サイドバー」などの位置などの値をアド マネージャーに渡したい場合に特に便利です。
その広告ユニットのタグ付けに問題がなければ、青色の + 記号をクリックすると、[広告ユニット 2] が表示されます。 必要に応じて広告ユニットを追加します。
タグの生成
設定に問題がなければ、ページの下部にある [タグを生成] ボタンをクリックすると、ページの上部にタグが表示されます。 ページの URL を確認すると、ジェネレーターによっていくつかの文字が追加されていることがわかります。 この新しい URL を使用して、いつでもこのページに戻ることができます。
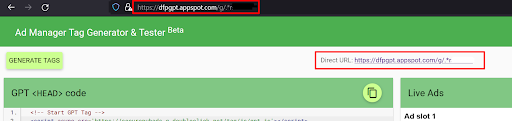
ヘッダー タグをサイトのヘッダー セクションにコピーし、ボディ タグをボディ セクションの適切な位置にコピーできるようになりました。
タグを生成した広告ユニットに広告を送信するアクティブなラインアイテムがある場合、ジェネレーターは実際の広告を表示します。 アクティブな広告がない場合、ここに広告は表示されません。
もちろん、ページを下にスクロールして設定を変更することで、これらの設定を変更できます。 機能に満足するまで、オプションを試してみてください。
広告収入を最大 50% 増やす準備はできましたか? 話しましょう!
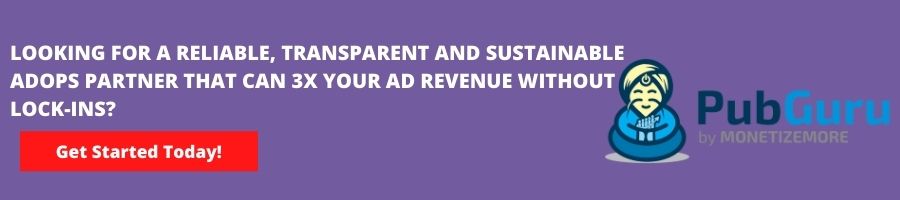
よくある質問
広告タグを作成するにはどうすればよいですか?
広告タグを作成するには、GAM にサインインし、[在庫広告ユニット] をクリックします。 目的の広告ユニットの [タグ] タブをクリックします。 作成するタグのタイプを選択して [続行] をクリックし、必要に応じてタグをカスタマイズします。 「タグの結果」から、生成されたタグをコピーし、タグ コードを Web ページのソース コードに埋め込みます。
広告ユニットを複数のプレースメントに配置できますか?
はい。広告ユニットを複数のプレースメントで共有すると、その広告ユニットを含むすべてのプレースメントがプレースメント オーダーとラインアイテム レポートに表示されます。 これにより、レポート作成が難しくなる可能性がありますが、広告在庫管理が容易になる可能性があります。
1 つの広告ユニットに複数のサイズを設定できますか?
はい、1 つの広告ユニットに段階的なサイズを設定できます。 これらの広告ユニット クリエイティブの順序を制御するには、元のサイズと徐々に大きくなるサイズの広告ユニットを設定します。 したがって、連続する 3 つの広告スロットの場合、サイズに基づいて昇順で広告ユニットを設定する必要があります。
