GoDaddy に WordPress をインストールする方法: ステップバイステップガイド
公開: 2023-06-05ブログやウェブサイトを始めてみませんか? そして、今日は完璧な場所に着陸しました!!!
GoDaddy への WordPress のインストールは簡単なプロセスで、コーディングに関する広範な知識がなくても、機能が豊富で動的な Web サイトを作成できます。 最も人気のある Web ホスティング プロバイダーの 1 つである GoDaddy は、Web サイトのセットアップを非常に簡単にする便利な 1 クリック WordPress インストール機能を提供しています。
このガイドでは、GoDaddy に WordPress をインストールする手順を段階的に説明し、Web サイトをすぐに稼働できるようにします。
また、インストール手順を開始する前に考慮すべき重要な点と、WordPress のインストール後に SSL を無料で取得する方法についても説明します。
この有名な Web ホスティング プラットフォームに最も人気のある CMS の 1 つを追加する旅を始めましょう。
ドメイン名とホスティングとは何ですか?
私たちのほとんどは、「ドメイン名」と「ホスティング」という用語について聞いたことはありますが、多くの人にとって、それらが何であるかは不明です。 最も単純なレベルでは、インターネットで何かをサーフィンするときは常にこれらを定期的に使用します。
このセクションではそれらについて説明しました。
GoDaddy に WordPress をインストールする方法に進む前にお読みください…
ドメイン名は、英数字の IP アドレスにマッピングされたテキストの文字列で、クライアント ソフトウェアから Web サイトにアクセスするために使用されます。 簡単な英語では、ドメイン名は入力を使用したテキストであり、ユーザーはブラウザ ウィンドウで特定の Web サイトにアクセスします。 たとえば、Yahoo のドメイン名は www.yahoo.com です。
ドメイン名には、トップ レベル ドメイン (TLD) とセカンド レベル ドメイン (SLD) の 2 つの部分があります。 前者はドメイン名の末尾にありますが、後者はドメイン拡張子のすぐ左側にある名前です。 ここで yahoo.com の場合、セカンドレベル ドメインは Yahoo、トップレベル ドメインは .com です。
ドメイン名は、レジストラの名前を認可するドメイン レジストリによって管理されます。 新しい Web サイトを作成する場合は、その名前をレジストラに登録する必要があります。 現在、3 億を超えるドメイン名が登録されています。
次にホスティングに進みましょう…
ホスティングまたは Web ホスティングは、Web サイトのコンテンツにインターネット上でアクセスできるようにするデジタル サービスです。 通常、ホスティング プロバイダーは特別に設計されたバックエンド コンピューティング インフラストラクチャを開発し、Web 開発者はこれを使用して、アップロードされたソース コードを通じて Web サイトをホストします。 このようにして、各 Web サイトは、独自のドメイン名と、合理的に割り当てられた Web スペースとストレージによって個別に識別可能になります。
Web ホストは、Web サイトを効果的かつ安全に運営するために必要なホスティング テクノロジーとリソースをあなたのようなユーザーに提供します。 彼らは主に、サーバーが適切に動作していることを確認し、セキュリティ対策を実施し、訪問者のブラウザへのデータ転送が正常に行われていることを確認する責任を負います。
GoDaddy などの Web ホスティング サービス プロバイダーは、強化されたセキュリティ プロトコルを使用して Web サイトが最適に動作することを保証します。 さらに、複雑なソフトウェアのインストールから技術サポートに至るまで、Web ホスティングのさまざまな重要な側面と課題が簡素化されます。 個人で Web サイトをホストする代わりに、プロバイダーからスペースを借りるだけで済みます。 これにより、Web サイトの信頼性、スピード、スピード、セキュリティ、信頼性が最大限に高まります。
GoDaddy のホスティングとは何ですか? GoDaddy を選ぶ理由は何ですか?
世界中のほとんどの中小企業は、Web ホスティングに関して GoDaddy を活用しています。 しかしその前に、自分が何に取り組んでいるのか、なぜそれが自分にとって正しい選択なのかを知ることが重要です。
そうは言っても、GoDaddy に WordPress をインストールする方法を知る前に、GoDaddy がホスティングしているものと、WordPress を GoDaddy にインストールする必要がある理由について説明します。
GoDaddy は、世界で最も信頼されている最大のドメイン レジストラーです。 創造的なアイデアを持つ人々がオンラインで成功できるように支援します。 GoDaddy が提供するサービスには、その製品、ドメイン、ホスティングが含まれます。 1 つのプラットフォームから両方を選択し、ここでインストールできます。 GoDaddy のドメイン検索ツールと名前生成ツールを使用すると、ドメイン名の購入が簡単になります。 数回クリックするだけで、あなたのビジネスに最適なウェブサイトのアドレスが完成します。
このプラットフォームは、GoDaddy を Web ホストとして適切に管理できる、初めてのサイト構築者に最適です。 ドメイン名、SSL 証明書、シームレスなサイト ビルダーなど、共有ホスティングの下位プランを開始するために必要なものがすべて揃っています。
10 年以上にわたってプロの Web 開発サービス プロバイダーとして活動しているため、お得な特典が得られる GoDaddy をお勧めします。 しかし、より透明性を高め、アップセルを行わずに無料の追加機能を必要としている人にとって、GoDaddy は正しい選択肢ではありません。
すべての Web ホスティング プラットフォームが GoDaddy ほど多くのサービスを提供しているわけではありません。 さらに、コーディングなどの技術的な知識を必要としないため、誰でも使用できます。 WordPress を GoDaddy に追加するには、いくつかの手順を実行するだけです。
GoDaddy に WordPress をインストールする前に知っておくべきこと
GoDaddy で WordPress をホスティングすることは、あなたの Web サイトや新しいビジネスに多大な利益をもたらすことができます。 GoDaddy を使い始めるための単一または直線的なパスはありません。
このインストールでは多くのスコープが提供され、最初から最後までさまざまな段階があります。
ただし、GoDaddy に WordPress をインストールする方法を詳しく説明する前に、GoDaddy WordPress のセットアップ前に知っておく必要があることがいくつかあります。 以下に、考慮すべき重要な点をいくつか示します。
1. 適切なホスティング プランを選択する
GoDaddy は、共有ホスティング、マネージド WordPress ホスティング、仮想プライベート サーバー (VPS) など、さまざまなホスティング プランを提供しています。 WordPress をインストールする場合、Web サイトの実行に特化して最適化されているため、通常、最も適切なオプションはマネージド WordPress ハウジング プランです。 このプランでは、WordPress に合わせたパフォーマンス、セキュリティ、自動更新が向上します。
2. チェックアウト要件
WordPress には、ホスティング環境が満たす必要がある特定の要件があります。 GoDaddy に WordPress をインストールする前に、ホスティング プランが必要なバージョンの PHP (7.4 以降を推奨) と MySQL (5.6 以降を推奨) をサポートしていることを確認してください。 GoDaddy のマネージド WordPress ホスティングは通常、これらの要件を満たしています。
3. ドメイン名とDNS
WordPress をインストールするには、GoDaddy またはその他のレジストラに登録されたドメイン名が必要です。 他の場所で登録されたドメインを使用している場合は、ドメインが GoDaddy ホスティング アカウントを指すように DNS 設定を更新する必要があります。 これを行う方法については、サポート チームに問い合わせることもできます。
4. バックアップを作成する
インストールまたは変更を続行する前に、Web サイトのバックアップを作成することを常にお勧めします。 GoDaddy には多くのバックアップ オプションがあり、組み込みのトラフィック ツールを使用するか、WordPress バックアップをインストールして、Web サイトのデータベースとファイルのコピーを確保することができます。 GoDaddy なら安心です。 データの損失について緊張しないでください。
5. GoDaddy ホスティング ダッシュボード経由で WordPress をインストールする
GoDaddy は、ホスティング ダッシュボードを通じて WordPress をインストールする簡単な方法を提供します。 GoDaddy アカウントにログインし、ホスティング セクションに移動して、「WordPress」または「マネージド WordPress」オプションを見つけます。 画面の指示に従ってすべての WordPress インストールを設定します。 ドメインを選択し、サイトの名前を指定し、WordPress 管理者アカウントのユーザー名とパスワードを設定し、インストール プロセス中に提供される追加オプションを選択する必要があります。
6. インストールの安全性を確保する
WordPress のセキュリティは、Web サイトを潜在的な脅威から守るために非常に重要です。 WordPress をインストールした後、いくつかの基本的なセキュリティ対策を講じることをお勧めします。 デフォルトの管理者ユーザー名を一意のものに変更し、強力なパスワードを使用し、WordPress のインストール、テーマ、プラグインを最新の状態に保ちます。 さらに、WordPress サイトのセキュリティをさらに強化するために、Wordfence や Sucuri などのセキュリティ プラグインのインストールを検討することもできます。
7. ウェブサイトのカスタマイズと強化
GoDaddy に WordPress を正常にインストールしたら、Web サイトのカスタマイズを開始し、ブランドまたは目的の Web サイトのレイアウトに合った適切なテーマを選択できます。 SEO の最適化、お問い合わせフォーム、キャッシュ、その他必要な機能に必要なプラグインをインストールします。 WordPress ダッシュボードを調べて、カスタマイズに利用できるさまざまな設定やオプションを理解してください。
GoDaddy に WordPress をインストールするには?
ホスティング プラットフォームが普及し、多くの企業がオンライン化して以来、「GoDaddy に WordPress をインストールする方法」という質問がより一般的になりました。 WordPress を始めるための単一の道はありません。WordPress を GoDaddy に追加する方法はいくつかあります。以下ではそれらすべてについて説明します。
GoDaddy で WordPress ウェブサイトをホストする方法については、ガイドを参照して、すぐに実行してください。
• ホスティングとドメイン名の購入
Web サイトを構築する場合、ホスティング プランとドメイン名の購入は重要な最初のステップです。 ホスティング プランは、Web サイトのファイルを保存し、オンラインでアクセスできるようにするためのサーバー スペースを提供します。 一方、ドメイン名はサイトに一意の Web アドレスを与えます。 このガイドでは、GoDaddy でドメイン名を購入してホストするプロセスを説明し、オンライン プレゼンスの強固な基盤を確保します。
1. GoDaddy にアクセス

これは、この GoDaddy WordPress チュートリアルの最初の非常に基本的なステップです。 GoDaddy の公式 Web サイトにアクセスするか、URL ボックスに www.GoDaddy.com と入力してください。 すぐにリダイレクトされます。
2. ホスティングとSSLを選択します
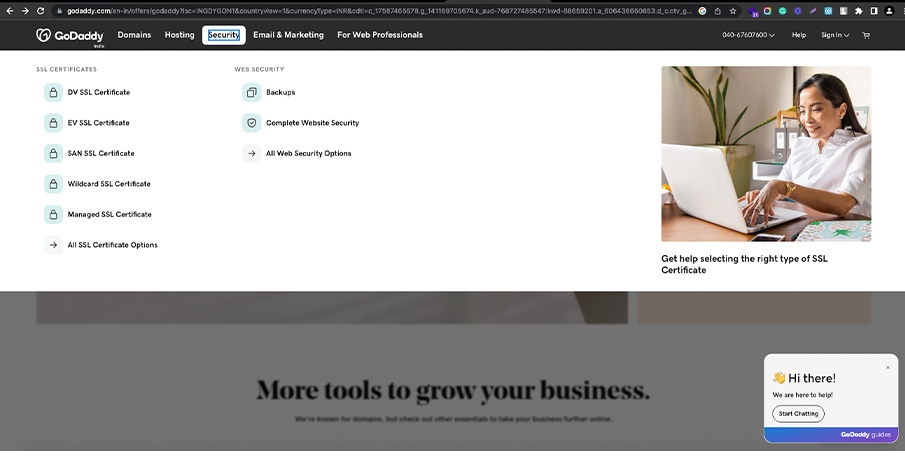
ホームページで、「ホスティングと SSL」セクションを探してください。 「ホスティング」メニューに移動して、Web サイトのホスティングおよび SSL 証明書に関するその他のオプションを取得することもできます。
3. [Web ホスティング] を選択します。
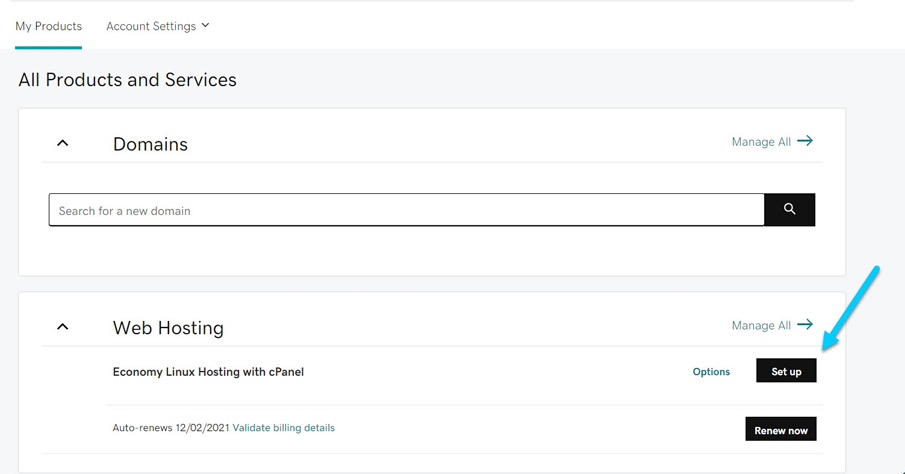
一連のオプションが利用可能になります。 そこから「Web ホスティング」を選択します。これにより、GoDaddy が提供するホスティング パッケージが表示されます。 GoDaddy が提供するさまざまなホスティング プランには、いくつかの大きなメリットがあります。
4. ホスティング パッケージを選択する
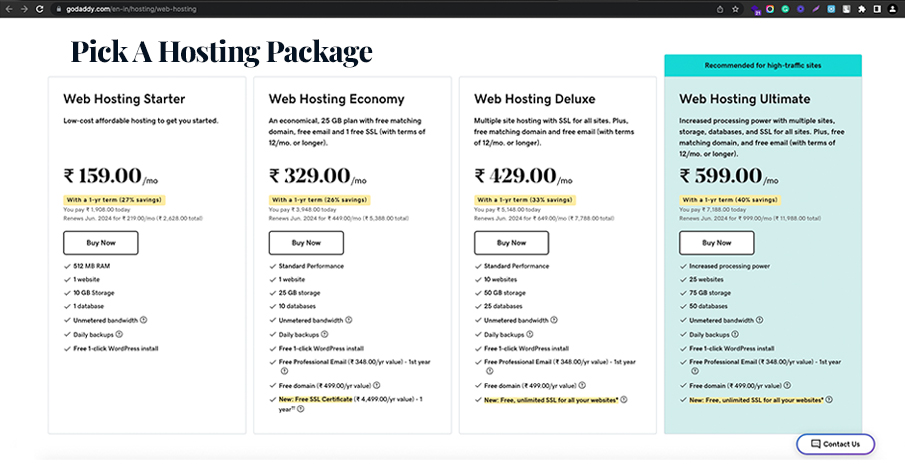
利用可能なさまざまなホスティング パッケージを確認し、ニーズに最も適したものを選択してください。 最終的に決定する前に、帯域幅、ストレージ、提供される機能などの要素を考慮してください。 GoDaddy のパッケージを他のプロバイダーのオプションと比較対照して、これが自分にとって適切なものであることを確認できます。
5. 期間の長さを選択します
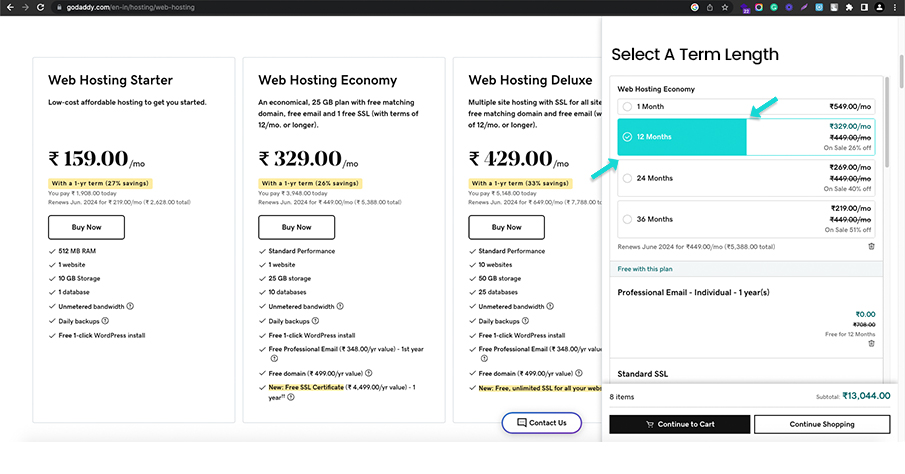
ホスティング パッケージを選択したら、それをクリックして続行します。 次に、ホスティング プランの期間を選択するオプションが表示されます。 月単位、年単位、または別の期間など、希望の期間を選択します。
6. システム タイプを選択します: Linux with Cpanel コントロール パネル
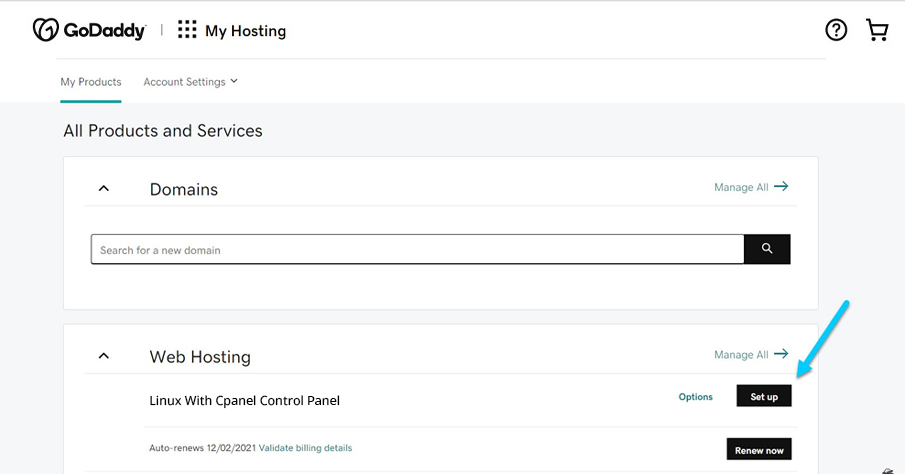
次に、システムのタイプを選択する必要があります。 この場合、システム タイプとして「Linux with cPanel コントロール パネル」を選択します。 この構成は一般的に使用されており、ホスティング アカウントを管理するための使いやすいコントロール パネルを提供します。
7. 必要に応じて保護を追加する
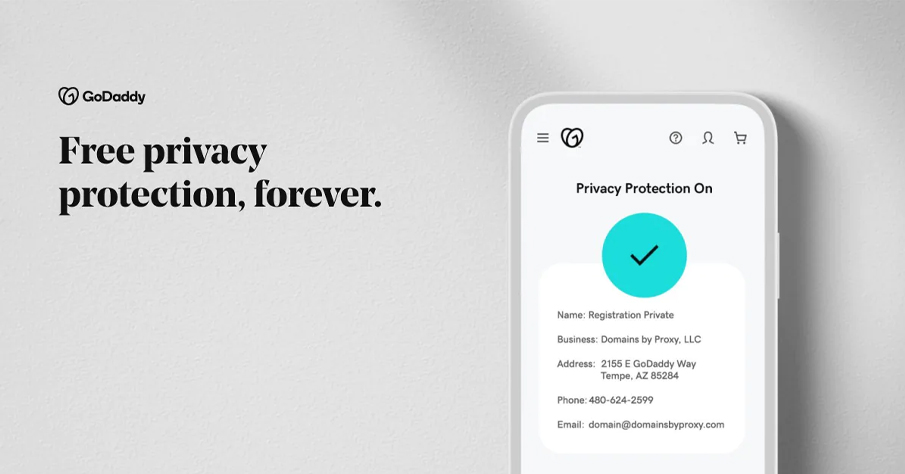
SSL 証明書や Web サイトのセキュリティなど、Web サイトに追加の保護が必要な場合は、関連するオプションを調べて選択できます。 この手順はオプションですが、Web サイトのセキュリティを確保し、ユーザー データを保護するために推奨されます。
8. ドメイン名を追加する
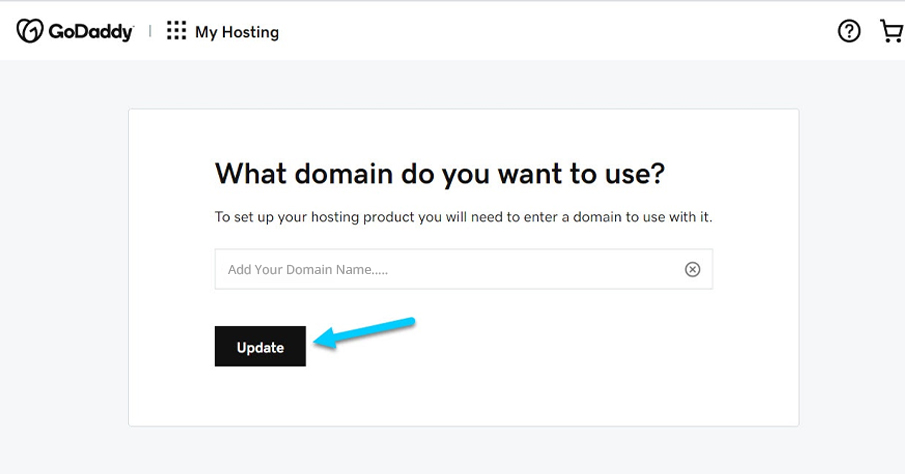
ホスティング パッケージと追加の保護を構成した後、ドメイン名に追加します。 すでに GoDaddy に登録されているドメイン名がある場合は、ドロップダウン リストからそれを選択します。 それ以外の場合は、表示されたフィールドに新しいドメイン名を入力して、新しいドメイン名を登録することを選択できます。
9. 購入する
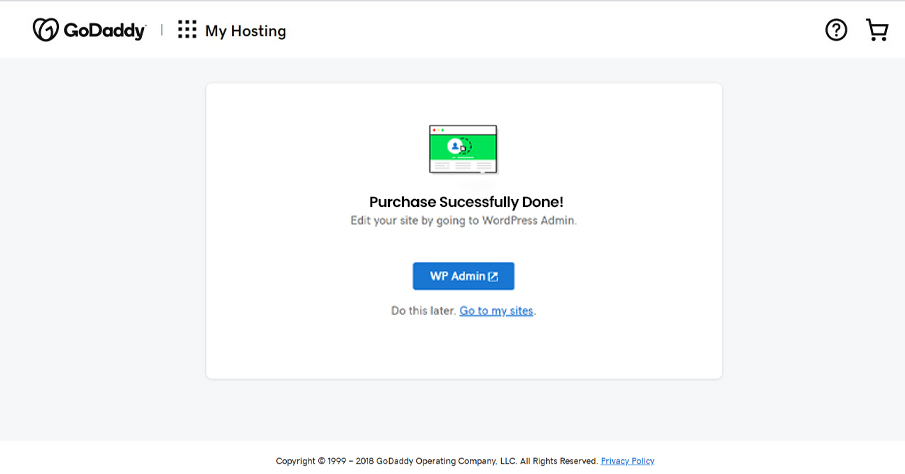
最後に、ホスティング パッケージ、期間の長さ、追加の保護、ドメイン名が含まれる購入概要を確認します。 満足したら、適切なボタンまたはリンクをクリックして購入に進みます。
Cpanel 経由で GoDaddy に WordPress を手動でインストールする
cPanel 経由で GoDaddy に WordPress を手動でインストールすると、Web サイトのセットアップとカスタマイズをより詳細に制御できるようになります。 いくつかの簡単な手順に従うことで、GoDaddy ホスティング アカウントで WordPress を稼働させることができます。 この GoDaddy WordPress チュートリアルでは、GoDaddy cPanel に WordPress をインストールする方法について説明します。 手順に従って手動で実行してください。
ステップ 1 - 管理に戻る
Cpanel 経由で GoDaddy に WordPress を手動でインストールする最初のステップとして、ホスティング パッケージに関連する GoDaddy アカウントの「管理」セクションに戻ります。
ステップ 2 – Cパネル
次に、cPanel を見つけてアクセスします。 これは、ホスティング アカウントを管理するために使用されるコントロール パネルです。 cPanel アイコンまたはリンクを探してクリックします。
ステップ 3 - WordPress に移動する
cPanel に入ったら、「WordPress」セクションに移動します。 「アプリケーション」または「ソフトウェア」カテゴリにリストされる場合があります。
ステップ 4 - アプリケーションをインストールする
WordPress セクションで、「インストール」または「新規インストール」ボタンをクリックして、インストールプロセスを開始します。

ステップ 5 - HTTPS を選択します
インストール設定を構成します。 WordPress をインストールするドメインやサブドメインなどの詳細を入力するよう求められます。 ドロップダウン リストから適切なドメインを選択してください。 さらに、サイトで HTTPS を使用するかどうかを選択します。 安全な接続のためにこれをお勧めします。
ステップ 6 - ユーザー名とパスワードをメモします。
WordPress インストール用に生成されるユーザー名とパスワードをメモします。 これらの認証情報は、WordPress ダッシュボードにログインするために使用されます。
ステップ 7 - WordPress をインストールする
WordPress インストール用に生成されるユーザー名とパスワードを書き留めます。 これらの認証情報は、WordPress ダッシュボードにログインするために使用されます。
ステップ 8 - WordPress にログインする
「インストール」または「送信」ボタンをクリックしてインストールを続行します。 cPanel は、選択したドメインに WordPress のインストールを開始します。
ステップ 9 - ダッシュボードに戻る
インストールが完了するまで待ちます。このプロセスには少し時間がかかる場合があります。 完了すると、WordPress が正常にインストールされたことを示す成功メッセージまたは通知が表示されます。
• Windows ホスティング アカウントに WordPress またはその他のアプリケーションをインストールする
WordPress は、最も多くの Web サイト構築ツールの 1 つです。GoDaddy で WordPress のセットアップ方法を学ぶだけでは、さらに何かを見逃しているように思えます。
My Windows ホスティング アカウントで WordPress やその他のアプリケーションをセットアップできることをご存知ですか?
いいえ?
さて、もうおわかりでしょう。では、その方法を説明します。
ステップ1:
Windows ホスティング アカウントのコントロール パネルにログインします。 GoDaddy は通常、Windows ホスティング アカウントのコントロール パネルとして Plesk を使用します。 提供されたユーザー名とパスワードを使用して、コントロール パネルにアクセスします。
ステップ2:
ログインすると、さまざまなセクションやオプションを含むダッシュボードまたはメイン ページが表示されます。 「アプリケーション」または「Web アプリケーション」セクションを探します。 Plesk では通常、これは「Web アプリケーションとサイト」タブにあります。
ステップ 3:
「アプリケーション」セクションには、インストールできる利用可能なアプリケーションのリストが表示されます。 WordPress、Joomla、Drupal など、インストールしたい特定のアプリケーションを探します。Plesk では、これらのアプリケーションは多くの場合「注目のアプリケーション」または「人気のアプリケーション」に分類されます。
ステップ 4:
インストールするアプリケーションをクリックします。 新しいページまたはポップアップ ウィンドウが表示され、インストールの詳細とオプションが表示されます。
ステップ5:
インストールの詳細を確認します。 アプリケーションに提供されている説明書やドキュメントを必ずお読みください。 記載されている前提条件またはシステム要件に注意してください。
ステップ6:
インストール設定を構成します。 インストール場所、アプリケーションをインストールするドメインまたはサブドメイン、管理者のユーザー名、パスワードなどの情報の提供を求められる場合があります。 それに応じて必要な詳細を入力します。
ステップ 7:
利用可能な追加オプションをカスタマイズします。 アプリケーションによっては、データベースと Web サイトの設定を指定したり、インストールする追加機能を選択したりするオプションがある場合があります。 好みに応じてこれらのオプションを調整します。
ステップ8:
インストールの詳細を確認します。 インストール ディレクトリ、データベース設定、および選択したその他の構成オプションを再確認してください。 それらが正確であり、ニーズに適していることを確認してください。
ステップ9:
インストールプロセスを開始します。 「インストール」または「インストールの開始」などのボタンまたはリンクを探します。 それをクリックしてインストールを開始します。
ステップ 10:
インストールが完了するまで待ちます。 インストールに必要な時間は、アプリケーションとホスティング環境によって異なる場合があります。 このプロセス中に、インストーラーは必要なデータベースを作成し、ファイルを構成し、使用するアプリケーションをセットアップします。
ステップ 11:
インストールが完了すると、確認メッセージまたは通知が表示されます。 インストールの成功と、アプリケーションにアクセスできる URL に関する情報が提供される場合があります。
ステップ 12:
新しくインストールしたアプリケーションにアクセスします。 Web ブラウザを開き、インストールされているアプリケーションに関連付けられているドメインまたはサブドメインにアクセスします。 たとえば、WordPress をプライマリ ドメインにインストールした場合は、ブラウザのアドレス バーに「www.yourdomain.com」と入力することでアクセスできます。
古いバージョンの WordPress をインストールする
通常、セキュリティと互換性の理由から WordPress の最新バージョンを使用することが推奨されますが、古いバージョンをインストールする必要がある場合もあります。 テスト目的であっても、特定のテーマやプラグインとの互換性を維持するためであっても、WordPress の古いバージョンをインストールするプロセスは次のとおりです。
1. WordPress .zip パッケージのダウンロード
まず、WordPress .zip パッケージをダウンロードする必要があります。 そのためには、WordPress の公式 Web サイト (wordpress.org) にアクセスし、「ダウンロード」セクションに移動する必要があります。 インストールする特定のバージョンを探し、対応する .zip パッケージをコンピュータにダウンロードします。
2. FileZilla をホスティングに接続します
WordPress .zip をダウンロードしたら、ホスティングに接続する必要があります。 FileZilla は、Web ホスティング サーバーへの接続を可能にする FTP (ファイル転送プロトコル) クライアントです。 FileZilla を起動し、ホスティング プロバイダーから提供された FTP 資格情報 (ホスト名、ユーザー名、パスワード、ポート) を入力して接続を確立します。
3. WordPress .zip ファイルを Windows ホスティングにアップロードします
FileZilla インターフェイスで、WordPress をインストールするサーバー上のディレクトリを見つけます。 これは通常、ルート ディレクトリまたはその中のサブディレクトリです。 ローカル コンピューター側で、WordPress .zip ファイルをダウンロードした場所に移動します。 ファイルを選択し、FileZilla の適切なディレクトリにドラッグして、アップロードを開始します。
これには数分しかかかりません。
4. WordPress .zip ファイルを解凍します。
WordPress .zip ファイルがサーバーにアップロードされたら、それを解凍する必要があります。 ほとんどのホスティング プロバイダーは、コントロール パネルに組み込みのファイル マネージャーを提供しています。 ファイルマネージャーを使用して WordPress .zip ファイルを選択し、その内容を抽出します。 これにより、WordPress ファイルを含むフォルダーが作成されます。
5.解凍したWordPressを開いてファイルを選択します
WordPress .zip ファイルを解凍した後に作成されたフォルダーを見つけます。 このフォルダーを開いて内容を表示し、徹底的に確認してください。 内部には、WordPress に関連するさまざまなファイルとディレクトリがあります。
6. ファイルをクリックして WordPress のルート ディレクトリにドラッグします。
FileZilla に戻り、WordPress をインストールするディレクトリに移動します。 解凍した WordPress フォルダーからすべてのファイルとディレクトリを選択し、サーバーのルート ディレクトリにドラッグします。 これにより、簡単にアクセスできる適切な場所にファイルがコピーされます。
7. Web サイト用の MySQL ユーザーとデータベースを作成します
ホスティング コントロール パネルにアクセスし、データベースを管理するセクションを見つけます。 新しい MySQL ユーザーを作成し、安全なパスワードを割り当てます。 次に、新しい MySQL データベースを作成し、ユーザーをそれに関連付けます。 WordPress のインストールプロセス中に必要になるため、データベース名、ユーザー名、パスワードを書き留めてください。
8. インストールのセットアップ
Web ブラウザを開き、WordPress ファイルをアップロードしたドメインまたはサブドメインに移動します。 WordPress のインストール ページが表示され、優先言語を選択し、すべてのデータベース情報を入力するよう求められます。
9. 「インストールを実行」をタップし、Web サイトの情報を入力します。
サイトタイトル(WordPressサイトのタイトル)、ユーザー名、パスワード、電子メールアドレス(通知用)などの必要な情報を入力します。 この情報は、WordPress サイトの管理者アカウントを作成するために使用されます。
10.「WordPressのインストール」をクリックします。
必要な情報を入力したら、「WordPress をインストール」ボタンをクリックしてインストールを開始します。 その後、WordPress がデータベースをセットアップし、インストールが完了します。 プロセス全体は数分以内に完了します。
以上が、古いバージョンの WordPress をインストールするためのいくつかの手順でした。 それでも疑問がある場合は、オンラインでチュートリアルを見つけるか、専門家にガイドを依頼してください。
GoDaddy WordPress に無料で SSL をインストールするには?
GoDaddy WordPress に SSL を無料でインストールするには、広く信頼されている無料の SSL 証明書プロバイダーである Let's Encrypt を使用できます。 このプロセスをお手伝いします。
• GoDaddy アカウントにログインし、WordPress ホスティングにアクセスします。
GoDaddy の公式 Web サイトにアクセスし、資格情報を使用してアカウントにログインします。 ログインしたら、アカウントのダッシュボードに移動します。 「ホスティング」オプションを見つけて選択します。これにより、ホスティング管理ページが表示されます。
• cPanelを開く
ホスティング管理ページで cPanel セクションを探します。 「cPanel Admin」または同様のオプションをクリックして、cPanel コントロール パネルにアクセスします。 cPanel 内で、「セキュリティ」というラベルの付いたセクションを見つけます。 セクションの具体的な配置と配置は異なる場合がありますが、通常、セキュリティ セクションには SSL 証明書の管理に必要なツールが含まれています。
• SSL/TLS マネージャーを見つけて開きます。
[セキュリティ] セクション内に、「SSL/TLS マネージャー」またはそれに類似したオプションが表示されます。 それをクリックして、SSL/TLS 管理インターフェイスを開きます。 その中で、「証明書 (CRT)」オプションを探します。 クリックして続行してください。
• 新しい証明書を生成し、記入して送信します。
[証明書] ページに、[SSL 証明書を生成、表示、アップロード、または削除する] オプションが表示されます。 「生成」ボタンをクリックして、新しい SSL 証明書を要求します。 SSL 証明書の生成フォームに、必要な情報を入力する必要があります。 適切なフィールドにドメイン名 (またはサブドメイン) を入力します。 他の設定はデフォルト値のままにしておきます。 詳細を入力したら、「証明書をリクエスト」ボタンをクリックして証明書リクエストを送信します。
• ドメインの所有権を確認する
ドメイン所有権の検証は重要です。 GoDaddy はドメインの所有権を自動的に確認します。 このプロセスはホスティング設定によって異なる場合がありますが、通常は電子メールでリクエストを確認するか、ドメインの DNS 設定に TXT レコードを追加する必要があります。 表示される手順に注意深く従って、検証を完了します。
• SSL証明書をダウンロードする
ドメインの所有権が確認されると、SSL 証明書をダウンロードできるようになります。 SSL/TLS マネージャーで証明書を見つけて、[ダウンロード] ボタンをクリックします。 証明書ファイルをコンピュータに保存します。
• cPanel に SSL 証明書をインストールします。
cPanel の SSL/TLS マネージャーに戻り、「サイトの SSL のインストールと管理 (HTTPS)」セクションを見つけます。 次に、「SSL サイトの管理」オプションをクリックします。
次のページで、SSL で保護するドメインまたはサブドメインを見つけます。 「証明書 (CRT)」フィールドの横にある「参照」ボタンをクリックし、前にダウンロードした証明書ファイルを選択します。 次に、「証明書のインストール」ボタンをクリックしてSSL証明書をインストールします。
• SSL インストールを確認する
SSL 証明書がインストールされたら、「HTTP」の代わりに「https」を使用して Web サイトにアクセスし、インストールを確認できます。 これで、サイトが安全な接続で読み込まれるはずです。
これらの手順に従うことで、GoDaddy WordPress サイトに無料の SSL 証明書を正常にインストールできるはずです。
GoDaddy WordPress サイトを暗号化しましょう。 Web サイトの継続的なセキュリティを確保するために、SSL 証明書を定期的に更新することを忘れないでください。 それでも混乱する場合は、オンラインで GoDaddy WordPress チュートリアルを探してガイドしてください。
GoDaddy に WordPress をインストールする準備はできましたか?
結論として、GoDaddy への WordPress のインストールは非常に簡単なプロセスです。 これにより、動的で機能豊富な Web サイトを簡単に作成できます。 上記の GoDaddy の概要に WordPress をインストールする方法の段階的な手順に従うことで、Web サイトをすばやくセットアップできます。 この時点で、この堅牢なコンテンツ管理システムの可能性を最大限に発揮する準備ができていることを願っています。
WordPress の幅広いテーマ、プラグイン、カスタマイズ オプションと GoDaddy の信頼できるホスティング インフラストラクチャを組み合わせることで、独自の要件を満たす目立つ Web サイトを作成できます。 GoDaddy のホスティング機能と WordPress のパワーを活用して、ビジネスに堅牢なオンライン プレゼンスを構築します。
Webskitters Technology Solutions では、シームレスで手間のかからない Web サイトのインストール プロセスの重要性を理解しています。 当社の専門家チームは、GoDaddy への WordPress のインストールを支援し、シームレスなパフォーマンスを実現するために Web サイトを最適化するお手伝いをします。 シンプルなブログ、E コマース ストア、または複雑な企業 Web サイトが必要な場合でも、当社には WordPress をお客様の特定のニーズに合わせて調整する専門知識があります。
今すぐ当社の専門家チームに連絡して、包括的でコスト効率の高い WordPress 開発サービスを検討してください。 Webskitters を使って今すぐ WordPress のインストールを開始し、オンライン プレゼンスの可能性を最大限に引き出してください。
よくある質問
1. GoDaddy で WordPress を開くには?
新しいホスティング プランを購入するときに GoDaddy に WordPress をインストールする簡単な方法は次のとおりです。
- GoDaddy アカウントにサインインします。
- マイアカウントへ移動します。
- 「セットアップ」ボタンをクリックします。
- ドメイン名を入力します。
- 「データセンター」を選択します。
- 新しい WordPress Web サイトをインストールします。
- ユーザー名とパスワードを使用して WordPress ユーザーを作成します。
- 進行状況バーが消えるまで一時停止します。
- 次の画面で「ダッシュボードに移動」をクリックします。
- 他のレジストラのドメインを所有している場合にエラーが発生する場合があります。
- GoDaddy のネーム サーバーをドメイン レジストラーに配置します。
- 他のホスティングとは異なり、固定または特定のネームサーバーがないため、すべてのネームサーバーをコピーします。
- GoDaddy の DNS 管理からコピーしたネームサーバーをドメイン レジストラーに貼り付けます。
- しばらく待って、DNS の伝播が起こるのを待ちます。
- 待ってからウェブサイトを更新し、新しくインストールした WordPress を確認してください。
- ユーザー名とパスワードを入力して、WordPress にログインします。
- スターター テンプレートを選択することもできますが、WordPress テーマの入手に興味がある場合は、[Exit To WordPress ダッシュボード] をクリックしてください。
2. GoDaddy に WordPress をインストールするには技術的なスキルが必要ですか?
必ずしも! インストール手順は非常に簡単で、技術的なスキルは必要ありません。 手順は数分で完了します。 ただし、GoDaddy に WordPress をインストールするときに遭遇する可能性のある技術用語がいくつかあります。 技術的な知識をお持ちであればさらに有利ですが、そうでない場合でも設置に支障をきたすことはありません。
3. GoDaddy に WordPress をインストールするのにどれくらい時間がかかりますか?
GoDaddy に WordPress をインストールするには、わずか数分しかかかりません。 ドメイン名を購入し、会社の有料ホスティング プランのいずれかに加入するだけで済みます。 ただし、まれに、お住まいの国の所在地やドメイン レジストラの人気を考慮して、数秒から数時間待たなければならない場合があります。
4. プロセスは無料ですか?
GoDaddy では、WordPress 自体は無料です。 それにもかかわらず、月額料金と年額料金で構成されるホスティングプランが付属しています。 ドメイン登録とウェブサイトホスティングには料金を支払う必要があります。 支払いに関する詳細はすべて GoDaddy の Web サイトに記載されています。
5. GoDaddy には WordPress プラグインがありますか?
GoDaddy は、コンテンツ管理システム WordPress 用のいくつかのプラグインを開発しました。 それぞれのサイトには、WordPress.org でホストされている独自のサポートおよび情報ページがあります。 これらの情報ページには、説明、レビュー、ダウンロード リンクがあります。 存在するすべてのプラグインには、サポート フォレストへのリンクがあります。
