Windows PCとMacで画面を録画するにはどうすればよいですか?
公開: 2023-06-13概要:画面録画は、コンピュータ上のコンテンツをキャプチャして共有するための一般的な方法です。 Windows PC と Mac の両方で画面を録画する簡単な手順を学びましょう。 すぐに始めるための詳細な手順を入手してください。
ソフトウェアや Web サイトの使用方法を段階的に説明した長いメールを送信することにうんざりしていませんか? または、YouTube チャンネル用のステップバイステップのチュートリアルを作成したい場合もあります。 いずれにせよ、画面を録画することは、テクノロジーに精通した人にとって不可欠なスキルです。
Windows PC ユーザーでも Mac ユーザーでも、画面録画は、ディスプレイを簡単に共有し、より効率的にコミュニケーションしたい人にとって不可欠なツールとなっています。 プロのようにコンピューターのディスプレイを録画またはキャプチャする方法を学ぶ準備をしましょう。
目次
Windows PCで画面を録画するにはどうすればよいですか?
Windows 11 では、画面上のほぼすべてのものをキャプチャできるため、指先にカメラがあるようなものです。 プロセスを文書化したい場合でも、友人と楽しい瞬間を共有したい場合でも、画面録画が役に立ちます。 さらに、将来の参照のためにいつでも録音を保存できます。
幸いなことに、画面を録画するには、Snipping Tool を使用する方法と Xbox Game Bar を使用する方法の 2 つの簡単なオプションを利用できます。
Snipping Tool を使って録音するにはどうすればよいですか?
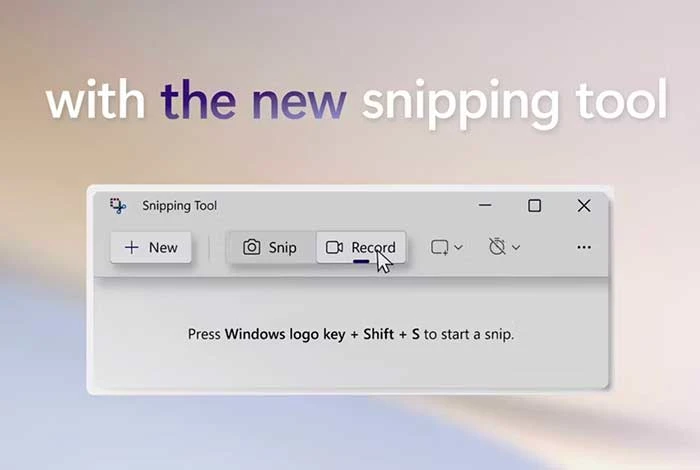
Windows 11 には Snipping Tool と呼ばれる便利なツールが用意されています。 Microsoft Store から入手することもできます。 このツールを使用すると、ユーザーは画面全体だけでなく特定の領域のスクリーンショットをキャプチャしたり、ビデオを録画したりできるようになりました。 これは、コンピュータ上にビジュアル コンテンツをキャプチャするのに便利な機能です。
Snipping Tool を使用して画面を記録するには:
- [スタート] メニューの検索ボックスで Snipping Tool を検索して開きます。
- 上部のツールバーで、「記録」ボタンをクリックし、「新規」を選択します。
- マウスを使用して長方形を描き、記録する画面の領域を定義します。
- 「開始」をクリックすると、録音が開始される前に 3 秒のカウントダウンが始まります。
- 完了したら、「停止」をクリックします。 その後、録音をクリップボードにコピーできます
- [共有] ダイアログを使用して共有するか、ファイル エクスプローラーのビデオ フォルダーに保存します。
Xbox ゲーム バーを使用して録画する方法?
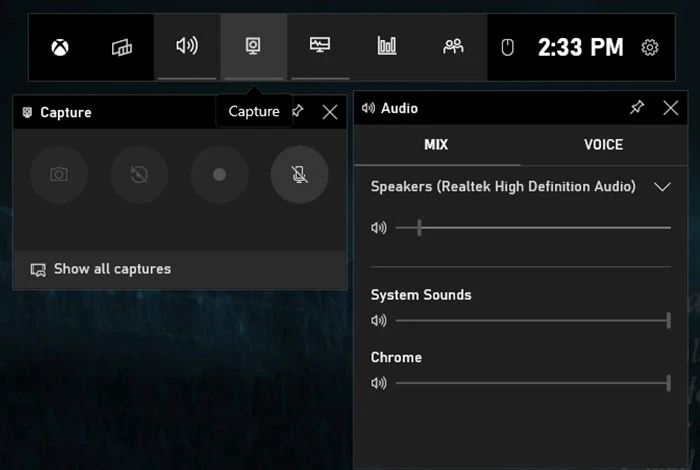
Xbox ゲーム バーは、Windows 11 の組み込みアプリです。Xbox ゲーム バーは、ゲーム固有のツールや、Xbox ゲームのプレイ中に友達とリアルタイム チャットする機能など、ゲーマー向けにいくつかの便利な機能を提供します。 さらに、表示を記録またはキャプチャするためのウィジェットが含まれています。
Xbox ゲーム バーを通じて画面を録画するには:
- Windows + G を押すか、スタート メニューの検索ボックスで Xbox ゲーム バーを検索して、Xbox ゲーム バーを開きます。
- カメラアイコンをクリックすると、画面をキャプチャするウィンドウが開きます。
- 表示をビデオとして記録するか、スクリーンショットを撮るかを選択します。
- 録音を開始する準備ができたら、[録音] ボタン (白い丸のあるボタン) をクリックします。
- 録音を停止するには、[停止] ボタン (白い四角のボタン) をクリックします。
- 録画を確認するには、ウィンドウの下部セクションにある「すべてのキャプチャを表示」を選択します。
Macで画面を録画する方法?
Mac の画面録画は、チュートリアルを作成したり、ウェビナーを録画したり、チュートリアル映像をキャプチャしたりする必要がある場合に便利な非常に便利な機能です。 幸いなことに、macOS の最新バージョンには画面録画ツールが組み込まれており、Mac からビデオを簡単に録画、編集、共有できるようになります。
ディスプレイ全体または特定の領域のビデオ録画を作成するには、スクリーンショットまたは QuickTime Player を使用できます。
macOS スクリーンショットを使用して記録する方法?
MacOS では、内蔵のスクリーンショット ツールを使用して画面を記録する便利で効率的な方法が提供されています。 macOS のスクリーンショットを使用して記録する方法は次のとおりです。
- スクリーンショット ツールバーにアクセスするには、Shift、Command、および 5 キーを同時に押します。
- ツールバーをアクティブにすると、さまざまなタイプの画面キャプチャのオプションが画面上に表示されます。
- 画面全体を録画するか、画面の選択した部分をキャプチャするか、画面の静止画像を撮るかを選択できます。
- 完了したら、録音を停止し、目的の場所に保存できます。
QuickTime プレーヤーを使用して録音するにはどうすればよいですか?
この内蔵アプリケーションを使用すると、サードパーティ ソフトウェアを必要とせずに Mac 画面を録画する簡単かつ便利な方法が提供されます。 このソフトウェアの使用方法は次のとおりです。
- アプリケーション フォルダーから QuickTime Player を開くか、Spotlight を使用して検索します。
- メニューバーの「ファイル」をクリックし、「新規画面記録」を選択します。
- 画面録画ツールバーが表示されます。 録音ボタン (赤い点) をクリックします。
- ディスプレイ全体を録画するか、カーソルをドラッグして特定の領域を選択するかを選択します。
- 録音を終了するには、メニュー バーの停止ボタンをクリックするか、Command + Control + Esc キーを押します。
- 「ファイル」に移動し、「保存」を選択して録音を保存します。 名前を付けて保存します。
推奨読書: Android デバイスで画面を録画する方法?

画面録画ソフトウェアを使用して画面を録画するにはどうすればよいですか?
Windows と Mac の両方に組み込みの画面録画機能が備わっていますが、高度な要件を常に満たしているとは限りません。 ここでサードパーティ製ソフトウェアが活躍します。 これらは、よりカスタマイズされた録音エクスペリエンスを実現するための追加機能とカスタマイズ オプションを提供します。
考慮すべき最適な画面録画プログラムは次のとおりです。
- OBS Studio: OBS Studio は、無料で人気のあるオープンソースの画面録画ソフトウェアです。 マルチプラットフォームのサポート、ライブストリーミング、カスタマイズ可能なオーバーレイなどの高度な機能を提供し、プロのストリーマーやコンテンツクリエーターに最適です。

- Loom: Loom は、必要に応じてビデオやオーディオとともに画面を素早くキャプチャし、他のユーザーと簡単に共有できる多機能ソフトウェアです。 共有コンテンツをパスワードで保護することもできます。 Loom はさらに、ビデオのトリミングや、CTA やカスタム サムネイルを追加する機能など、便利な編集オプションを提供します。
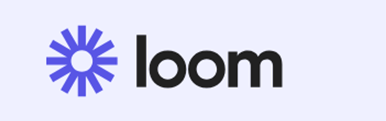
- Movavi スクリーン キャプチャ: Movavi スクリーン キャプチャは、オンライン通話、ウェビナー、チュートリアル、およびビデオ手順をキャプチャするために設計された印象的な画面録画ツールです。 専門的および学術的な目的を含むさまざまなニーズに対応し、ユーザーがオンライン イベントを録画したり、ビデオを簡単にストリーミングしたりできるようにします。

- Ice Cream Screen Recorder: Ice Cream Screen Recorder は、世界中のチームにとって一流の画面録画ソフトウェアとして傑出しています。 50 以上の言語をサポートし、多様なアクセシビリティを提供します。 透かしの追加、ビデオ品質の調整、映像のトリミング、特定のタスクのタイマーの設定などを行って、録画をカスタマイズできます。

- Apowersoft無料オンラインスクリーン: Apowersoftは、ダウンロードの必要がない便利なWebベースのスクリーンレコーダーを提供します。 Web サイトに簡単にログインするだけで、ユーザーは希望する期間の表示を簡単に録画できます。 このツールを使用すると、ユーザーは特定の表示領域を選択したり、Web カメラ フィードを組み込んで録画中にコメントを提供したり、同期したビデオとオーディオをキャプチャしたり、リアルタイムで録画に注釈を付けることもできます。
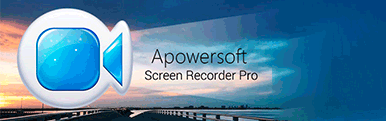
結論
Windows PC および Mac での画面の録画は、組み込みツールまたはサードパーティ製ソフトウェアを使用して行うことができる比較的簡単なプロセスです。 チュートリアル ビデオの作成、ゲームプレイのキャプチャ、オンライン会議のキャプチャなど、今日のデジタル時代には画面録画ソフトウェアが不可欠です。
よくある質問
Mac で画面録画を行うにはどうすればよいですか?
Mac で画面を録画するには、「Command + Shift + 5」を押して画面録画ツールを開きます。 希望の録画領域を選択するか、全画面を選択します。 次に、「録画」ボタンをクリックして録画を開始し、「停止」をクリックして終了します。 録画されたビデオはデスクトップに保存されます。
ラップトップで画面録画を行うにはどうすればよいですか?
ラップトップで画面を録画するには、OBS Studio や QuickTime Player (Mac 用) などの組み込みソフトウェアを使用できます。 あるいは、追加機能を提供する OBS や Ice Cream Recorder などのサードパーティの画面録画アプリケーションをインストールすることもできます。 録画したい領域またはウィンドウを選択し、録画プロセスを開始するだけです。
画面上の音声を録音するにはどうすればよいですか?
画面録画に音声を含めるには、録画を開始する前に音声入力またはマイクが有効になっていることを確認してください。 正しいオーディオソースが選択されていること、および音量レベルが適切に調整されていることを確認してください。 次に、画面の録画を開始し、システムとアプリケーションのサウンドが視覚的なコンテンツとともにキャプチャされていることを確認します。
画面に表示されている内容を記録するにはどうすればよいですか?
画面をキャプチャするには、Windows の Snipping Tool や Mac の QuickTime Player などの組み込みツール、または OBS Studio や Camtasia などのサードパーティ ソフトウェアを使用できます。 これらのプログラムを使用すると、画面アクティビティを記録し、将来の参照や共有のためにビデオ ファイルとして保存できます。
Windows で画面全体を録画するにはどうすればよいですか?
Windows で画面全体を録画するには、Xbox Game Bar などの組み込みソフトウェア、または Loom Studio や Movavi などのサードパーティ アプリケーションを使用できます。 これらのツールを使用すると、チュートリアル、プレゼンテーション、ゲームなど、さまざまな目的で画面アクティビティのビデオ映像をキャプチャして保存できます。
私のコンピュータは画面を録画できますか?
はい、お使いのコンピュータは、内蔵またはサードパーティのソフトウェアを使用して画面を録画できます。 画面録画ソフトウェアを使用すると、チュートリアル、プレゼンテーションの作成、または単に作業の文書化など、画面上のアクティビティのビデオ映像をキャプチャできます。
