Google Meetの使い方と機能
公開: 2023-11-29概要: Google Meet は、企業、専門家、教師、その他のユーザーにとって、簡単かつ効果的なコラボレーションを可能にする素晴らしいソフトウェアです。 では、Google Meet の使い方をご存知ですか? Google Meet とは何か、そしてそれを使用して仮想会議を設定するさまざまな方法を見てみましょう。
今日のデジタル主導の世界では、世界中の誰もがつながりを維持したいと考えています。 専門的な会議に出席している場合でも、学校の友人と話している場合でも、家族と近況を報告したい場合でも、最近、仮想コミュニケーション プラットフォームが非常に人気を得ています。
市場には仮想コミュニケーション ソフトウェアが数多くありますが、私の頭に浮かぶ最良のオプションの 1 つは Google Meet です。 では、Google Meet とは一体何で、どのように使用するのでしょうか? この記事では、Google Meet の概要を説明し、Google Meet を使用して仮想会議をすぐに始めるための重要な手順を説明します。
目次
Google Meetとは何ですか?
Google Meet は、ビジネスに特化した仮想会議ソフトウェアです。 Google によるこのソフトウェアは、Google Duo と Google Hangouts に代わるものです。 音声、ビデオ、チャット、画面共有などを介して会議に参加でき、Google アカウントさえあれば誰でも利用できます。 このツールはブラウザまたはデスクトップの Web アプリケーションとして機能し、Android および iOS デバイスでも利用できます。
Google Meet で会議を開始またはスケジュールするにはどうすればよいですか?
Google Meet で会議を開始してスケジュールするには、いくつかの方法があります。 Meet アプリ、Gmail、Google カレンダー、または Google Chat を使用して会議を主催できます。 以下にその方法を示します。
1. Google Meet で会議を設定する
Google Meet ブラウザ アプリにアクセスすると、次のようなインターフェースが表示されます。
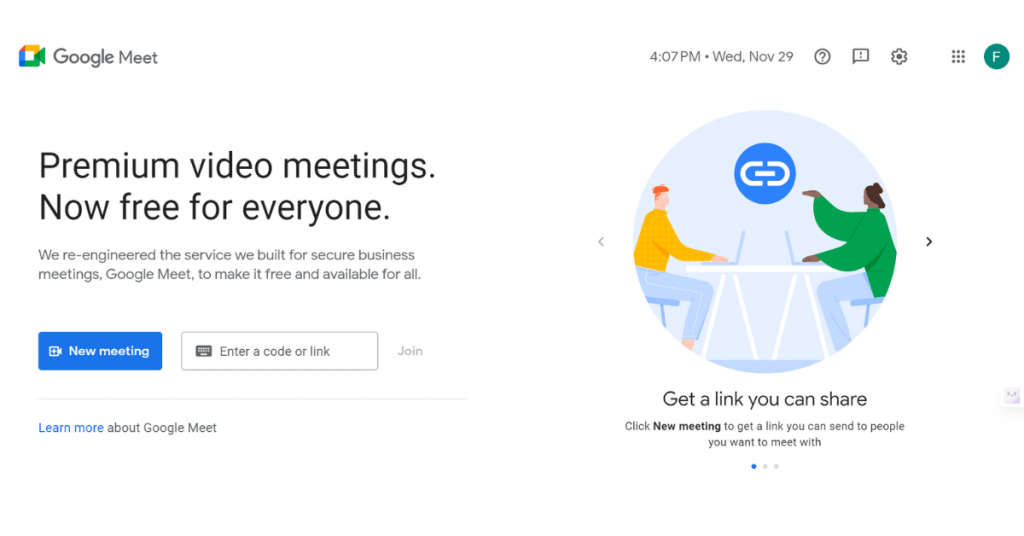
「新しい会議」オプションをクリックすると、後で会議を作成する、インスタント会議を開始する、Google カレンダーでスケジュールするという 3 つのオプションが表示されます。
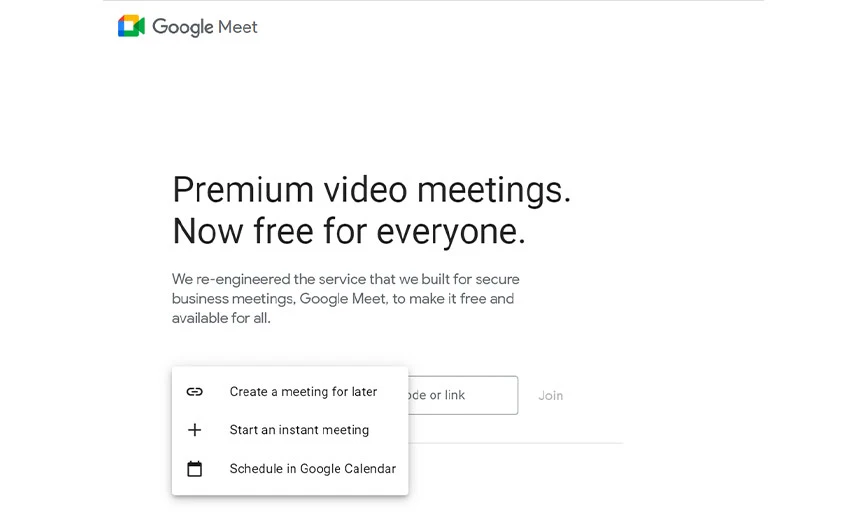
ここから、会議を簡単に作成または主催できます。 同様に、携帯電話のブラウザで会議を作成できます。
2. Gmail で会議を設定する
Gmail を使用して会議を作成する場合は、非常に簡単です。 Gmail のホーム画面にアクセスすると、左側のナビゲーション バーに [会議] オプションが表示されます。
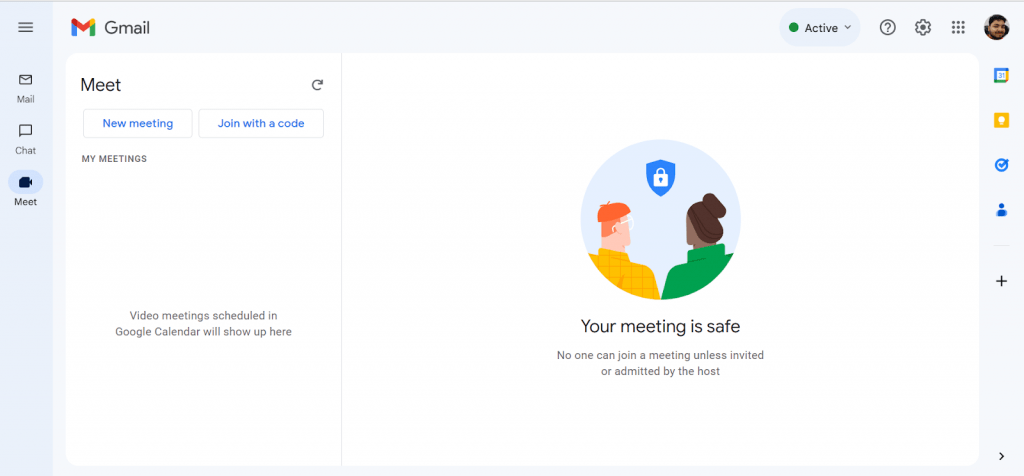
そこから、新しい会議を作成したり、会議に参加したりできます。 さらに、新しい会議リンクの準備ができたら、[招待を送信] ボタンをクリックして、Gmail で他の人を直接招待することもできます。
携帯電話で Gmail を使用している場合は、右下隅に Meet アイコンが表示されます。 アイコンをタップすると、会議を主催したり、会議に参加したりできます。
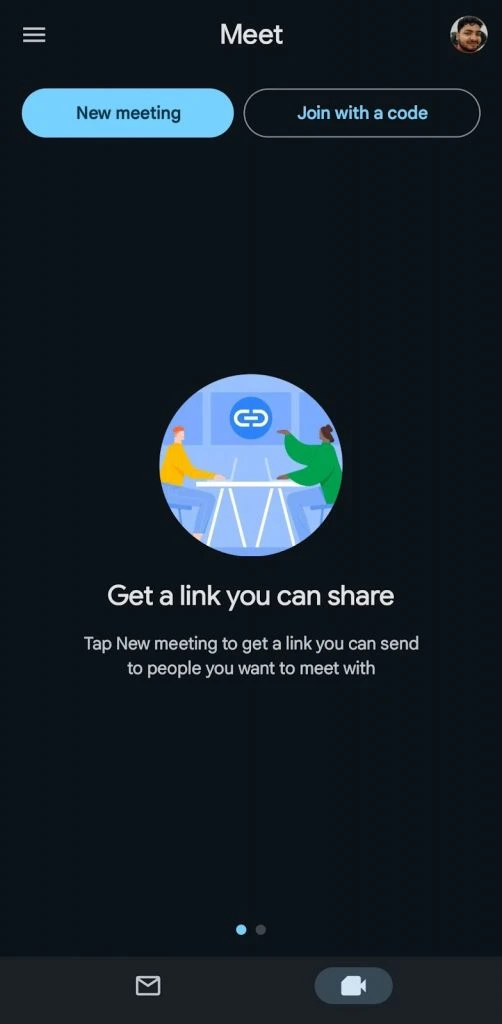
3. Google カレンダーで会議をスケジュールする
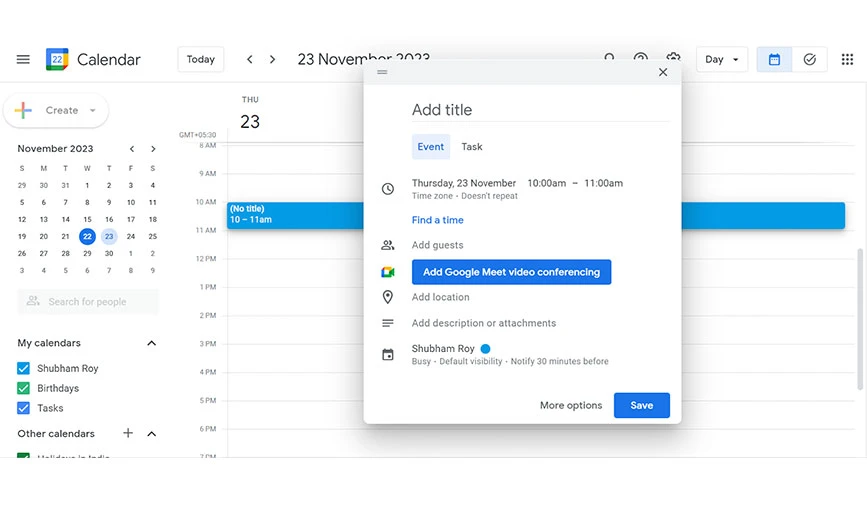
Google カレンダーを使用して Google Meet で会議を主催するプロセスは少し異なりますが、非常に簡単です。 ブラウザまたはモバイル アプリで Google カレンダーにアクセスし、日付と時刻を選択するだけです。
日時を選択すると、「Google Meet ビデオ会議を追加」ボタンを含むメッセージがポップアップ表示されます。 それをクリックすると、Google Meet で会議を作成し、同時にゲストを追加できます。
PC または Mac で Google Meet ビデオ会議を開始するにはどうすればよいですか?
Windows または Mac PC をお持ちの場合は、次の手順に従って Google Meet ビデオ会議を開始します。
ステップ 1: Google Meet ウェブサイトにアクセスする
ステップ 2 : 「今すぐ参加」または「新しいミーティング」オプションをクリックします。
ステップ 3 : 会議をすぐに主催することも、後でスケジュールすることもできます。
Android または iOS で Google Meet ビデオ会議を開始するにはどうすればよいですか?
Android または iOS デバイスで Google ミーティングを開始する場合は、必ず Play ストアまたは App Store から公式の Google Meet アプリをダウンロードしてください。 アプリをインストールしたら、以下の手順に従ってください。

ステップ 1: Google Meet アプリを開く
ステップ 2:右下隅の「新規」ボタンをクリックします。
ステップ 3:プロンプト メッセージが表示され、そこから新しい会議をすぐに開始するか、後でスケジュールすることができます。
会議中の Google Meet のオプション
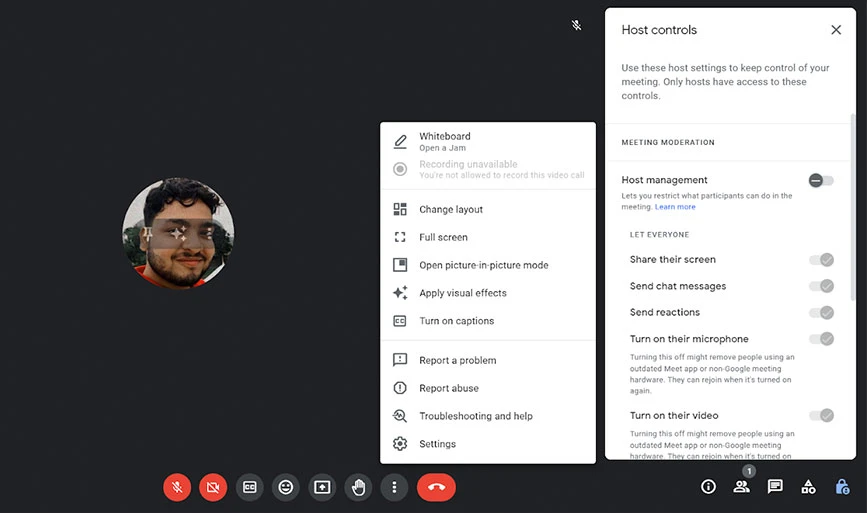
会議を開始すると、画面の下部にツールバーが表示されます。 右下隅にはいくつかのオプションといくつかのアイコンがあります。 それらが何に使用されるかを理解しましょう。
- マイク:クリックしてマイクをオンにするかオフにするかを選択できます。
- カメラ: Web カメラをオンまたはオフにするために使用されます。
- 絵文字アイコン:このオプションを使用すると、会議中に絵文字のリアクションを共有できます。
- 手のひら:これは挙手ボタンです。 クリックして質問したり、意見を共有したりできます。
- CC: CC オプションは、会議で話された言葉を文字に起こし、画面上にリアルタイムの字幕を表示します。
- ボックスの上矢印:このオプションを使用すると、デスクトップから画面を共有できます。 共有するものを選択できます (フル ウィンドウ、ブラウザ タブ、または別のアプリケーション ウィンドウ)。
- 赤いボタン:会議を終了または退席します。
ここで、左から右下隅まで、次のオプションがあります。
- 情報:このオプションでは、会議情報と参加リンクが表示されます。
- 全員を表示:このアイコンをクリックすると、このミーティングの参加者数の合計と、さらにメンバーを招待するためのオプションが表示されます。
- チャット:チャット ウィンドウが開き、会議内の他のメンバーとチャットできます。
- アクティビティ:アクティビティ オプションには、小会議室、投票、録画オプションなどの追加の会議オプションが含まれます。 これは特に Google Workspace サブスクライバー向けです。
- 主催者コントロール:ミーティング主催者の場合は、[主催者コントロール] オプションが表示されます。 画面共有、チャット、マイク、カメラの使用など、参加者のアクションを制御することを選択できます。
Google Meet: 無料プランと有料プラン
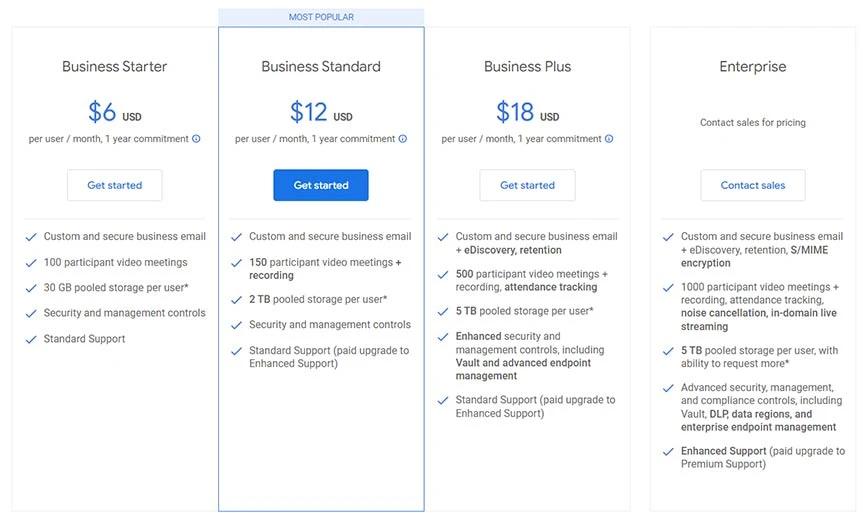
Google Meet は、Google アカウントをお持ちであれば誰でも無料でご利用いただけます。また、Google Workspace (旧 G Suite) のプランをお持ちの場合は、すでにプランに含まれています。
無料プランには制限があります。 招待できる参加者は 100 人までで、会議ごとに最大 60 分間開催できます。 これは、小規模なチームを持つ人にとっては良いことだと思います。 ただし、Google Meetには有料プランもあり、ビジネス向けに4種類のプランが用意されています。 さらに、これらのプランでは 14 日間の無料トライアルが提供されます。
- Business Starter:ユーザーあたり月額 6 ドルから始まります
- ビジネススタンダード:ユーザーあたり月額 12 ドルから
- Business Plus:ユーザーあたり月額 18 ドルから
- エンタープライズ:リクエストに応じて利用可能
Google Meetの特徴
Google Meet は、Google Workspace for Business の一部である堅牢なビデオ会議ソリューションです。 背景変更、グリーン スクリーン、投票、チャット ウィンドウなど、会議の生産性を高めるための多くの機能を提供します。
- 画面共有:ユーザーは、クリックするだけで画面全体、ブラウザタブ、またはウィンドウを簡単に共有できます。
- Jamboard コラボレーション: Google meet は、会議中のブレインストーミングを改善するための Jamboard (仮想ホワイトボード) を提供します。
- クローズド キャプション (CC):このビデオ会議ソフトウェアを使用すると、ビデオ通話にライブ クローズド キャプションを追加できます。
- 会議中のチャット機能:この機能を使用すると、ユーザーは会議中にチャットし、自分の考え、リンク、ビューを他のメンバーと共有できます。
- 仮想背景:背景が会議に十分ではない場合は、仮想背景機能を使用できます。 これにより、視覚効果を適用したり、背景を完全または部分的にぼかしたりして、ビデオ会議エクスペリエンスを向上させることができます。
- スケジュール: Google Meet を使用すると、会議をすぐに開始したり、後でスケジュールしたりできます。
- 録画:このソフトウェアを使用すると、会議の一部または全体を簡単に録画できます。 デフォルトでは、録画は Google ドライブに保存され、暗号化されます。
結論
Google Meet は、多用途でユーザーフレンドリーな仮想会議プラットフォームとしてトップに立っています。 企業にとっても個人にとっても、同様に有力な選択肢となっています。 このプラットフォームは、シームレスな仮想コミュニケーション エクスペリエンスを保証する複数の音声、ビデオ、チャット、画面共有機能を提供します。
さらに、Google Meet を簡単に始めることができます。Google アカウントでサインインして会議を開始するか、リンクだけで参加するだけです。 では、なぜ待つのでしょうか? 今すぐ Google Meet の可能性を探求し、仮想コミュニケーションの利便性を直接体験してください。
よくある質問
Google Meet は記録されますか?
はい、Google Meet ではユーザーが会議を録画できます。 記録を開始すると、記録されたコンテンツが Google ドライブに保存されます。
Google Meet は自動的に記録されますか?
いいえ、Google Meet は会議を自動的に記録しません。 手動で行う必要があります。
Google Meet と Google Duo は同じですか?
Google Meet と Duo は同じではありません。Google Meet は Google Duo に取って代わりました。
Google Meet は国外でも使用できますか?
はい、Google Meet は海外でも使用できます。 会議リンクを作成するだけで、世界中の人を招待できます。 さまざまな国の参加者が制限なく会議に参加できます。
Google Meet リンクを作成するにはどうすればよいですか?
Google カレンダー、Gmail、または Meet アプリで会議をスケジュールすることで、Google Meet リンクを作成できます。
Google Meetは無料ですか?
はい、Google Meet には無料バージョンがあり、ユーザーは最大 100 人の参加者が参加し、最長 60 分間の会議を主催できます。
Google Meet でチャットできますか?
はい、Google Meet には会議中のチャット オプションが用意されています。 チャット ウィンドウを使用して、相互に通信したり、リンクや考えを共有したりできます。
