Jupyter Notebook の使用方法: 総合ガイド
公開: 2023-12-19概要: Jupyter Notebook を使用すると、単一のノートブックでコードを記述したり、ノートブックのセルを編集したり、プログラム全体を再起動したりすることもできます。 以下のチュートリアルでこれらの機能を実行する方法を詳しく学びましょう。
Jupyter Notebook を使用すると、ライブ コード、方程式、ビジュアライゼーション、説明テキストを含むドキュメントを作成して共有できます。 プログラマー、データ サイエンティスト、研究者を問わず、この多用途プラットフォームは、データのクリーニングと分析のために Python、R、Julia などの複数のプログラミング言語をサポートしています。
このガイドでは、Jupyter Notebook のインストールからコード セルの実行、ビジュアライゼーションの作成などについて詳しく学習します。
目次
Jupyter Notebook とは何ですか?
Jupyter Notebook は、データ分析用の計算ドキュメントを生成および共有するために使用される Web アプリケーションの一種です。 データクリーニング、数値シミュレーション、データ視覚化、統計モデリングなどに使用できます。
ドキュメント全体を記述したり書き換えたりする代わりに、個々のセルにコードを記述し、ドキュメント コードを個別に実行できます。 ドキュメントに変更を加えたい場合は、同じウィンドウからドキュメントに戻って変更を加え、ドキュメントを再実行することができます。
Jupyter Notebook をインストールするにはどうすればよいですか?
Jupyter Notebook をより簡単に使用する方法は、NumPy、pandas、Matplotlib などの Python ライブラリとツールがプリロードされた Anaconda をインストールすることです。Anaconda を使い始めるには、最新バージョンをダウンロードする必要があります。
すでに Python がインストールされており、すべてのパッケージを手動で管理したい場合は、pip: pip3 install jupyter を使用できます。
Jupyter でノートブックを使用するには?
このセクションでは、ノートブックを実行、保存、共有する方法について学びます。 さらに、セルやカーネルなどのコンポーネントの使用方法や、Jupyter でファイルを読み書きする方法についても学びます。 Jupyter で Notebook を使用する方法に関するガイドを始めましょう。
1. Jupyter Notebook を実行するには?
Jupyter Notebook を起動するには、ターミナルを開いて、ノートブックを保存するディレクトリに移動する必要があります。 次に、コマンド jupyter Notebook を入力すると、プログラムは localhost:8888 (または別の指定されたポート) でローカル サーバーをインスタンス化します。
ブラウザ ウィンドウに Notebook インターフェイスが表示されます。または、ブラウザ ウィンドウから提供されるアドレスを使用することもできます。 Jupyter は事前に構築された Docker コンテナを使用してノートブックを固有のパスに配置するため、これらのノートブックには固有のトークンがあります。 ターミナルからカーネルを停止するには、Ctrl+C を 2 回押します。
2. ノートブックの作成
新しいノートブックを作成するには、Python 3 で [新規作成] と [ノートブックの選択] に移動します。すでに Jupyter Notebook をお持ちの場合は、[アップロード] をクリックしてそのファイルに移動できます。
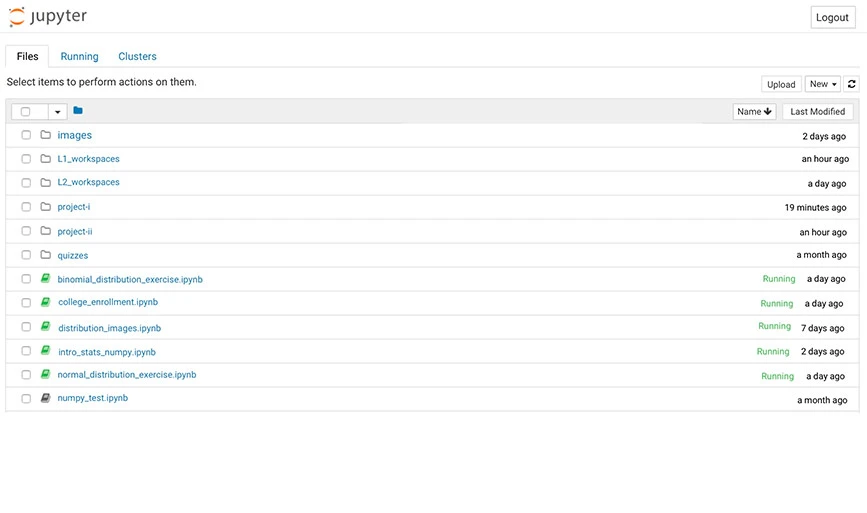
3. Jupyter でのセルの使用
Jupyter には、Code、Markup、Raw NBConverter の 3 種類の Cell があります。
- コードセル:カーネルで実行されるコードが含まれています。 コードが実行されると、ノートブックにコード セルの出力が表示されます。
たとえば、以下の画像では、ユーザーが提供した入力とともに単純なコードを使用してフィボナッチ数列が生成されます。
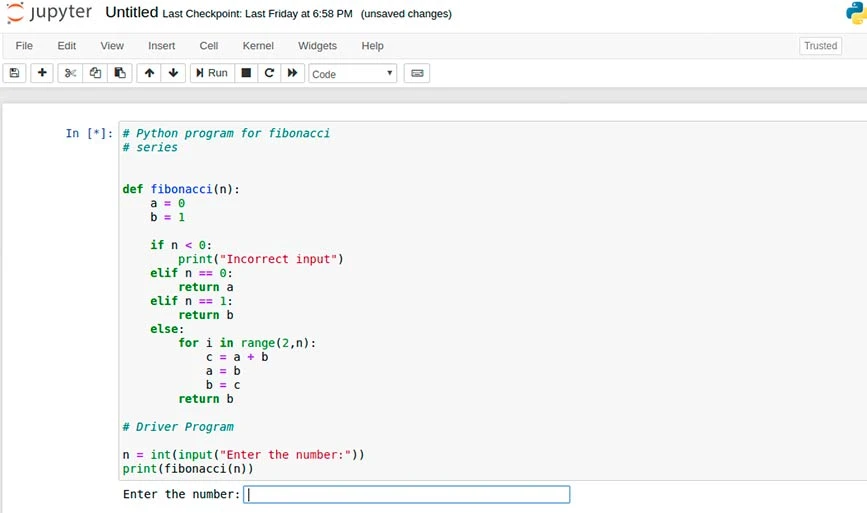
このコマンドの出力を以下に示します。
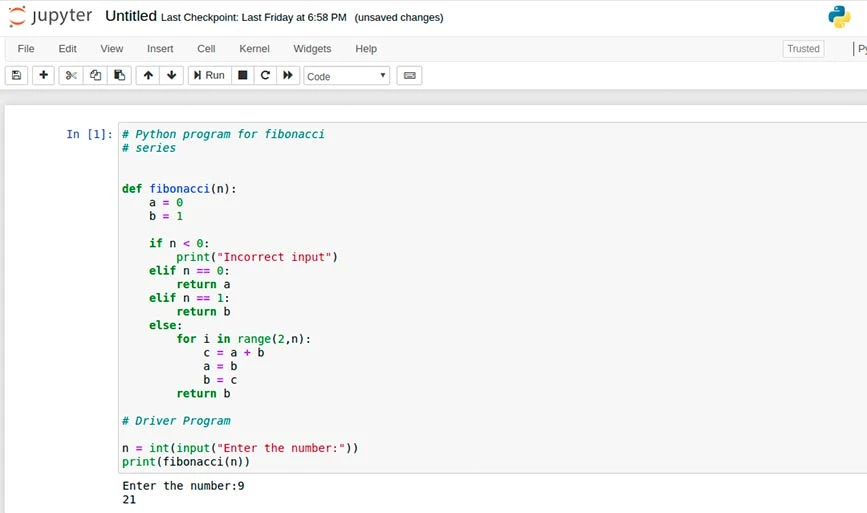
- マークアップ セル:このセルにはマークダウンによってフォーマットされたテキストが含まれており、マークダウン セルの実行中にその場で出力が表示されます。 たとえば、ヘッダーを追加するには、図に示すように、行の先頭に 1 つまたは複数の「#」とその後にスペースを付ける必要があります。
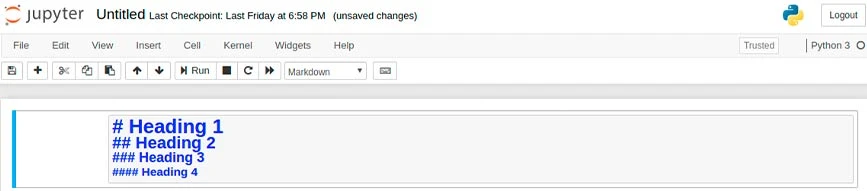
出力:
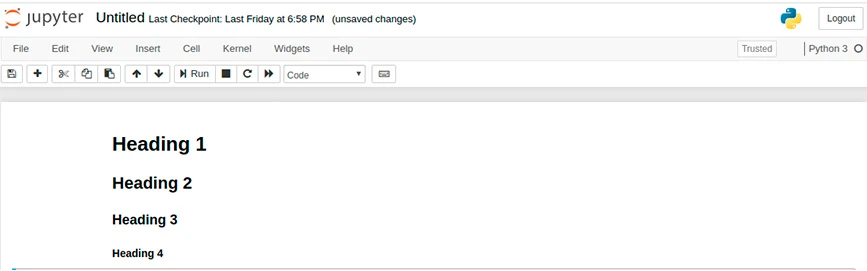
- Raw NBConverter:これを使用すると、出力を直接書き込むことができ、セルはノートブックによって評価されません。 NBConverter 経由で渡されると、何も変更せずに宛先フォルダーに追加されます。
4. Jupyter での Kernal の使用
カーネルは、ノートブック ドキュメント内に存在するコードを実行する計算エンジンの一種です。 カーネルは、個々のセルではなくドキュメント全体に対して存在します。 たとえば、モードが単一のセルに追加された場合、このモジュールはドキュメント全体で使用できるようになります。
カーネルの再起動、出力の変更とクリア、カーネルの中断など、カーネルを使用するための複数のオプションが表示されます。

5. Jupyter Notebook の書き方
Jupyter Notebook でファイルの読み取りと書き込みを行うには、左側のメニューの [ファイルの参照とアップロード] をクリックしてファイル システムを開きます。 次に「プラス」を押してローカルフォルダーからファイルをアップロードします。 たとえば、hello_world.txt という単純なテキスト ファイルを Jupyter にアップロードすると、次のようになります。
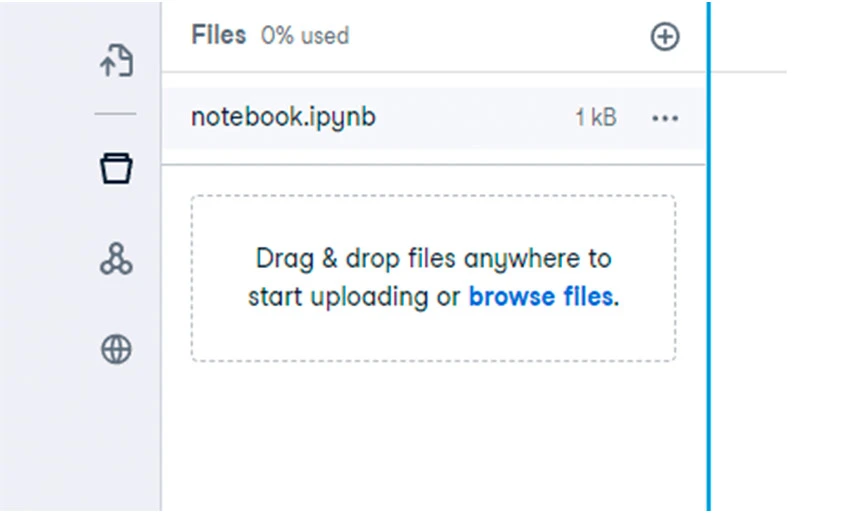
このコードを使用して、このファイルを開いてテキストを追加し、新しいファイルを保存できます。
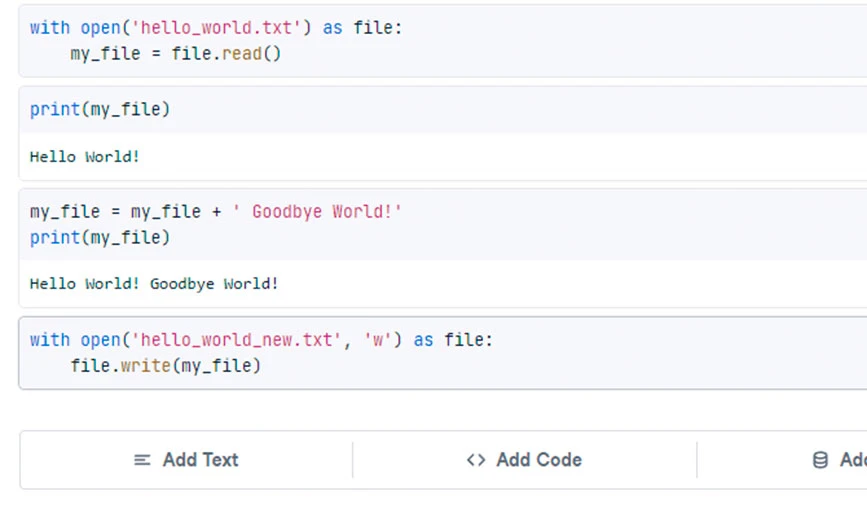
その後、すべての更新を含むファイルは次のようになります。
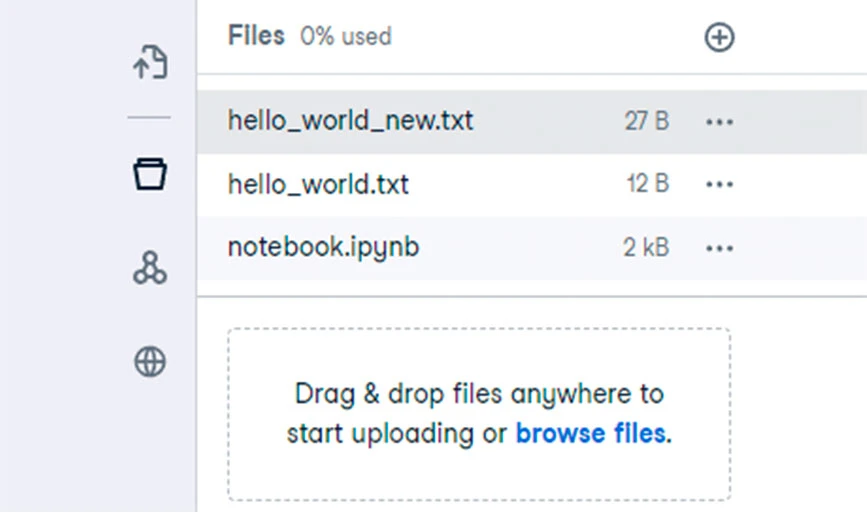
6. Jupyter でコマンド モードと編集モードを使用する方法
Jupyter Notebook は、コマンド モードと編集モードという 2 つの対話モードを提供します。 コマンド モード内では、セル内を移動したり、セルを追加または削除したり、セルの種類を変更したりすることもできます。 編集モードを使用すると、セルの内容を変更できます。
コマンド モードに入るには、Esc キーを押すか、セルの外側をクリックします。 編集モードに入るには、Enter キーを押すか、セル内をクリックします。 ワークスペースで、以下に示すように、「テキストの追加」または「コードの追加」ボタンをクリックして新しいセルを追加します。

7. レポートの公開 (Workspace のみで使用可能)
ワークスペースでは、サイド メニューにある [公開] ボタンを使用してノートブックを公開できます。 公開する前にノートブックを上から下までチェックして、コードが正しいことを確認することもできます。 ノートブックが公開されると、他のユーザーもノートブックを表示して、個々のセルにコメントを追加できます。
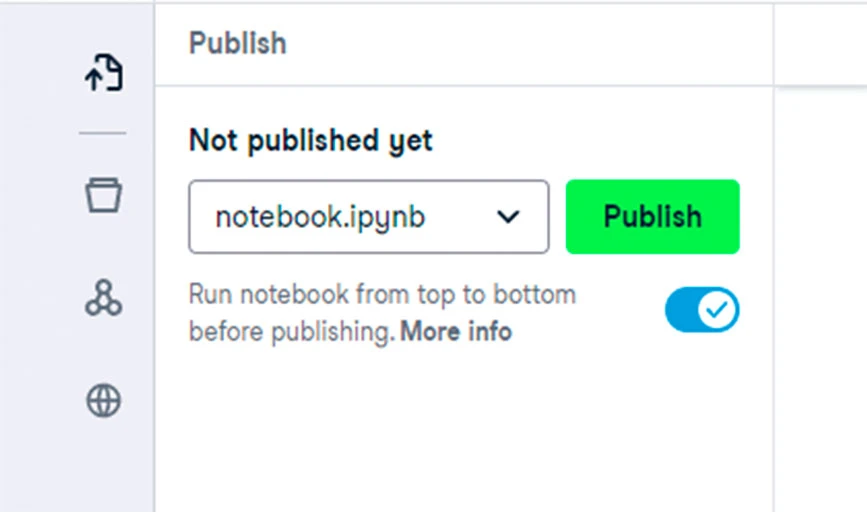
8. Jupiter Notebook の共有 (Workspace のみで利用可能)
ノートブックを共有するオプションは、Workspace でのみ使用できます。 そのためには、右上の共有ボタンを選択してください。 選択すると、リンクをコピーして共有できます。 さらに、以下に示すように、ファイルへのプライベート アクセスとパブリック アクセスを作成できます。
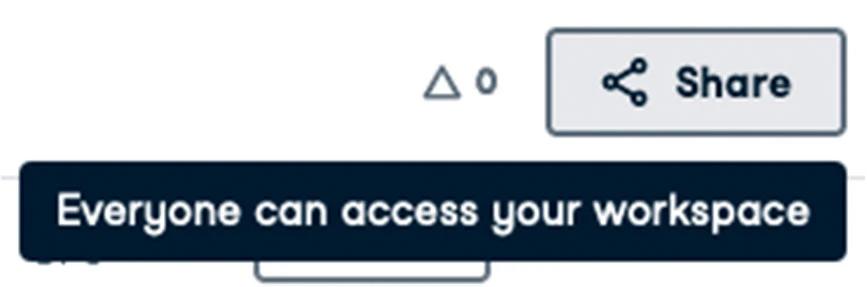
9. ノートブックに名前を付ける
作成されたノートブックは、Jupyter Notebook ではデフォルトで「無題」という名前が付けられます。 ファイルの名前を変更するには、「無題」という単語を開きます。 これにより、「ノートブックの名前を変更」という名前のダイアログ ボックスが開き、名前を追加して [OK] をクリックする必要があります。
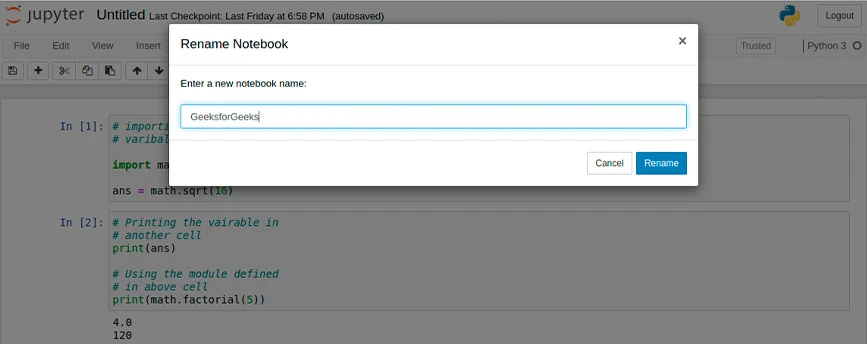
10. ノートブックの拡張機能
Jupyter は、カーネル、IPyhton カーネル、ノートブック、ノートブック サーバーを含む 4 種類の拡張機能を提供します。 多くの拡張機能は、Python の pip ツールを介してインストールできます。 他の拡張機能は、指定されたコマンドを使用してインストールできます。
jupyter nbextension install extension_nameこのコマンドは拡張機能のみをインストールします。 ただし、これを有効にするには、次のコマンドを入力する必要があります。
Jupyter Notebook で使用できる最も一般的なキーボード ショートカット
Jupyter では複数の種類のキーボード ショートカットが利用可能で、さまざまなコマンドを使用できます。 以下は、Jupyter で最も一般的なキーボード ショートカットのリストです。
-
EscとEnterをそれぞれ使用して、編集モードとコマンドモードを切り替えます。 - コマンド モードになったら、次のようにします。
-
UpとDownキーを使用してセルを上下にスクロールします。 - AまたはBを押して、アクティブ セルの上下に新しいセルを追加します。
- Mはアクティブ セルを Markdown セルに変換します。
- Y はアクティブ セルをコード セルに変換します。
- D + D ( Dを 2 回) はアクティブなセルを削除します。
- Z はセルの削除を元に戻します。
-
Shiftを押しながらUp or Downを押すと、セルを同時に選択できます。 複数のセルを選択した状態で、Shift + M押すと、選択がグループ化されます。 - 編集モードで
Ctrl + Shift + -と、カーソルの位置でアクティブ セルが分割されます。 - セルの左側の余白をクリックし、
Shift + Clickセルを選択することもできます。
結論:この記事では、Jupyter Notebook の作成やコードの変更など、Jupyter Notebook で実行できる多くのことを理解できたかもしれません。 Jupyter Notebook で実行できる機能のほとんどについては、上記の記事で説明しました。 関数の詳細を知りたい場合は、ドキュメント ページにアクセスして、さらに知りたい関数を検索してください。
Jupyter Notebook に関連する FAQ
コマンドラインから Jupyter Notebook を実行できますか?
はい、ターミナルのコマンド ラインから Jupyter Notebook を実行できます。
Anaconda で Jupyter Notebook を実行するにはどうすればよいですか?
Anaconda で Jupyter Notebook を実行するには、Windows のスタート メニューから Anaconda Navigator を開き、[Anaconda3(64-bit)] –> [Anaconda Navigator] を選択してノートブックを作成する必要があります。
Jupyter Notebook に画像を追加するにはどうすればよいですか?
Jupyter Notebook に画像を追加するには、編集メニューから直接、または Python コードを使用します。 また、マークダウンセルに埋め込むことで追加することもできます。
Jupyter Notebook にテキストを追加するにはどうすればよいですか?
テキスト ボックスを使用して、ノートブックにテキストを追加できます。
Jupyter Notebook にタイトルを追加するにはどうすればよいですか?
ノートブックのタイトルとセクション見出しには、シャープ記号 (#) とその後に続く空白スペースを使用します。タイトルには # を使用します。 ## は主要な見出しです。 ### は小見出しです。
