API テストに Postman を使用する方法: ステップバイステップ ガイド
公開: 2023-12-18概要: Postman を使用すると、API 呼び出しのリクエスト コレクションを作成できます。 各コレクションには複数のフォルダーを含めることができ、複数のリクエストを保存できます。 しかし、どうやってコレクションを作成できるのでしょうか? 確認してみましょう。
API テストは、大量のリクエストを受信したときに API がスムーズに動作することを確認するために重要です。 Postman は、API の構築とテストに使用できる最も人気のあるツールの 1 つです。 API リクエストの送信からレスポンスの受信、テスト結果の分析まで、API テストのあらゆる側面をこのソフトウェアで管理できます。
この記事では、Postman を活用して API 開発サイクルを合理化する方法について詳しく説明します。
目次
ポストマンとは何ですか?
Postman は、テスターと開発者による API の構築、テスト、管理を支援する API プラットフォームです。 リクエストビルダー、レスポンスの視覚化、テストの自動化などの機能を使用して、API テストを効果的に行うのに役立ちます。
コラボレーション機能を使用すると、テスト結果やコレクション スイートを他のメンバーとリアルタイムで簡単に共有し、コラボレーションを促進できます。
Postman を使用して API を実行するにはどうすればよいですか?
Postman プラットフォームは、API の設計とテストから API の文書化に至るまで、API ライフサイクルを合理化するための包括的なツール セットを提供します。 Postman ワークスペースの一般的な機能には、コレクション ランナー、リクエスト履歴、事前リクエスト スクリプト、テスト実行などが含まれます。
その機能と、Postman でリクエストを介して API を実行する方法について詳しく学びましょう。
- Collection Runner:自動化された API テストを実行するために使用されます。
- 履歴:エンドポイントに送信した過去のリクエストがすべてここに表示されます。
- コレクション: API テスト スイートを整理するために使用されます。 1 つのコレクションに複数のリクエストを保存できます。
- HTTP リクエスト: [HTTP リクエスト] をクリックすると、GET、POST、COPY などのさまざまなリクエストのリストが表示されます。Postman API テストでは、GET と POST が最も使用されるリクエストです。
- 認可: API にアクセスするには、適切な認可が提供されます。 これは、ユーザー名、パスワード、ベアラー トークンなどの形式になります。
- 本文:これは、一般に POST リクエストでリクエストの詳細をカスタマイズできる場所です。
- リクエスト前スクリプト:これらのスクリプトはリクエストの前に実行されます。 環境を構成するための事前リクエスト スクリプトは、すべてのテストが適切な環境で実行されることを保証するために使用されます。
- テスト:これらはリクエスト中に実行される一種のスクリプトです。 テストは、予期されるリクエストと予期しないリクエストを処理しながら、すべての API が適切に機能することを確認するために行われます。
GET リクエストの操作
GET リクエストは特定の URL からデータを取得するために使用され、URL は変更されません。 このガイド内のすべての Postman 例については、指定された URL に従います。
https://jsonplaceholder.typicode.com/usersステップ 1:ワークスペースで、HTTP リクエストを GET リクエストに設定します。
ステップ 2:リクエスト URL フィールドにリンクを追加し、「送信」をクリックします。
ステップ 3:最後に、約 200 件の OK メッセージが表示されます。 本文には、テストの成功を示す 10 件のユーザー結果が表示されます。

POSTリクエストの操作
POST リクエストは、ユーザーが API エンドポイントに追加のデータを挿入するデータ操作を伴うため、GET リクエストとは異なります。 GET リクエストからの同じデータを使用して、SET リクエストを処理します。
ステップ 1:新しいタブを選択し、新しいリクエストを作成します。
ステップ 2:この新しいタブで、HTTP リクエストを POST リクエストに設定し、リクエスト URL に同じリンクを追加して、本文タブに切り替えます。
ステップ 3:本文で、「Raw」を開き、JSON ファイル形式を選択します。
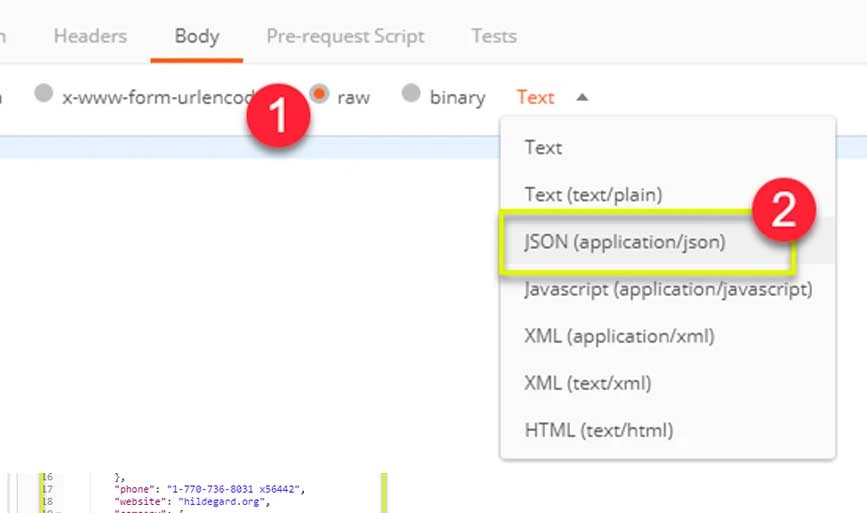
ステップ 4:以下に示すように、前の GET リクエストからの単一のユーザー結果を貼り付けます。 コードが中括弧と括弧を使用して正しく貼り付けられていることを確認してください。 次に、ID を 11 に変更し、名前を付けます。
[ { "id": 11, "name": "Krishna Rungta", "username": "Bret", "email": "[email protected]", "address": { "street": "Kulas Light", "suite": "Apt. 556", "city": "Gwenborough", "zipcode": "92998-3874", "geo": { "lat": "-37.3159", "lng": "81.1496" } }, "phone": "1-770-736-8031 x56442", "website": "hildegard.org", "company": { "name": "Romaguera-Crona", "catchPhrase": "Multi-layered client-server neural-net", "bs": "harness real-time e-markets"ステップ 5:次に、「送信」をクリックすると、ステータス 201 が表示されます。 投稿されたデータは本文に表示されます。
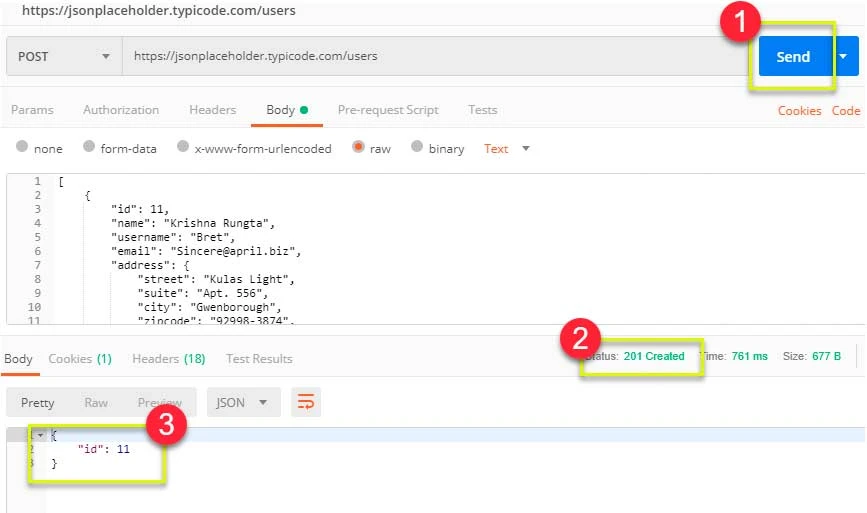
Postman でリクエストをパラメータ化するにはどうすればよいですか?
データのパラメータ化は、テスト値を再利用可能なパラメータに変換する手順です。 これは、同じテストの繰り返しを避けるのに役立ちます。 パラメータ化リクエストを作成するには、次の手順に従います。
ステップ 1: HTTP リクエストを GET リクエストに設定し、上記で使用したのと同じリンクを jsonplaceholder.typicode.com/users に追加します。
ステップ 2:リンクの最初の部分を {{url}} のようなパラメータに置き換えます。 その後、リクエスト URL が {{url}}/users のように表示されるので、[送信] をクリックします。 パラメータのソースが設定されていないため、応答はありません。
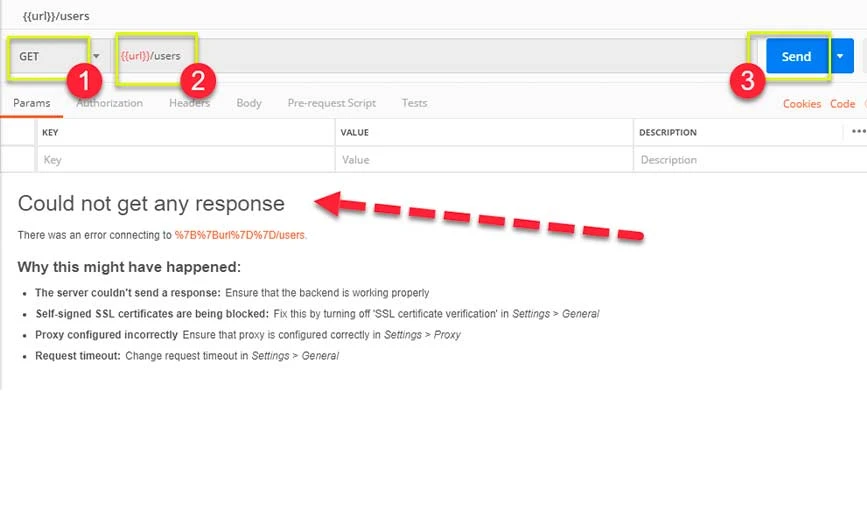
ステップ 3:パラメーターを利用するには、環境を構成する必要があります。 そのためには、目のアイコンをクリックして編集を開き、すべてのテスト コレクションで使用される変数をグローバル環境に設定します。
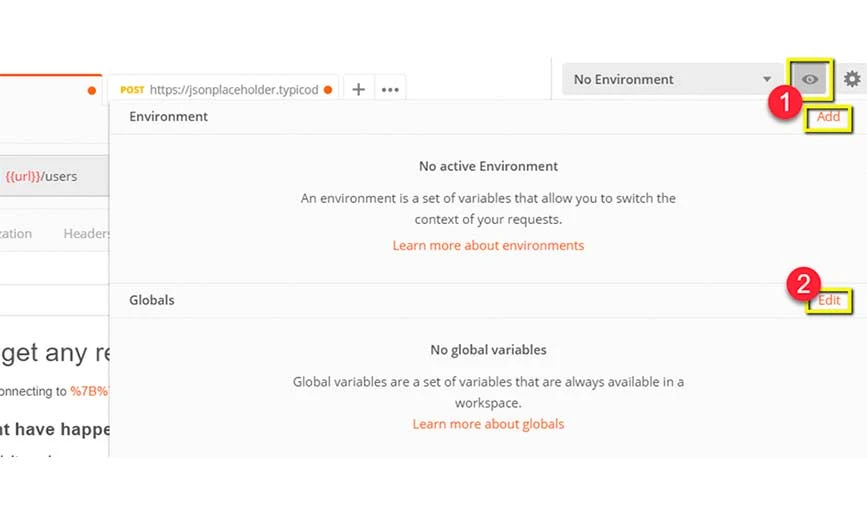
ステップ 4:変数に、使用した URL (例: https://jsonplaceholder.typicode.com) に名前を付け、「保存」をクリックします。
ステップ 5:次の画面が表示された場合は、「閉じる」を選択します。 GET リクエストに戻り、「送信」をクリックします。 その後、リクエストの結果が表示されます。
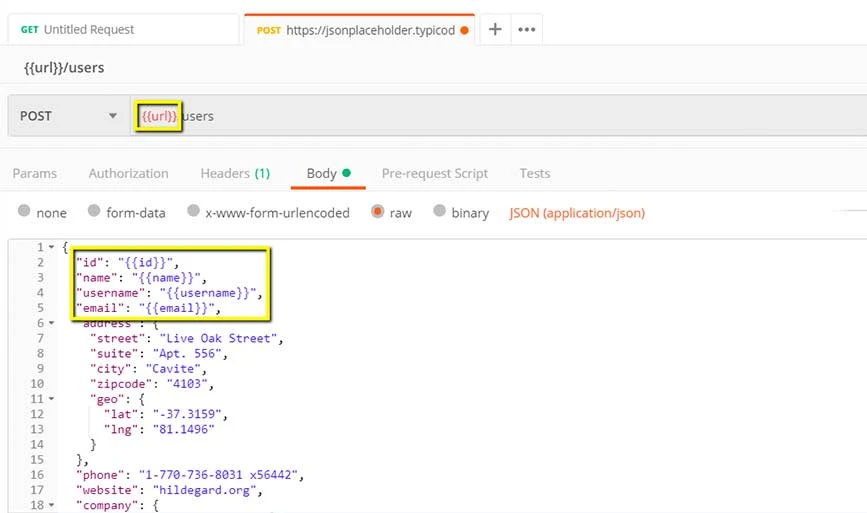
郵便配達員テストの作成
Postman テストは、テストの成功または失敗、予想される結果の比較などの結果を検証するためにリクエストに追加される JavaScript コードです。パラメータ化リクエストの基本的な API テストを実行するために従う必要がある手順は次のとおりです。
ステップ 1:前のセクションの GET ユーザー リクエストに移動し、[テスト] タブに切り替えます。 次に、右側にコード スニペットが表示されます。

ステップ 2:スニペット セクション内で、「ステータス コード: コードは 200」を開きます。 以下に示すように、ウィンドウが自動的にポップアップ表示されます。
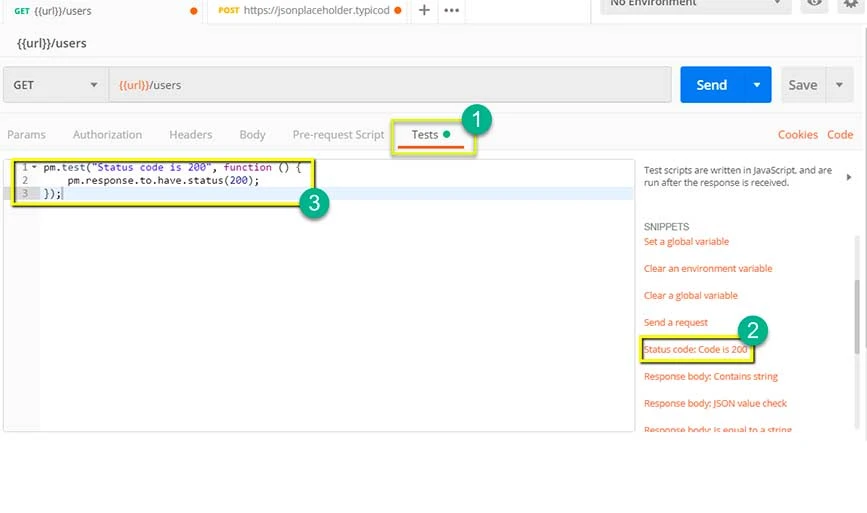
ステップ 3:次に [送信] をクリックすると、テスト結果が表示されます。 その後、「テスト」タブに移動し、テストをもう 1 つ追加します。 今回は、期待された結果と実際の結果の比較になります。
ステップ 4:スニペット セクションから、[応答本文: JSON 値のチェック] を選択して、Leanne Graham がユーザー ID 1 を持っているかどうかを確認します。
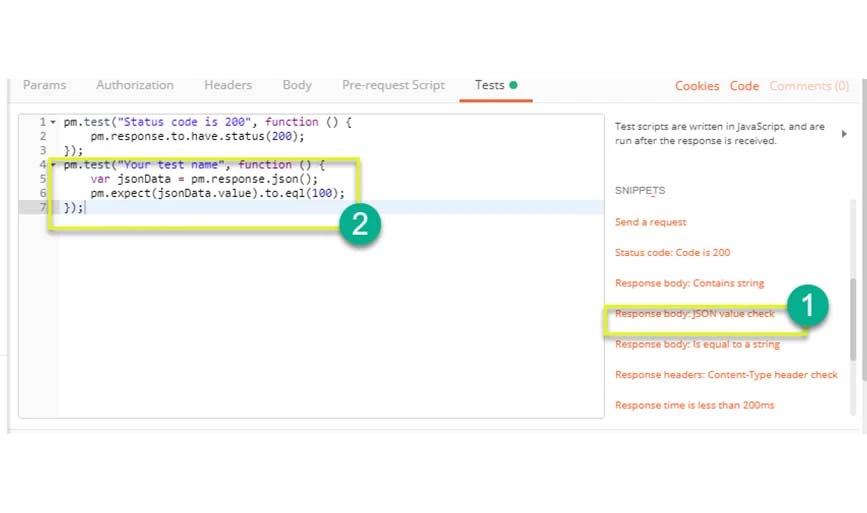
ステップ 5: 「テスト名」を「ID1 のユーザーが Leanne Graham であるかどうかを確認する」に置き換えて、確認する必要がある内容を指定します。
ステップ 6: jsonData.value を jsonData[0].name に変更し、パスを取得するには、GET 結果の早い段階で本文を確認します。 Leanne Graham はユーザー ID 1 であるため、jsonData は O で始まる必要があります。2 番目の結果を取得するには、今後の結果に対して jsonData[1] などを利用します。 最後に、以下に示すように eql に「Leanne Graham」を追加します。
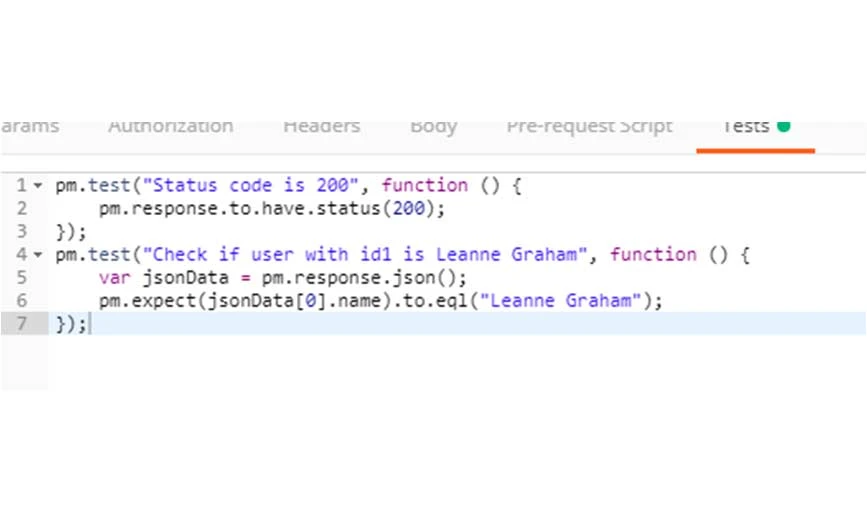
ステップ 7: [送信] をタップすると、リクエストに対して合格した 2 つのテスト結果が表示されます。
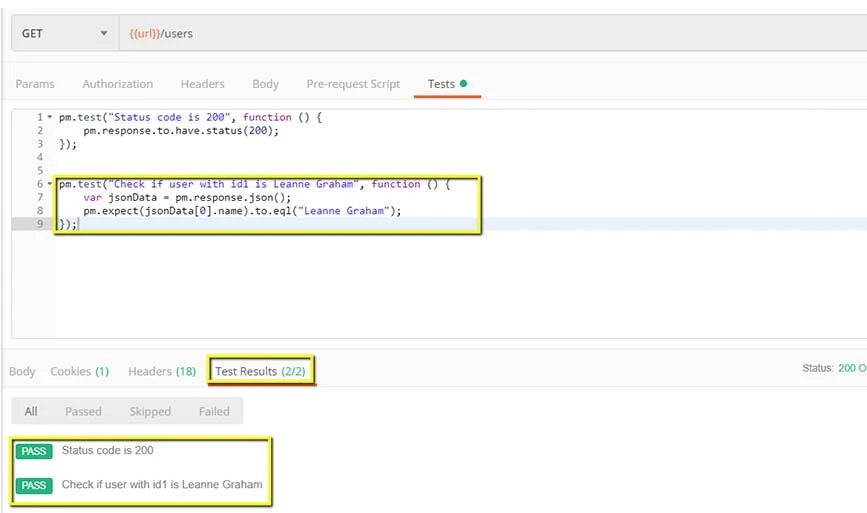
リクエストコレクションを作成するには?
コレクションは API テスト スイートを整理するために重要であり、チーム メンバー間で簡単に共有できます。 作成するには次の手順に従う必要があります。
ステップ 1:ページの左上隅にある [新規] ボタンを押します。
ステップ 2: [コレクション] を選択すると、新しいコレクション ウィンドウがポップアップ表示されます。
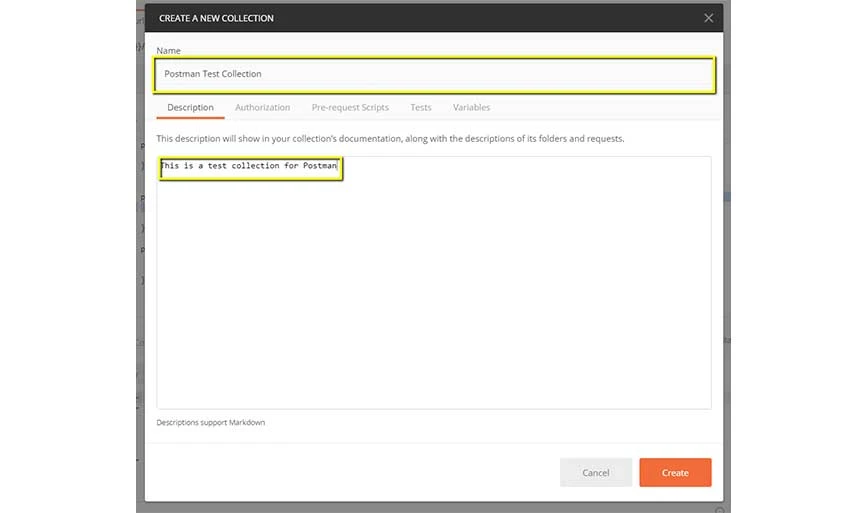
ステップ 3:コレクション名と説明を追加すると、新しいコレクションが作成されます。
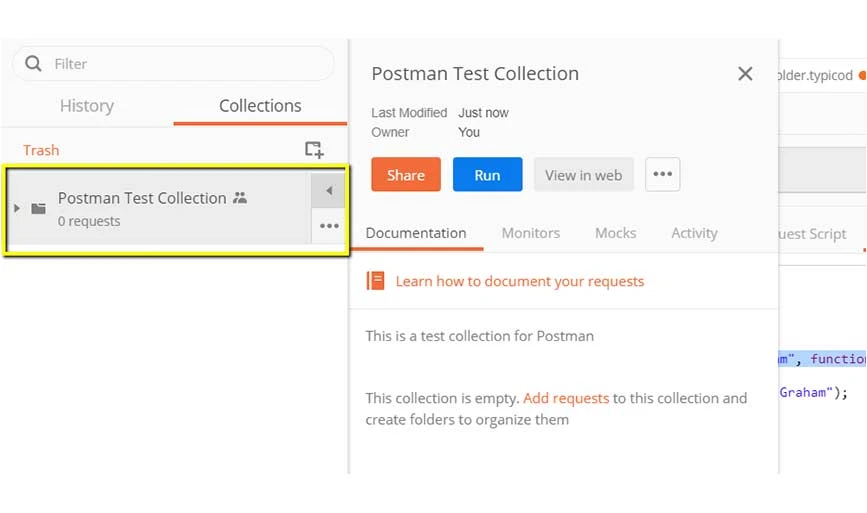
ステップ 4:前の GET リクエストに移動し、「保存」をクリックします。
ステップ 5: Postman テスト コレクションを選択し、[Postman テスト コレクションに保存] をクリックします。
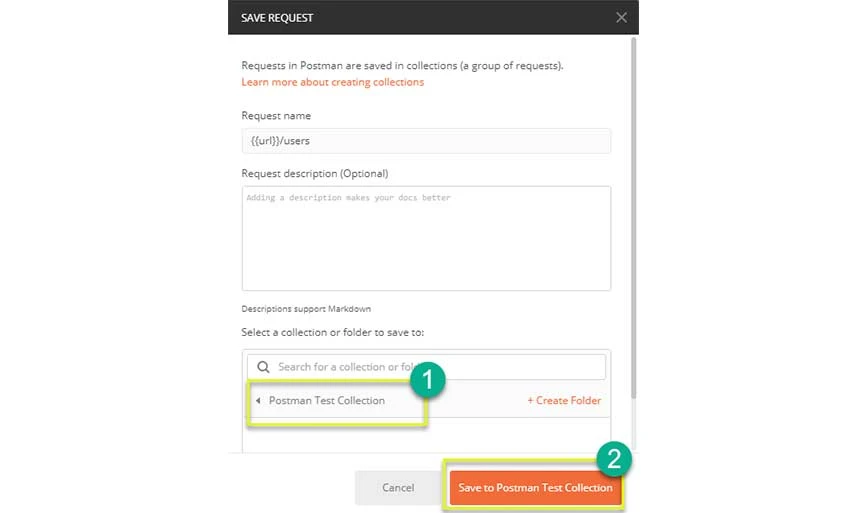
ステップ 6: Postman テスト コレクションには 1 つのリクエストが含まれ、前の Post リクエストに対してステップを 4 ~ 5 回実行するため、コレクションには 2 つのリクエストが含まれます。
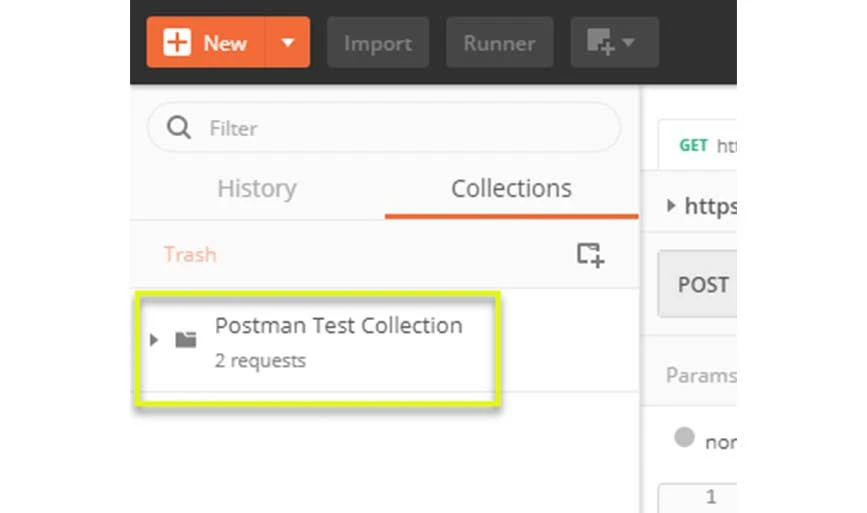
Collection Runner を介してコレクションを実行するにはどうすればよいですか?
Collection Runner を使用して複数の API コレクションを実行およびテストする手順を学びましょう。
ステップ 1:ページ上部の「ランナー」ボタンをクリックします。
ステップ 2:いくつかのフィールドの説明とともに [コレクション ランナー] ページがポップアップ表示されます。
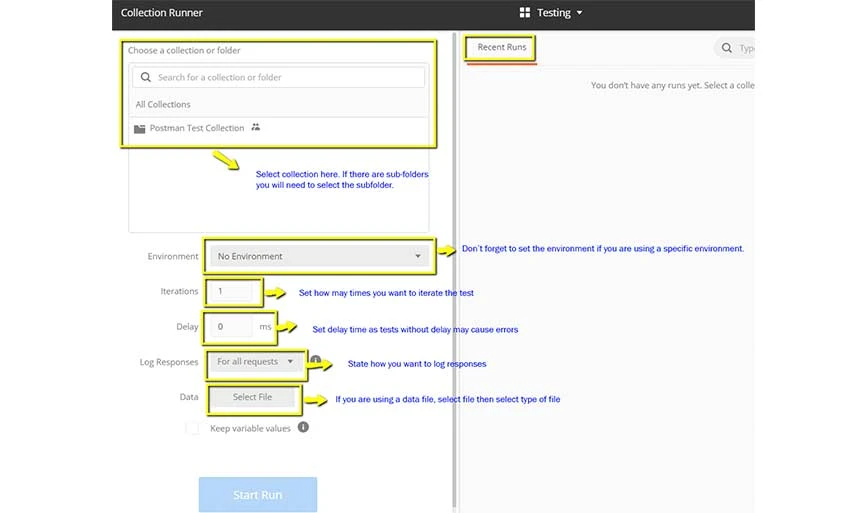
ステップ 3:コレクションを選択し、反復回数を 3 に設定して、Postman テスト コレクションを実行します。次に、requests.tly を実行する時間を 2500 秒に設定する必要があります。[テストの実行] オプションをクリックします。
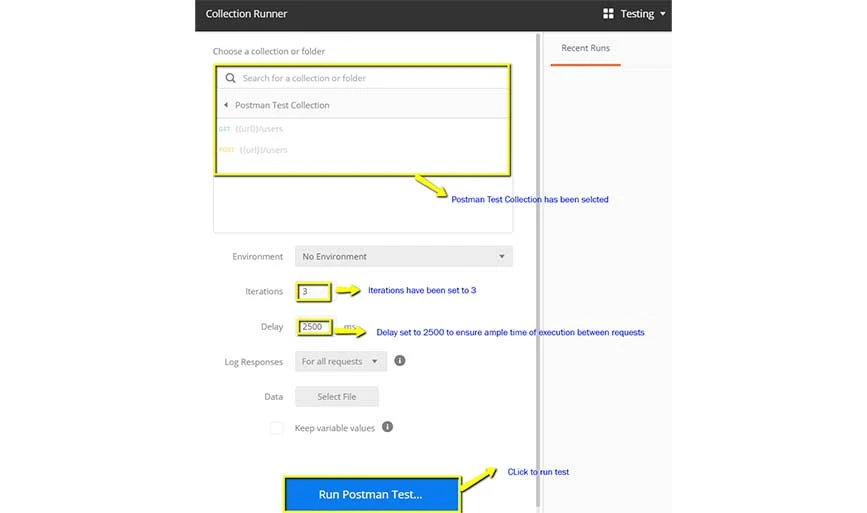
ステップ 4: 「実行」ボタンをクリックすると、「テスト実行結果」ページが表示されます。 ここでは、実行された反復ごとのテスト結果を確認できます。 GET リクエストの通過ステータスが表示されます。 投稿リクエストのテストがなかったので、「リクエストにはテストがありませんでした」というメッセージが表示されます。
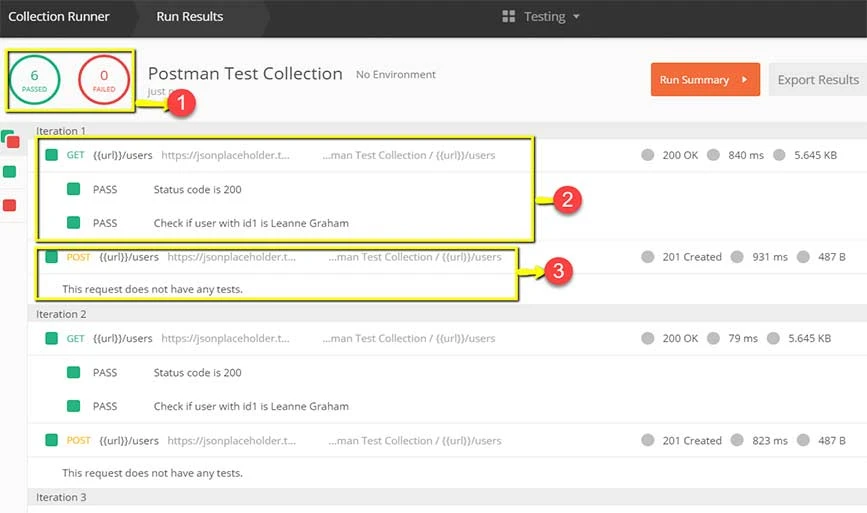
Newman を通じてコレクションを実行するにはどうすればよいですか?
Newman からコレクションを実行するには、まず http://nodejs.org/download/ を使用してインストールします。 次に、コマンド ラインを開き、npm install -g newman を追加します。
ステップ 1: [コレクション] ボックスで、3 つの点に移動し、[エクスポート] を選択します。
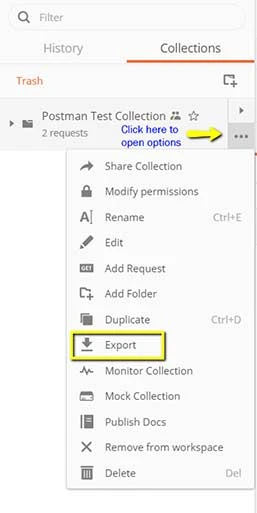
ステップ 2: [コレクションをコレクション v2.1 (推奨) としてエクスポート] を選択し、[エクスポート] をクリックします。 次に、コレクションを保存する場所を選択し、「保存」をクリックします。
ステップ 3:次に、環境をエクスポートするには、グローバルの環境ドロップダウンで目のアイコンをクリックし、JSON としてダウンロードを選択します。 その後、場所を選択して環境を保存します。
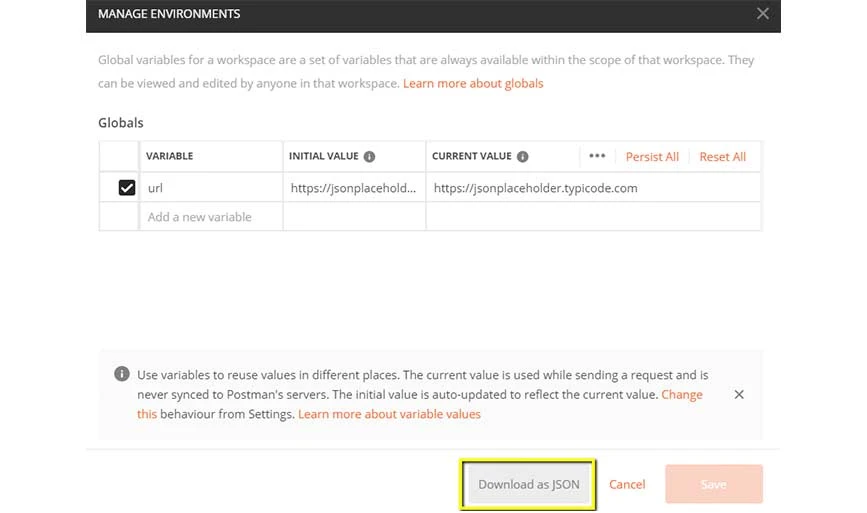
ステップ 4:次に、コマンド ラインに戻り、コレクションと環境を保存したディレクトリに変更します。
cd C:\Users\Asus\Desktop\Postman Tutorialステップ 5:次のコマンドを入力してコレクションを実行します。
newman run PostmanTestCollection.postman_collection.json -e Testing.postman_globals.jsonその後、結果は以下のように表示されます。
結論: Postman は、API リクエストを作成、管理、実行するための強力なツールです。 API テストに Postman を効果的に使用するには、コレクションを使用してリクエストを整理し、動的データの変数を活用し、自動テスト スクリプトを作成して実行し、アサーションや環境などの包括的なテスト機能セットを利用する必要があります。
Postman はその多用途性により、API のテストプロセスを簡素化し、ソフトウェア開発プロジェクトの全体的な成功に貢献します。
Postman API に関連する FAQ
Postman で API テストを自動化するにはどうすればよいですか?
Postman で API テストを自動化するには、API リクエストを保存できるテスト スイートを作成できます。 完了すると、API テストのために一連のリクエストが自動化されます。
Postman で API を作成するにはどうすればよいですか?
Postman で API を作成するには、その API ビルダーを使用できます。 これを使用すると、API 定義とコレクションのインポート、コード リポジトリの追加、API への新しい名前の追加などを行うことができます。
Postman で API エンドポイントをテストするにはどうすればよいですか?
Postman で API エンドポイントをテストするには、テスト用の API を選択し、次にテストと自動化を選択し、リクエスト コレクションを選択する必要があります。 その後、テストを実行してテスト結果を分析できます。
Postman で WebSocket をテストするにはどうすればよいですか?
Postman では、左側のサイドバーにある [新規] ボタンに移動して、[WebSocket リクエスト] タブを開くことができます。 このタブでは、WebSocket API URL を追加し、接続を構築し、メッセージを簡単に送受信できます。
Postman でパフォーマンス テストを行うにはどうすればよいですか?
Postman でパフォーマンス テストを実行するには、サイドバーで [コレクション] を選択し、テストに使用するリクエスト コレクションを選択します。 コレクションを構成した後、テストを実行できます。
