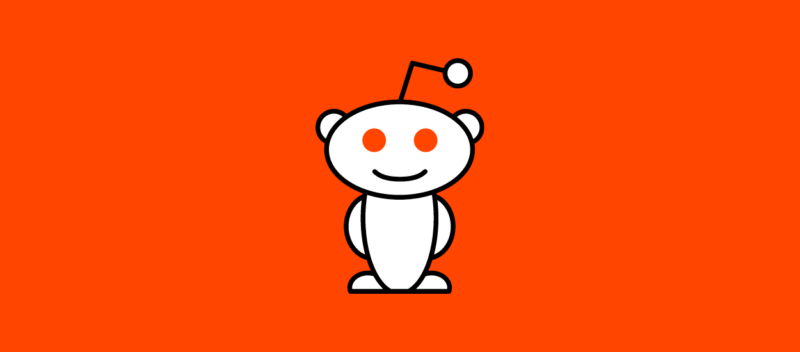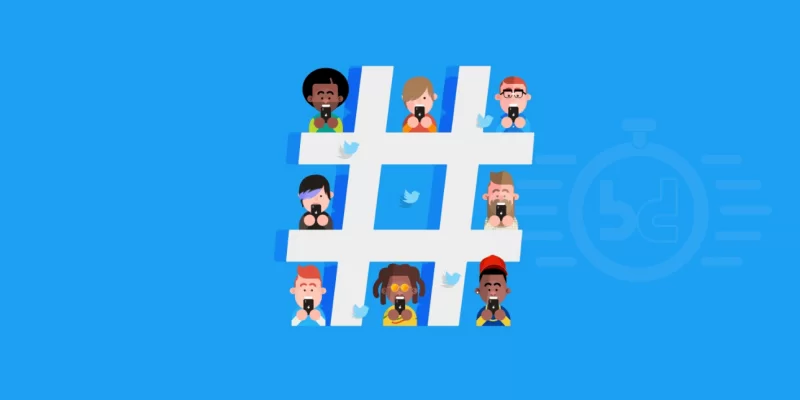プロのようにズームを使用する方法、次の会議のための特別な機能
公開: 2022-06-15ズームを何年も使用している場合でも、最近仕事でズームに依存するようになった場合でも、今こそレベルアップして、ソフトウェアの全機能を最大限に活用するときです。
テクノロジーを毎日使用するときは、テクノロジーに自信を持つことが重要です。 次のヒントとコツは、Zoomをマスターし、家族、友人、同僚とのコミュニケーションの重要なことに集中するためにより多くの時間を費やすのに役立ちます。
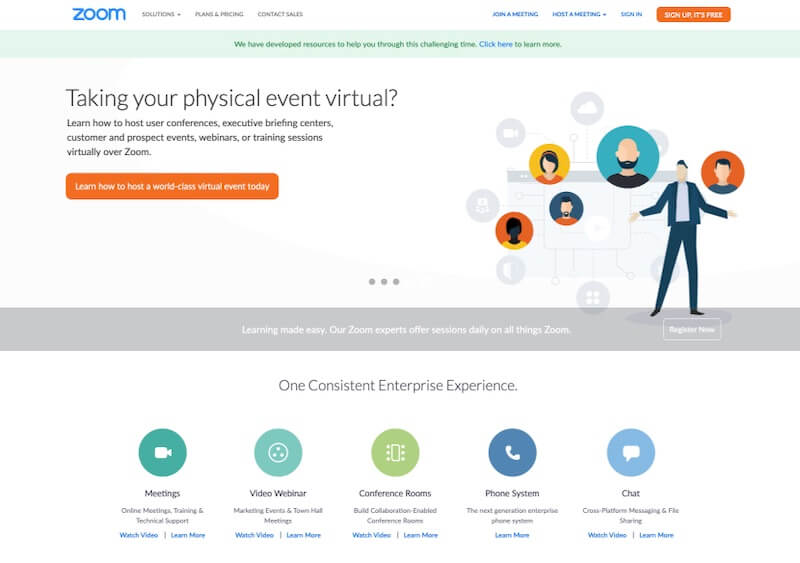
プロのようにズームを使用するためのヒント
ズームは、組織で使用できる最も人気のあるビデオ会議ツールの1つです。 Zoomの使用を開始するのは簡単ですが、エクスペリエンスをより良く、より生産的にするための設定があります。
この記事には以下が含まれます
01 。 オーディオをミュートし、デフォルトでカメラの電源を切ります
あなたはいつもカメラに捕まりますか? それでも、会議に参加した後、犬が吠えるのを止めようとしていますか? もう恐れることはありません。デフォルトでオーディオをミュートしてカメラの電源を切ると、準備ができたと判断した場合にのみカメラの電源がオンになります。
これを行うには、 [設定]に移動し、[音声]または[ビデオ]に移動して、[会議に参加するときにマイクをミュートする]または[会議に参加するときにビデオをオフにする]を選択して変更を加えます。
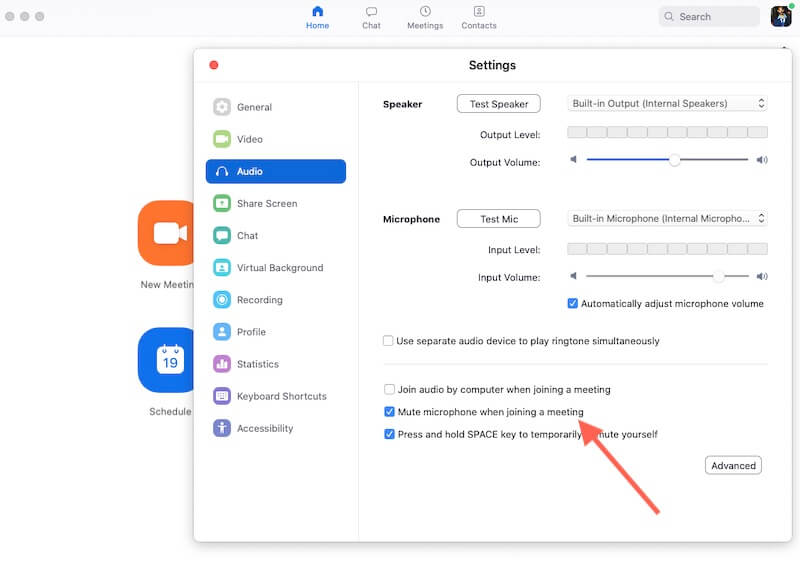
02 。 スペースバーを使用して自分のミュートを解除する
代わりにスペースバーを押したままにして、マウスを使用してミュートを解除するのに苦労している間は、その厄介な沈黙を避けてください。
この便利なヒントは、会議全体でミュートになっている可能性があるが、突然入力を求められるような大規模な会議に最適です。 このトリックを使用して、ためらうことなくスムーズに会話に参加します。
使用できる便利なキーボードショートカットは他にもたくさんあります。キーボードショートカット設定からオプションを有効または無効にできます。
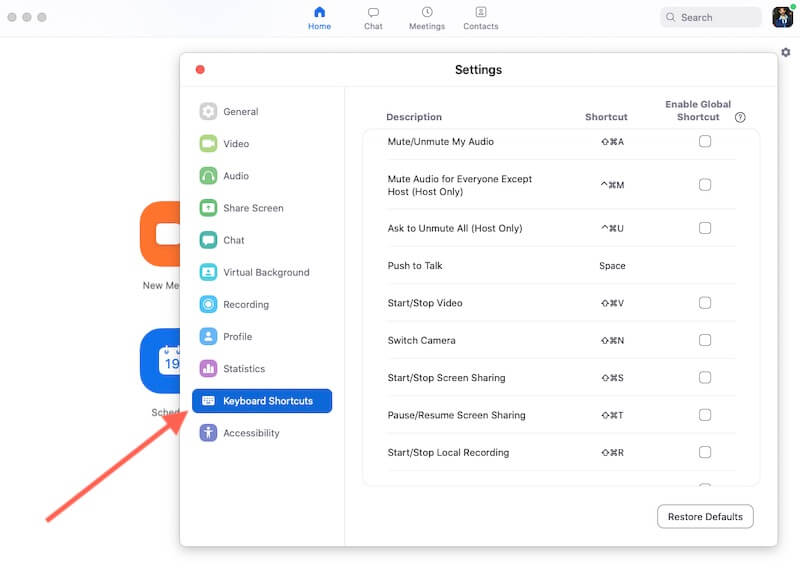
03 。 ズーム仮想背景を使用する
これは、ソーシャルキャッチアップを活性化するための優れた機能ですが、仕事の電話、気を散らすものを減らし、個人のプライバシーを高めるのにも適しています。 hello背景からのズーム仮想背景には、仮想会議のより現実的な背景のために、さまざまな固有のビデオ背景も含まれています。
背景を変更するには、 [設定]> [仮想背景]に移動し、既存の背景を選択するか、使用する背景をアップロードします。 システム要件を満たしていない場合、これを利用できない場合があります。
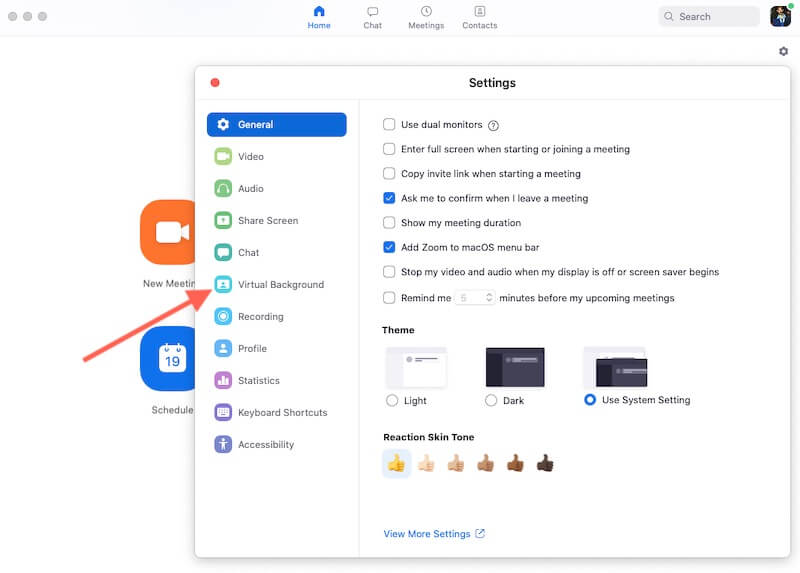
04 。 通話の録音
これは、仮想会議や仕事の電話に特に便利な機能です。 通話を自動的に録音したり、会議中に録音を開始したり(ホスティングしている場合)、 [設定]>[録音]でオプションを変更できます。
チーム会議を記録すると、グループ全体の関与と説明責任が向上するだけでなく、会議のアーカイブが提供され、参加できなかった人は誰でもアクセスできるようになります。
仮想会議やパネルディスカッションの場合は、直前にキャンセルした場合に備えて、バックアップ資料を提供するために練習セッションを記録することを検討してください。
非常に整理されている場合は、不在のスピーカーからスニペットを切り取り、必要に応じてイベントにドロップできます。
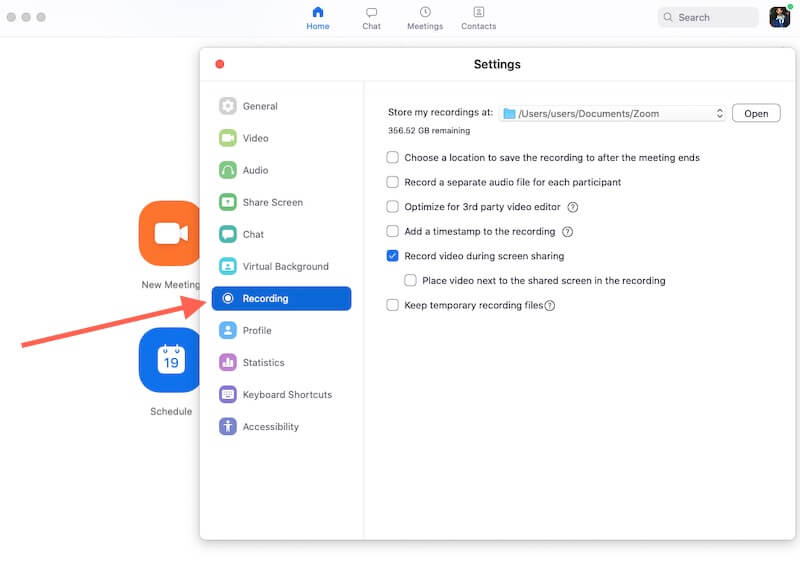
05 。 画面を共有する
仮想会議で物事を揺るがすもう1つの便利な方法は、画面をチームと共有することです。 事前にズームアクセスを許可してから、通話で[画面の共有]アイコンをクリックする必要があります。
デスクトップ全体を共有するか、選択したウィンドウのみを共有するかを選択するように求められます。 終わったら「共有を停止」を押すのを忘れないでください。そうすれば、誰もが見るべきではないものを見ることができなくなります…
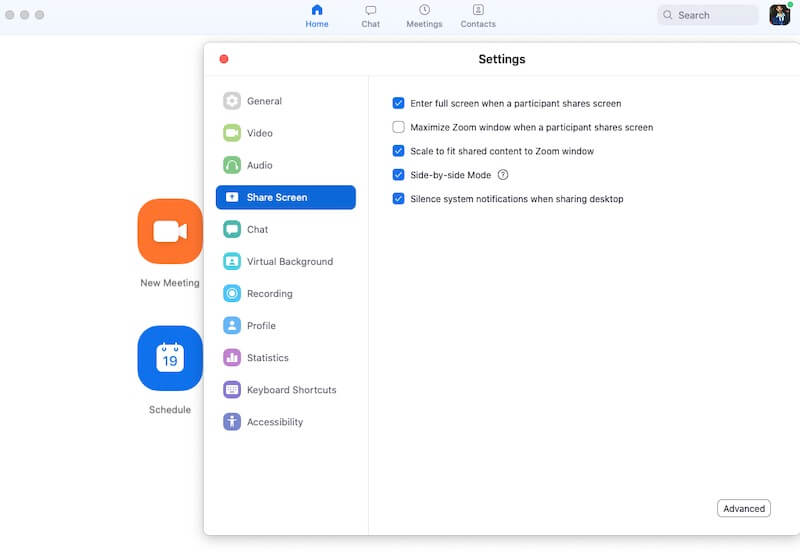
06 。 絵文字の反応
「親指を立てる」アイコンと「拍手」アイコンを使用すると、会議の参加者から即座に反応を得ることができます。
彼らは[反応]タブに住んでいて、アイデアをすばやく承認したり、同僚の努力や特に機知に富んだコメントを祝福したりするのに最適な方法です。 会議の設定によっては、「HandUp」アイコンも使用できる場合があります。
手を空中に物理的に保持する手間を省くために、仮想の足を上げて、会議の主催者に何か言いたいことがあることを知らせます。
または、記号の別の解釈に同意して、これらのアイコンの独自の使用法を見つけてください。 実験!
07 。 スピーカービューを切り替える
これは当たり前のことのように思えるかもしれませんが、「スピーカー」と「ギャラリー」のビューを変えることで、会議の視覚的体験を揺るがすことで、エンゲージメントを維持することができます。
大規模な会議の場合、これらのビューはホストによって制御され、管理されます。うまくいけば、会話に集中して集中できます。 このタイプのバリエーションを画面の共有と組み合わせると、チームの関与と生産性を維持するのに役立ちます。
08 。 ビデオを使用していない人を削除する
通話中の複数の人がビデオを共有していない場合は、 [設定]でビデオ以外の参加者を非表示にすることを選択して、画面のリストからそれらを削除できます。
これは、表示されているフィードの数を整理して、ビデオがオンになっている人だけが表示されるようにする方法として、大規模な会議に役立ちます。
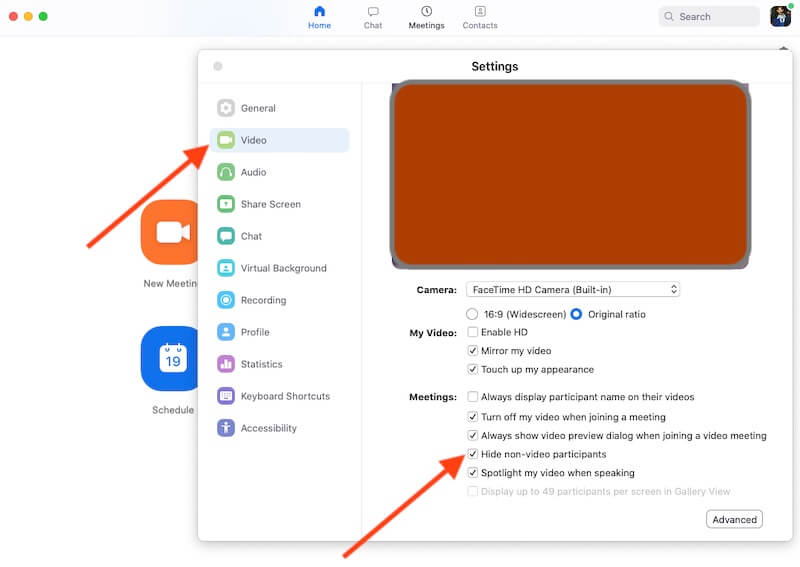
09 。 ズームショートカットを学ぶ
スペースバーのショートカットをマスターすると、マウスを使わないハックに飢えているかもしれません。 会議への参加、画面の共有、録画などのショートカットを含む完全なリストは、ここにあります。
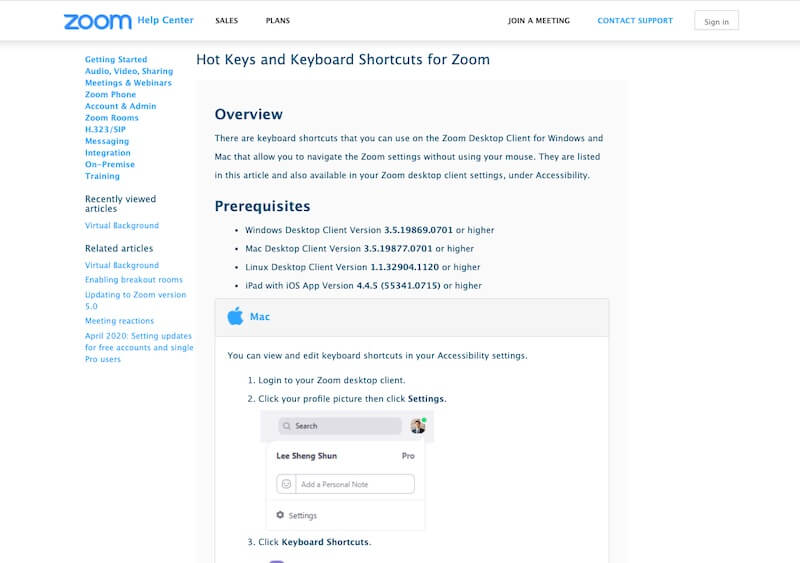
10 。 探検
このリストは、大多数のユーザーが使用する可能性が高いZoomのさまざまな機能の一部をまとめたものです。
もっと探しているなら、あなたの指先でより多くの設定とオプションを探索するために少し時間をかけてください。
また、ズームの最良の選択肢に関する記事もお見逃しなく