TeamViewer の無人アクセスを安全に保つためのベスト プラクティス
公開: 2023-08-18TeamViewer はリモート アクセス プログラムのリーダーであり、リモート ソフトウェアの使用中に安全性の部分を妥協しないことが重要です。 TeamViewer の無人アクセスの整合性を維持するには、セキュリティ対策を定期的に確認して適用することが不可欠です。
これは、強力で固有のパスワードの作成、二要素認証の有効化、信頼できるデバイスのリストに基づいたアクセスの制限、リモート アクセス ログの定期的な監視などのベスト プラクティスを採用することで実現できます。
目次
TeamViewer の無人アクセスとは何ですか?
TeamViewer はかなり長い間市場に存在しており、多くの人に恩恵をもたらしてきました。 TeamViewer 無人アクセスは、物理的にその場にいないときでも、コンピューターまたはデバイスにリモート接続できる機能です。
ただし、すぐに助けが必要なユーザーに支援が提供される有人リモート サポートとは異なり、無人リモート サポートはより幅広い目的を果たします。 これにより、緊急のシナリオを超えて、次のようなデジタル運用を効率的に管理できるようになります。
- ITインフラの管理
IT インフラストラクチャ 無人リモート サポートにより、デバイス、サーバー、ネットワークをリモートで監視および管理できます。 これは、それらが適切に動作することを保証するのに役立ちます。これは、複雑な技術セットアップを持つ企業にとって特に重要です。
- アップデートのインストール
ソフトウェアとシステムを更新することは、セキュリティとデジタル デバイス上での動作の安定性にとって非常に重要です。 無人リモート アクセスにより、遠く離れた場所からでもアップデートを開始したり監視したりできます。
直接その場にいなくても、多くのデバイスに修正、アップグレード、新機能を追加できます。 これにより、時間が節約されるだけでなく、システムが確実に更新され、セキュリティとパフォーマンスが向上します。
- 緊急でない問題のトラブルシューティング
場合によっては、問題を緊急に修正する必要がない場合もありますが、無視すべきではありません。 無人リモート アクセスは、このような場合にも役立ちます。 それほど緊急ではない問題を離れた場所から見つけて解決できます。 こうすることで、作業を中断することなく、デバイスは適切に動作し続けます。
推奨読書: モバイル デバイスで TeamViewer にアクセスする方法: Android および iOS
TeamViewer の無人アクセスをセットアップするにはどうすればよいですか?
TeamViewer 無人アクセスのセットアップには、安全で継続的な接続を確立するためのデバイスと TeamViewer アカウントの構成が含まれます。 TeamViewer を使用した無人アクセスのセットアップは非常に簡単で、いくつかの簡単な手順だけで行うことができます。
ステップ 1:まず、リモート接続するデバイスに TeamViewer をインストールして開きます。 無人アクセスにより、相手側に人を必要とせずに、リモート セッションを迅速にセットアップできます。 世界中のデバイスに瞬時にアクセスできるようなものです。
ステップ 2:リモート デバイスで、[簡単 2 アクセスを許可する] チェックボックスにチェックを入れてください。 このステップにより、スムーズで手間のかからないリモート接続への道が開かれます。
ステップ 3:このデバイスをリンクする TeamViewer アカウントに関連付けられた電子メール アドレスを入力します。 メールアドレスを入力後、「割り当てる」ボタンをクリックしてください。 これにより、アカウントとリモート デバイス間の安全な接続が確保されます。
ステップ 4:最後のステップは簡単です。リモート コンピュータをパートナー リストに追加するだけです。 それが完了すると、無人リモート アクセス セッションの準備が整います。 リモート コンピュータがインターネットと電源に接続されていれば、世界中のどこからでも接続できます。
推奨読書: TeamViewer の無料のベスト代替案
TeamViewer の無人アクセスはどの程度安全ですか?
セキュリティについて言えば、TeamViewer Unattended Access は、2 要素認証やアクセス制御などの高度なセキュリティ機能を統合し、保護層を追加します。
これらの高度なセキュリティ機能は、ユーザーが不正アクセスに対する保護を強化し、より安全なリモート接続を体験するのに役立ちます。 2 要素認証とアクセス制御とは次のとおりです。
二要素認証 (2FA): 防御の強化
2 要素認証 (2FA) は、通常のパスワードだけでなく、スマートフォンに送信される追加コードも必要とする強力なセキュリティ対策です。
2FA を導入すると、TeamViewer は、たとえ誰かがパスワードを解読したとしても、特別なコードがなければアクセスできないことを保証します。 このアプローチにより、不正アクセスがより困難になり、リモート操作の全体的なセキュリティが強化されます。
アクセス制御: あなたに責任を与えます
アクセス制御により、リモート デバイスへのアクセスを誰に許可するか、誰にアクセスを許可しないかを完全に制御できます。 これは、信頼して承認した個人のみが TeamViewer を介してリモート接続できることを意味します。
リモート接続エクスペリエンスの向上
これらの高度なセキュリティ機能を追加することで、TeamViewer は不正アクセスを阻止するだけでなく、より安全なリモート エクスペリエンスを提供します。 仕事中、問題の修正中、またはファイルの処理中であっても、これらの追加の保護層により、セキュリティを心配することなく安心して TeamViewer 無人アクセスを使用できることになります。
TeamViewer の無人アクセスを安全に保つためのベスト プラクティス
TeamViewer の無人アクセスをより安全に行うためのヒントをいくつか紹介します。

2 要素認証 (2FA) でアカウントを保護する
これを 2 要素認証 (2FA) で保護すると、詐欺師やサイバー犯罪者がアカウントの安全を侵害することが非常に困難になります。 2FA のセットアップは非常に簡単です。 コンピューター上で TeamViewer 設定を開くだけです。
次に、「セキュリティ」セクションを見つけて「接続の二要素認証」をクリックします。 そこに設定するオプションがあります。 また、接続を承認するために別のデバイスをリンクする場合は、画面上の指示に従ってください。
パスワードを非常に強力なものにしましょう
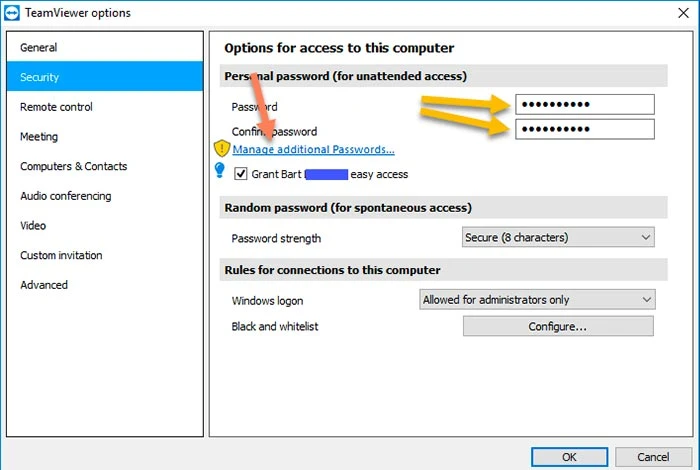
これは TeamViewer だけではありません。このヒントは、使用するあらゆる Web サイトやアプリに当てはまります。 必要なのは、大小の文字、*&@ などの記号、数字を組み合わせたパスワードを作成することだけです。
この賢明な行動により、アカウントは安全に保たれ、ハッカーが忍び込んであなたのものを入手しようとするのが困難になります。 したがって、次回パスワードを設定するときは、強ければ強いほど良いということを覚えておいてください。
TeamViewer に新鮮で強力なパスワードを与える方法は次のとおりです。
- まず、TeamViewer ユーザー管理コンソールにログインします。 TeamViewer に関するコマンド センターのようなものです
- プロファイル設定内で、「セキュリティ オプション」を見つけます。
- 次に、「パスワードの変更」ボタンを探します
- 古いパスワードと必要な新しいパスワードを尋ねられます
- それが完了したら、必ずもう一度 [パスワードの変更] をクリックして、新しい変更をロックしてください。
- これでパスワードが設定されました
また、新しい非常に強力なパスワードをすべて覚えておくのが心配な場合は、すべてのパスワードを追跡するのに役立つ「パスワード マネージャー」にアクセスしてください。
TeamViewer の無人アクセスをアクティブ化する
TeamViewer の「無人リモート アクセス」機能を使用すると、コンピューターの前にいない場合でもコンピューターを使用できます。 無人アクセスは、コンピュータの安全シールドのようなものです。
2 要素認証と呼ばれる二重の保護が備わっているため、単にパスワードを使用するよりも優れています。 ただし、デバイスがまだ TeamViewer アカウントにリンクされていない場合は、最初にリンクする必要があります。
無人リモート アクセス ソフトウェアをアクティブ化するには、次の手順に従います。
- TeamViewer コンソールを開く
- Windows で「Start TeamViewer」をオンにし、簡単なアクセスを許可します
- 次の画面で、「割り当て」ボタンを見つけます。 クリックしてデバイスを TeamViewer アカウントに接続します
TeamViewer で接続するユーザーをカスタマイズする
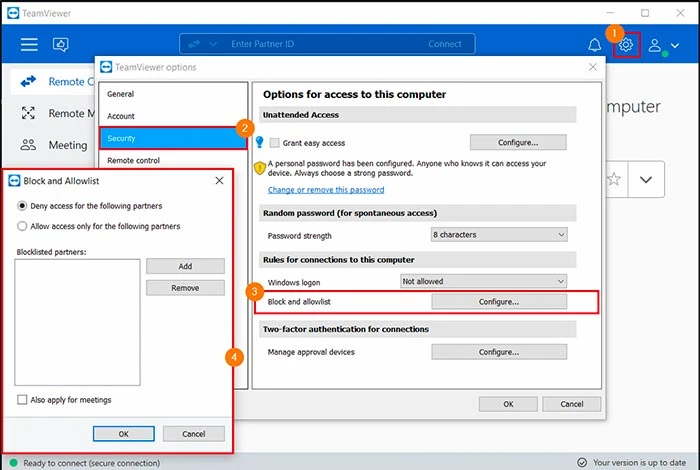
あなたは、「許可リストとブロックリスト」機能を備えた TeamViewer を使用して、コンピュータ上の情報を誰が表示できるかを管理することができます。
ブロックリストはデジタル ゲートキーパーのようなもので、許可されたユーザーのみがシステムにリモート接続できるようにするためにあります。 TeamViewer ID またはアカウントをブロックリストに登録すると、コンピューターに侵入できなくなります。
逆に、ホワイトリストは、デジタル ドアのノックを許可するコンピュータ ゲストの VIP リストのようなものです。 そのため、誰かがあなたの TeamViewer 情報を知っていたとしても、許可リストに載っていないため、あなたのコンピュータにリンクすることはできません。 TeamViewer で独自の「許可リスト」と「ブロックリスト」を作成するのは、思っているよりも簡単です。
次の手順を実行します:
- TeamViewer を開き、右上隅にある設定オプションを探します。 クリックして!
- 次に、「セキュリティ」に移動し、「ブロックと許可リスト」セクションを見つけます。
- 新しいウィンドウがポップアップ表示されます。 入場を許可するか拒否するかを決定します
- リストに名前を追加します
- 名前を手動で追加し、「OK」ボタンを押して変更を保存することを忘れないでください。
安全性をさらに高めるために、ビジネス プロファイルを TeamViewer アカウントに接続できます。 会社プロフィール全体を許可リストに追加することもできます。
Windows での TeamViewer の起動を無効にする
ハッカーをコンピューターから遠ざけるための賢い方法の 1 つは、TeamViewer を使用していないときはログアウトすることです。 これは、あらゆる種類のコンピューター アプリにとって良いアイデアです。
このようなアカウントへの不正侵害を回避するには、本当に必要な場合にのみ TeamViewer を使用する必要があります。 しかし、仕事で常に実行する必要がある場合はどうすればよいでしょうか?
このようなシナリオでは、ログアウトする代わりに、コンピューターが起動したときに TeamViewer が起動しないようにするだけで済みます。 これにより、コンピュータを使用していないときに誰もあなたのコンピュータに忍び込むことができなくなります。
TeamViewer で高度なセキュリティ オプションを使用する
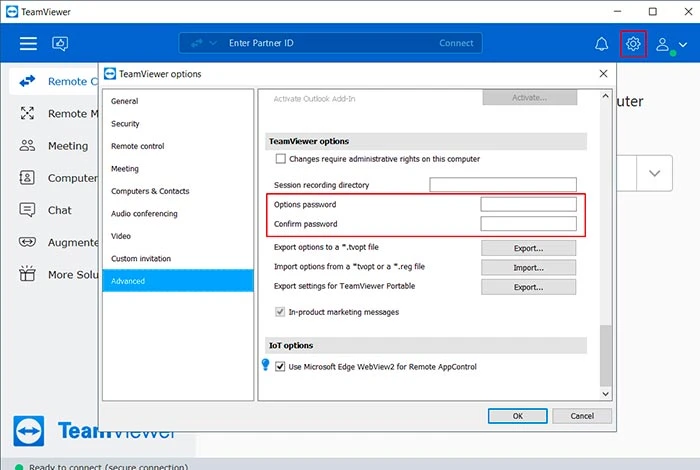
TeamViewer の高度なセキュリティ オプションにより、広範囲にわたるマイナーな権限を完全に制御できます。 これらの詳細設定により、ユーザーがさまざまな方法でリモート アクセスをどのように使用するかを制御できます。
これらのオプションを使用すると、ユーザーが何ができるかを決定できます。 特定のアクションを許可するか、確認が必要か、または拒否するかを選択できます。 ただし、「確認後」または「すべて確認」オプションを選択することを強くお勧めします。この方法では、TeamViewer がファイルを送信する前、または特別なネットワーク (VPN) に接続する前に確認するためです。
TeamViewer のセキュリティをレベルアップするには、次の手順に従ってください。
- TeamViewerを開く
- [設定]オプションを見つけて、[詳細設定]セクションを探します
- 「詳細オプションを表示」ボタンをクリックします。
- ここで、「トレイメニューに閉じる」と「クリップボードの同期」の横のボックスのチェックを外して、TeamViewerの高度なセキュリティをカスタマイズします。
- [アクセス制御] オプションを見つけて、[すべて確認] に切り替えます。
- すべての設定が完了したら、「OK」をクリックします
また、TeamViewer でチャットをオフにしたい場合は、[設定]、[詳細設定]、最後に [詳細オプション] に移動します。 そこには、「チャットを無効にする」というボックスが表示されます。 これをチェックすると、カスタマイズした TeamViewer を使用する準備が整います。
結論
TeamViewer は、正しい方法で使用した場合にのみ、正面からの利点を提供できます。 TeamViewer の無人アクセスを保護するためのこれらのヒントに従うことで、このツールの潜在能力を最大限に活用しながら、安全なアクセスを確保し、望ましくない侵入を防ぐことができます。
