ライブFacebook、YouTube、LinkedIn:緑色の画面、分割画面、オーバーレイ
公開: 2022-04-28ソーシャルメディアプラットフォームのライブビデオは、世界中のあらゆる規模の企業、教会、社会機関にとって驚異的なプロモーションツールになりつつあります。
これらのプラットフォームはすべて、携帯電話やパソコンの快適さから誰でもライブに移行できるようにする基本的な機能を備えています。
ただし、視聴者を驚かせて画面にとどまらせるために、より多くのインタラクションが必要な場合は、プラットフォーム製品の基本を超えて、より柔軟性のあるものを入手する必要があります。
StreamYardのようなライブビデオストリーミング用のアプリについて話しています。これについては、この投稿で詳しく説明します。
StreamYardレビュー– Facebook、YouTube、LinkedInのライブビデオにもっと活気を与える
簡単に言うと、これはツールに関する私の個人的な経験に基づいています。 私はこの投稿に対していかなる種類の報酬も与えられておらず、ここでの見解は厳密に私のものです。
このfbライブストリーミングソフトウェアを見て、それが大きな可能性を秘めていることに気づいたとき、私は本当に感銘を受けました。 機能的にはわかりませんが、使用しています。 それでは、これがライブプレゼンテーションを好転させるのにどのように役立つかを見てみましょう。
#1。 分割画面インタビューとゲスト。
ライブに行き、同時にゲストを迎えたいと思ったことはありますか? StreamYardを使用すると、複数のゲストを簡単に利用できます。 同時に最大6人のゲストが参加する、これは間違いなくソーシャルメディアライブアプリです。
そして、甘い部分は?
ゲストは、これらのソーシャルメディアプラットフォームにサインアップする必要はありません。必要なのは、ウェブカメラとマイクを備えたラップトップまたはデスクトップと、最新バージョンのChromeまたはFirefoxだけです。 もちろん、インターネットに接続する必要があります。
このFBライブ分割画面アプリはまさにあなたが探していたものかもしれません。
[thrive_link color ='orange' link ='https://enstinemuki.com/streamy' target ='_ blank' size ='big' align='aligncenter']ここに無料のStreamYardアカウントを作成します[/thrive_link]
#2。 グリーンスクリーンとカスタム背景を備えたFacebookLive(YouTube、LinkedInなど)
緑色の画面を使用すると、撮影環境を変えることができます。 これにより、魅力的なスタジオから放送していなくても、ストリームがよりプロフェッショナルになります。 緑色の画面で、寝室、居間、オフィスなどを強力なスタジオに変えることができます。
必要なのは、選択した背景画像だけです。
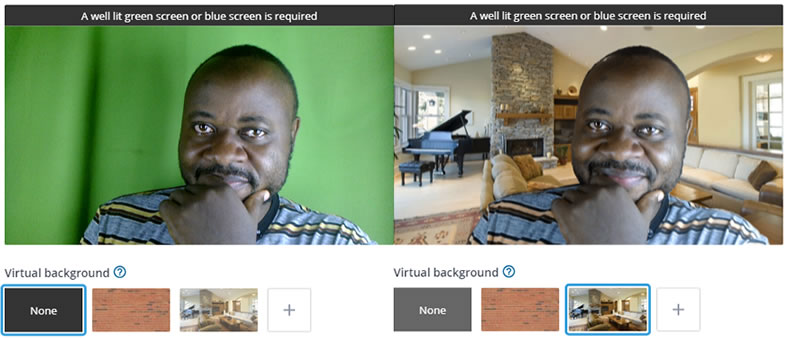
#3。 サイマルキャスティング(マルチストリーミング)
さまざまなソーシャルメディアプラットフォームに視聴者がいますか?
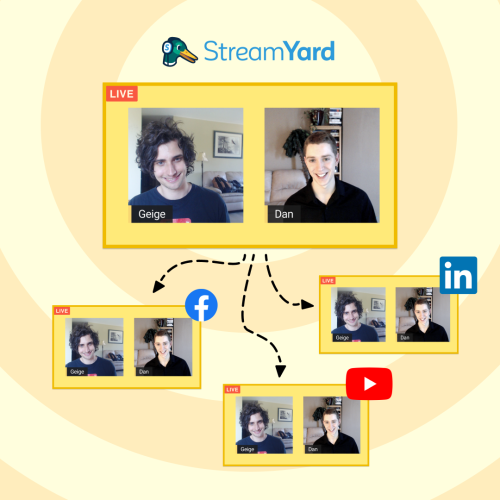
あなたはFacebookを利用しています。 YouTubeの視聴者にも、ライブキャストをフォローしてもらいたいと考えています。 プラットフォームごとに複数のライブブロードキャストを行う必要はありません。
StreamYardはマルチストリーミングをサポートしており、ライブビデオをさまざまなプラットフォームで同時にライブにすることができます。
StreamYardを使用すると、複数のプラットフォームに同時にブロードキャストするだけでなく、ブロードキャストをスケジュールできます。 さらに、すべてのプラットフォームからのコメントがストリーミングスタジオに入るので、注意を分ける必要はありません。
#4。 画面共有
私がいつも望んでいたことの1つは、自分の画面を視聴者とライブで共有できるようにすることです。 デモンストレーションの目的で、これはこのアプリの非常に便利な機能として提供されます。
ホストとして、StreamYardを使用すると、画面全体、ブラウザタブ、または任意のアプリケーションウィンドウ(パワーポイントまたは基調講演)を視聴者と共有できます。 また、ゲストが画面を共有できるため、画面共有機能を備えた最高のライブビデオアプリの1つになります。
画面の下部にある[画面の共有]ボタンをクリックします。
![]()
画面共有は音声で有効になります。 これにより、YouTubeまたはコンピューターで直接再生している他のビデオを共有できます。 素晴らしいYoutubeライブ分割画面アプリでしょ?
#5。 バナーとティッカーの追加
ブロードキャスト中に画面に情報を表示します。
このライブストリーミングアプリを使用すると、ライブ中に機密情報(プロモーション、割引、時間機密情報など)を画面にプッシュできます。
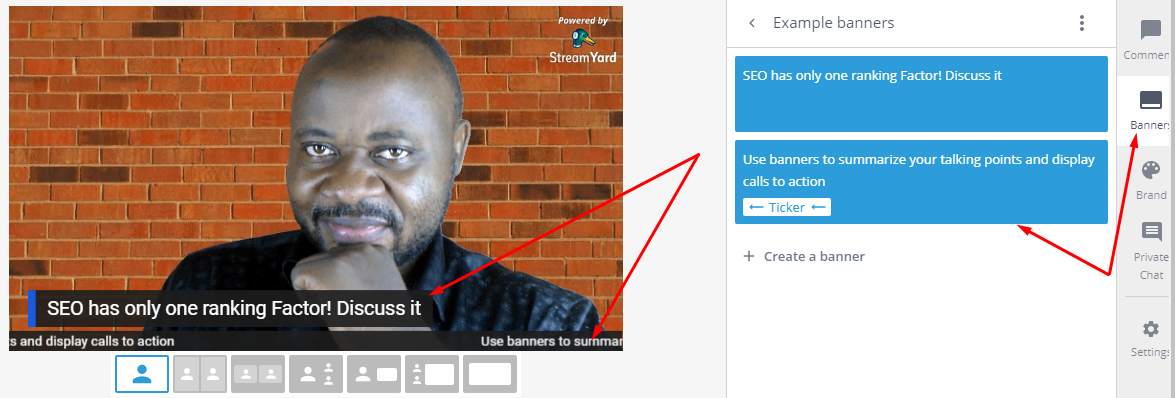

#6。 オーバーレイと背景
特別な背景とオーバーレイにより、より強力になり、ライブビデオの粘着性が高まります。
オーバーレイは、ストリームの上にあるカスタムグラフィックです。
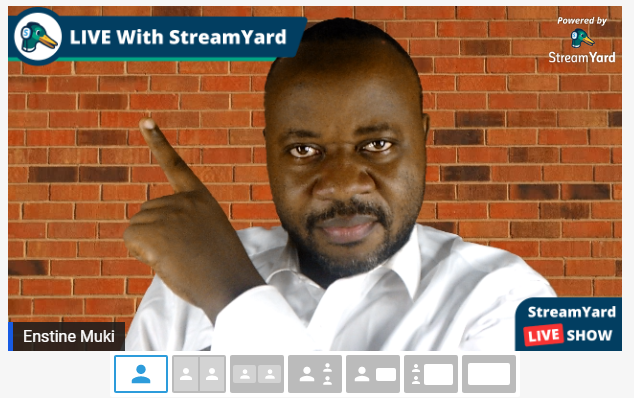 透明なPNG/GIF画像は、カバー画像で覆われないようにします。 この機能を使用すると、イントロ/アウトロ用の短いビデオクリップをアップロードできます。
透明なPNG/GIF画像は、カバー画像で覆われないようにします。 この機能を使用すると、イントロ/アウトロ用の短いビデオクリップをアップロードできます。
背景は、オーバーレイの背後にあることを除けば、オーバーレイと同じです。
#7。 コメントとプライベートチャット
コメントとプライベートチャットを有効にすると、視聴者はライブストリームに参加して、より魅力的になります。
さまざまなストリーミングプラットフォームに関するコメントとプライベートメッセージがStreamYardスタジオに直接表示され、1か所でモデレートパワーを提供します。
他のストリーミングプラットフォームが有効
StreamYardはマルチストリームプラットフォームであると前述しました。 対象となる人気のソーシャルメディアプラットフォームは次のとおりです。
- フェイスブック
- YouTube
- LinkedIn。
リストは次のように拡張されます。
- Twitterのペリスコープ
- アマゾンのけいれん
その他の注意点
- モバイルサポート
- ドアベル(ゲストが来るたびに鳴る)
- ノイズリダクションと音質向上のためのオーディオ処理
- 複数のブランドとショーを管理する
StreamYardでライブストリームをYouTubeする方法。
StreamYardを使用してYoutubeでライブ配信するには、次の簡単な手順に従ってください。 アカウントが設定されていることを確認してください。
サインインして、[ブロードキャストの作成]ボタンをクリックします。

ポップアップで、(+)をクリックして新しい宛先を追加します。
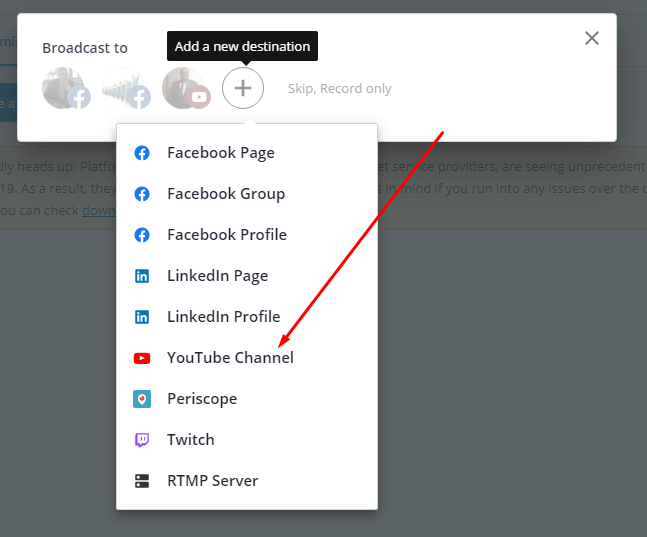
これにより、認証のためにGoogleアカウントに移動します。 YouTubeはGoogleのサービスなので、慌てる必要はありません。
アプリへのアクセスを許可すると、StreamYardに安全に戻され、ライブブロードキャストのタイトルと説明を入力する必要があります。 タイトルと説明は、YouTubeの視聴者に表示されることに注意してください。
すぐにライブ配信しない場合は、ライブイベントをスケジュールするオプションをオンにします。
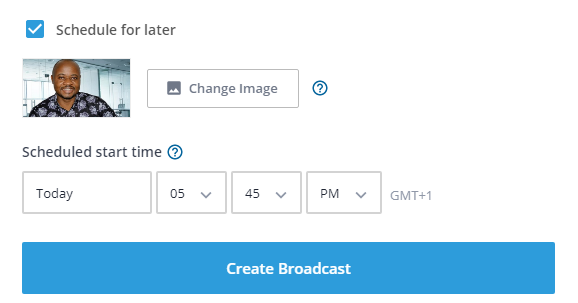
次に、[ブロードキャストの作成]ボタンをクリックします。
次のウィンドウで、[カム/マイク]ボタンをクリックして、カメラとマイクが正しく設定されていることを確認します。
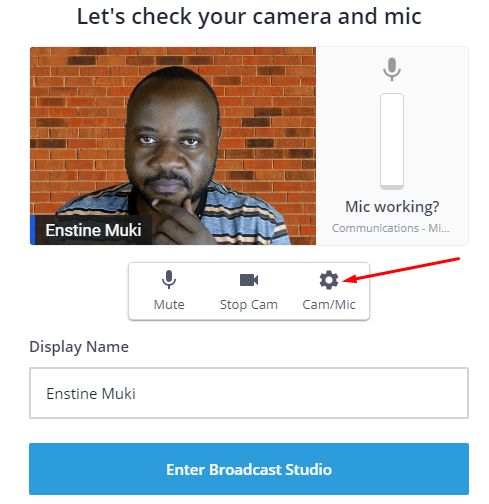
ボタンをクリックして放送スタジオに入ります。
スタジオでは、ライブイベントを管理できます。
- 中程度のコメント
- バナーを作成する
- オーバーレイと背景を作成する
- ゲストを招待して管理する
- 等。
StreamYardでライブをfbする方法
Facebookのライブストリームの方法を探しているソーシャルメディアユーザーを見つけるのは簡単です。 Facebook自体がこの可能性を提供しています。 しかし、私たちが知っているように、それは限られた機能で行います。 これでは、ストリームを最大レベルにすることはできません。
StreamYardを使用すると、Facebookのライブストリームを簡単に実行できます。 手順は、YouTubeビデオライブと同様です。 [新しい宛先の追加]ドロップダウンリストで、次のいずれかのオプションを選択する必要があります。
- フェイスブックのページ
- Facebookグループ
- Facebookのプロフィール。
今すぐStreamYardで無料アカウントを始めましょう
